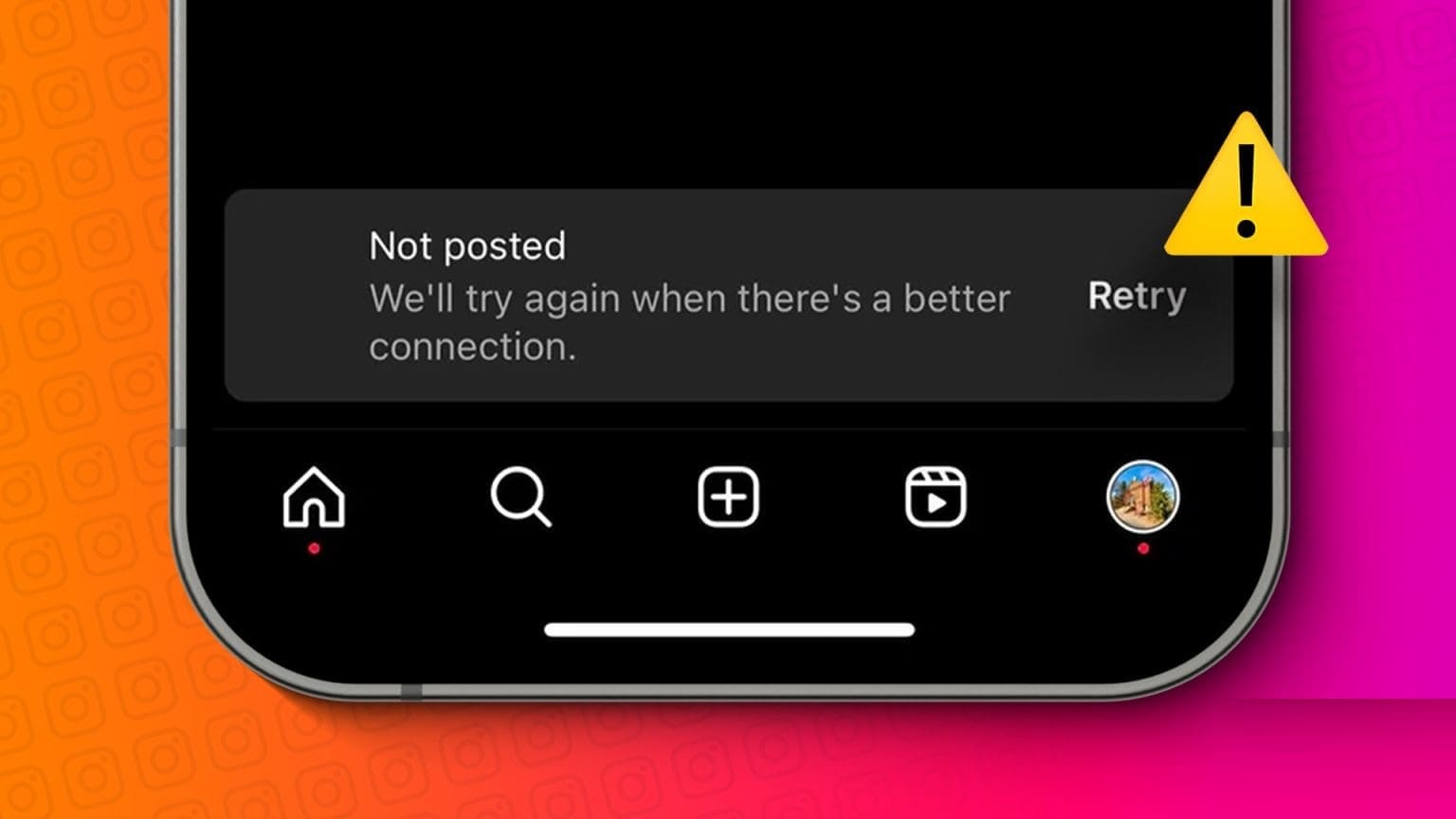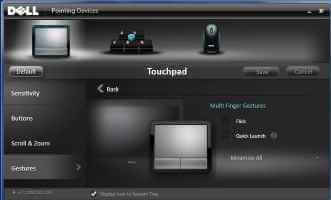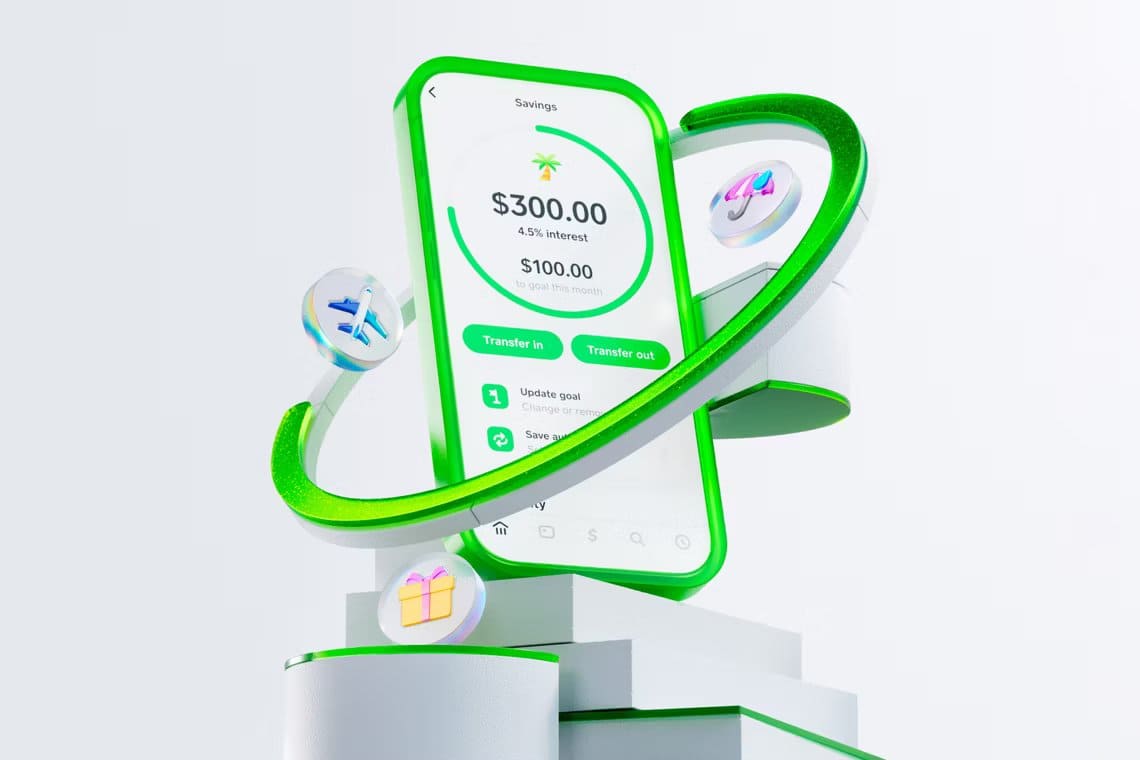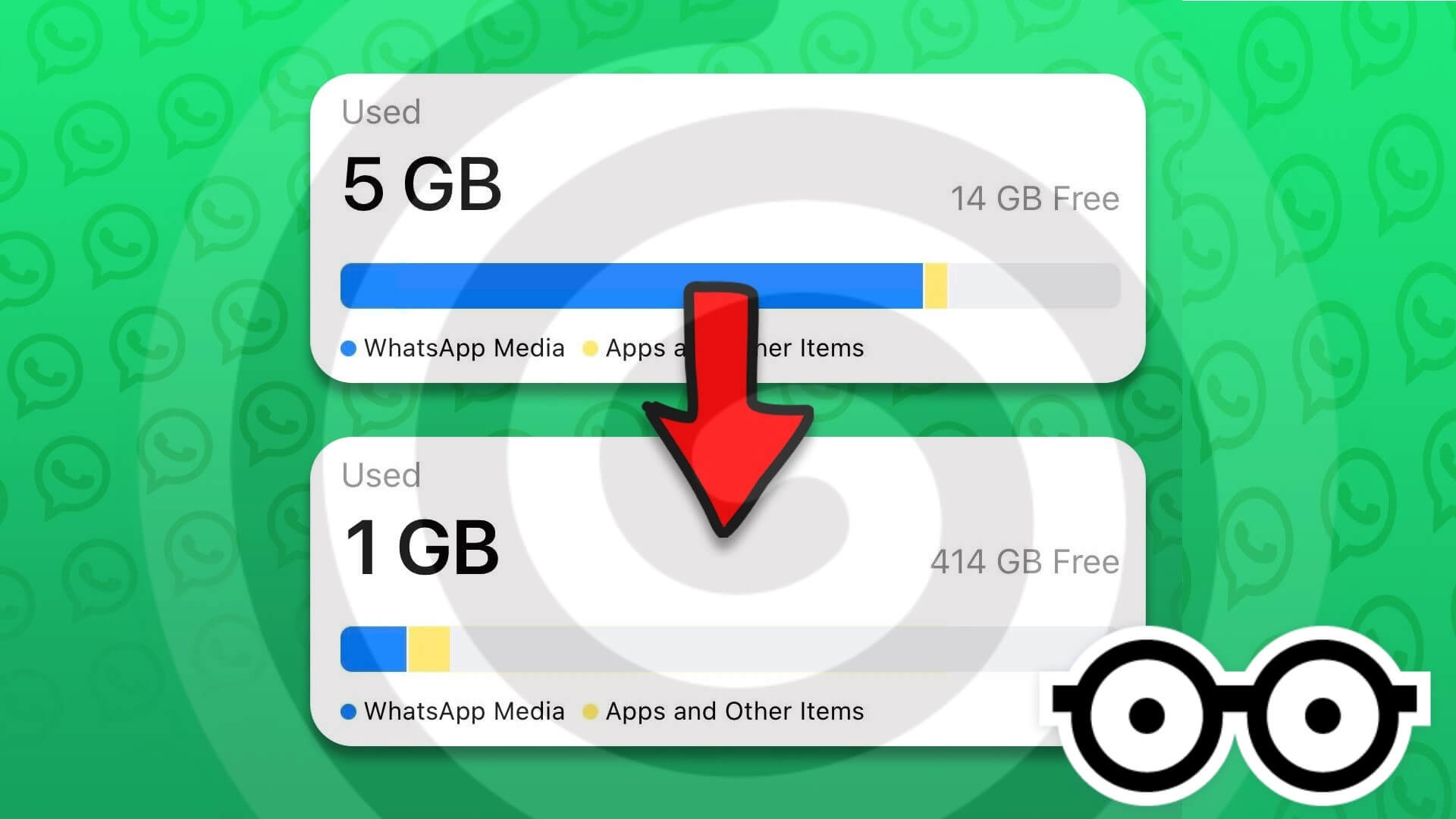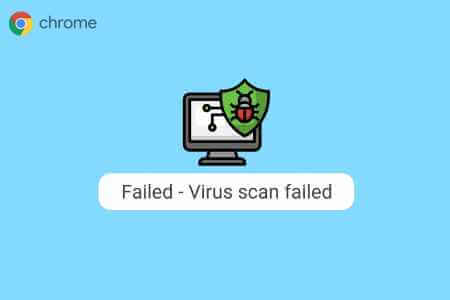سواء كان ذلك بدافع الضرورة أو الراحة ، يمكنك منح لوحة المفاتيح استراحة وإملاء مستند في Microsoft Word. يمكنك استخدام الميزة في تطبيق سطح المكتب و Word للويب وفي تطبيق الأجهزة المحمولة.
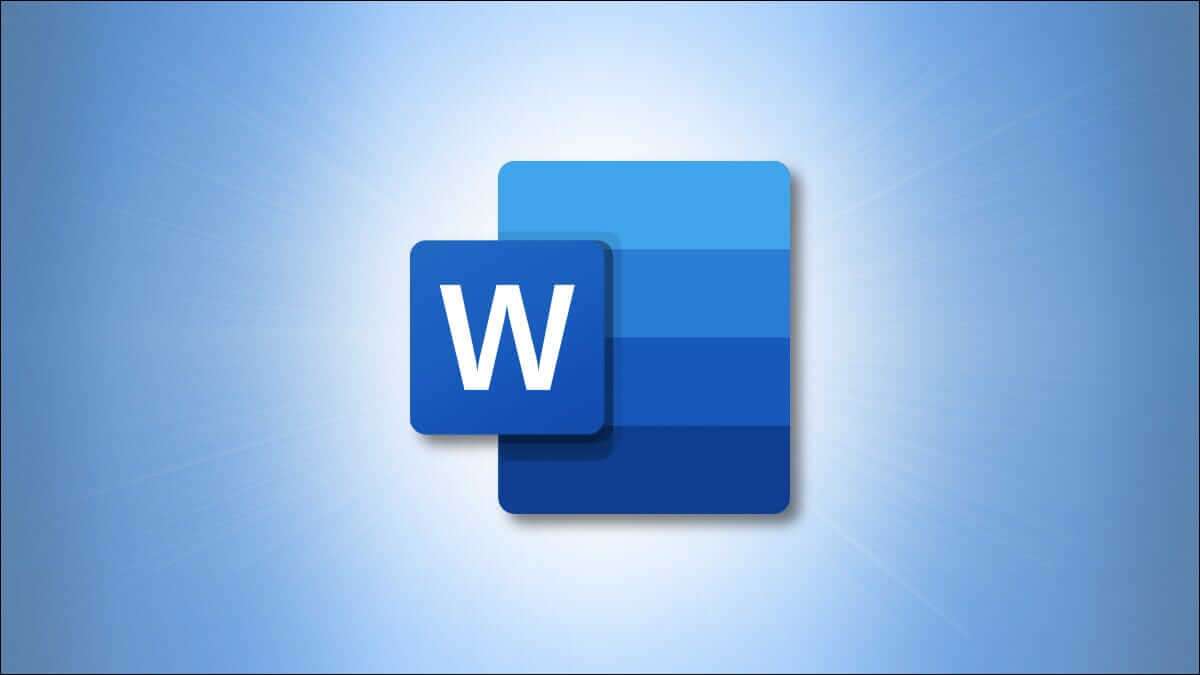
ملاحظة: ستحتاج إلى اشتراك Microsoft 365 للإملاء. إذا كنت تستخدم Microsoft Office ، فقد لا تكون لديك ميزة الإملاء. 365 للويب ، مع ذلك ، مجاني لأي شخص لديه حساب Microsoft.
إملاء مستند على سطح المكتب الخاص بك
باستخدام الميكروفون الداخلي لجهاز الكمبيوتر الخاص بك ، أو مع وجود ميكروفون USB في متناول اليد ، يمكنك إملاء المستند في Word على كل من Windows و Mac. توجه إلى علامة التبويب “الصفحة الرئيسية” وانقر على “إملاء“.

عندما تظهر أيقونة الميكروفون ، يمكنك السحب لتحريكها في أي مكان تريد. انقر فوق الرمز لبدء الإملاء ، وانقر مرة أخرى للتوقف أو الإيقاف المؤقت. يمكنك أيضًا قول “إيقاف الإملاء مؤقتًا” أو “إيقاف الإملاء” ويمكنك النقر فوق الرمز للاستئناف.
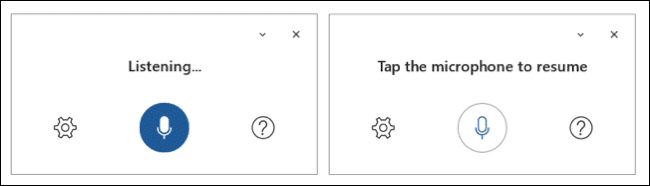
لتمكين الترقيم التلقائي أو تغيير اللهجة أو تصفية اللغة الحساسة ، انقر فوق رمز الترس لفتح الإعدادات.
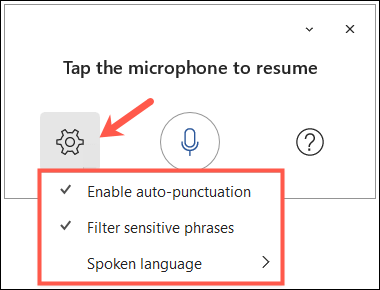
إذا كنت بحاجة إلى مساعدة بشأن ما يمكنك قوله لأشياء مثل علامات الترقيم أو الرموز أو إجراء التصحيحات أو التحكم في الإملاء ، فانقر فوق رمز علامة الاستفهام بالقرب من الميكروفون لفتح الشريط الجانبي للمساعدة.
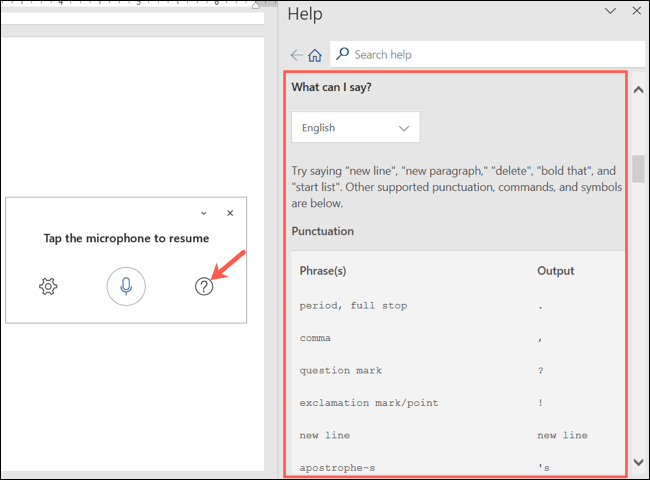
للتوقف عن استخدام الإملاء ، انقر على “X” في زاوية نافذة الرمز لإغلاقه.
إملاء الوثيقة على شبكة الإنترنت
نسخة الويب من Microsoft Word هو حر، طالما لديك حساب Microsoft. وتتوفر حاليا ميزة الإملاء عند استخدام الحافة، فايرفوكس، كروم، وشجاع متصفحات الويب.
زيارة موقع مايكروسوفت وورد لشبكة الإنترنت، تسجيل الدخول، وفتح المستند أو إنشاء واحدة جديدة. انتقل إلى علامة التبويب الصفحة الرئيسية وانقر على أيقونة إملاء. إذا كانت المرة الأولى التي تستخدم هذه الميزة، سيطلب منك السماح بالوصول إلى الميكروفون.

تمامًا كما هو الحال في تطبيق سطح المكتب ، سترى رمز ميكروفون صغيرًا في الجزء السفلي. يمكنك تحريك الرمز عن طريق سحبه. ببساطة انقر فوق الرمز وابدأ في التحدث.
يمكنك التوقف مؤقتًا أو التوقف عن طريق النقر فوق الرمز مرة أخرى أو بالقول ، “إيقاف الإملاء مؤقتًا” أو “إيقاف الإملاء”. ثم انقر فوق الرمز للمتابعة عندما تكون جاهزًا.
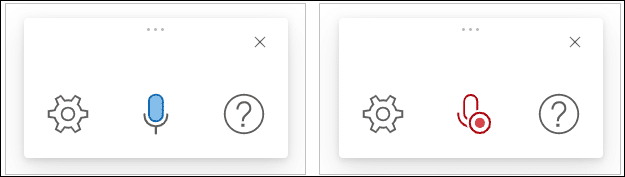
لضبط اللغة أو الميكروفون أو الخيارات الأخرى ، انقر فوق رمز الترس بالقرب من رمز الميكروفون لفتح إعدادات الإملاء. قم بإجراء التغييرات وانقر فوق “موافق” لحفظها.
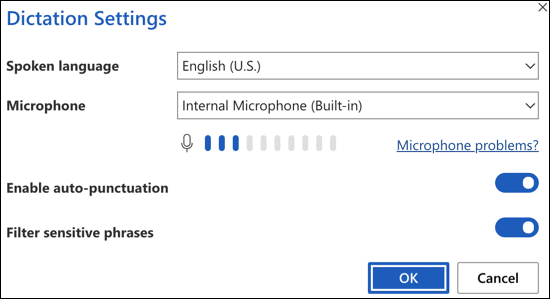
للحصول على تعليمات بشأن ما يمكنك قوله أو أوامر محددة للتحكم في الإملاء ، انقر فوق رمز علامة الاستفهام لفتح لوحة المساعدة على اليمين.
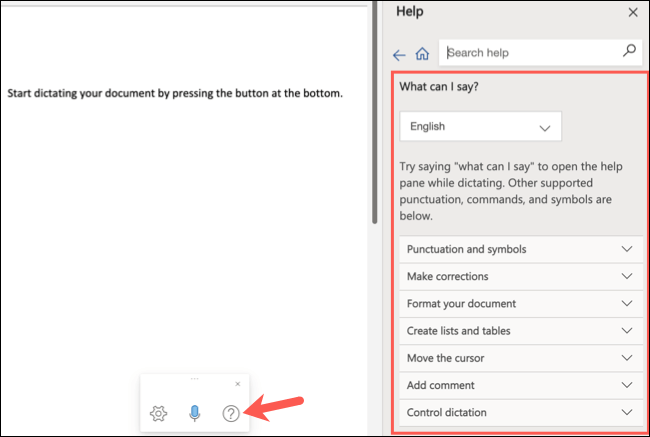
عند الانتهاء من استخدام الإملاء، انقر على “X” في زاوية النافذة رمز لإغلاقه.
إملاء الوثيقة على جهاز المحمول الخاص بك
إذا كنت تستخدم Word على جهاز الروبوت الخاص بك، اي فون، آي باد أو، يمكن الاملاء تكون في متناول اليد، وخصوصا عندما كنت على الحركة والتنقل. فتح المستند وانقر على أيقونة الميكروفون.
ابدأ التحدث ، انقر فوق الرمز للإيقاف المؤقت أو التوقف ، أو قل “إيقاف الإملاء مؤقتًا” أو “إيقاف الإملاء” تمامًا مثل تطبيقات سطح المكتب والويب.
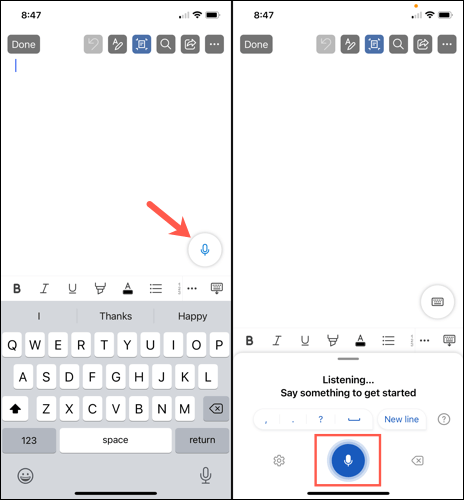
لتغيير الإعدادات ، انقر فوق رمز الترس. قم بإجراء التعديلات الخاصة بك واضغط على X لحفظها والعودة إلى المستند الخاص بك.
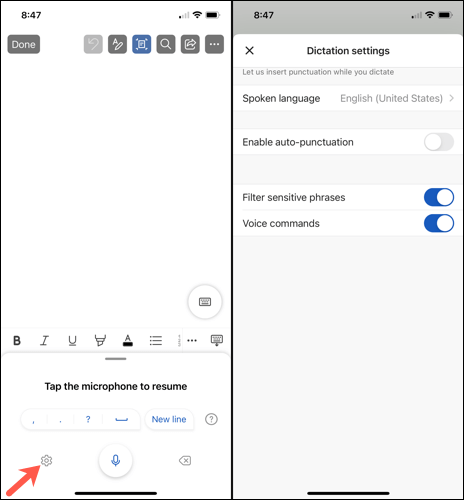
للحصول على مساعدة إضافية بشأن الإملاء على جهازك المحمول ، انقر فوق رمز علامة الاستفهام.
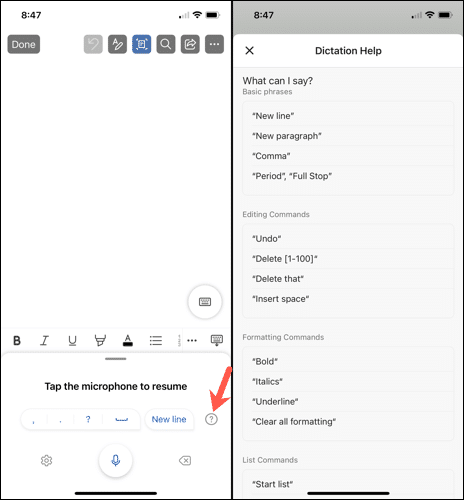
للتوقف عن الإملاء والكتابة بدلاً من ذلك ، ما عليك سوى النقر فوق رمز لوحة المفاتيح.
إذا كنت تستمتع باستخدام ميزة الإملاء في Microsoft Word ، فتأكد من التحقق من كيفية نسخ الصوت في Word أيضًا.