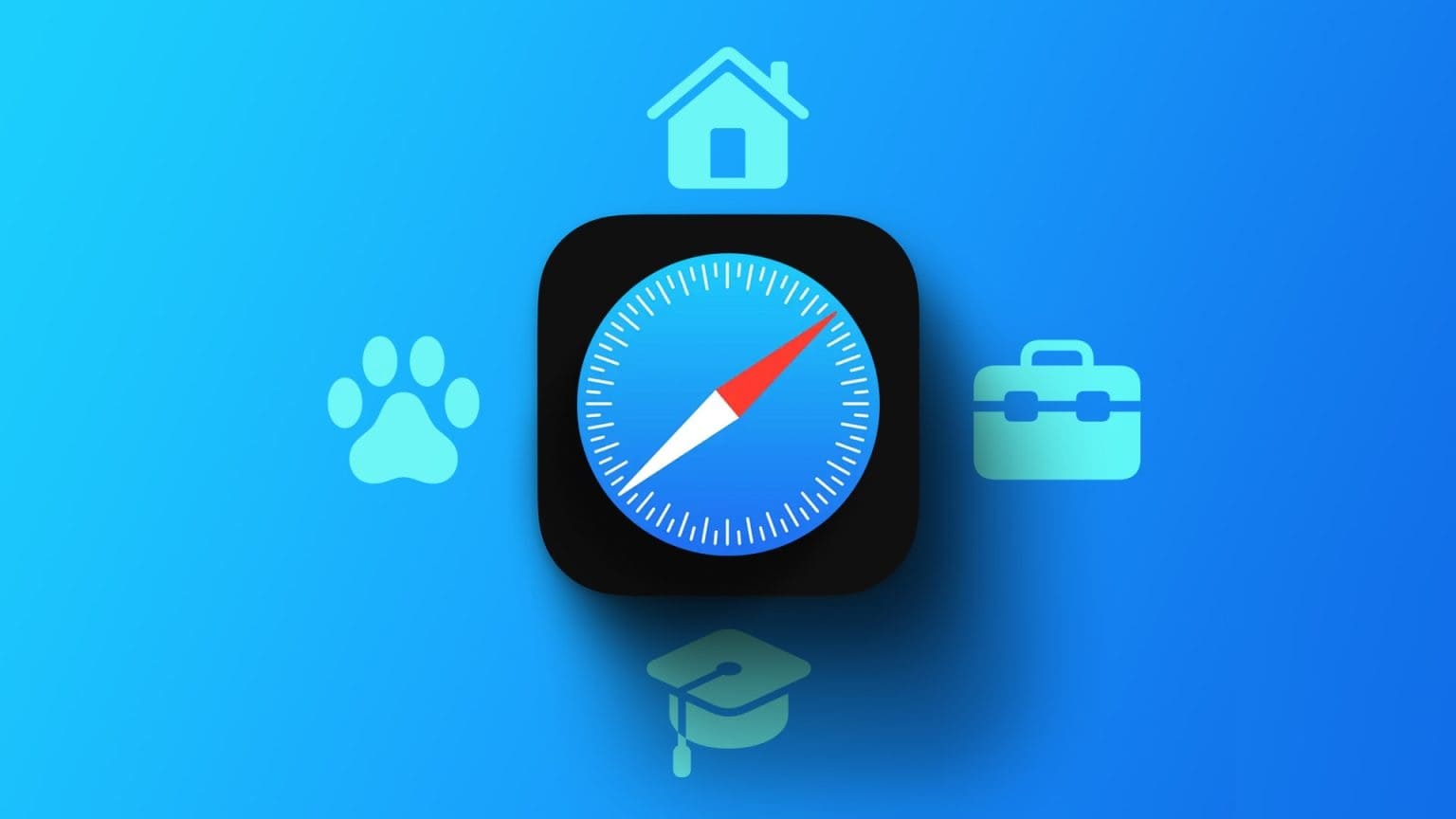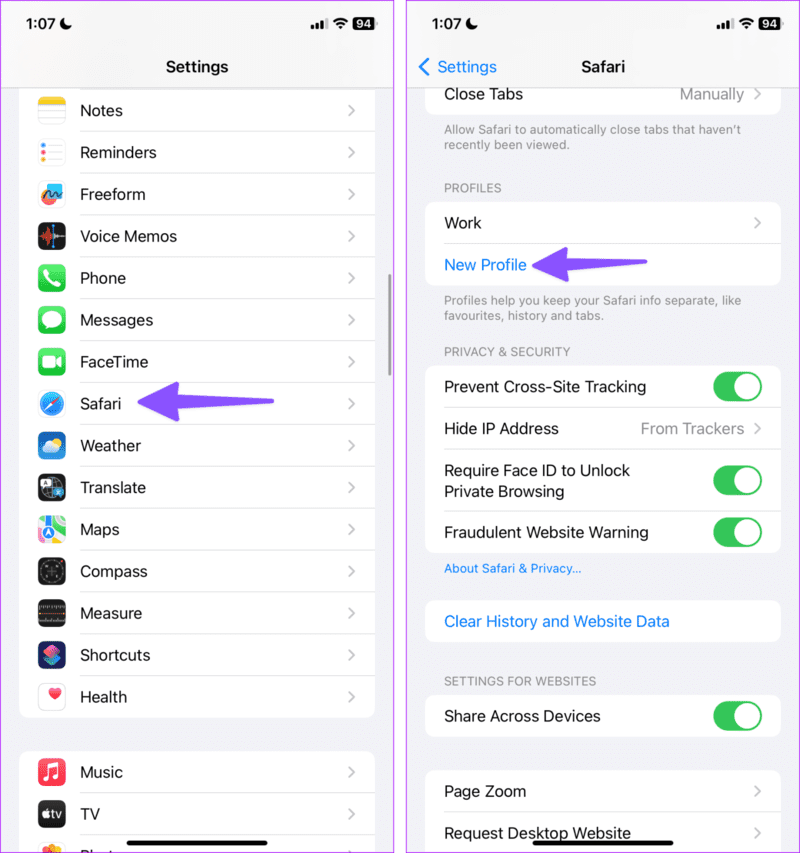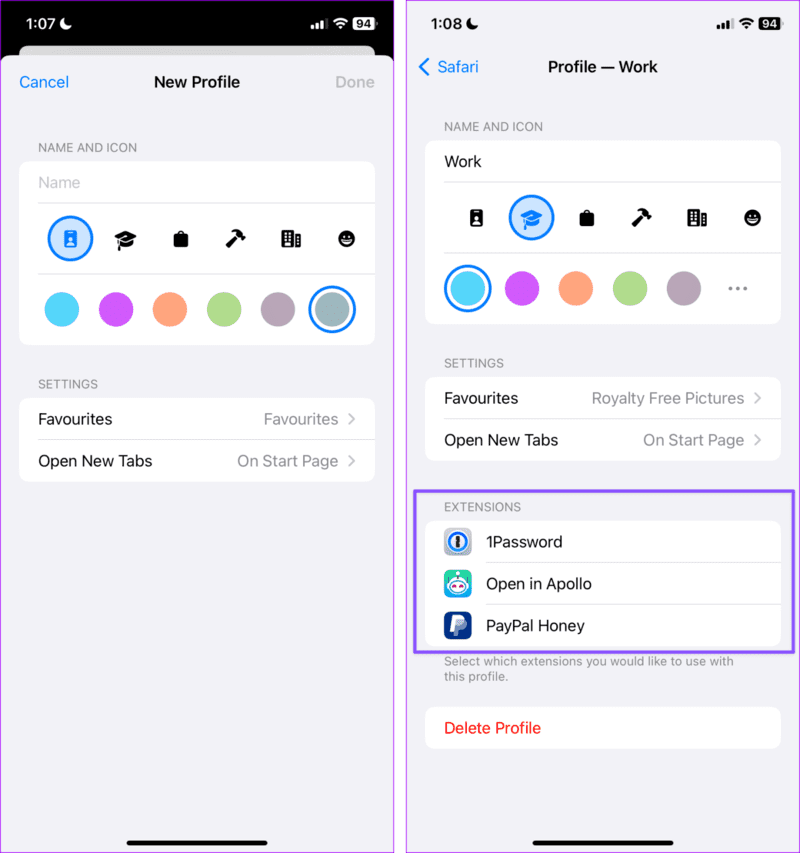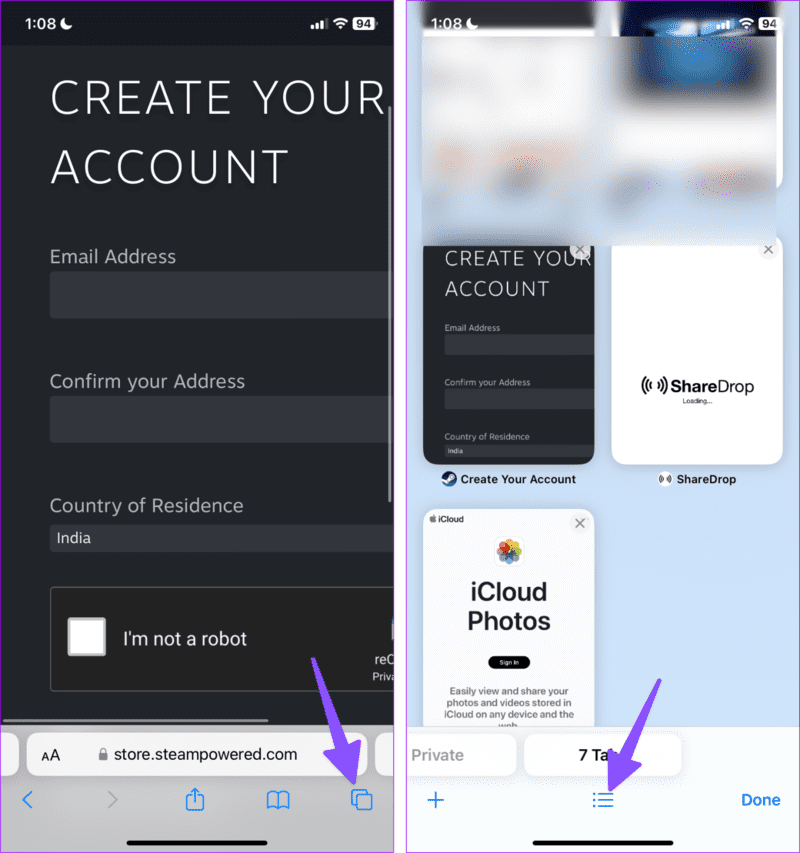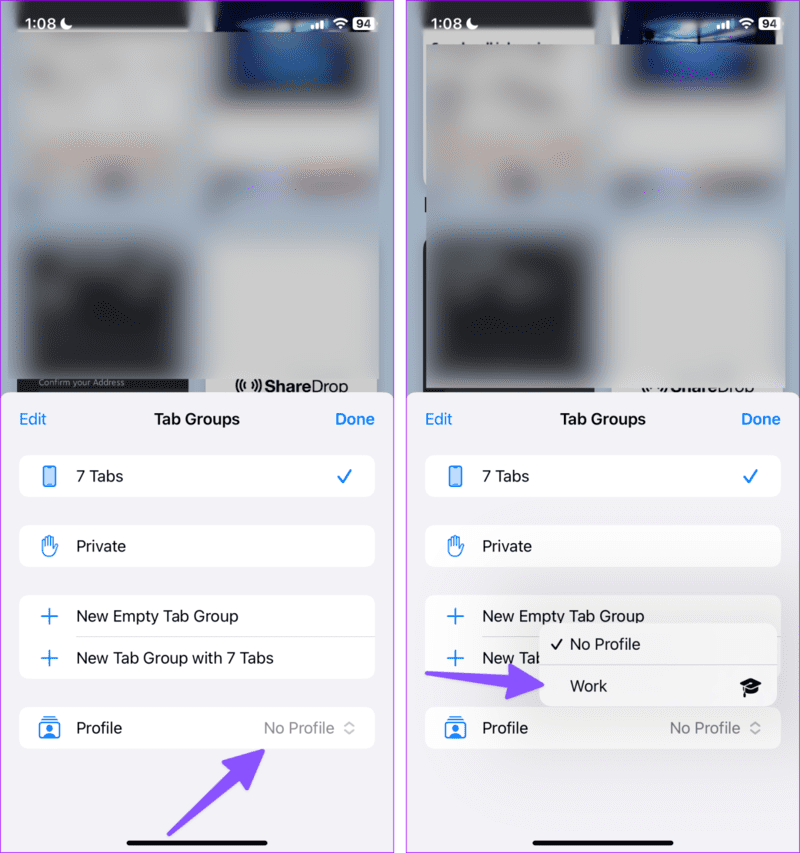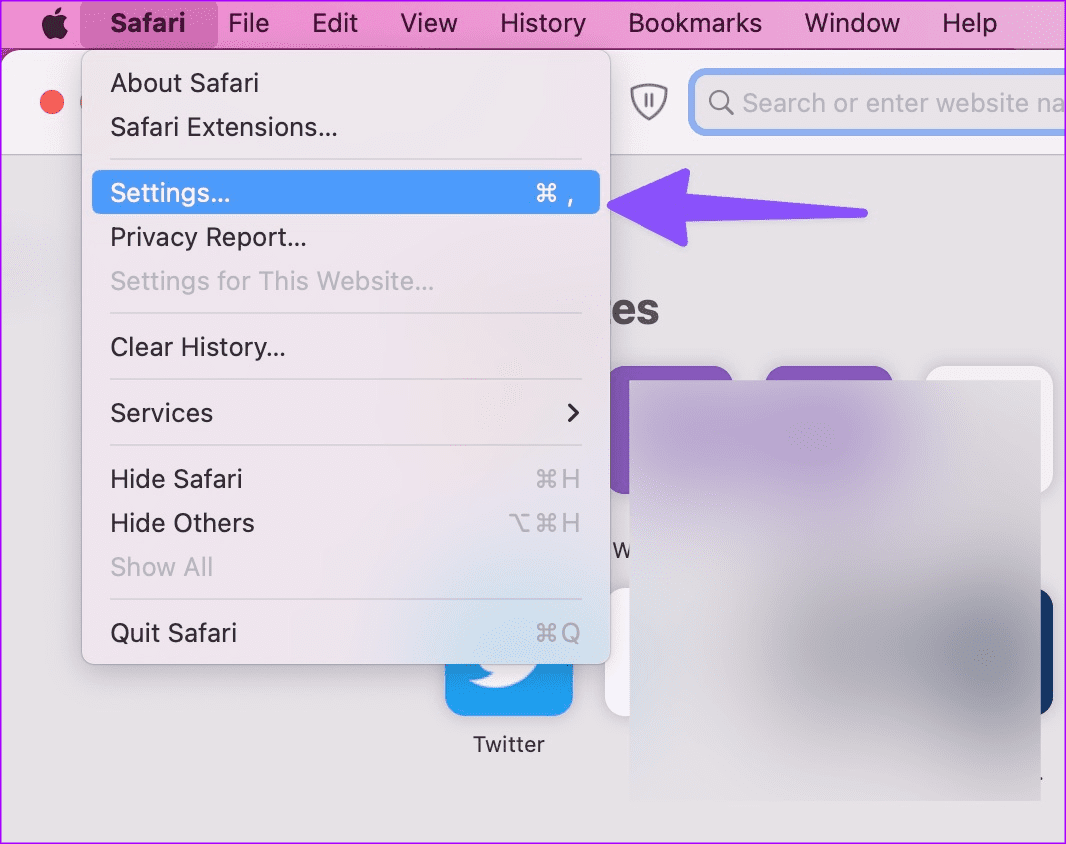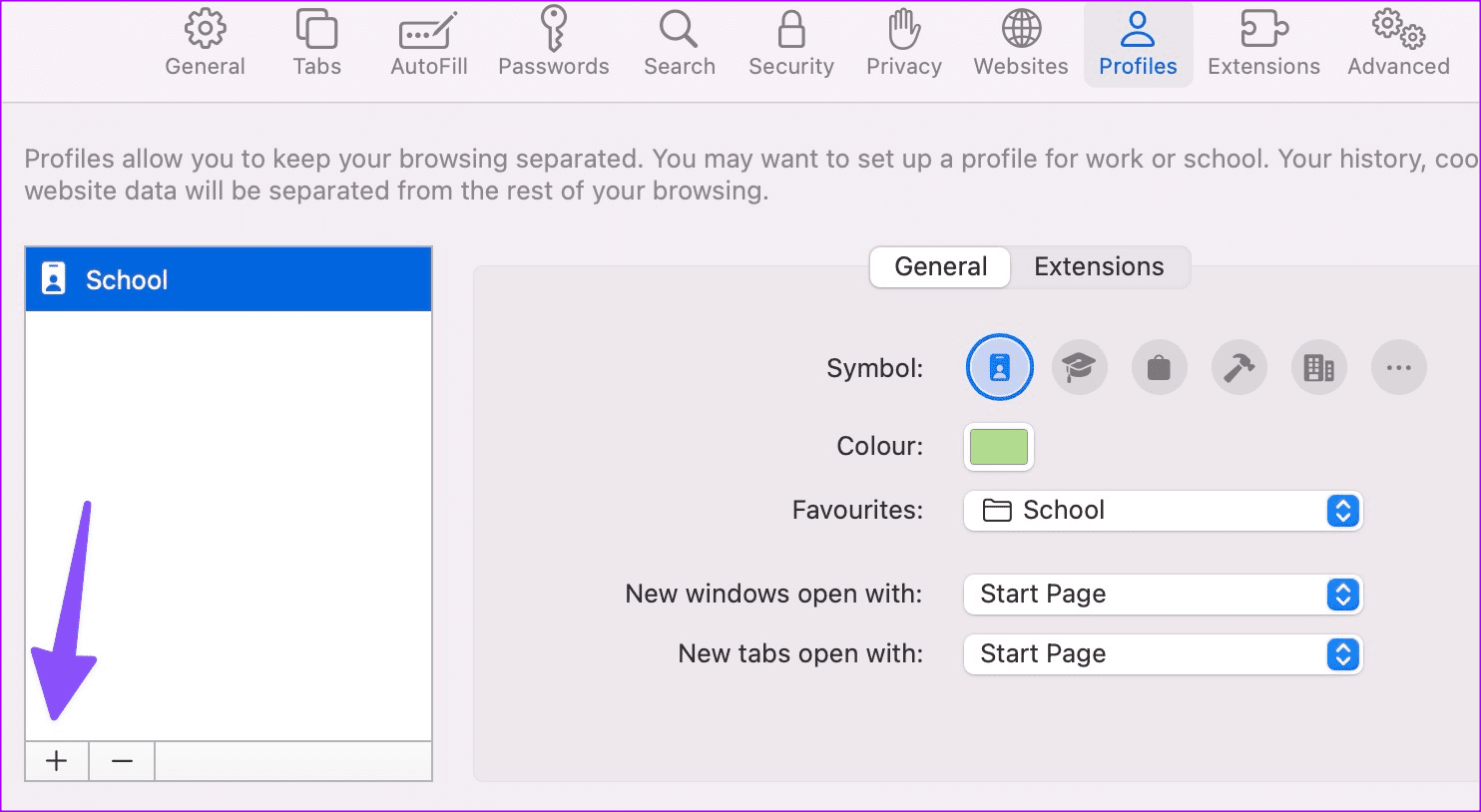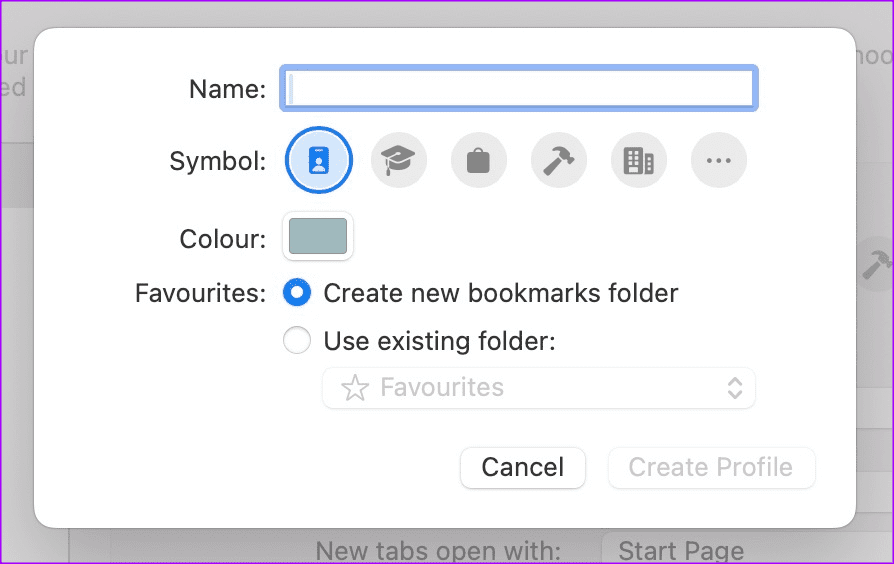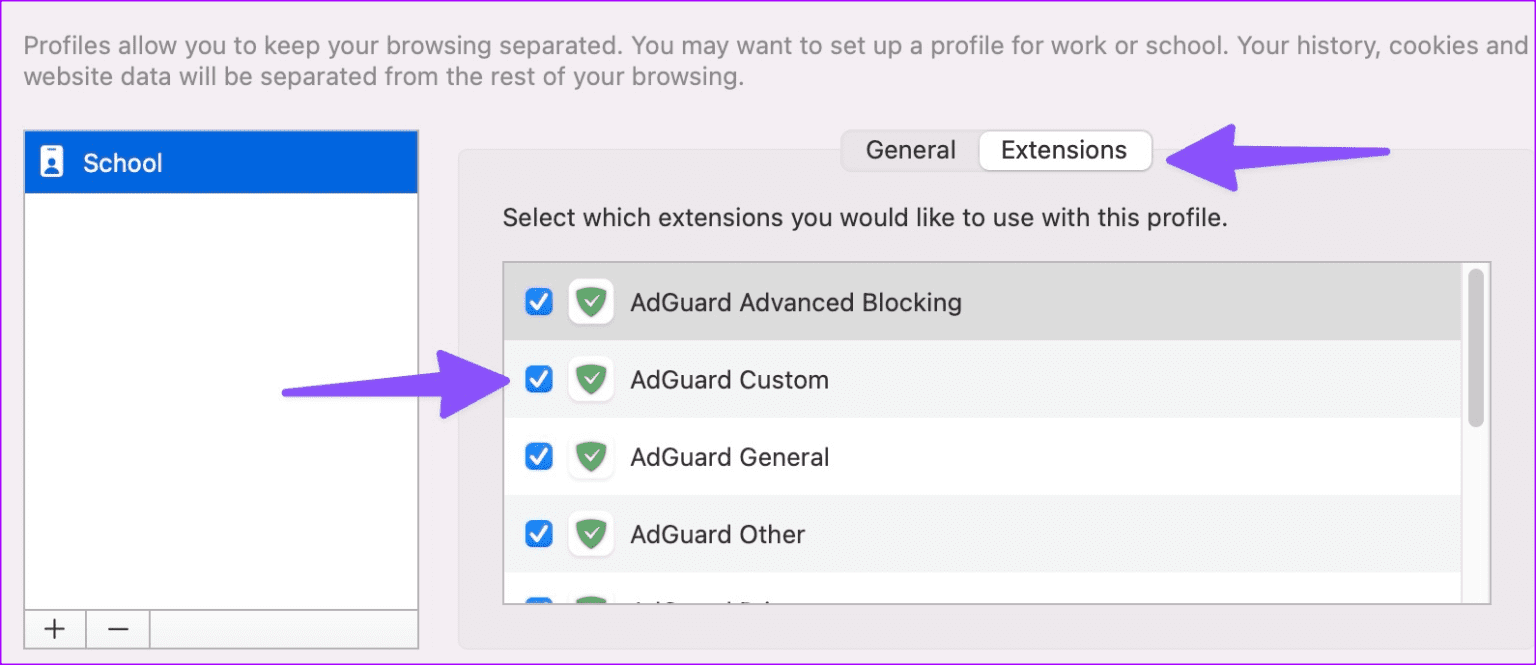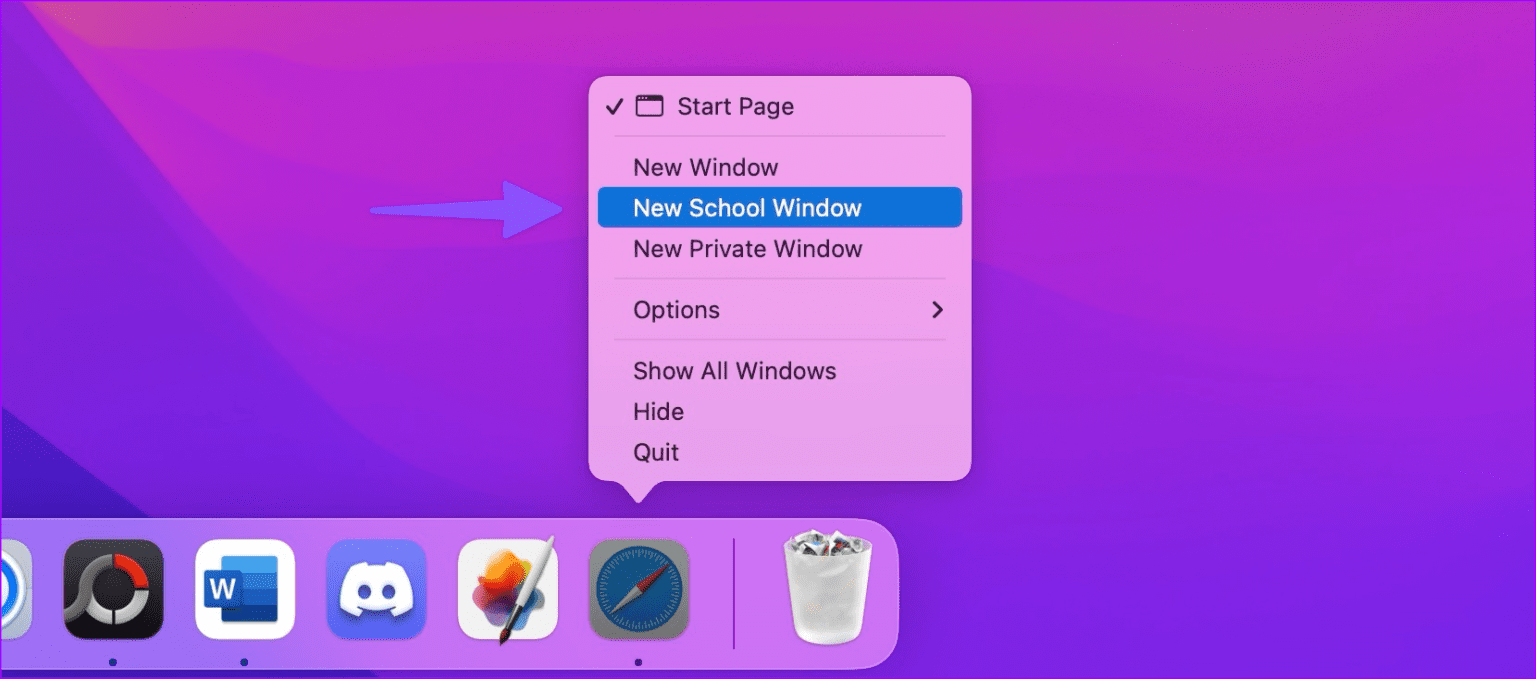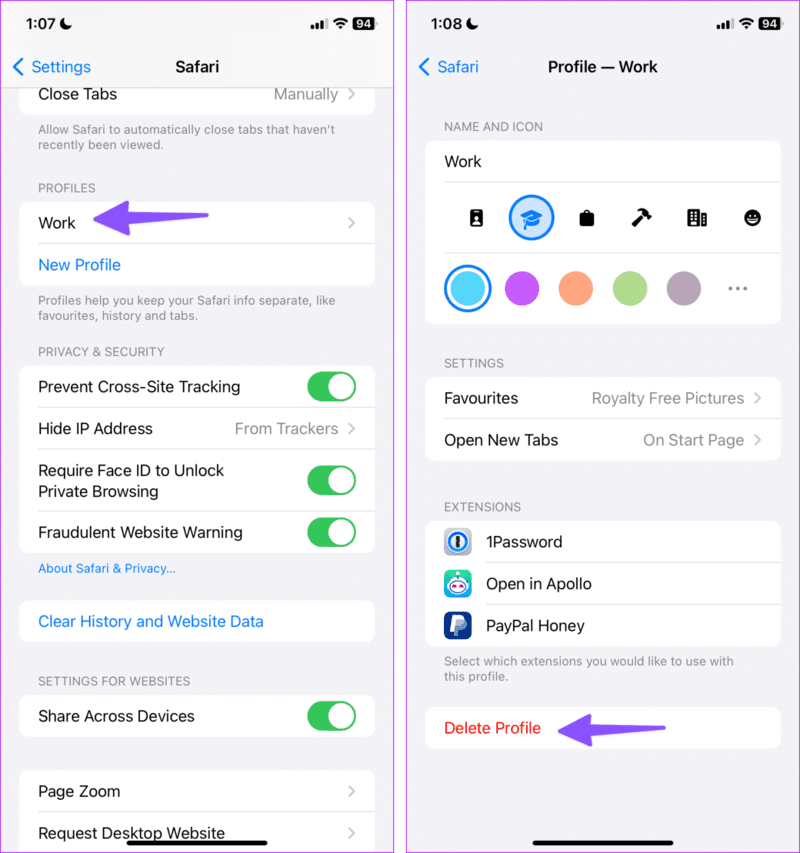كيفية إنشاء ملفات تعريف Safari في iOS 17 و macOS Sonoma
قامت Apple بتحسين Safari بشكل مطرد مع كل تحديث للنظام. تصل آخر تحديثات iOS 17 و iPadOS 17 و macOS Sonoma أيضًا مع تحسينات على Safari. يحصل المتصفح الافتراضي على iPhone و iPad و Mac على وظائف إضافية للأمان وميزات جودة الحياة مثل الملف الشخصي لرفع مستوى تجربة التصفح لديك. إليك كيفية إنشاء ملفات تعريف Safari في iOS 17 و macOS Sonoma.
بدائل Safari مثل Microsoft Edge و Google Chrome تدعم الملفات الشخصية بالفعل. يتيح لك الاحتفاظ بسجل التصفح والإضافات والإشارات المرجعية وتفاصيل التصفح الأخرى منفصلة في ملفات تعريف مختلفة ذات صلة. من الجيد أن نرى Safari يتبنى نفس الشيء عبر جميع الأنظمة الأساسية. دعونا نتحقق من ذلك في العمل ، أليس كذلك؟
ما هي الملفات التعريف الشخصية في Safari
إذا كنت قد استخدمت ملفات تعريف في Microsoft Edge أو Google Chrome من قبل ، فستجد نفسك في المنزل مع تطبيق Apple في Safari. يتيح لك أيضًا إنشاء ملفات تعريف مختلفة لعملك وتفضيلات التصفح الشخصية.
على سبيل المثال ، يمكنك إنشاء ملف تعريف في Safari واستخدامه أثناء ساعات العمل مع امتدادات وإشارات مرجعية محددة. عندما تصل إلى المنزل ، يمكنك التبديل إلى ملفك الشخصي لإبعاد أنشطة العمل.
تكون ملفات تعريف Safari مفيدة عندما يستخدم عدة أشخاص جهاز Mac أو iPad. يمكنك إنشاء ملف تعريف لكل شخص والسماح لهم بالاستمتاع بتجربة تصفح مخصصة. الآن بعد أن تعرفت على فوائد استخدام الملفات الشخصية في Safari ، فلنجربها.
إنشاء واستخدام ملفات تعريف Safari على iPhone و IPAD
تتوفر ملفات تعريف Safari في أحدث إصدار من iOS 17 و iPadOS 17 فقط. البرنامج متاح في النسخة التجريبية للمطور الآن. يمكنك قراءة دليلنا المخصص لتجربة iOS 17 على جهاز iPhone الخاص بك.
تستخدم Apple نفس الواجهة لـ Safari على iPhone و iPad. سوف نستخدم خطوات Safari في iOS 17. يمكنك اتباع نفس الخطوات على iPad لإنشاء واستخدام ملفات التعريف.
الخطوة 1: افتح تطبيق الإعدادات على جهاز iPhone وانتقل إلى Safari. حدد ملف تعريف جديد ضمن ملفات التعريف.
الخطوة 2: أدخل اسمًا ورمزًا ذا صلة ، ثم انقر فوق تم في الزاوية العلوية اليمنى.
إلى الخطوة 3: افتح ملف التعريف الذي تم إنشاؤه حديثًا وحدد الامتدادات التي ترغب في استخدامها.
بعد إنشاء ملف تعريف في Safari ، استخدم الخطوات أدناه لاستخدامه.
الخطوة 1: قم بتشغيل Safari واضغط على قائمة تبديل علامات التبويب في الزاوية اليمنى السفلية. حدد قائمة المزيد.
الخطوة 2: قم بتوسيع ملف التعريف الخاص بك وحدد ملف التعريف الجديد الخاص بك لاستخدامه.
تظل محفوظات الاستعراض والمفضلات والإضافات محفوظة في ملف التعريف المحدد فقط.
إنشاء واستخدام ملفات تعريف Safari على Mac
تعد ملفات تعريف Safari أكثر فائدة على جهاز Mac. يعد iPhone جهازًا شخصيًا ، ولا يجوز لك مشاركته مع الآخرين. ومع ذلك ، قد يستخدم أفراد عائلتك جهاز Mac الخاص بك بشكل متكرر ، ويمكنك إنشاء ملفات تعريف لهم. هذا ما عليك القيام به.
الخطوة 1: افتح Safari على جهاز Mac وانقر فوق نفس الشيء في شريط القائمة.
الخطوة 2: اختر الإعدادات من قائمة السياق.
إلى الخطوة 3: حدد ملفات التعريف وانقر فوق + لإنشاء ملف تعريف جديد.
الخطوة 4: أعطه اسمًا ، واختر رمزًا ولونًا ، واستخدم مجلدًا موجودًا للإشارات المرجعية ، أو أنشئ مجلدًا جديدًا واضغط على إنشاء ملف تعريف.
الخطوة 5: افتح Safari نافذة جديدة بخلفية مخصصة. يمكنك التحقق من ملفك الشخصي الجديد أثناء العمل وإجراء التعديلات ذات الصلة لفتح علامة تبويب أو نافذة جديدة بصفحة معينة.
إلى الخطوة 6: يمكنك أيضًا التوجه إلى الامتدادات وتعطيل الامتدادات غير الملائمة للملف الشخصي.
الخطوة 7: يمكنك النقر بزر الماوس الأيمن على أيقونة Safari في درج التطبيقات وفتح نافذة جديدة في ملف تعريف معين وبدء التصفح.
احذف ملفات تعريف Safari على iPhone و IPAD
إذا لم تعد بحاجة إلى استخدام ملفات تعريف مختلفة في Safari ، فاستخدم الخطوات أدناه لحذفها.
الخطوة 1: افتح إعدادات Safari و iPhone (تحقق من الخطوات أعلاه).
الخطوة 2: حدد ملف تعريف واحذفه من القائمة التالية.
احذف ملفات تعريف Safari على MAC
يمكنك حذف ملف تعريف على جهاز Mac الخاص بك أيضًا. هذا ما عليك القيام به.
الخطوة 1: توجه إلى إعدادات Safari على جهاز Mac (راجع الخطوات أعلاه).
الخطوة 2: انتقل إلى قائمة الملفات الشخصية وحدد ملف تعريف من الشريط الجانبي الأيسر. انقر فوق “-“ لإزالته.
استخدم SAFARI مثل المحترفين
ملفات تعريف Safari هي وظيفة إضافية تشتد الحاجة إليها من Apple. بصرف النظر عن ملفات تعريف Safari ، فإن iOS 17 مليء بالعديد من ميزات الخصوصية المفيدة. اقرأ دليلنا المخصص لمعرفة المزيد. في غضون ذلك ، أخبرنا كيف تخطط لاستخدام ملفات التعريف في Safari على iPhone و Mac.