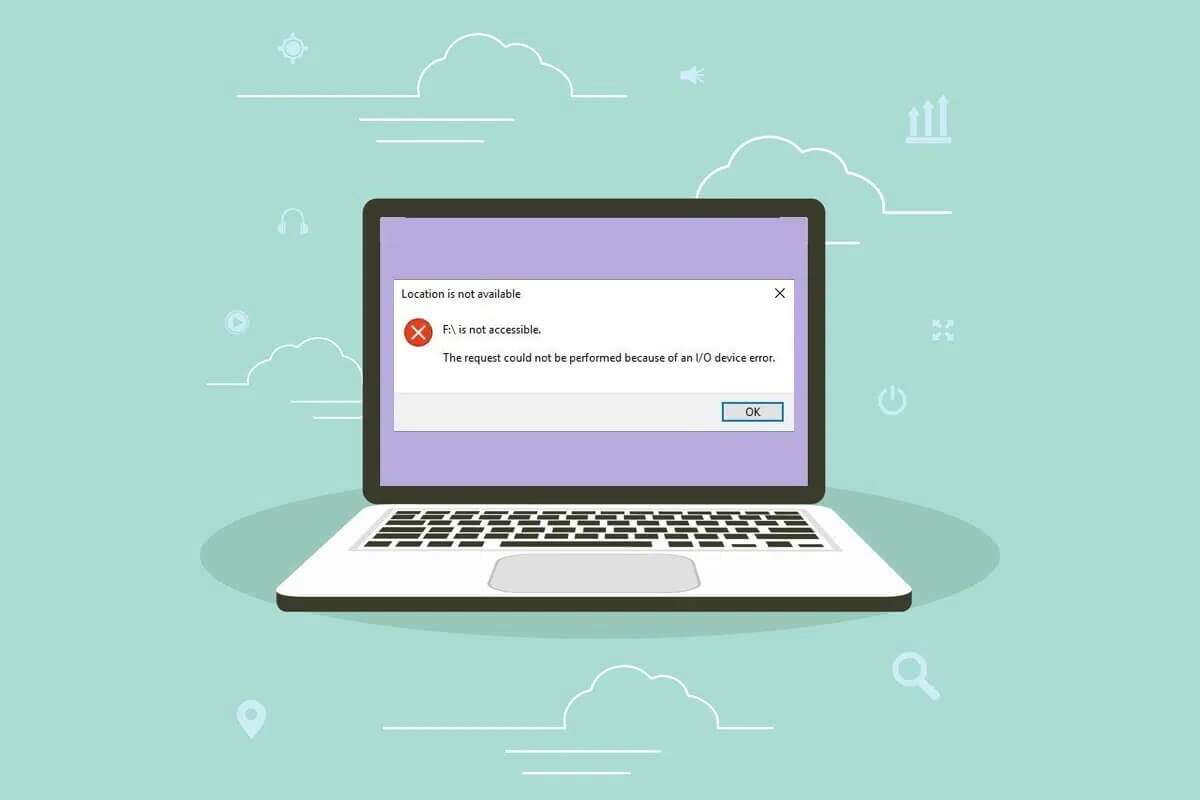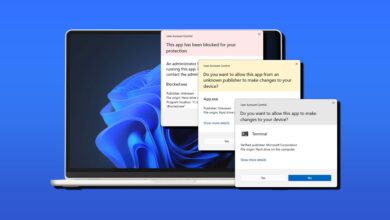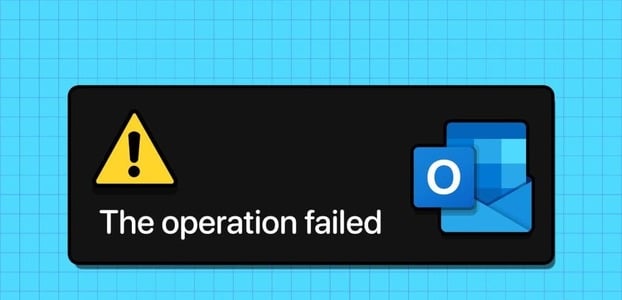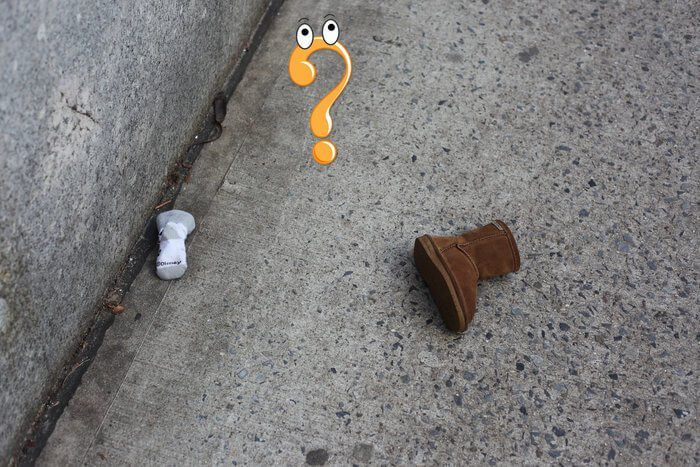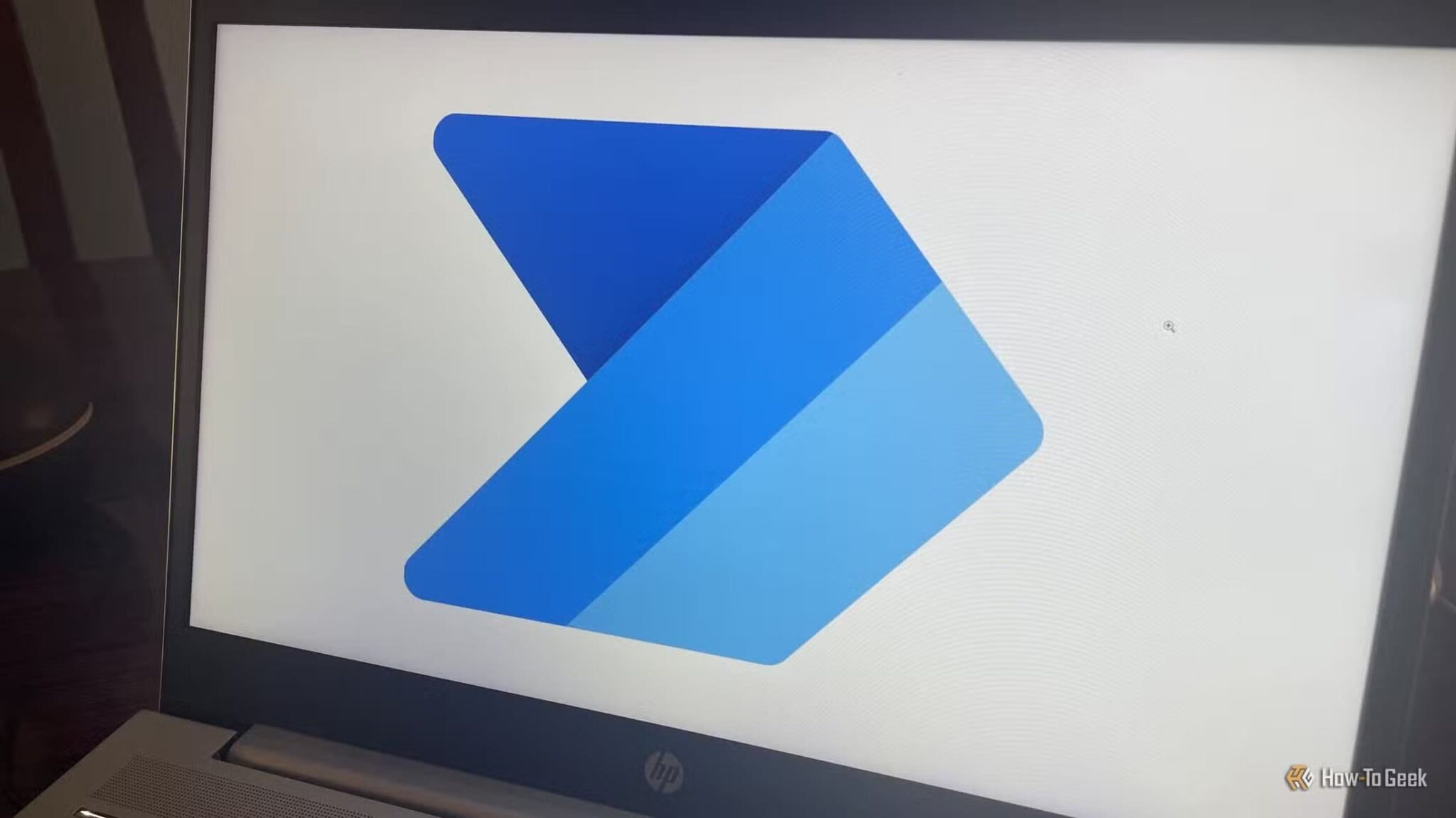Xbox Game Bar عبارة عن تراكب ألعاب مدمج في Windows 11 يسمح لك بتصوير الأفلام وتسجيل الألعاب والتقاط لقطات شاشة ومشاركتها والتحدث مع الأصدقاء أثناء لعبك. وهو عبارة عن تراكب لأدوات مفيدة للاعبين يظهر عند النقر فوق اختصار لوحة مفاتيح Windows + G. بشكل افتراضي ، قام Windows 11 بتمكين Xbox Game Bar. ومع ذلك ، لا يجدها الجميع مفيدة ؛ حتى اللاعبين يجدونها بطيئة في بعض الأحيان. تم الإبلاغ عن أنه يتسبب في تعطل الألعاب أو إبطائها أو توقفها عن العمل تمامًا في مواقف معينة. قد ترغب في تعطيل Xbox Game Bar في Windows 11 لمنعه من إهدار موارد النظام في الخلفية. علاوة على ذلك ، قد تحتاج إلى تمكين أو إعادة تثبيت شريط ألعاب Xbox لاحقًا على الكمبيوتر المحمول الذي يعمل بنظام Windows 11. اقرأ أدناه لمعرفة كيفية تعطيل Xbox Game Bar على Windows 11!
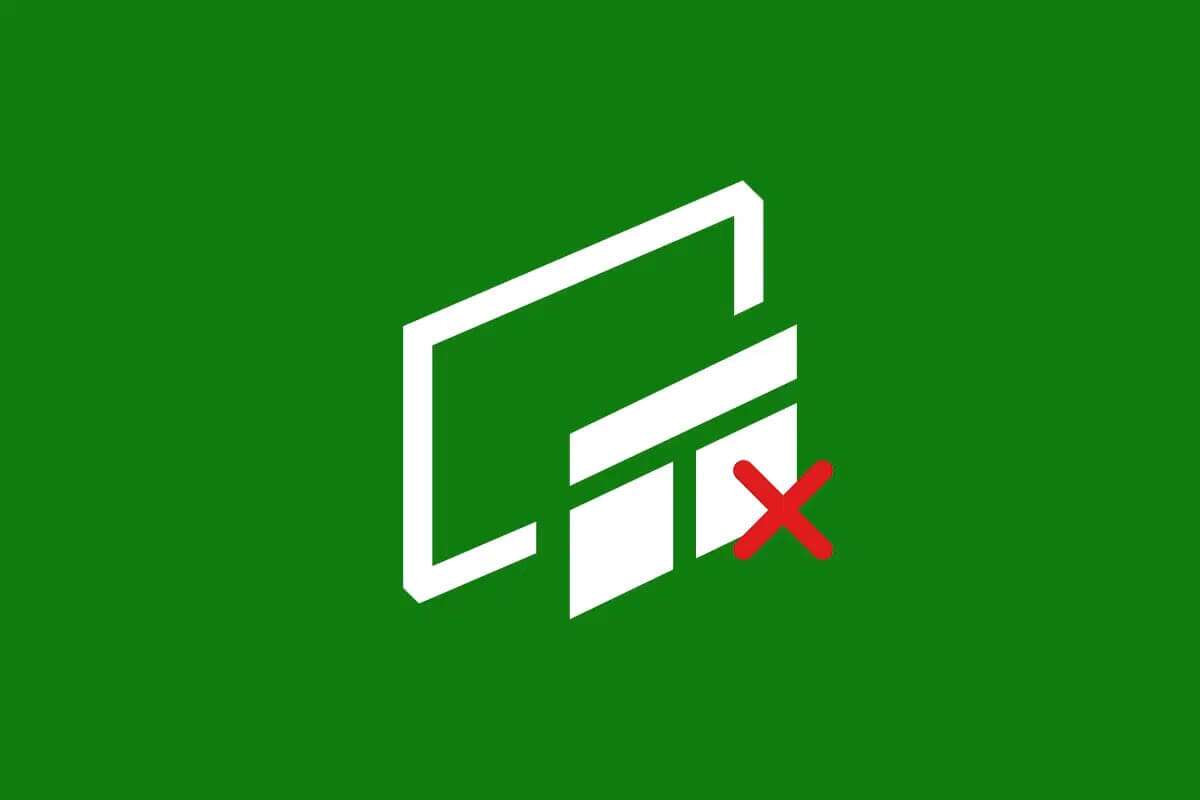
كيفية تعطيل Xbox Game Bar في نظام التشغيل Windows 11
يساعدك Windows 11 Xbox Game Bar على تسجيل شاشتك والتقاط لقطات شاشة والتواصل مع الأصدقاء أثناء اللعب. تستضيف Microsft صفحة مخصصة لحل المشكلات المتعلقة بشريط ألعاب Xbox. انقر هنا لتقرأها.
ومع ذلك ، إذا كنت لا ترغب في استخدام هذه الميزات ، فيمكنك تعطيل Xbox Game Bar باستخدام أي من الطرق التالية.
الطريقة الأولى: من خلال إعدادات Windows
اتبع الخطوات التالية لتعطيل Xbox Game Bar في نظام التشغيل Windows 11 من خلال تطبيق الإعدادات:
1. اضغط على مفتاحي Windows + I معًا لفتح الإعدادات.
2. انقر فوق “ألعاب” في الجزء الأيمن.
3. ثم انقر فوق Xbox Game Bar في الجزء الأيمن ، كما هو موضح.
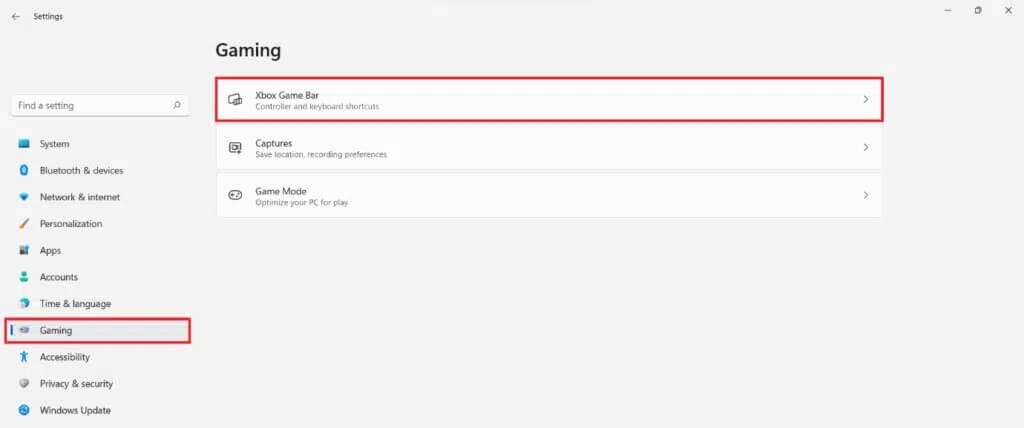
4. قم بإيقاف تشغيل التبديل الخاص بـ Open Xbox Game Bar باستخدام هذا الزر الموجود على خيار وحدة التحكم لتعطيل Xbox Game Bar.

5. بعد ذلك ، انقر فوق التطبيقات في الجزء الأيمن وحدد خيار التطبيقات والميزات في الجزء الأيمن.
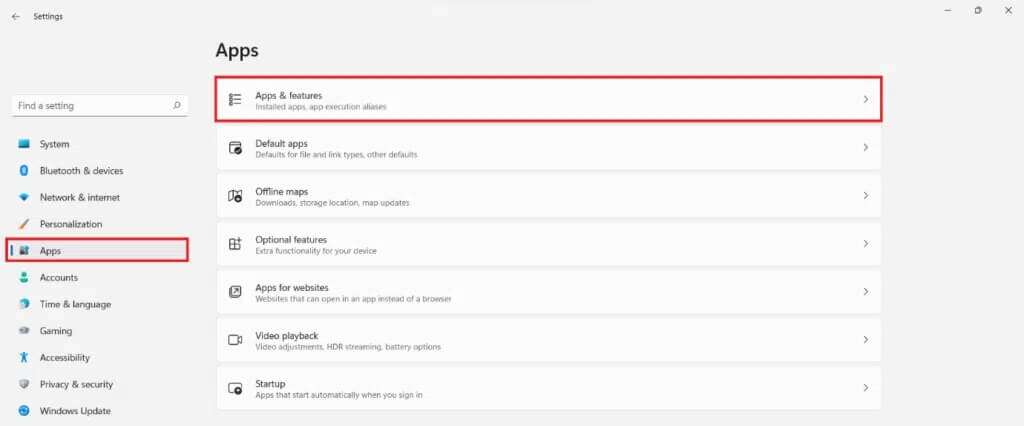
6. استخدم شريط البحث في قائمة التطبيقات للبحث عن Xbox.
7. انقر على أيقونة ثلاثية النقاط لشريط ألعاب Xbox.
8. ثم انقر فوق خيارات متقدمة ، كما هو موضح.
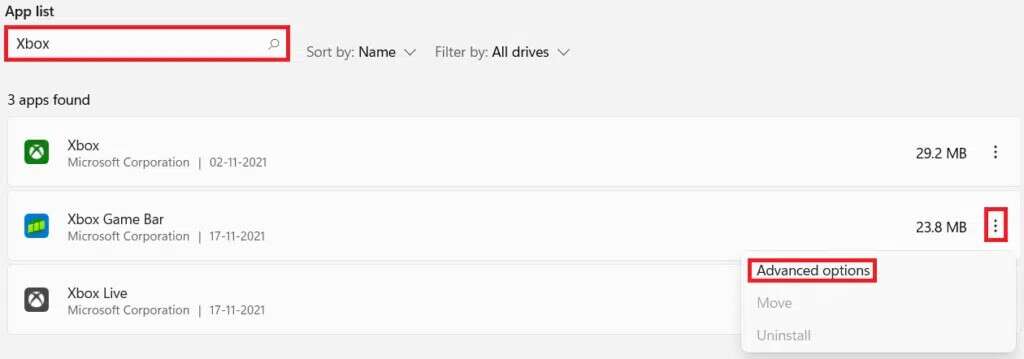
9. انقر فوق القائمة المنسدلة لأذونات تطبيقات الخلفية وحدد مطلقًا من هذه القائمة.
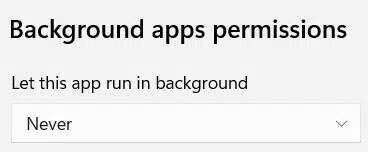
هنا ، لن يعمل Xbox Game Bar في الخلفية ويستهلك موارد النظام.
10. قم بالتمرير لأسفل وانقر فوق الزر “إنهاء” لإنهاء هذا التطبيق والعمليات المرتبطة به فورًا.
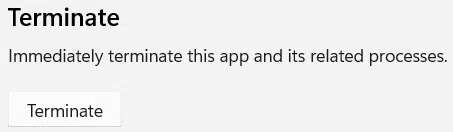
الطريقة 2: من خلال Windows PowerShell
يمكنك تعطيل Xbox Game Bar في Windows 11 لمستخدم واحد أو لجميع المستخدمين مجتمعين باستخدام أوامر PowerShell.
الخيار 1: للمستخدم الحالي فقط
فيما يلي خطوات تعطيل Xbox Game Bar على نظام التشغيل Windows 11 من خلال Windows PowerShell لمستخدم معين أو حالي:
1. انقر فوق رمز البحث واكتب Windows PowerShell. ثم ، انقر فوق تشغيل كمسؤول ، كما هو موضح.
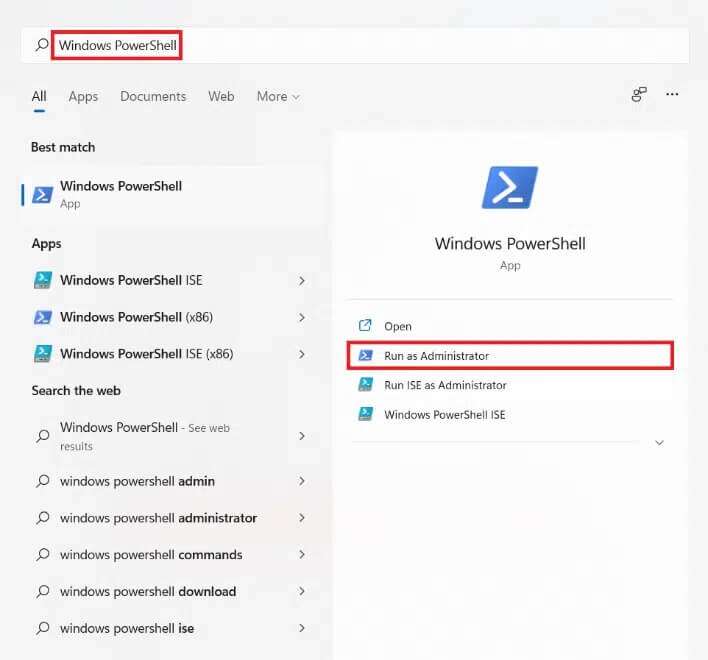
2. في نافذة PowerShell ، اكتب الأمر التالي واضغط على مفتاح Enter.
Get-AppxPackage *Microsoft.XboxGameOverlay* | Remove-AppxPackage
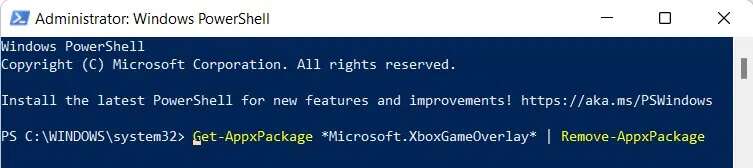
3. مرة أخرى ، اكتب الأمر أدناه واضغط على Enter للتنفيذ.
Get-AppxPackage *Microsoft.XboxGamingOverlay* | Remove-AppxPackage
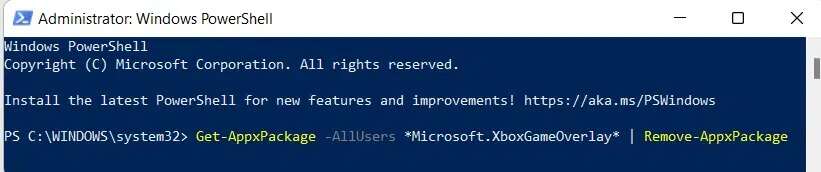
سيتم إلغاء تثبيت Xbox Game Bar من الكمبيوتر للمستخدم الحالي.
الخيار 2: لجميع المستخدمين
إذا كنت تريد إزالة Xbox Game Bar لجميع المستخدمين على الكمبيوتر ، فاتبع الخطوات التالية:
1. قم بتشغيل Windows PowerShell كمسؤول كما سبق.
2. اكتب الأمر المحدد واضغط على مفتاح Enter.
Get-AppxPackage -AllUsers *Microsoft.XboxGameOverlay* | Remove-AppxPackage
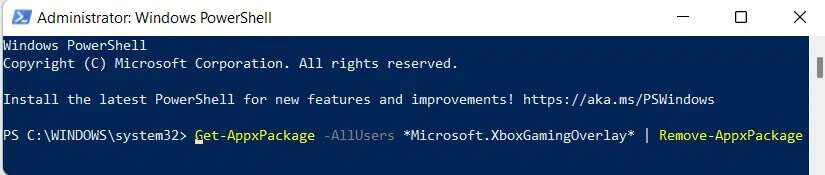
3. مرة أخرى ، اكتب الأمر التالي واضغط على مفتاح الإدخال.
Get-AppxPackage -AllUsers *Microsoft.XboxGamingOverlay* | Remove-AppxPackage
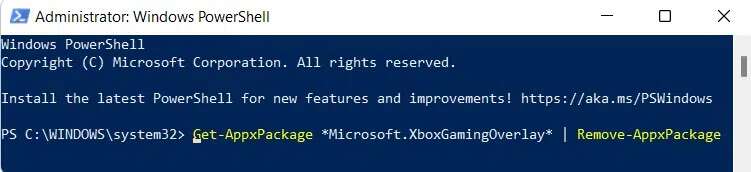
سيؤدي هذا إلى إلغاء تثبيته لجميع المستخدمين على جهاز الكمبيوتر الذي يعمل بنظام Windows 11.
كيفية إعادة تثبيت وتمكين Xbox Game Bar
إذا كنت بحاجة إلى Xbox Game Bar في المستقبل ، فيمكنك إعادة تثبيته وتمكينه بنفس السهولة باستخدام بعض أوامر PowerShell.
الخيار 1: للمستخدم الحالي فقط
اتبع الخطوات الموضحة لإعادة تثبيت Xbox Game Bar للمستخدم الحالي فقط:
1. قم بتشغيل Windows PowerShell بامتيازات إدارية عبر شريط البحث.
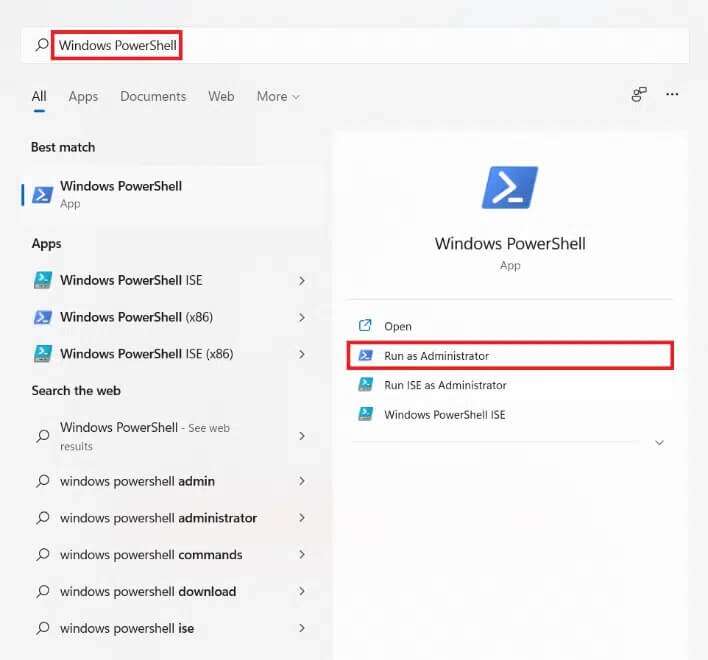
2. في نافذة PowerShell ، اكتب الأمر التالي واضغط على مفتاح Enter لتثبيت Xbox وجميع الخدمات ذات الصلة.
Get-AppxPackage *Xbox* | Foreach {Add-AppxPackage -DisableDevelopmentMode -Register “$($_.InstallLocation)\AppXManifest.xml”}
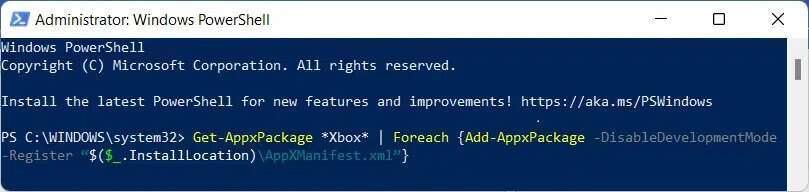
3. مرة أخرى ، اكتب الأمر أدناه واضغط على Enter للتنفيذ ، إذا كنت ترغب فقط في تثبيت واستخدام Xbox Game Bar.
Get-AppxPackage *Microsoft.XboxGamingOverlay* | Foreach {Add-AppxPackage -DisableDevelopmentMode -Register “$($_.InstallLocation)\AppXManifest.xml”}

الخيار 2: لجميع المستخدمين
اتبع الخطوات الموضحة لإعادة تثبيت Xbox Game Bar لجميع المستخدمين:
1. قم بتشغيل Windows PowerShell كمسؤول حسب التعليمات السابقة.
2. اكتب الأمر المحدد واضغط على مفتاح Enter لتثبيت Xbox وجميع الخدمات ذات الصلة.
Get-AppxPackage -allusers *Xbox* | Foreach {Add-AppxPackage -DisableDevelopmentMode -Register “$($_.InstallLocation)\AppXManifest.xml”}

3. اكتب الأمر المحدد واضغط على مفتاح Enter ، إذا كنت ترغب فقط في تثبيت واستخدام Xbox Game Bar.
Get-AppxPackage -allusers *Microsoft.XboxGamingOverlay* | Foreach {Add-AppxPackage -DisableDevelopmentMode -Register “$($_.InstallLocation)\AppXManifest.xml”}

نصيحة للمحترفين: كيفية تعطيل / تمكين تطبيقات Xbox الأخرى
بصرف النظر عن Xbox Game Bar ، هناك عدد قليل من تطبيقات Xbox الأخرى المثبتة مسبقًا مع Windows 11 ، مثل:
- تطبيق Xbox
- خدمات ألعاب Xbox
- مزود تعريف Xbox
- Xbox الكلام إلى تراكب النص
وبالتالي ، بالإضافة إلى Xbox Game Bar ، يمكنك إلغاء تثبيت هذه التطبيقات لجميع المستخدمين دفعة واحدة على النحو التالي:
1. افتح Windows PowerShell المرتفع كما كان من قبل.
2. اكتب الأوامر التالية واحدة تلو الأخرى واضغط على Enter بعد كل أمر.
Get-AppxPackage -AllUsers *Microsoft.Xbox.TCUI* | Remove-AppxPackage Get-AppxPackage -AllUsers *Microsoft.XboxApp* | Remove-AppxPackage Get-AppxPackage -AllUsers *Microsoft.GamingServices* | Remove-AppxPackage Get-AppxPackage -AllUsers *Microsoft.XboxIdentityProvider* | Remove-AppxPackage Get-AppxPackage -AllUsers *Microsoft.XboxSpeechToTextOverlay* | Remove-AppxPackage
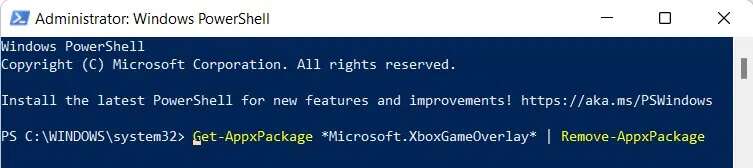
وبالمثل ، يمكنك تمكين نفس الشيء لجميع المستخدمين ، مرة واحدة ، على النحو التالي:
1. افتح Windows PowerShell المرتفع كما كان من قبل.
2. قم بتنفيذ الأمر المحدد لتثبيت وتمكين خدمة Xbox TCUI:
Get-AppxPackage -allusers *Microsoft.Xbox.TCUI* | Foreach {Add-AppxPackage -DisableDevelopmentMode -Register “$($_.InstallLocation)\AppXManifest.xml”}

3. استبدل Microsoft.Xbox.TCUI بـ Microsoft.XboxApp و Microsoft.GamingServices و Microsoft.XboxIdentityProvider & Microsoft.XboxSpeechToTextOverlay في الأمر المعطى في الخطوة 2 لتمكين هذه المكونات بشكل فردي.
ملاحظة: يمكنك إزالة -AllUsers في الأوامر المذكورة لإجراء تغييرات على حساب المستخدم الحالي مع الحفاظ على سلامة الآخرين.
نأمل أن تكون قد تعلمت كيفية تعطيل أو تمكين Xbox Game Bar في Windows 11 عند الحاجة. استمر في زيارة صفحتنا لمزيد من النصائح والحيل الرائعة واترك تعليقاتك أدناه.