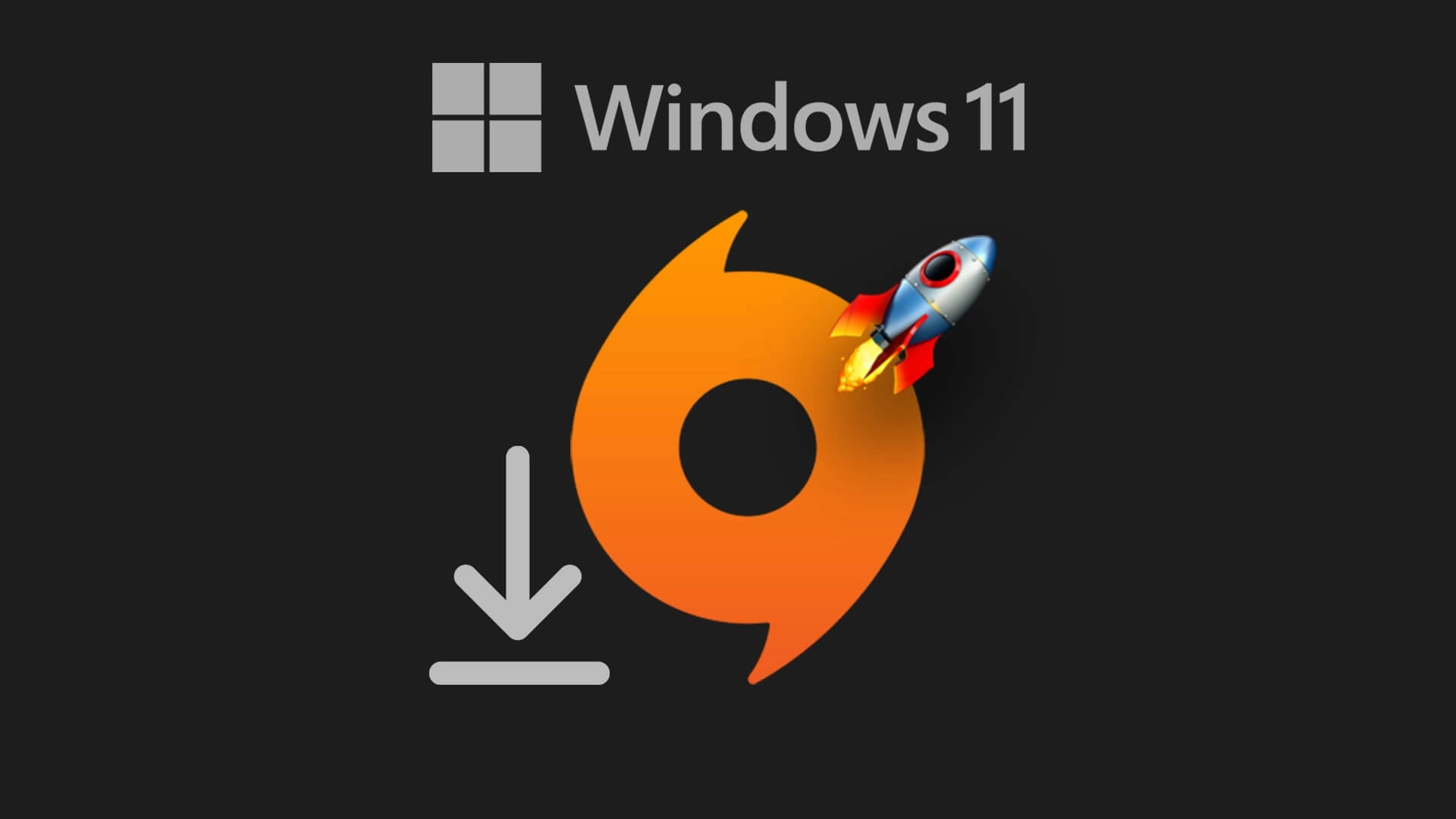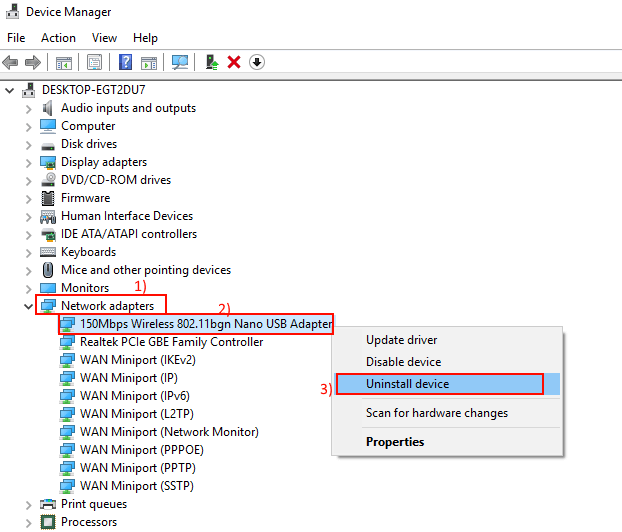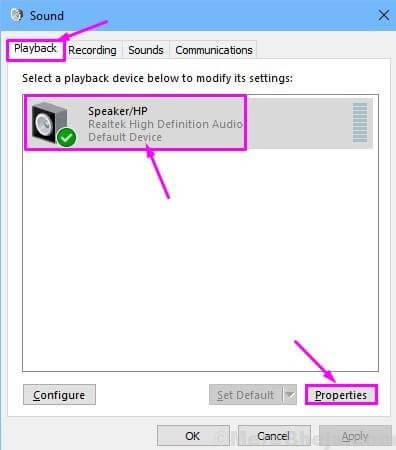إذا كنت ترغب في نقل الصور ومقاطع الفيديو من جهاز iPhone إلى جهاز الكمبيوتر الشخصي الذي يعمل بنظام Windows 11 ، فإن أسرع وأسهل طريقة هي توصيل هاتفك وإجراء استيراد تلقائي. إليك كيفية القيام بذلك.
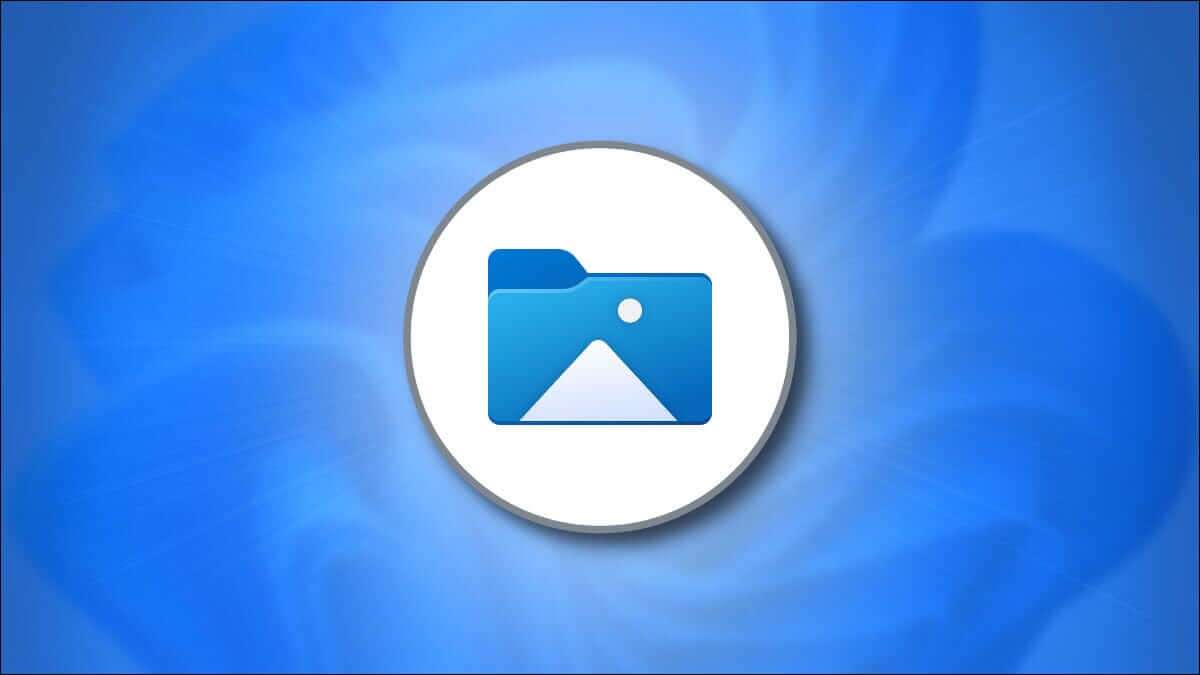
كيفية استيراد الصور ومقاطع الفيديو من iPhone إلى Windows
إذا قمت بتوصيل جهاز iPhone بجهاز الكمبيوتر الشخصي الذي يعمل بنظام Windows باستخدام كبل USB ، فيمكن لنظام Windows 11 الاتصال به مثل الكاميرا الرقمية القياسية ، وقراءة مجلد “DCIM” الخاص بالجهاز. يمكنه نسخ الصور ومقاطع الفيديو من جهاز iPhone الخاص بك دون الحاجة إلى برامج إضافية. إليك كيفية إعداده.
أولاً ، حدد موقع كابل Lightning to USB المناسب لجهاز iPhone الخاص بك. عادةً ما يكون هذا هو نفس الكابل الذي يمكنك استخدامه لشحن جهاز iPhone الخاص بك. سيحتوي أحد الطرفين على موصل صغير يتم توصيله بجهاز iPhone الخاص بك (طرف Lightning) ، والآخر سيكون إما موصل USB-A أو USB-C.
قم بتوصيل جهاز iPhone الخاص بك بالكابل ، ثم قم بتوصيل الطرف الآخر بمنفذ USB على جهاز الكمبيوتر الذي يعمل بنظام Windows 11.

عند توصيل جهاز iPhone الخاص بك ، سيسألك الهاتف عما إذا كنت تريد السماح للكمبيوتر بالوصول إلى الصور ومقاطع الفيديو الموجودة على الجهاز. انقر على “سماح”. سيؤدي هذا إلى إتاحة مجلد الصور ومقاطع الفيديو “DCIM” الخاص بجهاز iPhone لنظام التشغيل Windows 11.
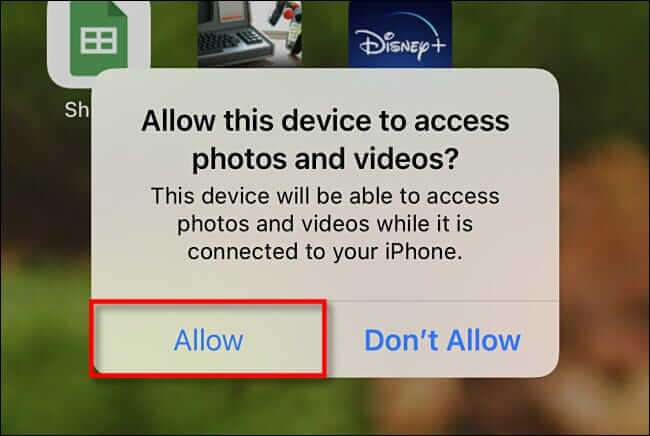
مرة أخرى على جهاز الكمبيوتر الشخصي الذي يعمل بنظام Windows ، افتح File Explorer وانتقل إلى “هذا الكمبيوتر الشخصي“. إذا تم التعرف على iPhone بشكل صحيح بواسطة جهاز الكمبيوتر الخاص بك (وسمح له بالاتصال) ، فسيظهر كمحرك أقراص قابل للإزالة في قسم “الأجهزة والمحركات”.
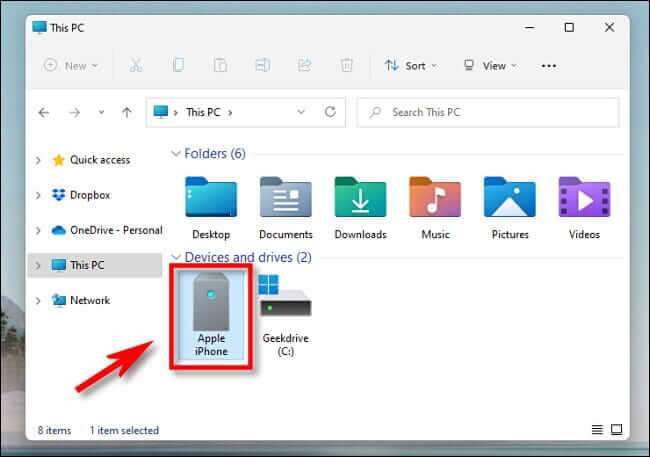
انقر بزر الماوس الأيمن فوق رمز iPhone الخاص بك في File Explorer وحدد “استيراد الصور ومقاطع الفيديو” في القائمة التي تظهر.
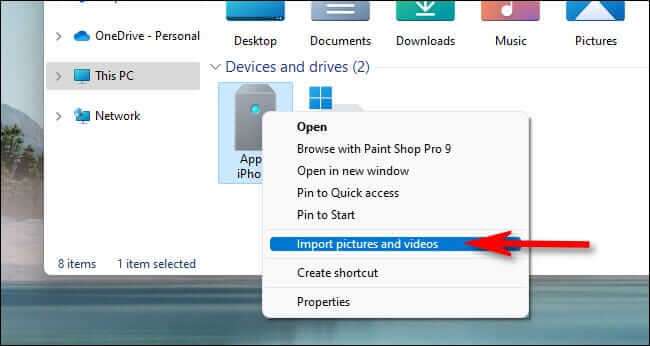
ستظهر نافذة “استيراد الصور ومقاطع الفيديو“. سيقوم Windows بفحص مجلد الصور في جهاز iPhone الخاص بك للبحث عن الصور ومقاطع الفيديو التي يمكنه نسخها إلى جهاز الكمبيوتر الخاص بك.
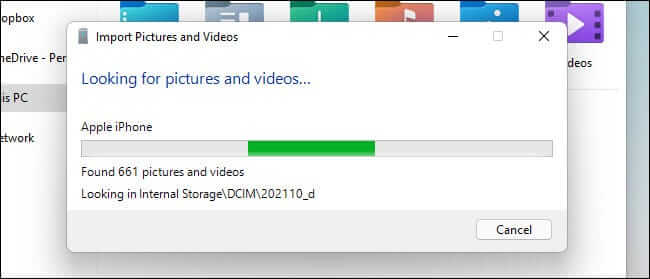
بعد أن يعثر Windows على جميع الصور ومقاطع الفيديو الجديدة التي لم يتم استيرادها من قبل ، سيُظهر لك عدد الصور ومقاطع الفيديو التي يمكن استيرادها.
إذا كنت ترغب في تجربة محاولة Windows 11 (المربكة إلى حد ما) لتنظيم صورك ، يمكنك اختيار خيار “مراجعة وتنظيم وتجميع العناصر المراد استيرادها“. ومع ذلك ، نوصي بإجراء عملية استيراد بسيطة: حدد “استيراد جميع العناصر الجديدة الآن” ، ثم انقر فوق الزر “استيراد“.
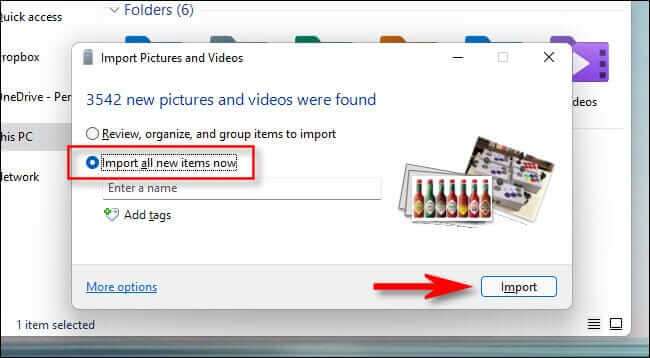
أثناء عملية الاستيراد ، سيقوم Windows بنسخ الصور ومقاطع الفيديو إلى مجلد جديد مختوم زمنيًا في مجلد الصور بشكل افتراضي. إذا كنت ترغب في مسح جميع الصور ومقاطع الفيديو من جهاز iPhone بعد الانتهاء من الاستيراد ، فضع علامة اختيار بجوار “المسح بعد الاستيراد”.
تحذير: إذا قمت بتحديد “مسح بعد الاستيراد” أثناء الاستيراد ، فسيقوم Windows بحذف جميع الصور ومقاطع الفيديو التي قام باستيرادها من جهاز iPhone الخاص بك عند الانتهاء. إذا كنت تريد ترك نسخة من الصور ومقاطع الفيديو التي تم استيرادها على هاتفك ، فاترك مربع “المسح بعد الاستيراد” غير محدد.
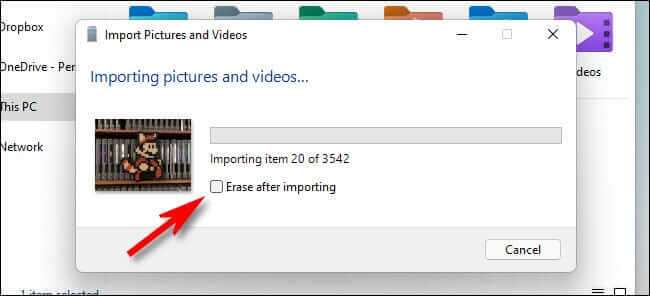
عند اكتمال الاستيراد ، افتح نافذة File Explorer وانتقل إلى مجلد الصور. في هذا المجلد ، ستجد مجلدًا مؤرخًا يحتوي على جميع الصور ومقاطع الفيديو التي قمت باستيرادها للتو. انقر نقرًا مزدوجًا فوق المجلد وسترى الصور بداخله.
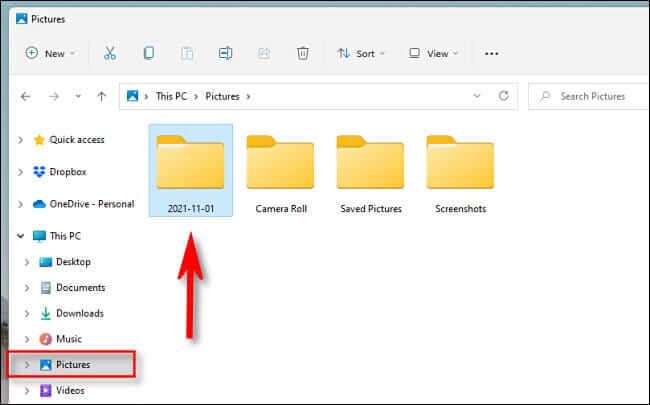
إذا لاحظت وجود مجموعة من ملفات AAE في المجلد الذي يحتوي على الصور ، فلا تقلق. هذه ملفات بيانات وصفية خاصة تستخدمها Apple لتخزين معلومات تحرير الصور. إنها غير مجدية على Windows ، لذلك من الآمن حذف أي ملفات AAE تجدها.
بعد ذلك ، افصل جهاز iPhone الخاص بك ، وتكون قد انتهيت. يمكنك توصيله مرة أخرى لاستيراد الصور أو مقاطع الفيديو في أي وقت تريده. إذا لم تحدد “مسح بعد الاستيراد” أثناء الاستيراد الأخير ، فسيتذكر Windows الصور التي استوردها من قبل ، ولن تحصل على أي نسخ مكررة في الاستيراد التالي. لطيفة جدا!
بالتناوب ، إرسال الصور إلى نفسك بالبريد الإلكتروني
إذا كان لديك عدد قليل فقط من الصور أو مقاطع الفيديو على iPhone التي تريد نقلها إلى جهاز كمبيوتر يعمل بنظام Windows 11 – أو إذا لم تتمكن من العثور على كابل Lightning – فيمكنك إرسال الصور بالبريد الإلكتروني من جهازك إلى نفسك بالتناوب. للقيام بذلك ، افتح تطبيق الصور على جهاز iPhone الخاص بك ، وحدد الصور التي تريد إرسالها بالبريد الإلكتروني ، ثم انقر فوق زر المشاركة (الذي يشبه مربعًا به سهم يشير لأعلى منه).
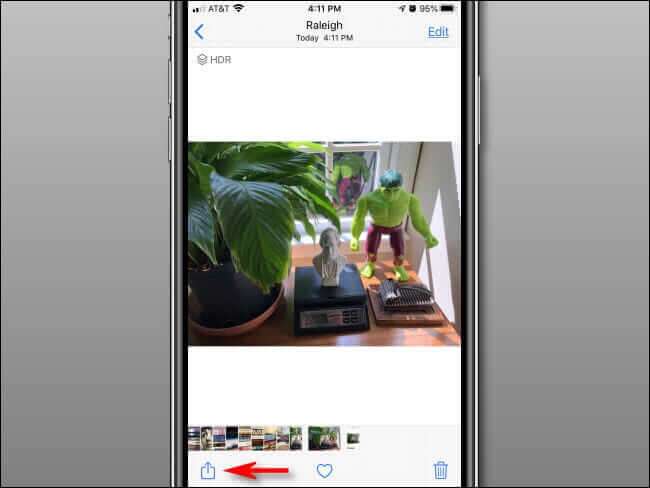
في القائمة التي تظهر ، انقر فوق رمز تطبيق البريد ، ثم يمكنك إنشاء رسالة بريد إلكتروني في تطبيق البريد. يمكنك فقط إرسال عدد محدود من الصور في المرة الواحدة بهذه الطريقة ، لذا فهي عادة جيدة فقط لعدد قليل من الصور أو مقطعين من مقاطع الفيديو. لكنها تعمل في السؤال. حظا طيبا وفقك الله!