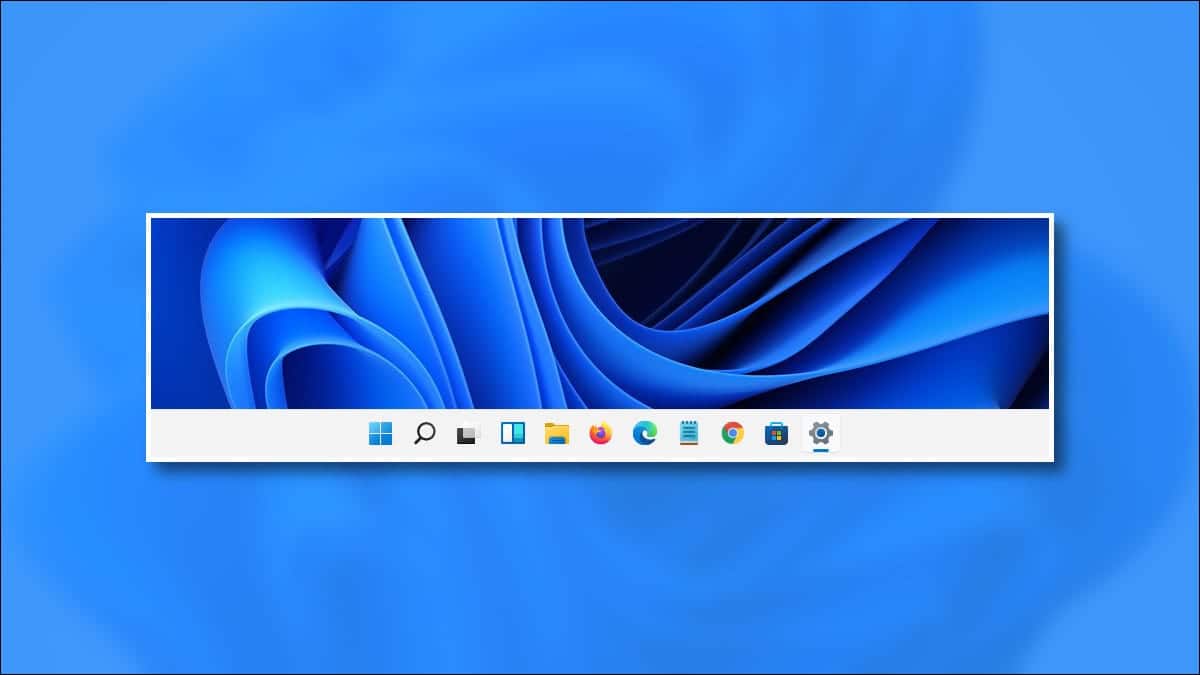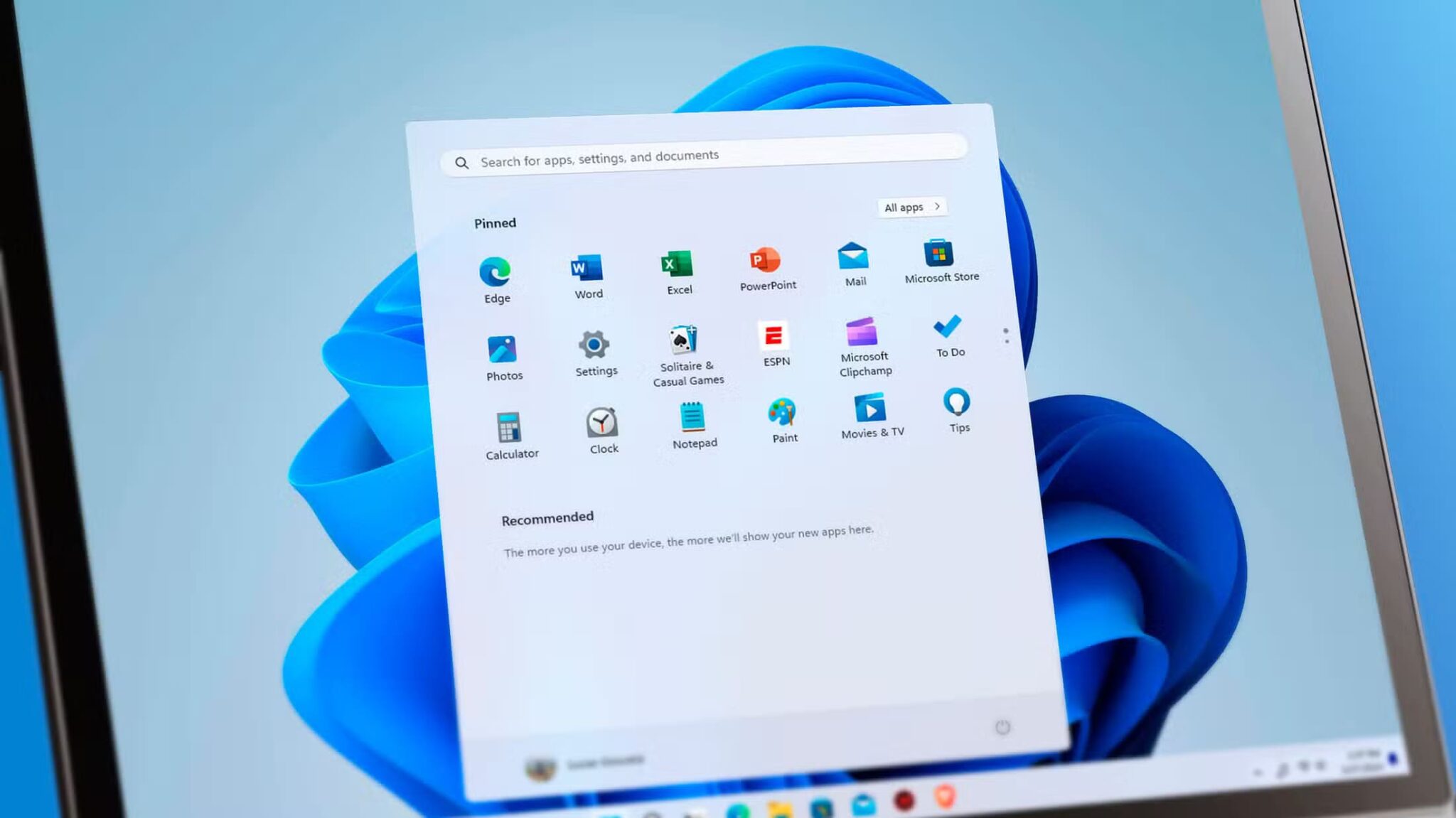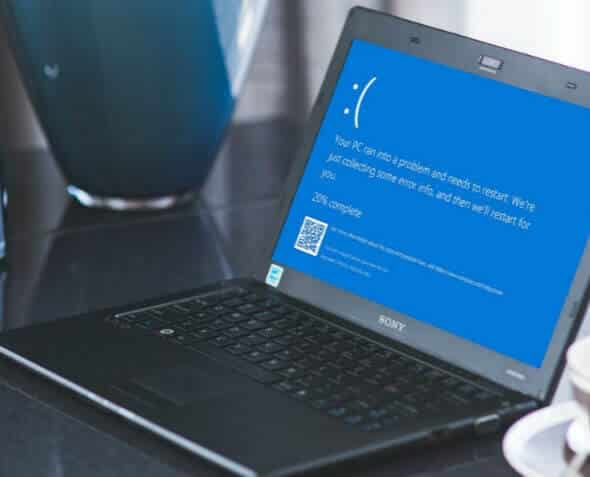تلتقط أجهزة iPhone و iPad من Apple الصور بتنسيق صورة HEIF افتراضيًا. هذه الصور لها امتداد ملف HEIC. يمكن لنظام التشغيل Windows 10 أو Windows 11 عرض ملفات HEIC ببضع نقرات فقط – أو يمكنك تحويلها إلى ملفات JPEG قياسية وعرضها في أي مكان.
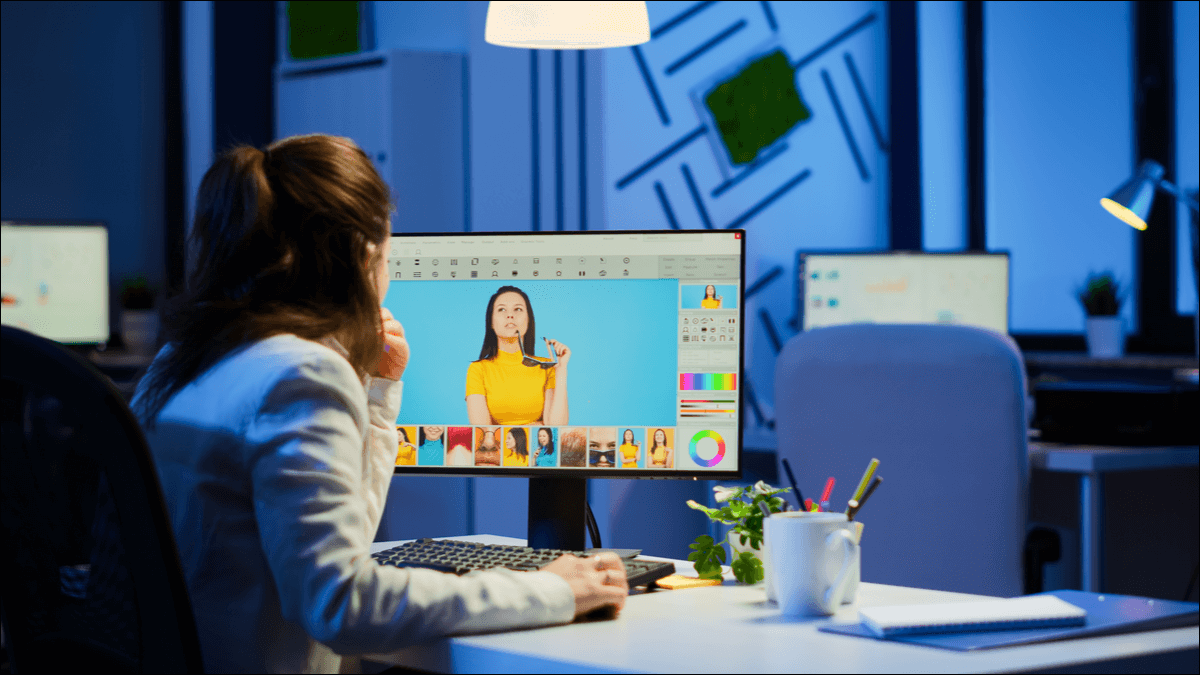
كيفية عرض ملفات HEIC في تطبيق الصور الخاص بنظام Windows 10
في الإصدارات الحديثة من Windows 10 ، يمكنك تثبيت دعم لملفات صور HEIC ببضع نقرات. يعمل هذا أيضًا على نظام التشغيل Windows 11.
أولاً ، حدد موقع ملف HEIC في File Explorer على جهاز الكمبيوتر الخاص بك وانقر فوقه نقرًا مزدوجًا. إذا تم سؤالك عن التطبيق الذي تريد فتحه فيه ، فحدد “الصور“.
نصيحة: إذا لم يتم فتح ملف HEIC في تطبيق الصور ، فانقر بزر الماوس الأيمن على ملف HEIC وحدد فتح باستخدام> الصور.
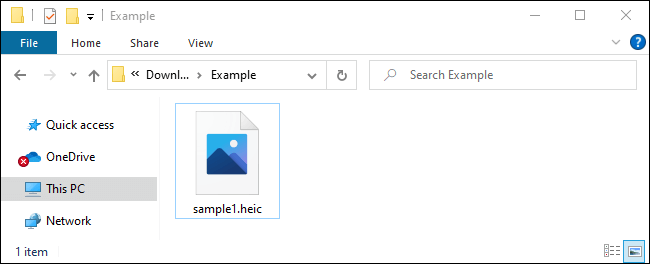
سيخبرك تطبيق الصور أن “امتداد صورة HEIF مطلوب لعرض هذا الملف.” انقر فوق الارتباط “تنزيله وتثبيته الآن” للحصول عليه من متجر Microsoft. إنه تنزيل مجاني ولن يستغرق تثبيته سوى بضع لحظات.
ملاحظة: لسوء الحظ ، ستحتاج أيضًا إلى تثبيت حزمة HEVC Video Extensions. هذا يكلف 0.99 دولار. كانت هناك طريقة للحصول على امتدادات فيديو HEVC مجانًا ، ولكن يبدو أن هذه الحيلة لم تعد تعمل. إذا كنت لا تريد إنفاق 0.99 دولارًا أمريكيًا ، فننصحك بتنزيل حل مجاني نغطيه أدناه بدلاً من ذلك.
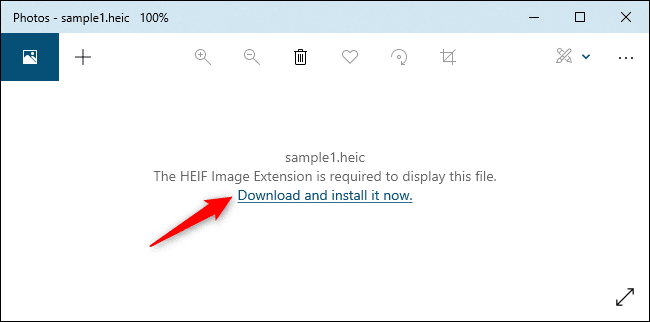
عندما يسأل Windows “هل تقصد تبديل التطبيقات؟” ، حدد “نعم”.
سيؤدي هذا إلى فتح صفحة HEIF Image Extensions في تطبيق Microsoft Store. انقر فوق الزر “تثبيت” لتنزيل وتثبيت الدعم لملفات صور HEIC (التي تستخدم تنسيق HEIF.)
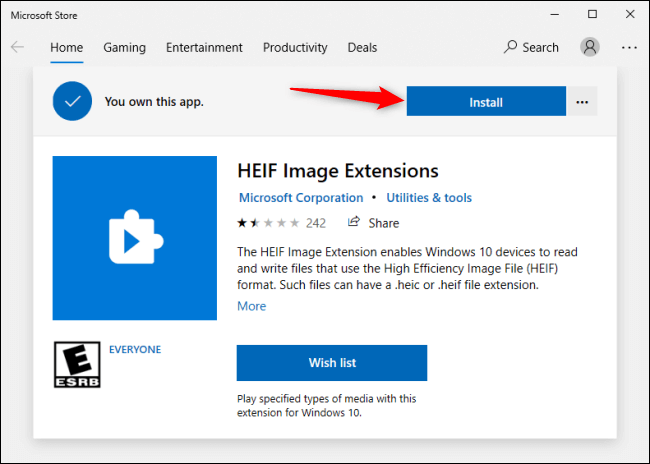
الآن ، عند فتح صورة HEIC في تطبيق الصور ، ستتمكن من عرضها كما تفعل مع أي ملف صورة آخر ، مثل JPEG أو PNG أو GIF أو BMP.
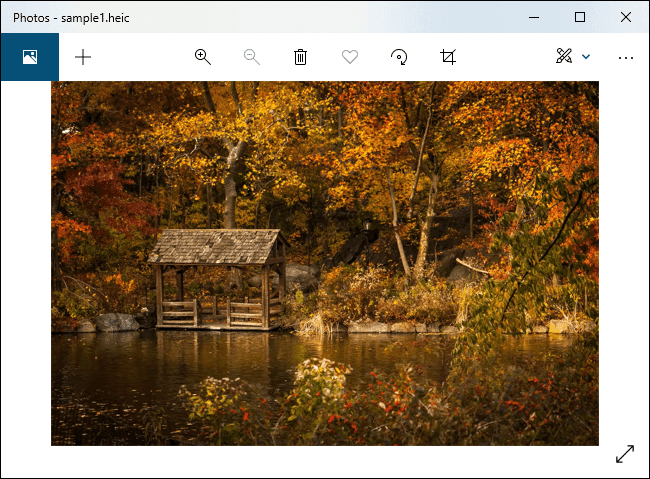
سيقوم مستكشف الملفات في Windows 10 بإنشاء وعرض الصور المصغرة لملفات صور HEIC الخاصة بك أيضًا.
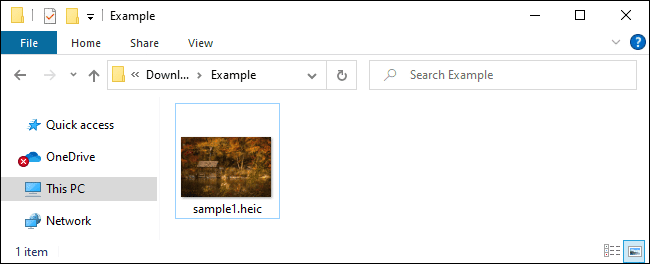
كيفية تحويل HEIC إلى JPEG على نظام Windows
لتحويل ملفات HEIC بسرعة وسهولة إلى صور JPG قياسية على Windows ، نوصيك بتنزيل وتثبيت CopyTrans HEIC لنظام التشغيل Windows.
تقوم هذه الأداة بتثبيت الدعم الكامل لصور HEIC في Windows ، لذا فهي مفيدة بشكل خاص على Windows 7 والإصدارات الأقدم من Windows 10 التي لا تحتوي على دعم متكامل في تطبيق Photos. يضيف دعمًا لصور HEIC إلى عارض صور Windows الكلاسيكي.
يتيح لك CopyTrans HEIC أيضًا النقر بزر الماوس الأيمن فوق ملف HEIC في File Explorer وتحديد “تحويل إلى JPEG” لتحويله بسرعة وسهولة إلى ملف JPEG. حدد الخيار وستحصل على نسخة JPEG من الصورة موضوعة تلقائيًا في نفس المجلد مثل ملف HEIC الأصلي.
يتم دعم ملفات JPEG على نطاق واسع ، لذلك سيساعدك هذا على استخدام ملف HEIC في التطبيقات التي تدعم صور JPEG ولكن ليس ملفات HEIC.
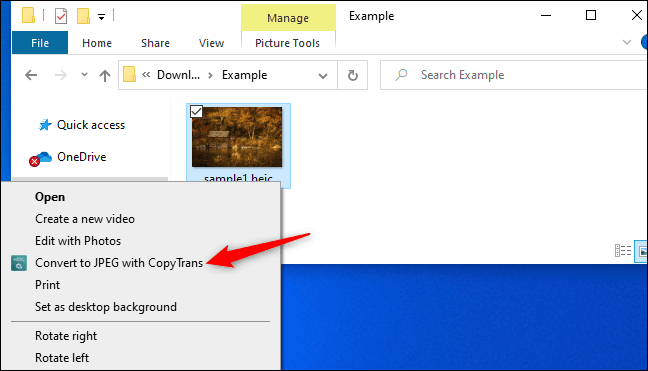
كيفية فتح صور HEIC في التطبيقات الأخرى
تكتسب المزيد من البرامج دعمًا محليًا لملفات صور HEIC بتنسيق HEIF. على سبيل المثال ، يمكن لـ Adobe Photoshop الآن فتح هذه الملفات ، على الرغم من أنه سيتعين عليك تثبيت كل من حزمة HEIF Image Extensions المذكورة أعلاه وبرنامج HEVC Video Extensions.
نحن نحب أيضًا IrfanView باعتباره عارض صورًا رائعًا وبسيطًا. كما تشير الأسئلة الشائعة الرسمية في IrfanView ، سيفتح IrfanVIew ملفات صور HEIC طالما أن لديك حزم CopyTrans HEIC لنظام التشغيل Windows أو حزم HEIF و HEVC مثبتة.
لمزيد من المعلومات حول دعم HEIC في برنامج عرض أو تحرير الصور المفضل لديك ، قم بإجراء بحث على الويب عن اسمه و “HEIC”.
كيفية تحويل ملفات HEIC إلى JPEG على الويب
إذا كنت لا تريد تثبيت أي برنامج ، فيمكنك دائمًا استخدام أداة تحويل عبر الإنترنت. ما عليك سوى تحميل ملف HEIC وستتمكن من تنزيل ملف JPEG.
تحذير: بينما كان موقع الويب أدناه يعمل بشكل جيد بالنسبة لنا ، فإننا نوصي بشدة بعدم تحميل أي صور خاصة (أو مستندات أو مقاطع فيديو) إلى أدوات عبر الإنترنت للتحويل. إذا كانت الصورة تحتوي على محتوى حساس ، فمن الأفضل تركه على جهاز الكمبيوتر الخاص بك. من ناحية أخرى ، إذا لم تكن الصورة مثيرة للاهتمام لأي شخص يتطفل عليها ، فلا داعي لقلق حقيقي من تحميلها إلى خدمة عبر الإنترنت. هذه توصية عامة مع أي نوع من الملفات. على سبيل المثال ، نوصيك بعدم تحميل ملفات PDF التي تحتوي على بيانات مالية أو تجارية حساسة إلى خدمات تحويل PDF عبر الإنترنت أيضًا.
إذا كنت ترغب فقط في إجراء تحويل سريع ، فتوجه إلى HEICtoJPG.com وقم بتحميل ما يصل إلى خمس صور في المرة الواحدة. يمكنك سحب وإسقاط ملف HEIC واحد أو أكثر من جهاز الكمبيوتر الخاص بك إلى صفحة الويب.
سيقوم موقع الويب بتحويل هذه الملفات إلى ملفات JPEG من أجلك ، ويمكنك تنزيل ملفات JPG الناتجة من الصفحة.
إذا وجدت التعامل مع ملفات HEIC غير مريح ، يمكنك أيضًا تكوين جهاز iPhone الخاص بك لالتقاط الصور بتنسيق JPEG الأكثر توافقًا بشكل افتراضي. ومع ذلك ، يوفر HEIC جودة صورة أعلى بأحجام ملفات أصغر. إنه تنسيق صورة أكثر حداثة ، ونوصي بالالتزام به إذا كانت التطبيقات التي تستخدمها تدعمه.
التحديث ، 11/8/21 9:30 صباحًا بالتوقيت الشرقي: لقد تحققنا للتأكد من أن كل شيء في هذه المقالات يعمل بشكل مشابه في Windows 11 أيضًا. في حين أن بعض الشاشات قد تكون مختلفة قليلاً بسبب تحديث واجهة المستخدم ، يجب أن يعمل كل شيء بالطريقة نفسها كما كان من قبل. يمكنك دائمًا استبدال تطبيق الصور الافتراضي بتطبيق Irfanview.