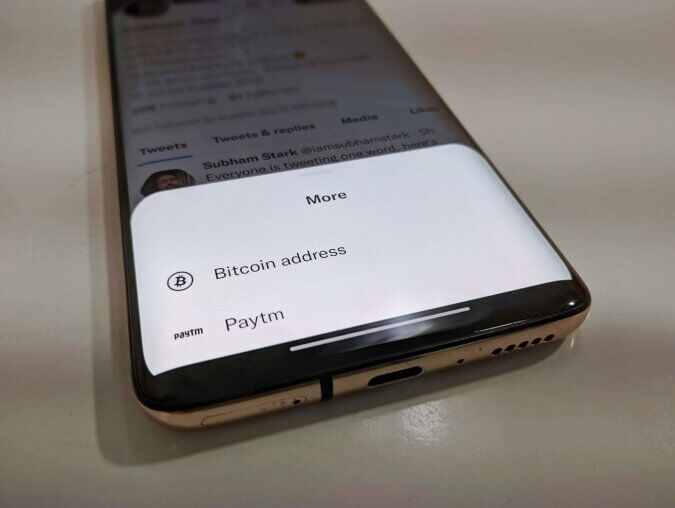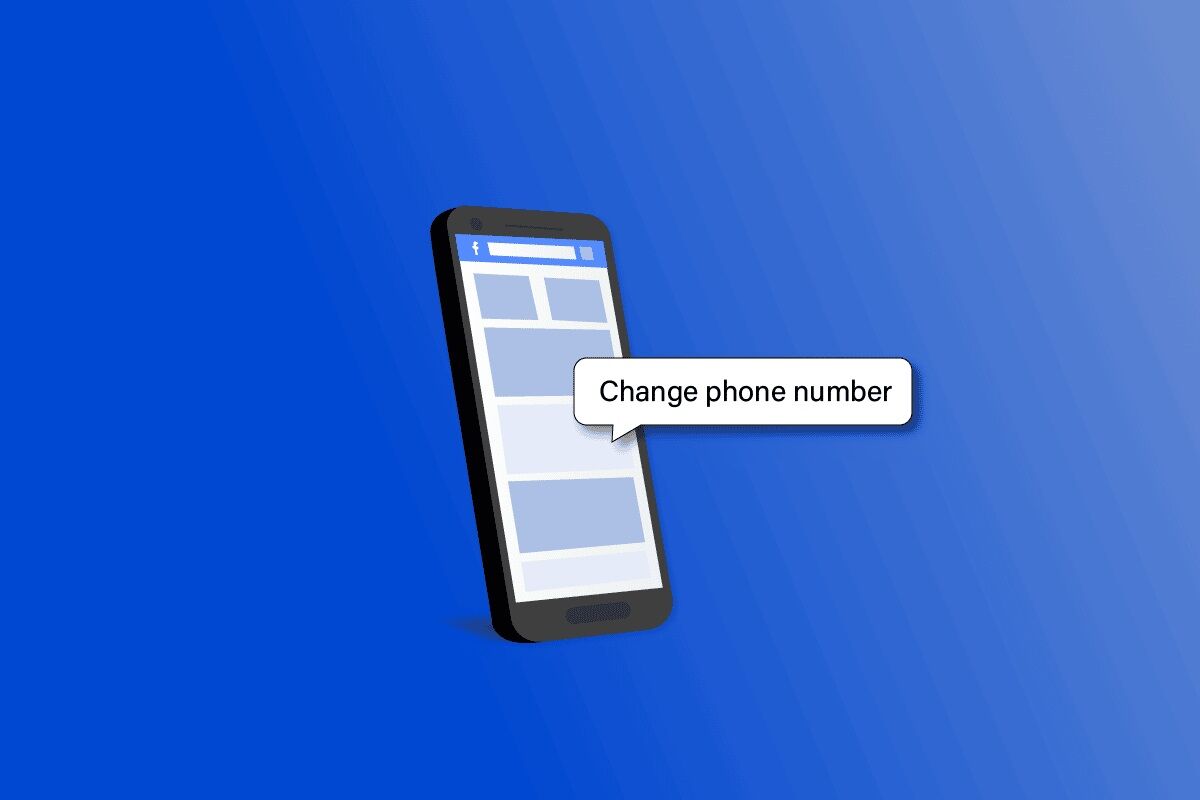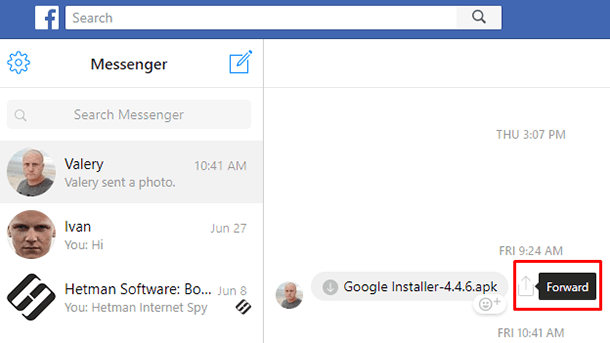في بعض الأحيان ، يمكن أن يكون تحميل مقاطع فيديو YouTube المفضلة لديك على الكمبيوتر المحمول أو الكمبيوتر الشخصي خيارًا جيدًا إذا كان لديك اتصال إنترنت غير مستقر أو تريد مشاهدة مقاطع الفيديو في وضع عدم الاتصال. عند تنزيل مقاطع فيديو YouTube ، يمكنك بسهولة مشاهدتها في وضع عدم الاتصال دون مشاهدة الإعلانات المزعجة أو انتظار التخزين المؤقت. ومع ذلك ، لا يسمح لك نظام YouTube الأساسي بتنزيل مقاطع الفيديو على جهاز الكمبيوتر الخاص بك مباشرة. وهذا هو المكان الذي تظهر فيه أدوات وتطبيقات الطرف الثالث. هناك العديد من برامج الجهات الخارجية التي يمكنها مساعدتك في تنزيل أي مقطع فيديو على YouTube دون عناء. علاوة على ذلك ، هناك العديد من مواقع تنزيل الفيديو إذا كنت ترغب في تنزيل مقاطع فيديو YouTube بدون أي برامج. لذلك ، لمساعدتك ، لدينا دليل يمكنك اتباعه لتنزيل مقاطع فيديو YouTube على جهاز الكمبيوتر الخاص بك.
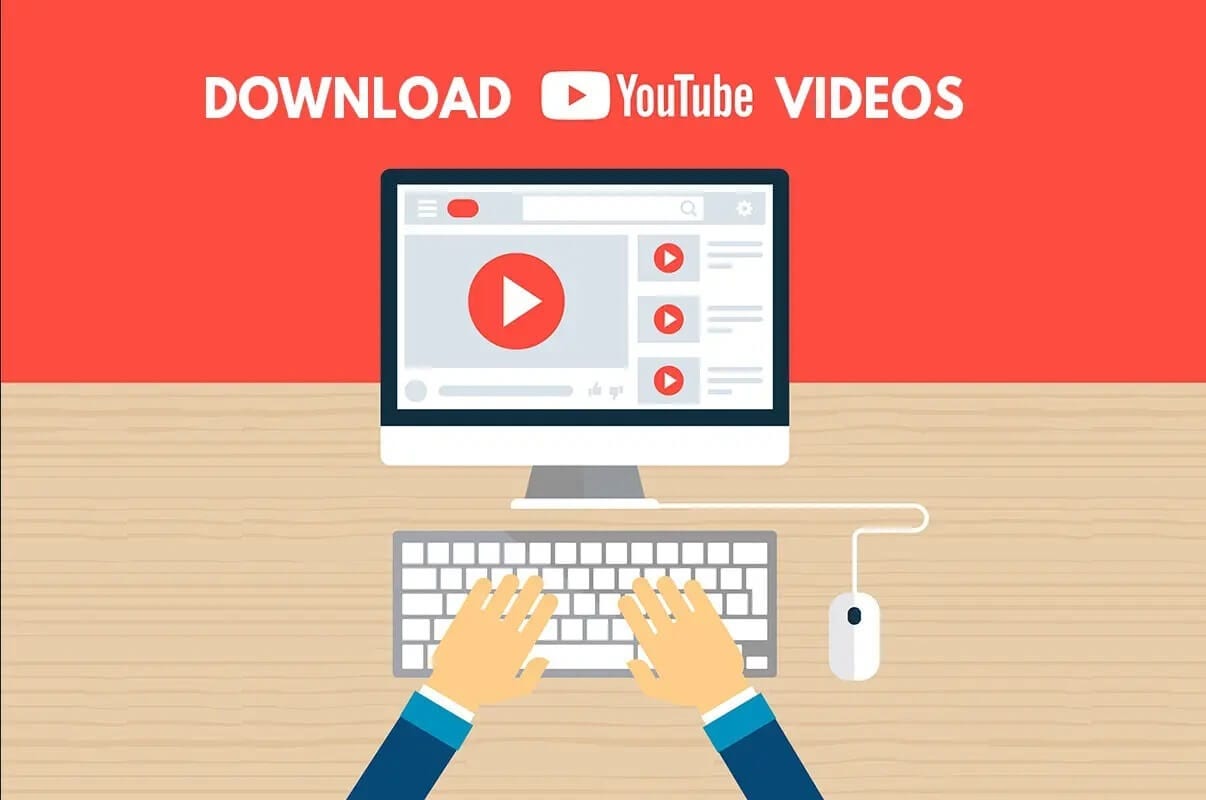
كيفية تحميل مقاطع فيديو YouTube على جهاز كمبيوتر محمول / كمبيوتر شخصي
كيفية تحميل مقاطع فيديو YouTube مجانًا
نحن ندرج قائمة ببعض برامج الجهات الخارجية المجانية التي يمكنك استخدامها لتنزيل مقاطع فيديو YouTube المفضلة لديك. يمكنك تثبيت أحد البرامج التالية على جهاز الكمبيوتر أو الكمبيوتر المحمول:
1. 4K Video Downloader
4K video downloader هو برنامج تنزيل فيديو مجاني متعدد الأغراض يمكنك استخدامه لتنزيل مقاطع فيديو YouTube. علاوة على ذلك ، يمكنك أيضًا استخراج الصوت من الفيديو وتحويل مقاطع الفيديو إلى تنسيق MP3 وحتى تنزيل الصوت ومقاطع الفيديو من Instagram. اتبع هذه الخطوات إذا كنت تريد تنزيل مقاطع فيديو YouTube على جهاز كمبيوتر محمول مجانًا.
1. الخطوة 1هي تنزيل برنامج تنزيل فيديو 4K وتثبيته على الكمبيوتر المحمول أو الكمبيوتر الشخصي.
2. بعد تثبيت البرنامج بنجاح على نظامك ، قم بتشغيله.
3. الآن ، يجب عليك نسخ رابط فيديو YouTube الذي تريد تنزيله. انتقل إلى YouTube.com على متصفح الويب الخاص بك وابحث عن الفيديو.
4. اضغط على الفيديو ثم اضغط على زر المشاركة في الأسفل.
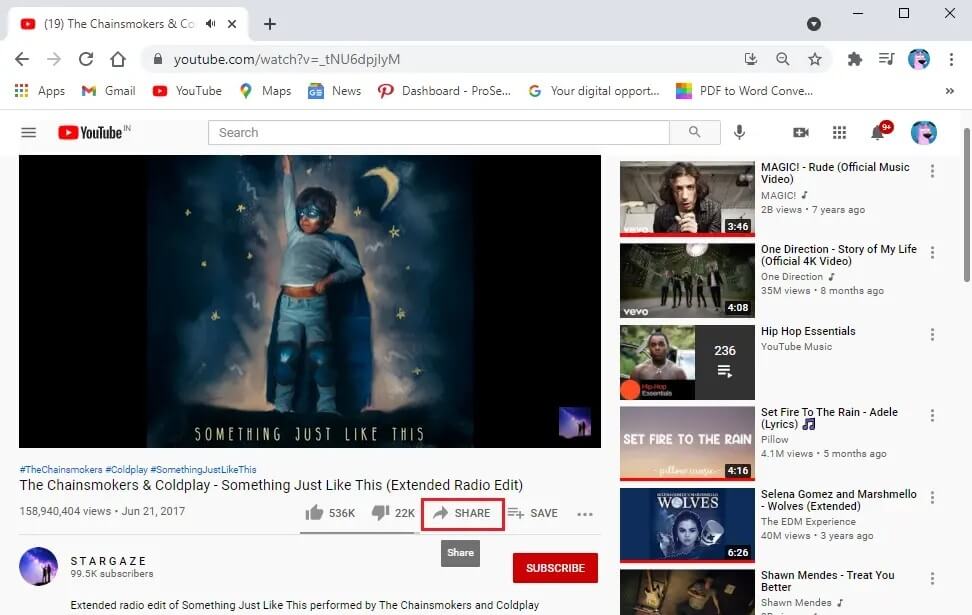
5. اضغط على COPY بجوار عنوان URL للفيديو لنسخ رابط فيديو YouTube الذي تريد تنزيله.
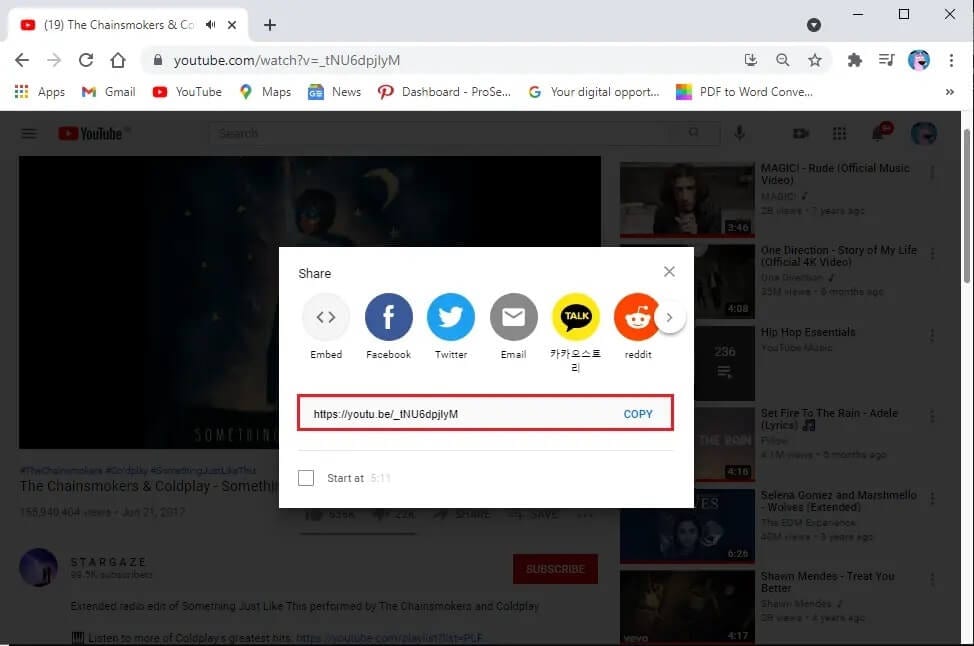
6. قم بتصغير شاشة المتصفح وافتح برنامج تنزيل الفيديو 4K.
7. انقر فوق الزر “لصق الارتباط” من الزاوية اليسرى العلوية من الشاشة.
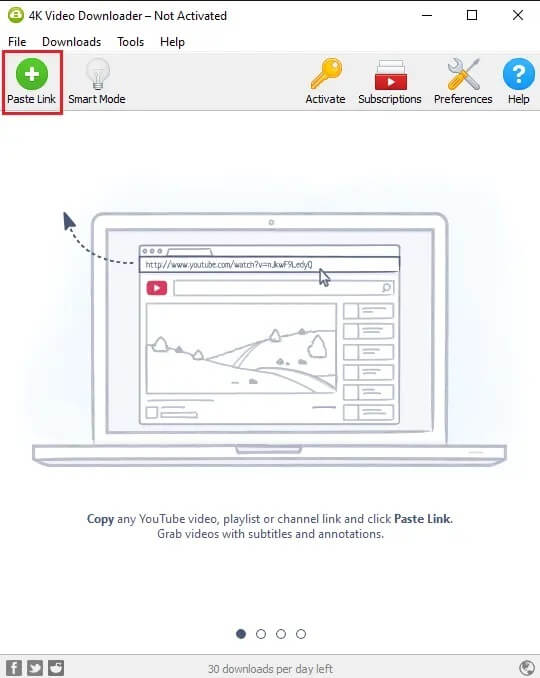
8. سيقوم البرنامج تلقائيًا باسترداد رابط فيديو YouTube.
9. الآن ، يمكنك تغيير جودة الفيديو عن طريق تحديد الخيارات على شاشتك. نوصيك باختيار أعلى جودة للحصول على أفضل تجربة. ولكن ، يرجى ملاحظة أن اختيار أعلى جودة سيستغرق بعض الوقت لتنزيل الفيديو.
10. بعد تحديد جودة الفيديو ، يمكنك تحديد ما إذا كنت تريد استخراج الصوت من الفيديو أو تريد تنزيل الفيديو بالكامل. انقر فوق القائمة المنسدلة بجوار تنزيل الفيديو في الأعلى لتحديد اختيارك المفضل.
11. الآن ، يمكنك تحديد تنسيق الفيديو بالنقر فوق القائمة المنسدلة بجوار التنسيق. ومع ذلك ، نوصي بتنزيل مقاطع الفيديو بتنسيق MP4 لأنها متوافقة مع كل جهاز ، والجودة مناسبة جدًا.
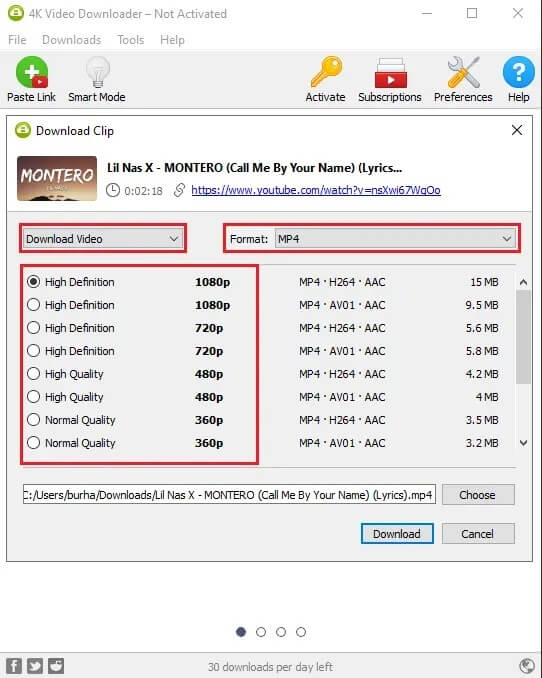
12. انقر فوق “اختيار” بجوار رابط الفيديو في الجزء السفلي لتحديد الموقع الذي تريد حفظ فيديو YouTube فيه على جهاز الكمبيوتر أو الكمبيوتر المحمول.
13. أخيرًا ، انقر فوق الزر تنزيل أسفل نافذة الشاشة لتنزيل الفيديو إلى موقعك المفضل.
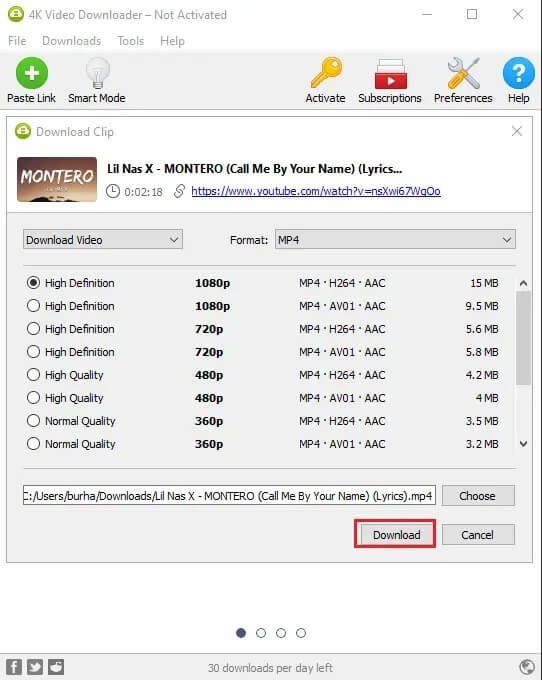
هذا كل شيء ، وسيقوم برنامج تنزيل الفيديو بدقة 4K تلقائيًا بتنزيل الفيديو وحفظه في الموقع الذي اخترته على نظامك. بعد اكتمال التنزيل ، يمكنك الانتقال إلى الموقع المختار وتشغيل الفيديو من هناك. ومع ذلك ، إذا كنت ترغب في تنزيل المزيد من مقاطع فيديو YouTube بنفس التنسيق ، فيمكنك تحديد الوضع الذكي في البرنامج لحفظ تفضيلات التنزيل الخاصة بك. بهذه الطريقة ، يمكنك توفير الوقت دون الحاجة إلى تغيير إعدادات التنسيق.
2. مشغل الميديا VLC
يعد مشغل وسائط VLC بديلاً آخر يمكنك استخدامه إذا كنت ترغب في تنزيل مقاطع فيديو YouTube على الكمبيوتر المحمول أو الكمبيوتر الشخصي. علاوة على ذلك ، فإن مشغل وسائط VLC هو مشغل فيديو مفتوح المصدر لأجهزة الكمبيوتر التي تعمل بنظام Windows أو MAC. يمكنك تشغيل أي تنسيق ملف وسائط متعددة باستخدام هذه الأداة. يمكن أن يساعدك مشغل وسائط VLC في تنزيل مقاطع فيديو YouTube المفضلة لديك بأي تنسيق. قد يكون لدى بعض المستخدمين بالفعل مشغل وسائط VLC مثبت على نظامهم. يمكنك اتباع هذه الخطوات لاستخدام مشغل وسائط VLC لتنزيل مقاطع فيديو YouTube.
1. الخطوة 1 هي تنزيل مشغل وسائط VLC إذا لم يكن لديك بالفعل على جهاز الكمبيوتر الخاص بك. يمكنك النقر فوق الروابط المذكورة أدناه لتنزيل الأداة.
2. بعد تنزيل مشغل وسائط VLC ، قم بتثبيته على نظامك.
3. الآن ، انتقل إلى YouTube.com على متصفح الويب الخاص بك وابحث عن الفيديو الذي ترغب في تنزيله.
4. انقر فوق الزر “مشاركة” أسفل الفيديو.
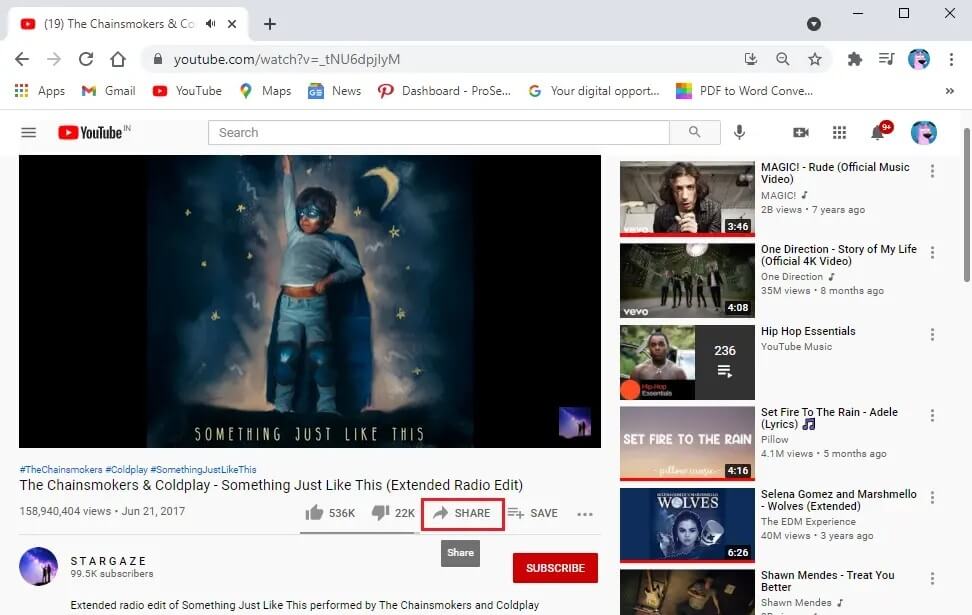
5. اضغط على COPY بجوار عنوان URL للفيديو.
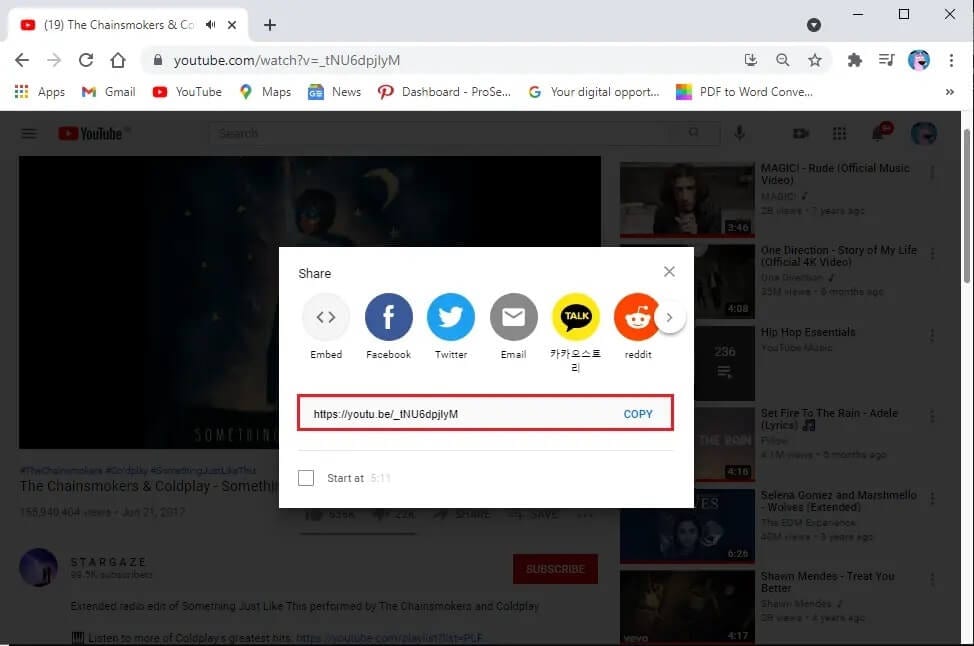
6. الآن ، قم بتشغيل VLC Media Player وانقر على Media من القائمة العلوية.
7. من القائمة ، انقر فوق افتح Network Stream.
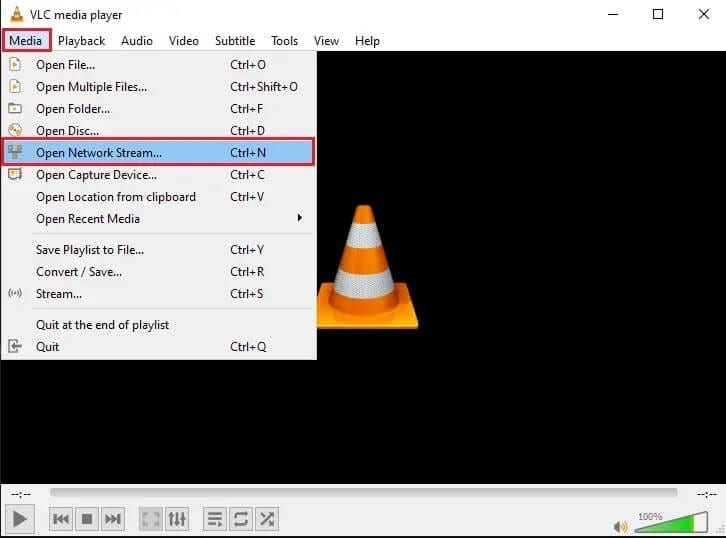
8. الصق رابط فيديو YouTube الذي تريد تنزيله في مربع النص وانقر على زر التشغيل من الأسفل.
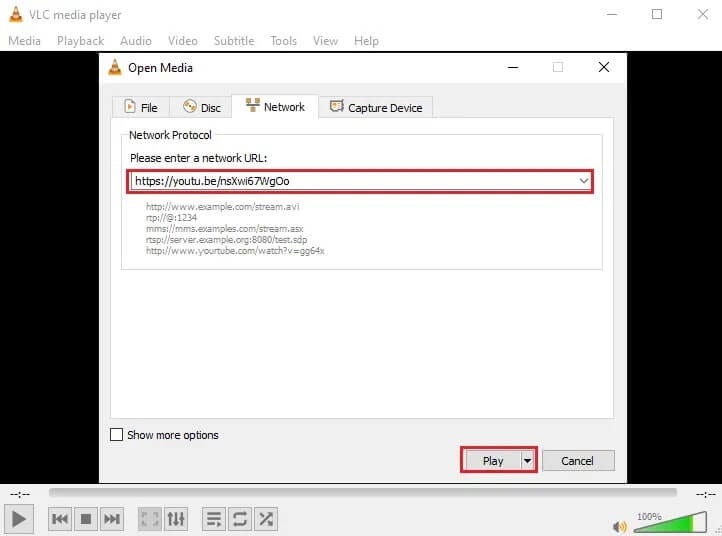
9. بمجرد بدء تشغيل الفيديو الخاص بك داخل مشغل وسائط VLC ، انقر فوق علامة التبويب أدوات وحدد معلومات الترميز.
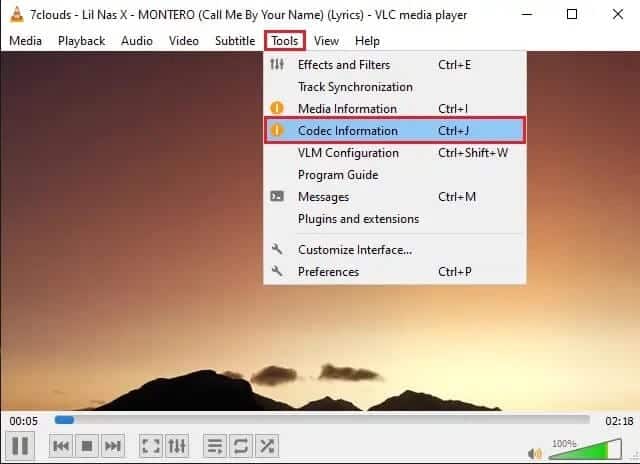
10. ستظهر نافذة جديدة. هنا ، انسخ النص من حقل الموقع في أسفل النافذة.
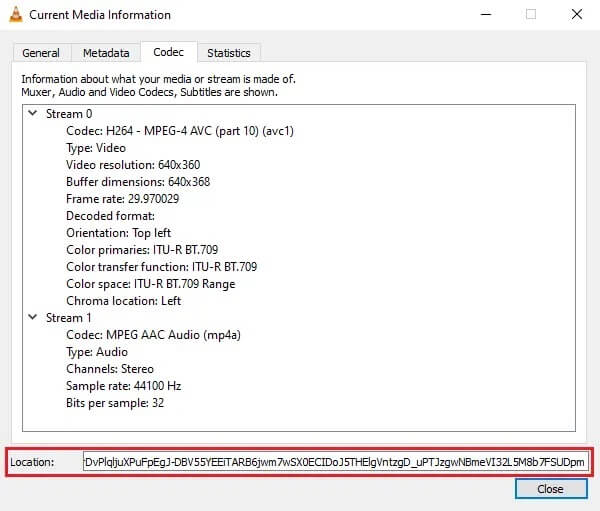
11. افتح متصفح الويب الخاص بك ، والصق النص في شريط عنوان URL ، واضغط على Enter.
12. أخيرًا ، انقر بزر الماوس الأيمن فوق تشغيل الفيديو وانقر فوق “حفظ الفيديو باسم” لتنزيل الفيديو على نظامك.
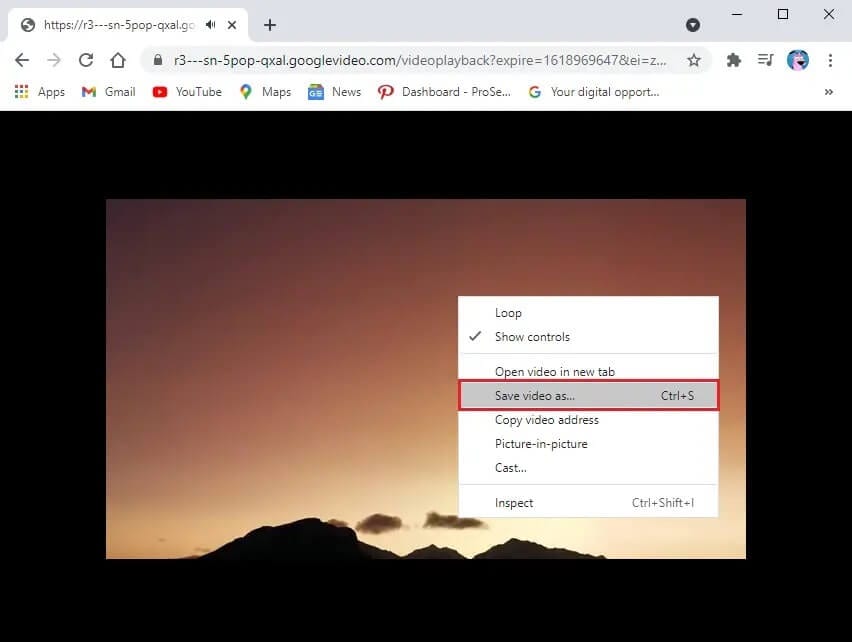
سيقوم مشغل وسائط VLC تلقائيًا بتنزيل الفيديو الخاص بك بجودة الفيديو الافتراضية 1080 بكسل. لا يمكنك تنزيل الفيديو بدقة أعلى. أحد عيوب مشغل وسائط VLC هو أنه لا يمكنك تحويل الفيديو الخاص بك إلى تنسيق ملف آخر.
3. WinXYoutube Downloader
Winx YouTube downloader هو برنامج من إنتاج WinX ، والذي يحتوي على مجموعة كاملة من البرامج لتنزيل مقاطع الفيديو من مصادر مختلفة. يعد WinX YouTube Downloader برنامجًا رائعًا إذا كنت ترغب في تنزيل مقاطع فيديو YouTube على كمبيوتر محمول بمساعدة متصفح Chrome.
1. قم بتنزيل وتثبيت WinX YouTube Downloader على نظامك. يمكنك النقر فوق الروابط المذكورة أدناه لتنزيل الأداة:
2. بعد تثبيت البرنامج بنجاح على نظامك ، قم بتشغيل الأداة وانقر فوق “إضافة عنوان URL” من الزاوية العلوية اليسرى من الشاشة.
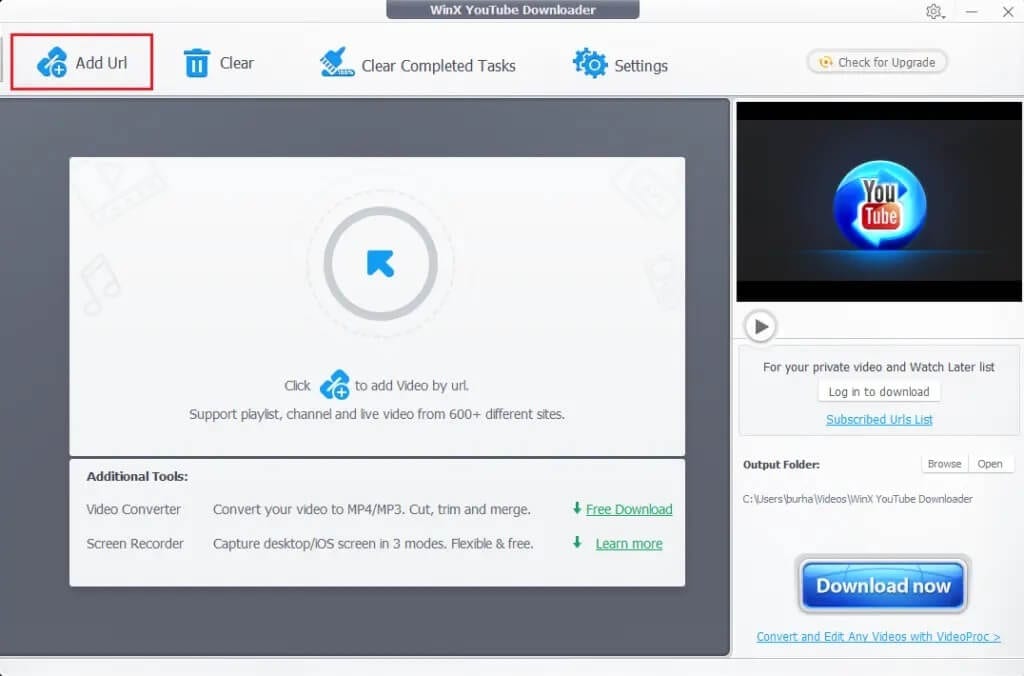
3. افتح متصفح الويب وانتقل إلى موقع YouTube.com. حدد موقع الفيديو الذي تريد تنزيله وانقر فوقه.
4. انقر فوق الزر “مشاركة” أسفل الفيديو.
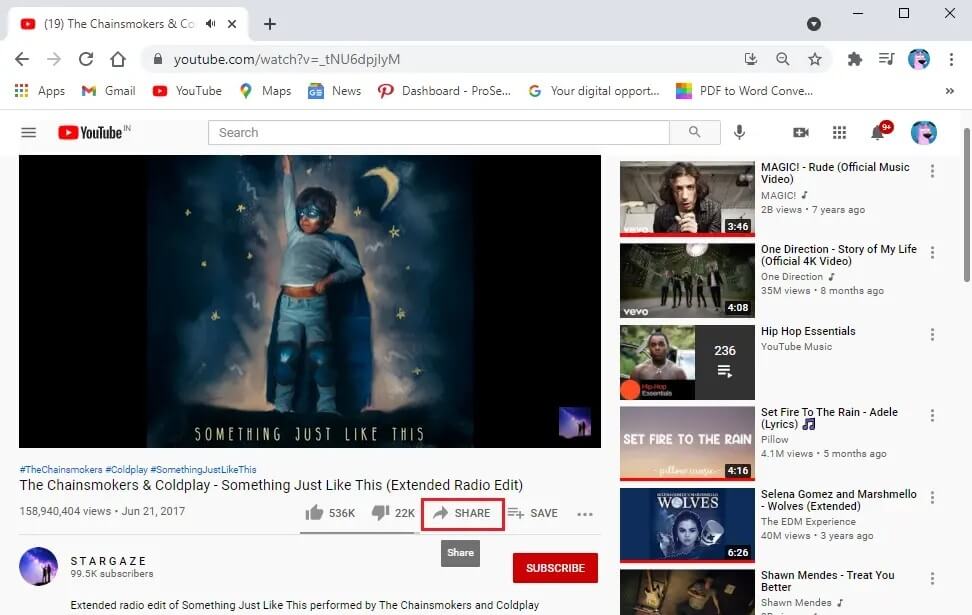
5. انقر على COPY بجوار عنوان الرابط في الأسفل.
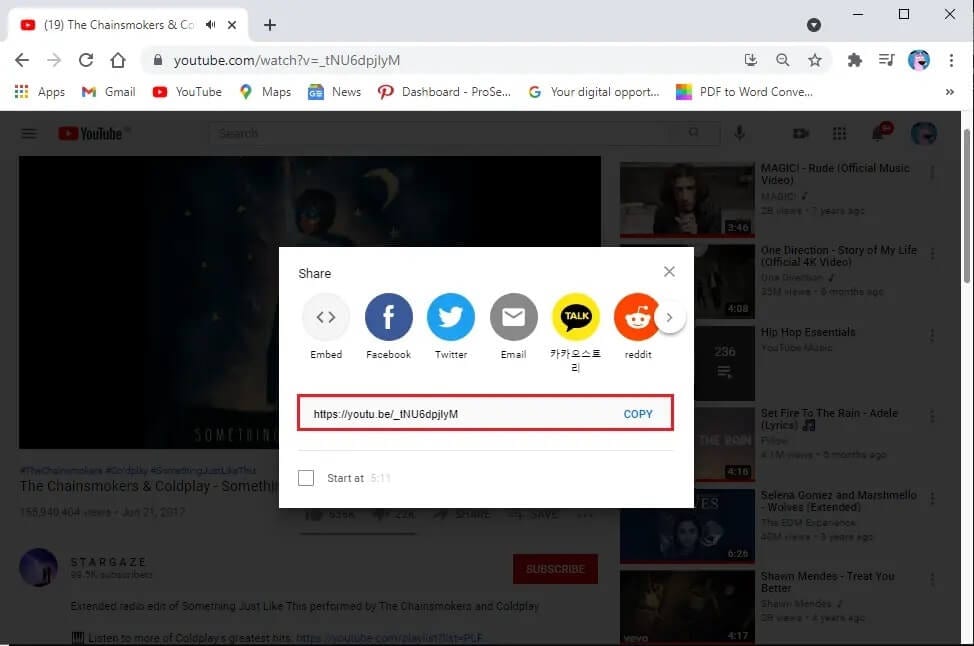
6. الآن ، ارجع إلى WinX YouTube downloader ، والصق رابط YouTube في مربع النص.
7. انقر على زر تحليل.
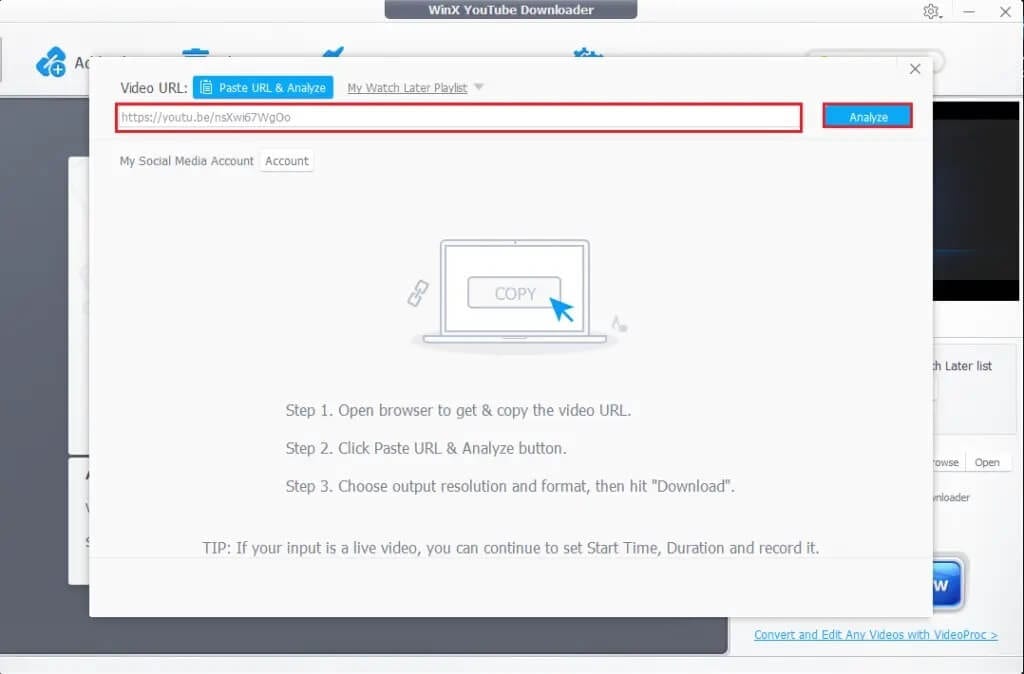
8. يمكنك تحديد تنسيق ملف الفيديو من الخيارات. حدد تنسيق الملف وانقر على “تنزيل مقاطع الفيديو المحددة” في الجزء السفلي الأيسر من الشاشة.
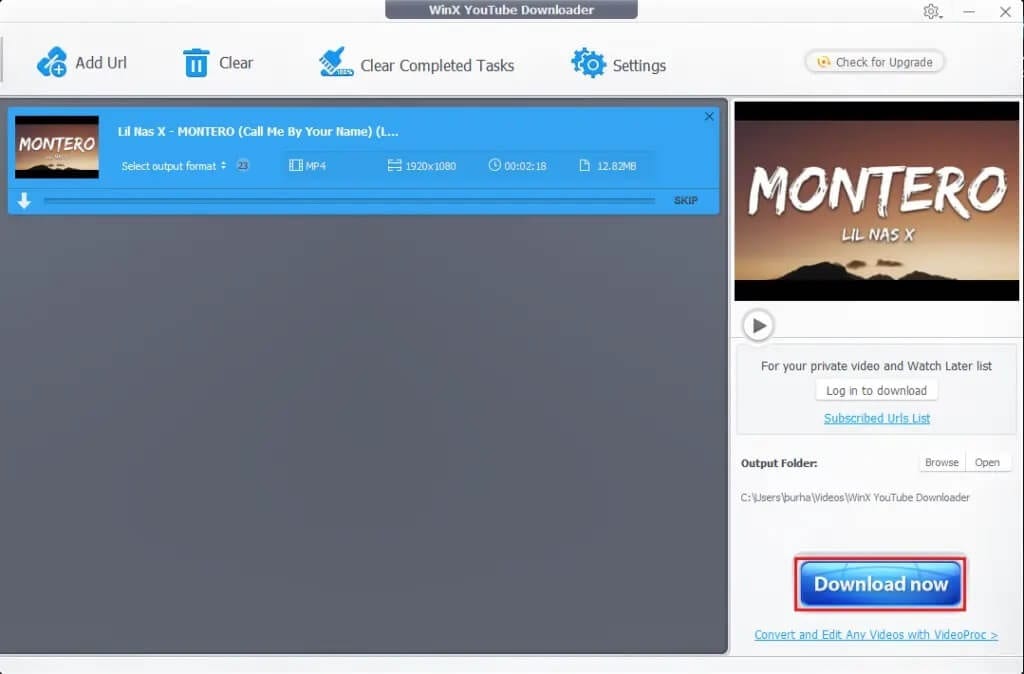
9. أخيرًا ، انقر فوق الزر تنزيل مقاطع الفيديو المحددة لبدء تنزيل مقاطع فيديو YouTube.
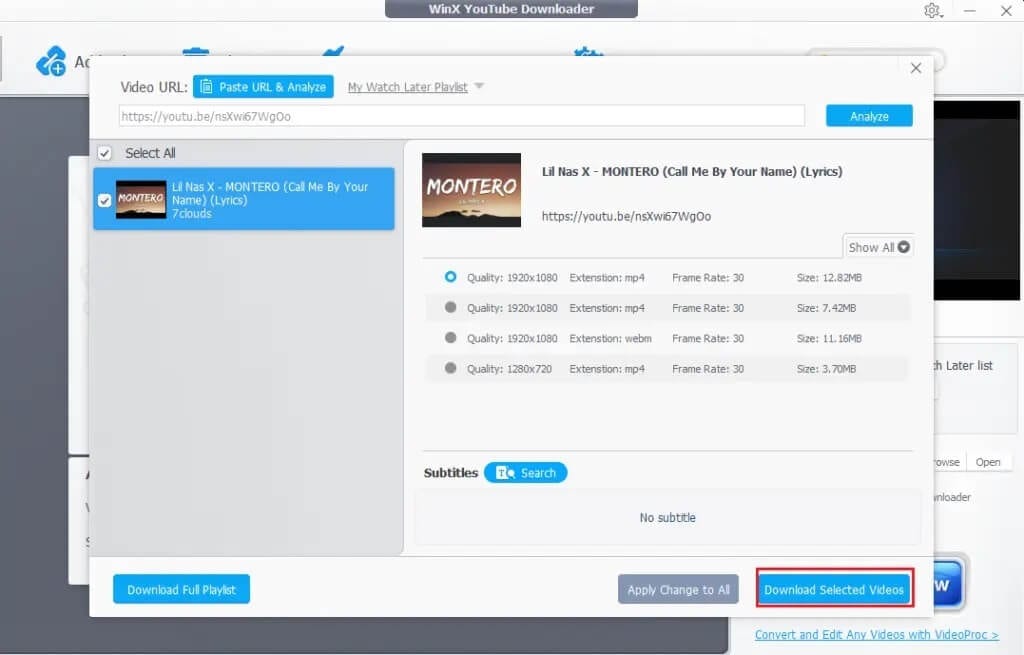
هذا هو؛ سيتم تنزيل الفيديو الخاص بك تلقائيًا على نظامك. علاوة على ذلك ، إذا اخترت الإصدار المدفوع من الأداة ، فيمكنك تحويل مقاطع فيديو YouTube إلى تنسيق MP3.
كيفية تحميل مقاطع فيديو YouTube على الكمبيوتر المحمول بدون أي برامج
أ. استخدام موقع Yt1s
إذا كنت لا ترغب في تنزيل وتثبيت أي برنامج أو أداة تابعة لجهة خارجية على نظامك لتنزيل مقاطع فيديو YouTube ، فيمكنك استخدام مواقع تنزيل مقاطع فيديو YouTube المجانية المتوفرة عبر الإنترنت. أحد هذه المواقع هو Yt1s.com الذي يسمح لك بتنزيل مقاطع فيديو YouTube عن طريق نسخ عنوان رابط الفيديو ولصقه. اتبع هذه الخطوات إذا كنت لا تعرف كيفية تنزيل مقاطع فيديو YouTube على الكمبيوتر المحمول عبر الإنترنت.
1. افتح متصفح Chrome وانتقل إلى موقع الويب yt1s.com.
2. الآن ، افتح موقع YouTube.com في علامة التبويب التالية وحدد موقع الفيديو الذي تريد تنزيله.
3. اضغط على الفيديو ، واضغط على زر المشاركة في الأسفل.
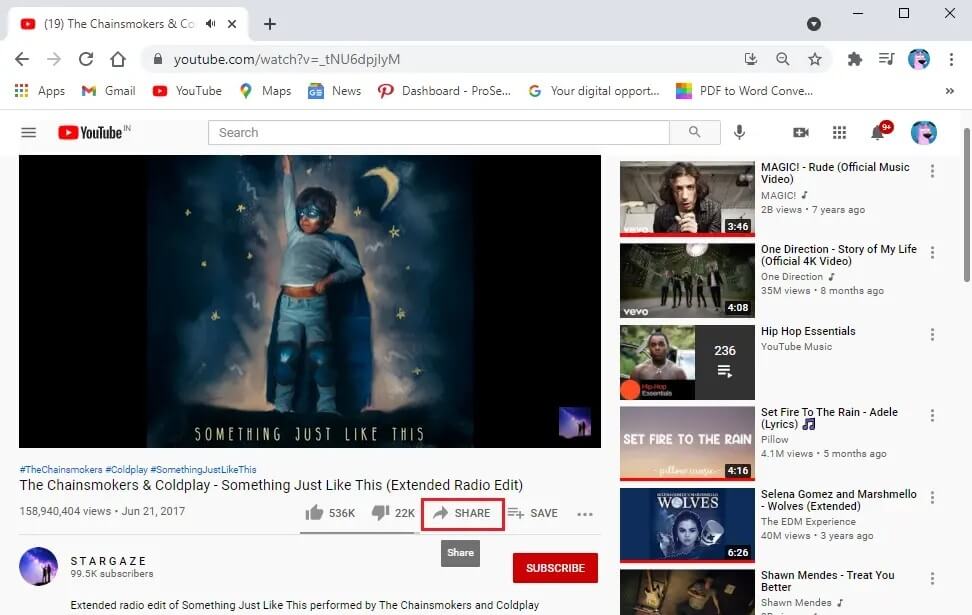
4. انقر على COPY بجوار عنوان رابط الفيديو.
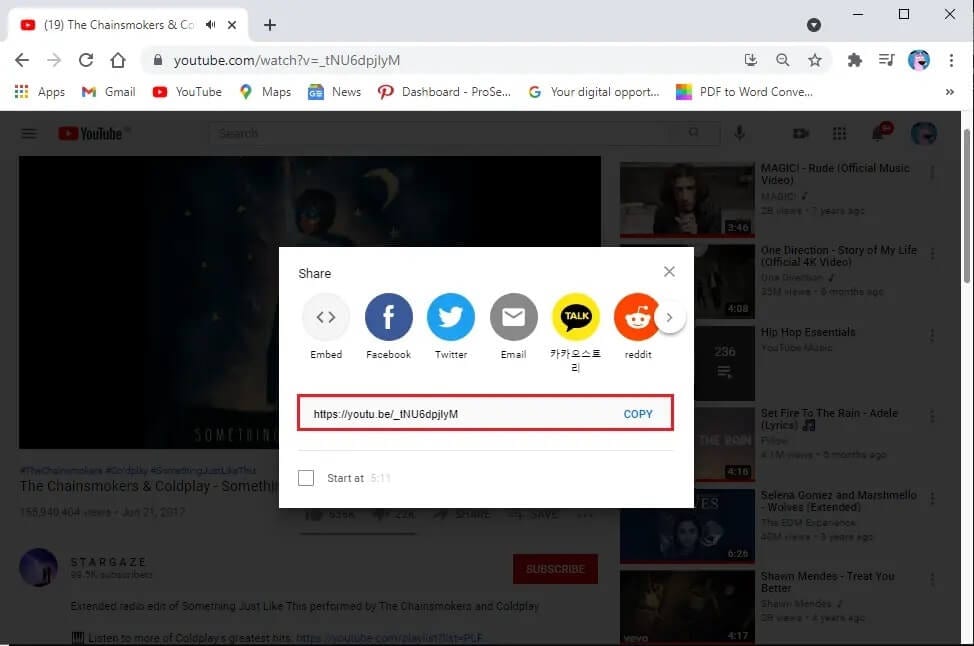
5. ارجع إلى YT1s.com والصق رابط الفيديو في مربع النص في المنتصف.
6. بعد لصق الرابط ، انقر فوق الزر “تحويل”.
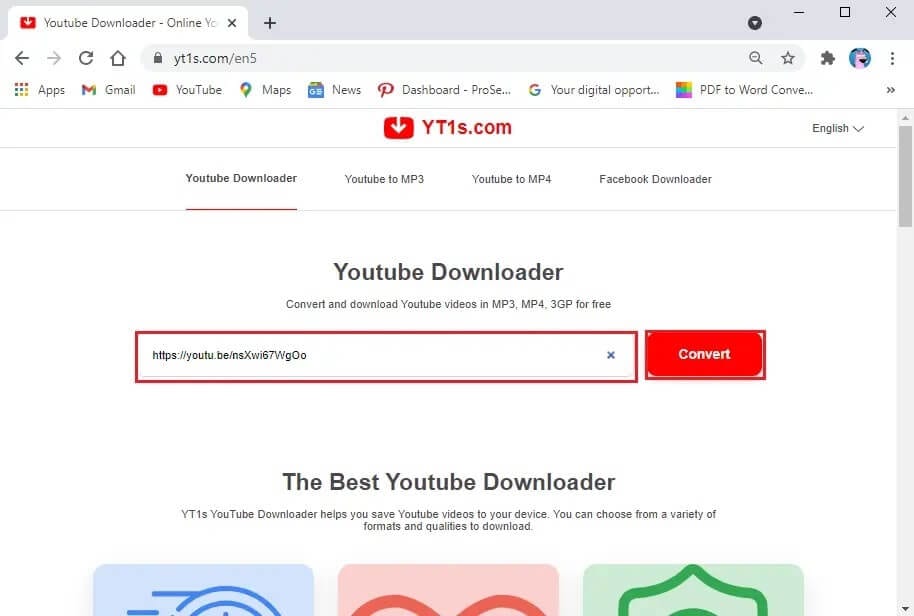
7. الآن ، يمكنك تحديد جودة الفيديو من خلال النقر على القائمة المنسدلة بجوار جودة الفيديو. نوصيك بالذهاب للحصول على أعلى جودة للفيديو للحصول على أفضل ما في فيديو YouTube.
8. بعد تحديد جودة الفيديو ، انقر فوق “الحصول على رابط“.
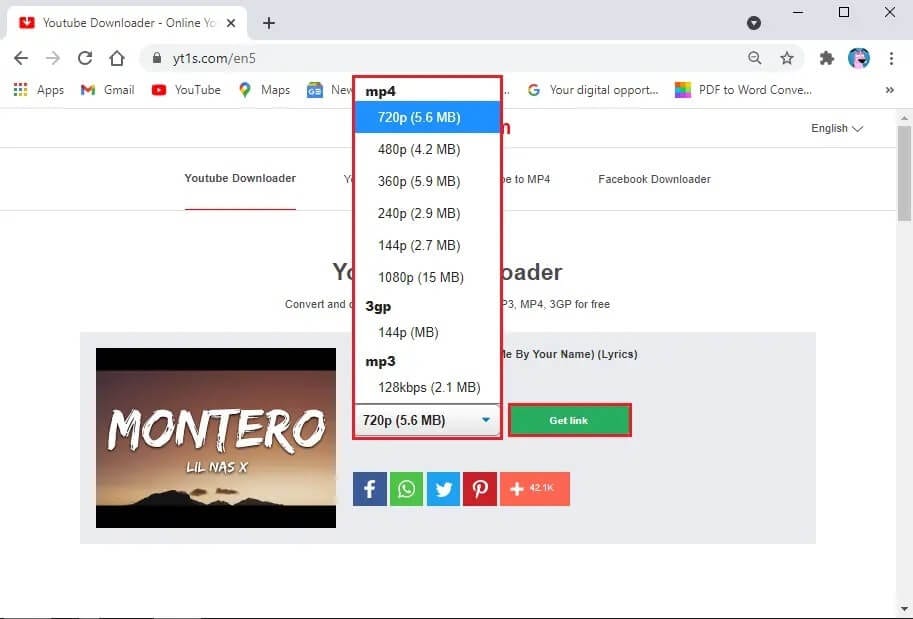
9. أخيرًا ، انقر فوق الزر “تنزيل” للحصول على الفيديو على جهاز الكمبيوتر أو الكمبيوتر المحمول.
يمكنك عرض الفيديو الذي تم تنزيله في مجلد التنزيلات الأخير على جهاز الكمبيوتر الخاص بك.
ب. استخدام YouTube Premium لتنزيل مقاطع الفيديو
بدلاً من ذلك ، إذا كنت لا تريد استخدام أي برنامج تابع لجهة خارجية ، فيمكنك أيضًا اختيار قسط YouTube. يتيح لك اشتراك YouTube Premium تنزيل مقاطع فيديو YouTube على منصة YouTube نفسها. يمكنك لاحقًا مشاهدة مقاطع فيديو YouTube في وضع عدم الاتصال دون الحاجة إلى الاتصال بالإنترنت.
عندما تحصل على YouTube Premium ، كل ما عليك فعله هو تشغيل أي مقطع فيديو والنقر فوق الزر تنزيل أسفل الفيديو. حدد جودة الفيديو ، وهذا كل شيء ؛ يمكنك بسهولة مشاهدة الفيديو في وضع عدم الاتصال في أي وقت. يمكنك الوصول إلى الفيديو في قسم حسابك أو مكتبتك. ومع ذلك ، تأكد من تسجيل الدخول إلى حسابك في Google لمشاهدة مقاطع الفيديو في وضع عدم الاتصال. العيب الوحيد لاستخدام هذه الطريقة هو أنه لا يمكنك تنزيل فيديو YouTube على جهاز الكمبيوتر أو الكمبيوتر المحمول.
الأسئلة المتداولة (FAQs)
س 1. كيف أقوم بتحميل مقطع فيديو من YouTube على الكمبيوتر المحمول الخاص بي؟
يمكنك تنزيل مقاطع فيديو YouTube على الكمبيوتر المحمول باستخدام برامج وأدوات خارجية مجانية الاستخدام. بعض هذه الأدوات هي WinX YouTube downloader و VLC media player و 4K video downloader. يمكنك مراجعة دليلنا أعلاه لاستخدام هذا البرنامج لتنزيل مقاطع فيديو YouTube على الكمبيوتر المحمول.
س 2. كيف يمكنني تحميل الفيديو من اليوتيوب؟
لتنزيل مقاطع الفيديو من YouTube ، تحتاج إلى برنامج أو أداة تابعة لجهة خارجية لأن YouTube لا يسمح للمستخدمين بتنزيل مقاطع الفيديو مباشرة من نظامهم الأساسي بسبب مطالبات حقوق النشر. ومع ذلك ، هناك دائمًا حل بديل لكل شيء ، يمكنك استخدام برامج مثل مشغل وسائط VLC ، وتنزيل الفيديو بدقة 4K ، وتنزيل مقاطع الفيديو على YouTube لتنزيل مقاطع فيديو YouTube على نظامك.
س 3. كيف يمكنني تنزيل مقاطع فيديو YouTube على جهاز الكمبيوتر المحمول الخاص بي بدون البرنامج؟
إذا كنت ترغب في تنزيل مقاطع فيديو YouTube على الكمبيوتر المحمول الخاص بك دون استخدام أي برنامج ، فيمكنك استخدام مواقع تنزيل الفيديو التي تسمح لك بنسخ ولصق رابط فيديو YouTube على نظامها الأساسي لتنزيل الفيديو بشكل غير مباشر. أحد هذه المواقع هو Yt1s.com ، والذي يسمح لك بتنزيل مقاطع فيديو YouTube دون استخدام أي برنامج تابع لجهة خارجية. قم بتشغيل متصفح الويب الخاص بك وانتقل إلى Yt1s.com لتنزيل مقاطع الفيديو.
س 4. كيف يمكنني تنزيل مقاطع فيديو YouTube في Google Chrome باستخدام جهاز كمبيوتر محمول؟
لتنزيل مقاطع فيديو YouTube في Google Chrome ، يمكنك اختيار اشتراك YouTube Premium الذي يسمح لك بتنزيل مقاطع فيديو YouTube ، والتي يمكنك مشاهدتها لاحقًا في وضع عدم الاتصال. يمكنك الوصول إلى مقاطع الفيديو التي تقوم بتنزيلها على YouTube في مكتبتك أو قسم حسابك.
نأمل أن يكون هذا الدليل مفيدًا وأن تكون قادرًا على تنزيل مقاطع فيديو YouTube على كمبيوتر محمول / كمبيوتر شخصي. إذا كان لا يزال لديك أي استفسارات بخصوص هذه المقالة ، فلا تتردد في طرحها في قسم التعليقات.