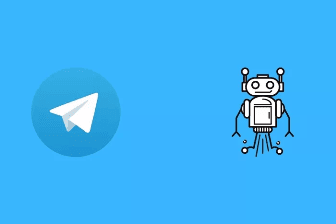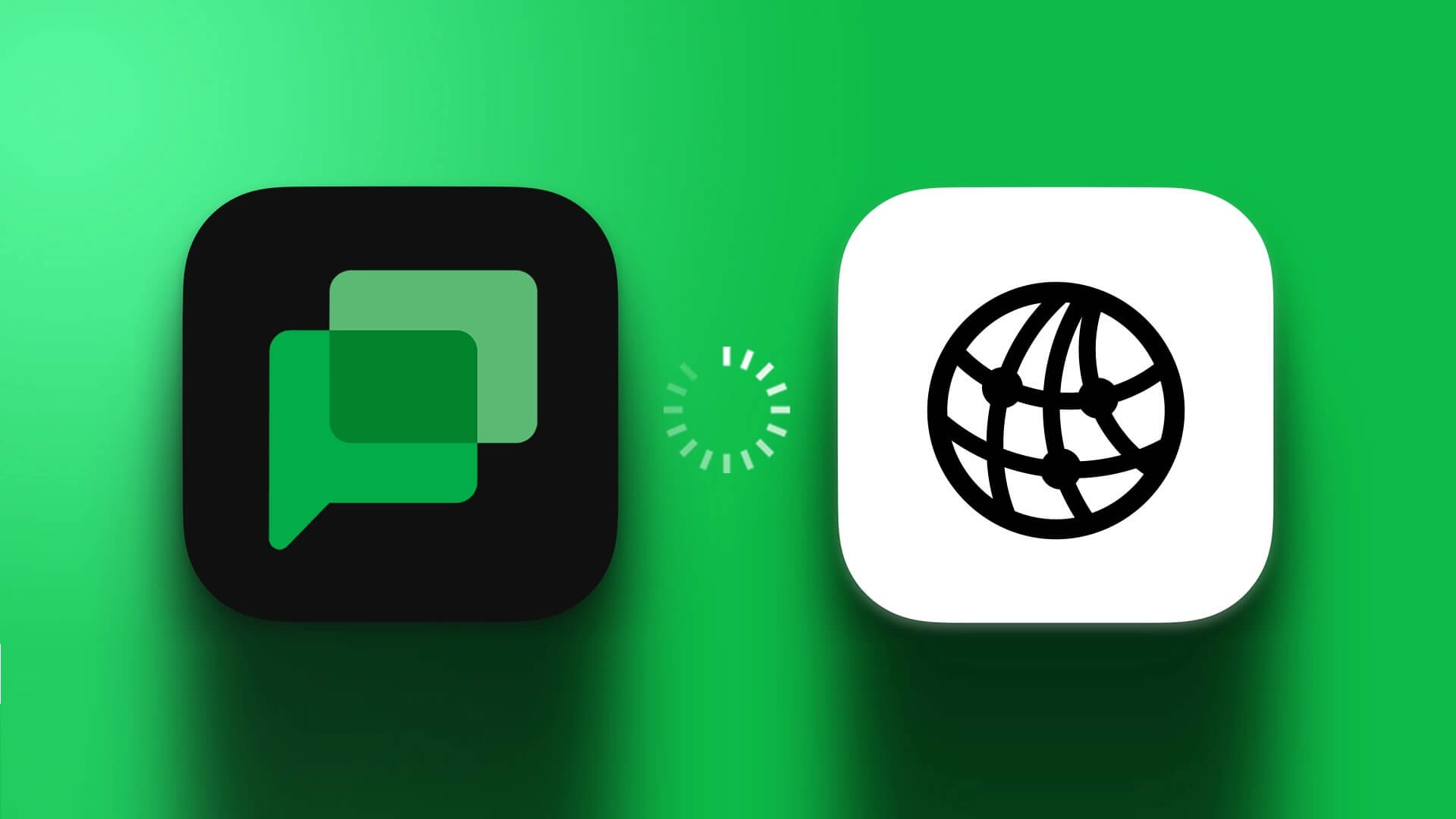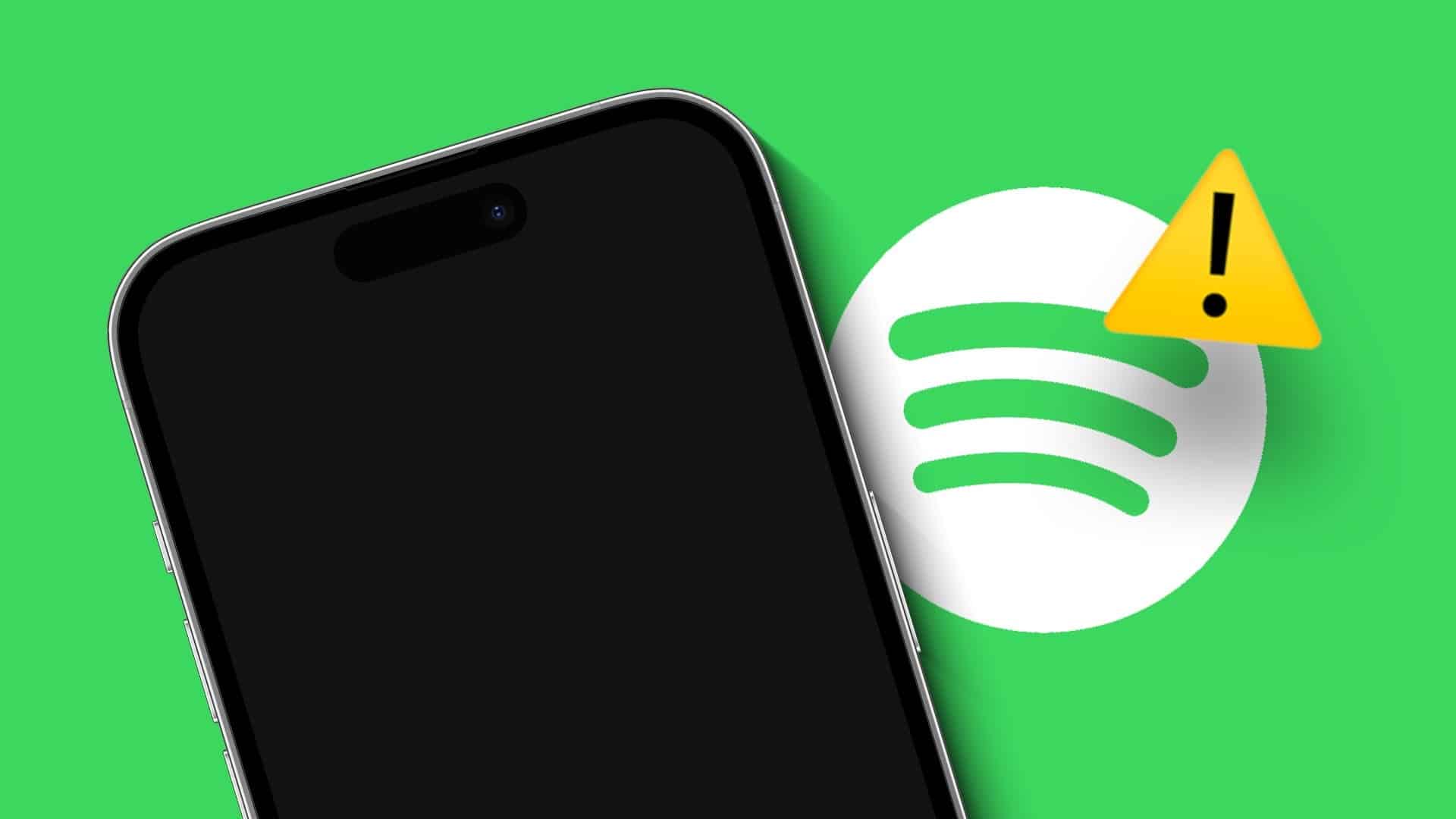في وقت سابق ، لم يسمح Instagram للمستخدمين بتعديل مقاطع الفيديو الفردية في Reels. ولكن ، تمامًا كما ننمو ونتحسن كل يوم ، يستمر Instagram أيضًا في التحسن. لحسن الحظ ، يمكنك الآن تحرير المقاطع في Reels. يمكنك إعادة ترتيب مقطع أو قصه أو حذفه. دعونا نتحقق من كيفية تحرير المقاطع على Instagram Reels على Android و iPhone.

كيفية إعادة ترتيب المقاطع في Instagram Reels
يجب عليك الدخول إلى وضع التحرير أولاً لإجراء أي مهمة تحرير على مقطع Instagram Reel. فيما يلي خطوات الدخول في وضع التحرير وإعادة ترتيب المقاطع:
1. افتح تطبيق Instagram على هاتفك.
2. اضغط على أيقونة + في الأعلى. حدد Reel من القائمة.

3. اضغط على أيقونة Reel لبدء تسجيل مقطع. اضغط عليها مرة أخرى لإيقاف التسجيل. وبالمثل ، قم بتسجيل المزيد من المقاطع وأضف نصًا أو موسيقى إلى ملفك.
نصيحة احترافية: يمكنك إنشاء Reel تصل مدتها إلى 90 ثانية.
4. عند الانتهاء ، اضغط على معاينة أو زر التالي.
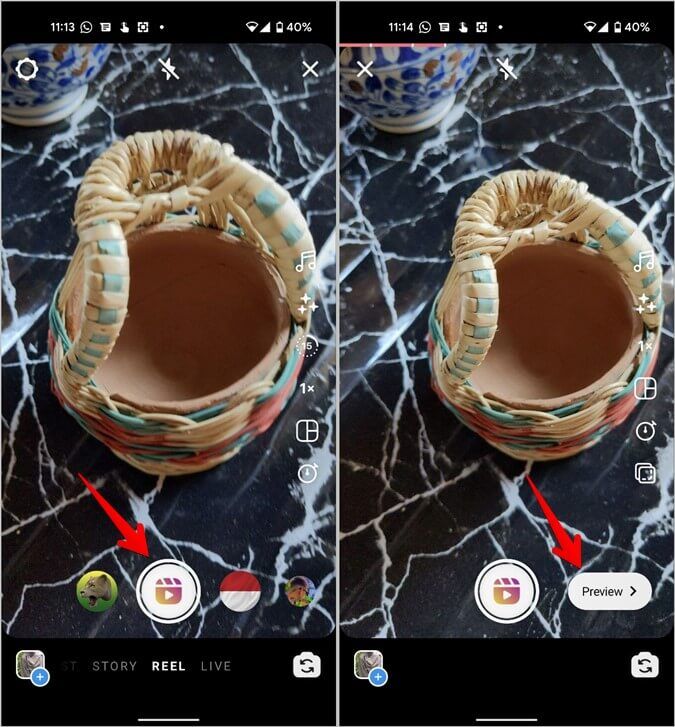
5. سترى زر تحرير المقاطع. اضغط عليها. الآن ، يمكنك إعادة ترتيب مقطع فردي أو قصه أو حذفه في Reel.

6. اضغط على زر إعادة الترتيب. بعد ذلك ، المس المقطع الذي تريد نقله مع الاستمرار واسحبه إلى موضعه الجديد.
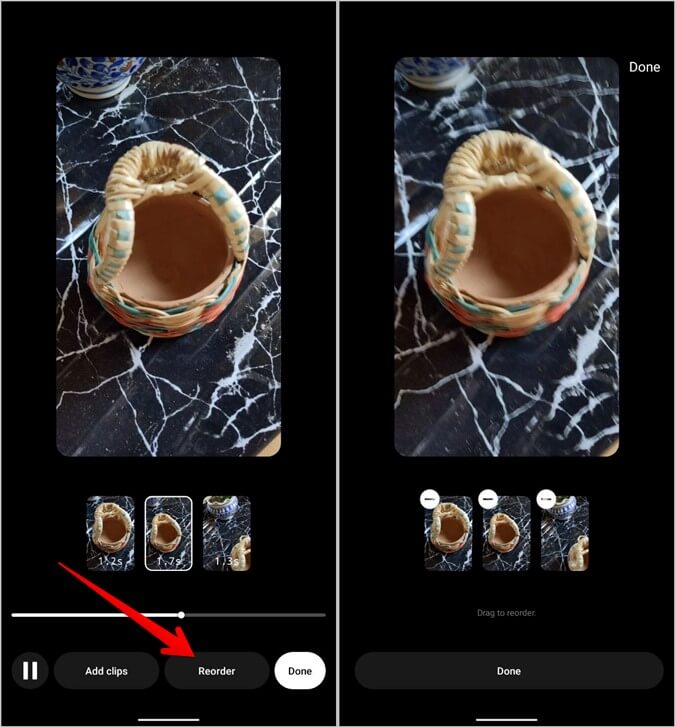
نصيحة للمحترفين: يمكنك تحريك المقاطع دون الضغط على زر إعادة الترتيب. ببساطة ، اضغط لفترة طويلة على المقطع حتى ترى رمز الإزالة (-) على المقاطع. بعد ذلك ، المس المقطع وانقله أينما تريد وضعه في مقطع الفيديو الخاص بك.
7. وبالمثل ، قم بتغيير موضع المقاطع الأخرى حسب احتياجاتك. أخيرًا ، انقر فوق تم للانتقال إلى شاشة التحرير.
كيفية قص مقطع في Instagram Reels
نادرًا ما يمكننا التقاط مقطع فيديو بالطول الدقيق الذي نريده. هذا هو المكان الذي يظهر فيه تقليم الفيديو أو قصه في الصورة لأنه يساعد في تقليل طول الفيديو. يساعد اقتطاع الفيديو أيضًا في إزالة الأجزاء التي لا نحتاجها في الفيديو.
لقص مقطع في Reel على Instagram ، اتبع الخطوات التالية:
1. اتبع الخطوات من 1 إلى 5 من الطريقة المذكورة أعلاه لالتقاط مقاطعك والدخول في وضع التحرير.
2. بمجرد دخولك إلى وضع التحرير ، سترى المقاطع المتوفرة. اضغط على المقطع الذي تريد قصه.
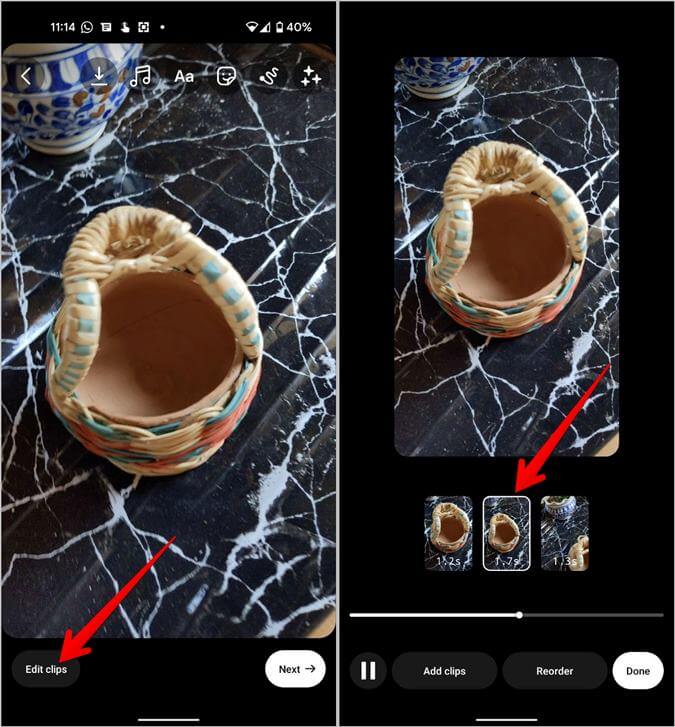
3. المس باستمرار المربع الموجود على الحافة اليسرى أو اليمنى واسحبه للداخل لإحاطة جزء الفيديو الذي تريد الاحتفاظ به أثناء قص الباقي.
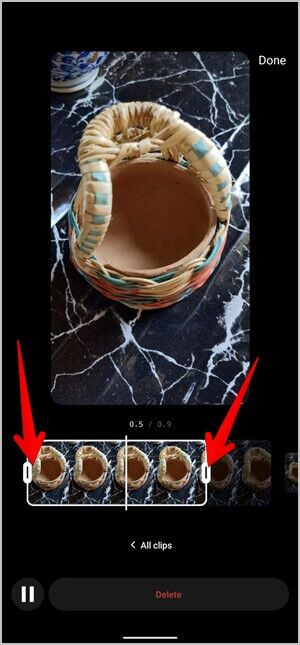
ملاحظة: للأسف ، لا يمكنك التقسيم أو القص من المنتصف حتى الآن.
4. اضغط على كل المقاطع للعودة وقص المقاطع الأخرى في Reel.
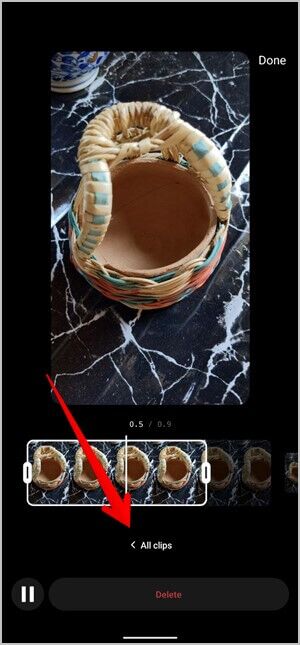
كيفية حذف المقاطع من Instagram Reel
بعد تسجيل عدة مقاطع فيديو لملف Reel الخاص بك ، إذا شعرت أن بعضها ليس جيدًا ، يمكنك بسهولة حذف تلك المقاطع والتقاط مقاطع جديدة.
لحذف مقطع من Reel ، اتبع الخطوات التالية:
1. سجل مقاطع الفيديو الخاصة بك واضغط على زر تحرير المقاطع كما فعلت في الخطوات 1-5 لإعادة ترتيب طريقة المقاطع.
2. بعد ذلك ، المس أي مقطع من المقاطع مع الاستمرار.
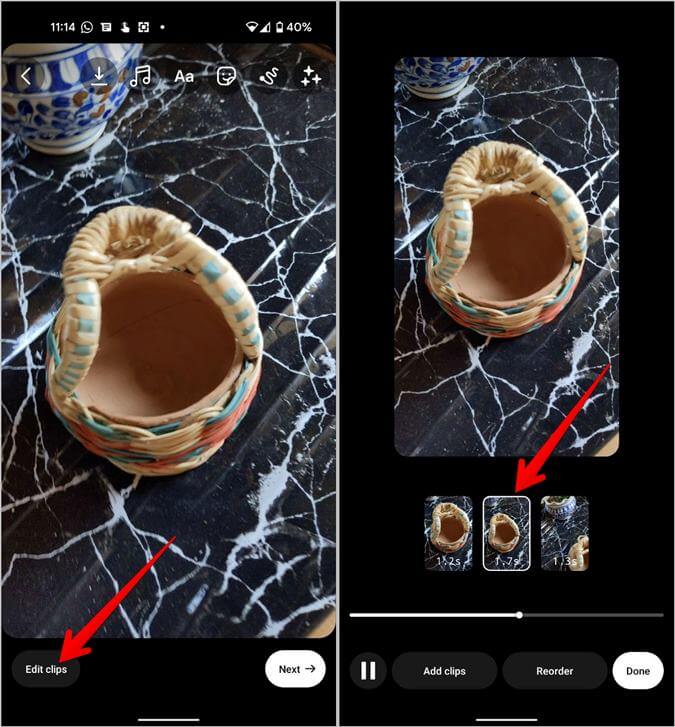
3. اضغط على (-) إزالة أيقونة على المقطع الذي تريد حذفه. ستظهر نافذة منبثقة للتأكيد. اضغط على تجاهل.
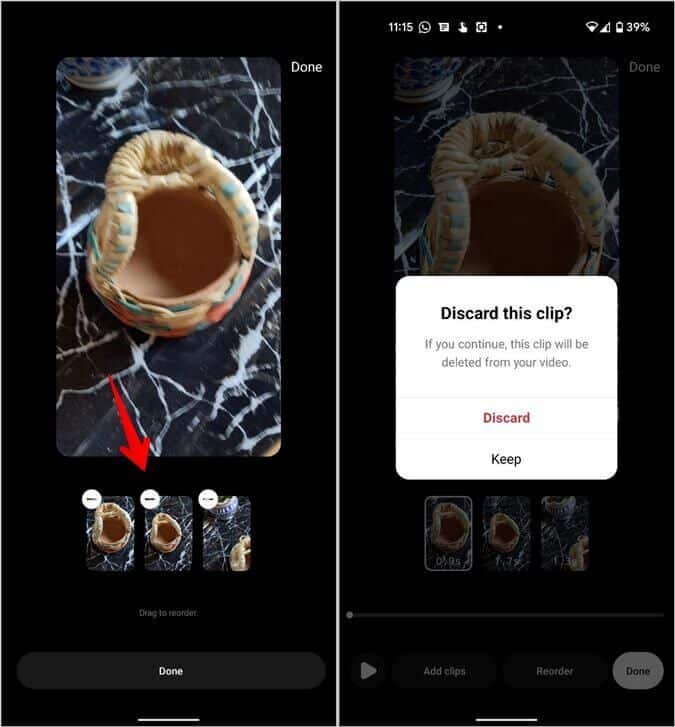
هناك طريقة أخرى لحذف المقاطع وهي النقر على زر إعادة الترتيب. سترى تلقائيًا رمز (-) إزالة على المقاطع. اضغط على أيقونة إزالة في المقطع لحذفه.
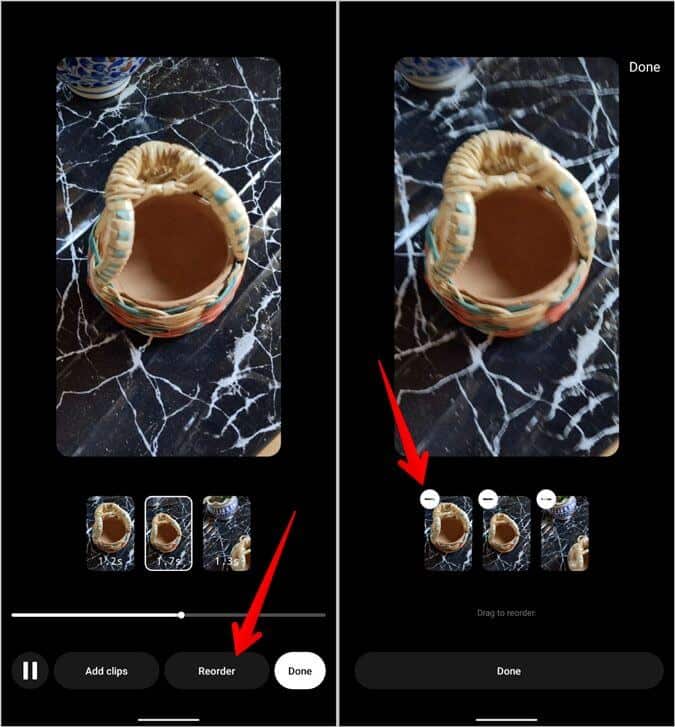
هناك طريقة ثالثة أيضًا. ما عليك سوى النقر على المقطع واضغط على زر الحذف.
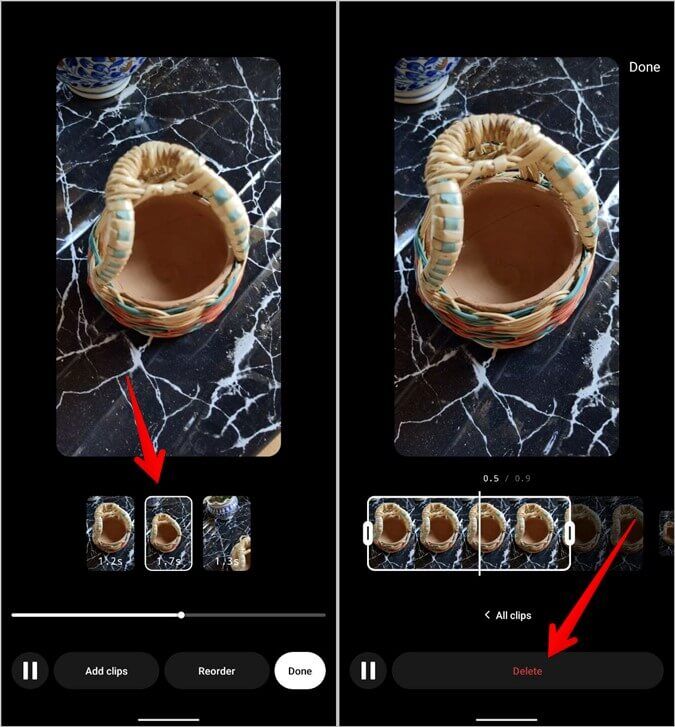
كيفية إضافة المزيد من المقاطع إلى ملف Instagram الخاص بك
أثناء تحرير مقاطع الفيديو الفردية ، إذا كنت تريد تضمين المزيد من المقاطع ، فانقر فوق الزر “إضافة مقاطع” عندما تكون في وضع التحرير. اضغط على زر الالتقاط لبدء تسجيل المقطع. وبالمثل ، يمكنك إنشاء العديد من المقاطع كما تريد. يمكنك بعد ذلك إعادة ترتيب المقاطع أو قصها أو حذفها كما هو موضح أعلاه.
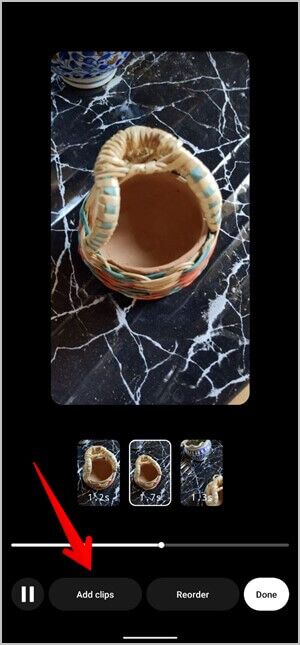
كيفية تحرير مسودة Reels على Instagram
يمكنك تحرير مسودة Reels تمامًا كما يمكنك تحرير Instagram Reel جديد. يمكنك أيضًا قص مقطع أو إضافة المزيد من مقاطع الفيديو أو إعادة ترتيب أو حذف مقطع من مسودة Reel.
1. افتح تطبيق Instagram.
2. اضغط على (+) إضافة أيقونة وحدد Reel.

3. اضغط على أيقونة المعرض واضغط على علامة التبويب المسودات. ستجد هنا مسودات Reel الحالية. تعرف على كيفية استخدام مسودة البكرات مثل المحترفين.
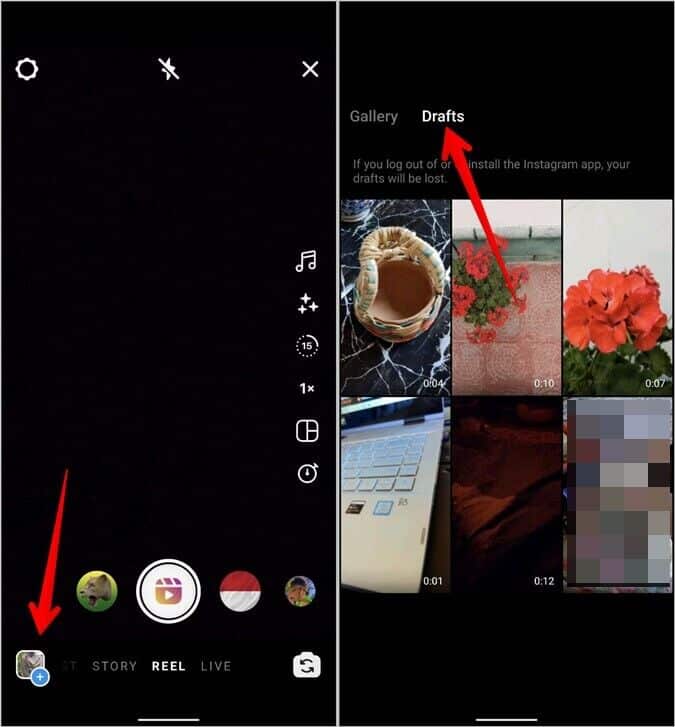
نصيحة للمحترفين: تعرف على كيفية إنشاء Instagram Reels بالصور.
4. اضغط على مسودة لتحريرها. ثم اضغط على زر التحرير.
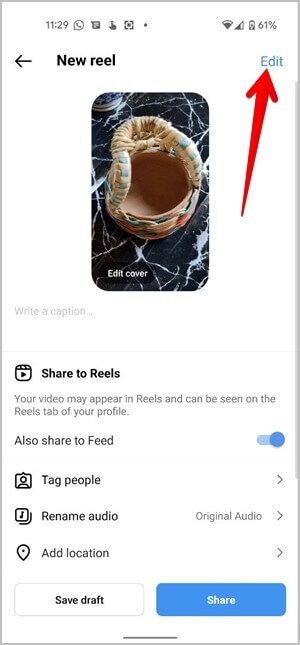
5. اضغط على زر تحرير المقاطع للدخول في وضع التحرير. يمكنك تغيير موضع المقاطع أو قصها أو حذفها أو إضافة المزيد من المقاطع إلى ملف الفيديو الخاص بك.
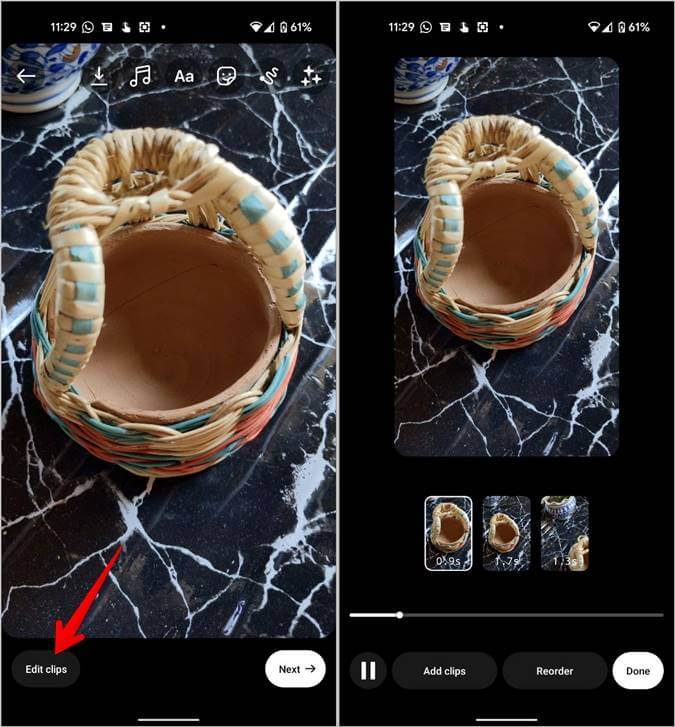
الأسئلة المتداولة (FAQs)
1. كيفية إصلاح زر تحرير المقاطع المفقود في Instagram Reels؟
إذا كان زر تحرير المقاطع مفقودًا في Reels ، فقم بتحديث تطبيق Instagram وأعد تشغيل هاتفك. بعد ذلك ، حاول إعادة تثبيت تطبيق Instagram.
2. كيفية تحرير Instagram Reel بعد النشر؟
لا يمكنك تحرير المقاطع في غلاف بكرة أو بكرة بعد نشرها. يمكنك فقط تعديل التسمية التوضيحية لملف Reel والموقع والأشخاص الذين تم وضع علامة عليهم.
3. هل يمكنك تنزيل Instagram Reels؟
نعم ، يمكنك تنزيل ملفات Reels الخاصة بك إلى معرض الصور بهاتفك أو حفظ ملف Reel الخاص بشخص آخر. تحقق من الطرق المختلفة لتنزيل Instagram Reels.
تحرير المقاطع في Instagram Reels مثل المحترفين
بينما يقدم Instagram ميزات أساسية لتحرير المقاطع في بكرة ، فإنه لا يزال يفتقر إلى الميزات المتقدمة. ومع ذلك ، يمكنك استخدام تطبيقات تحرير Reel التابعة لجهات خارجية لإنشاء بكرات مذهلة. بمجرد إنشاء ونشر بكرة ، تعرف على كيفية تثبيت Reels في ملف تعريف Instagram الخاص بك.