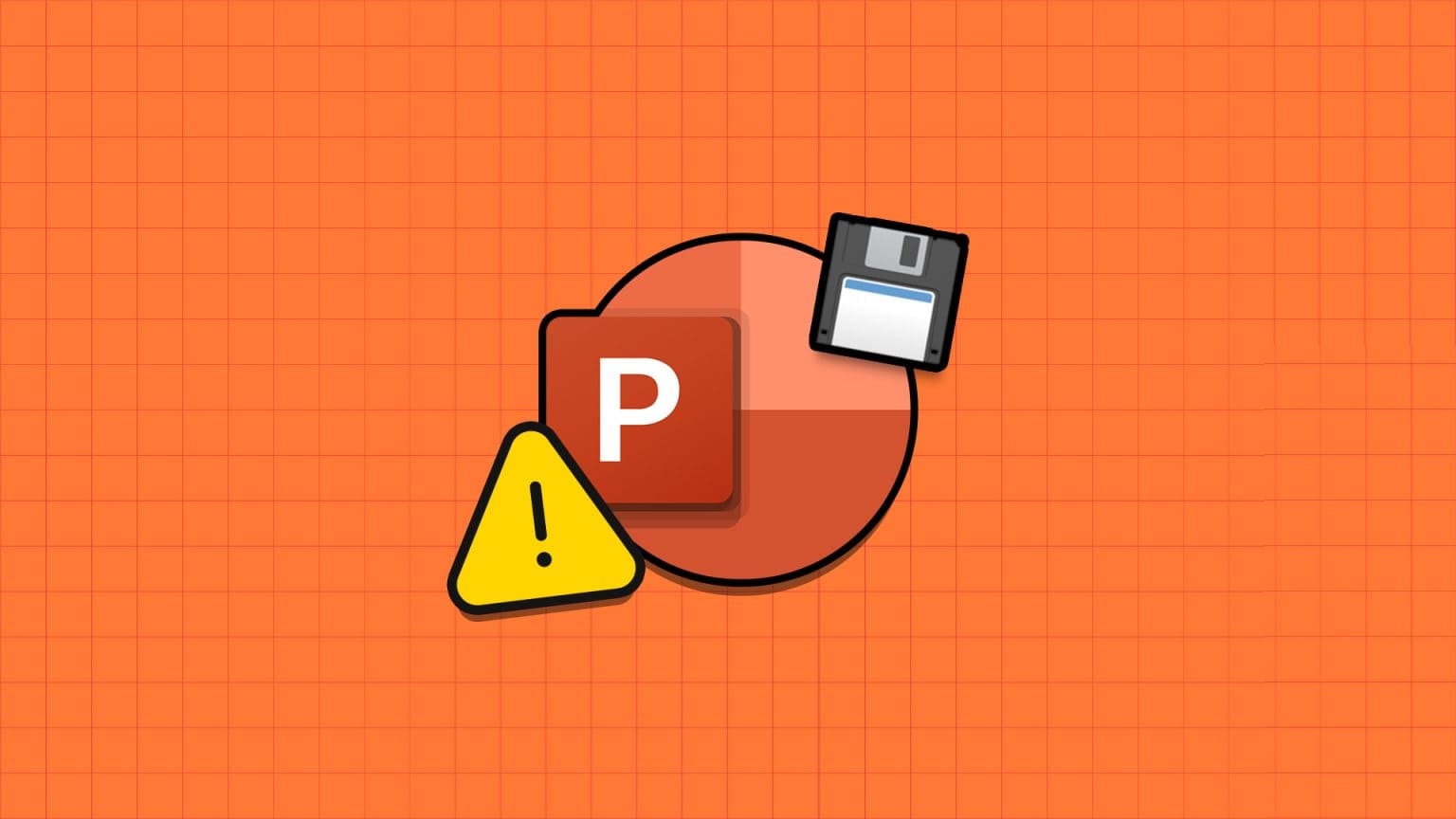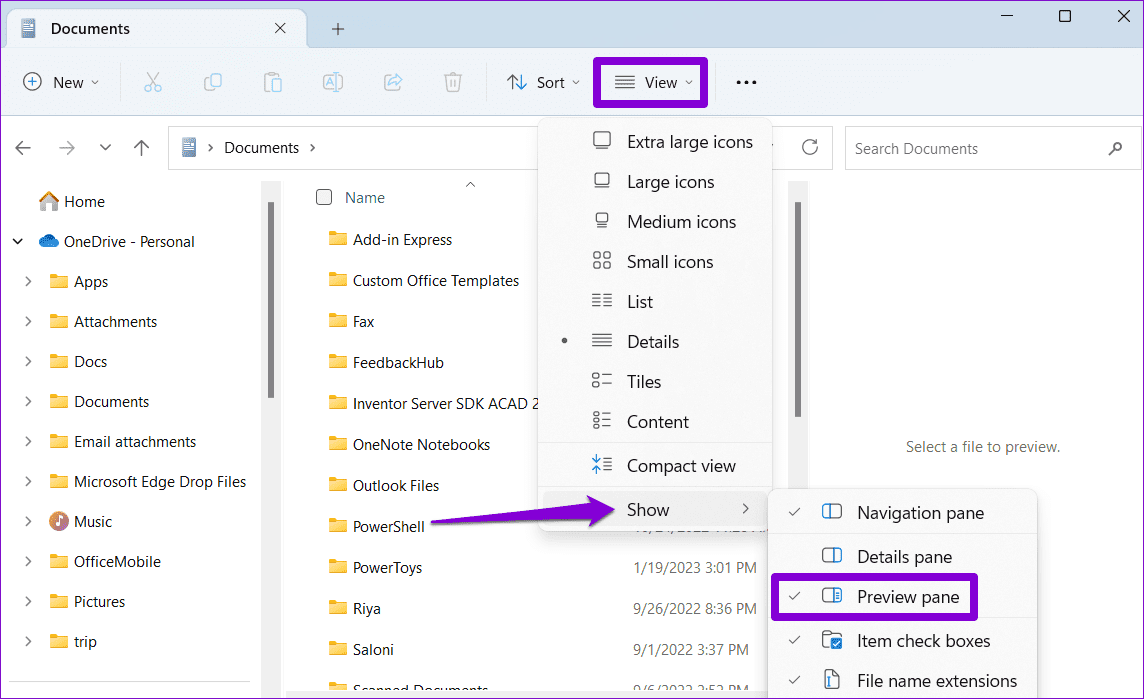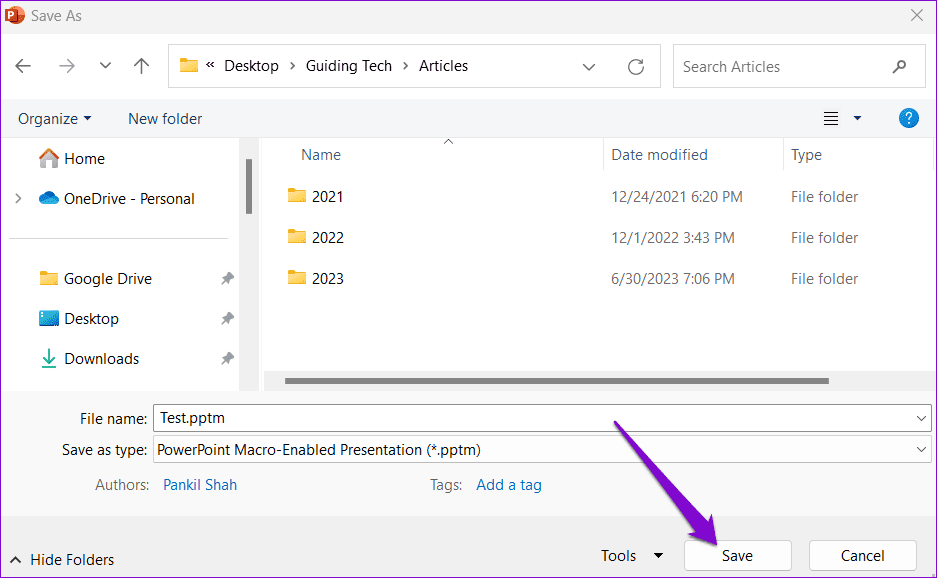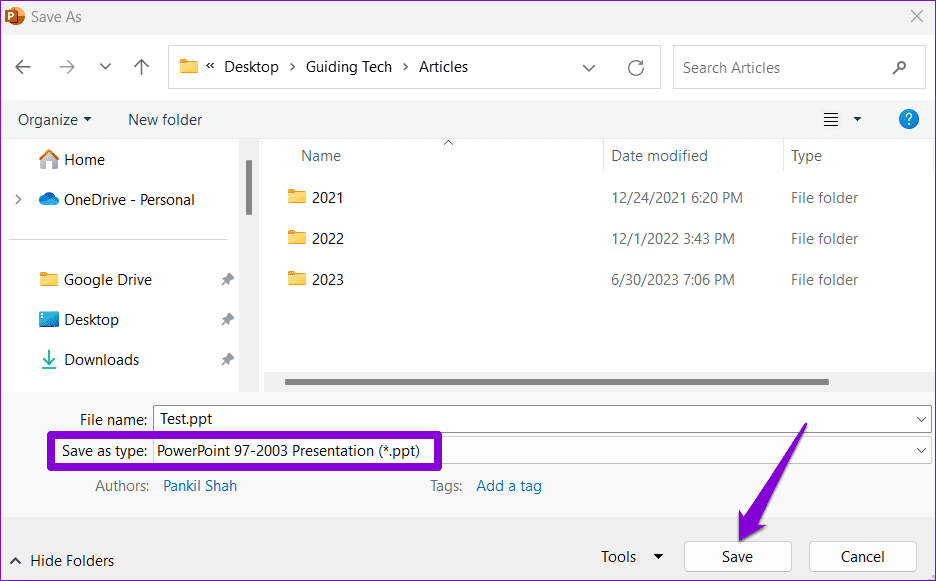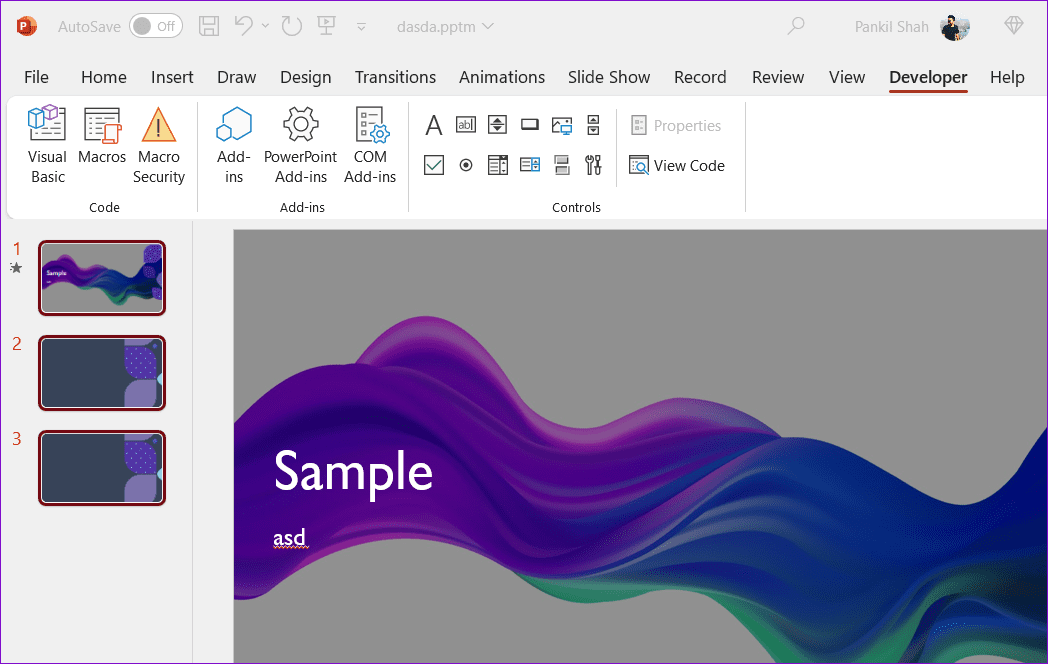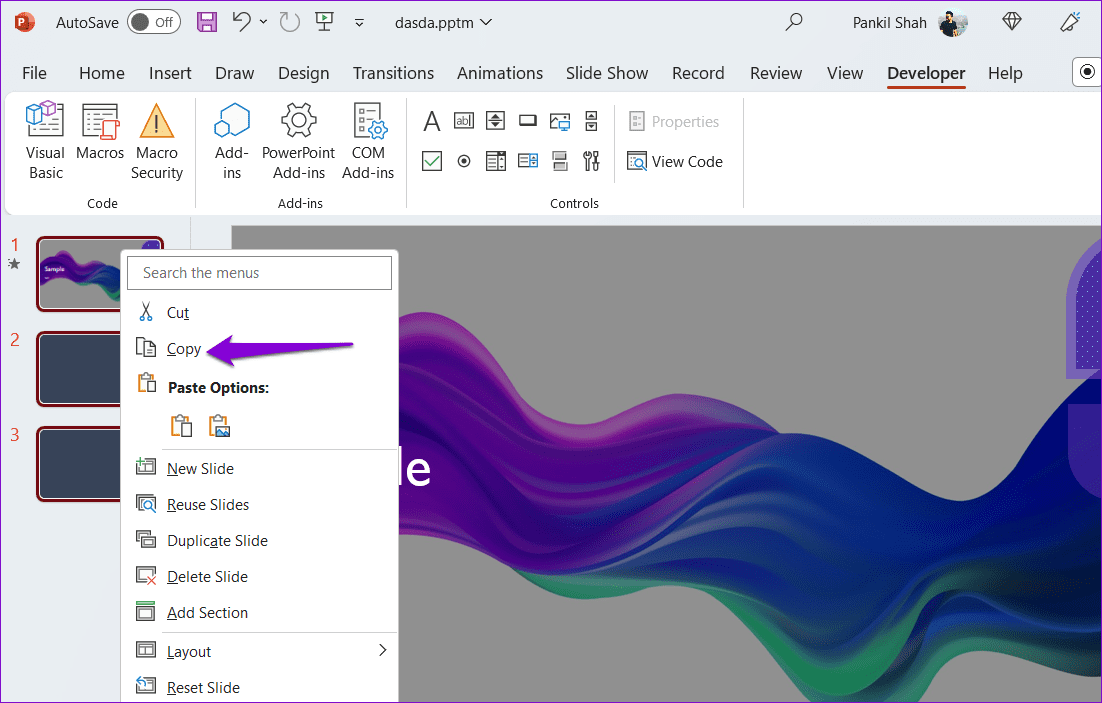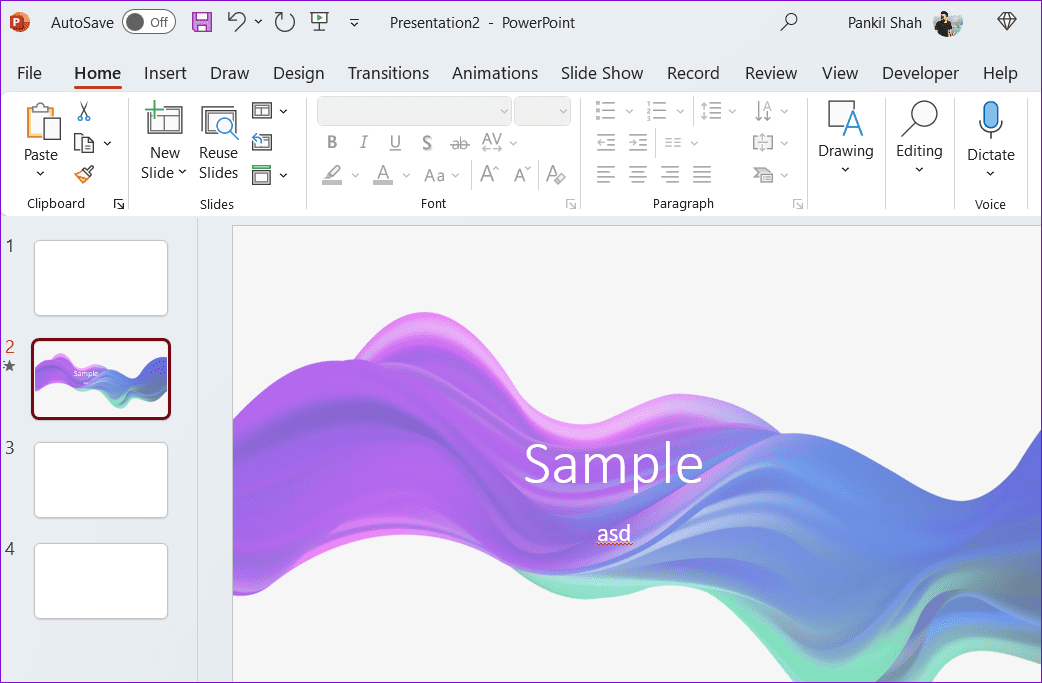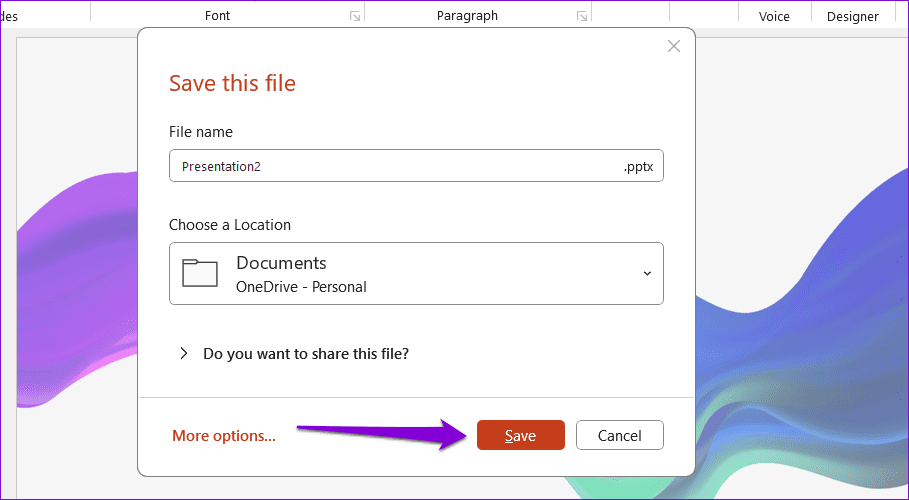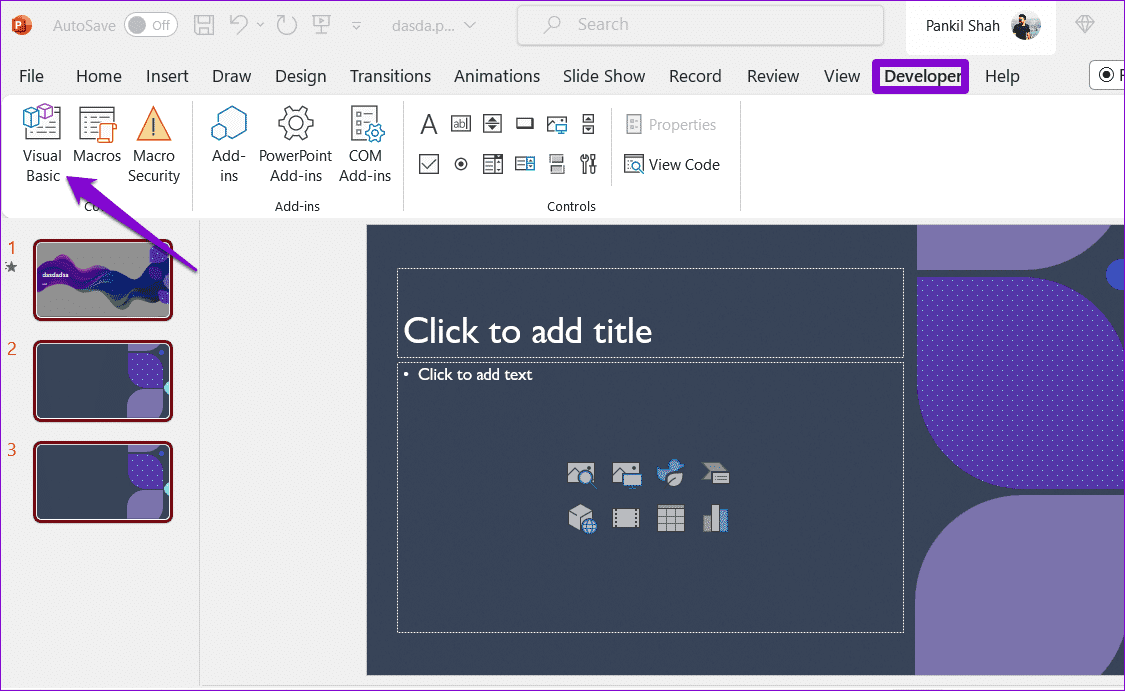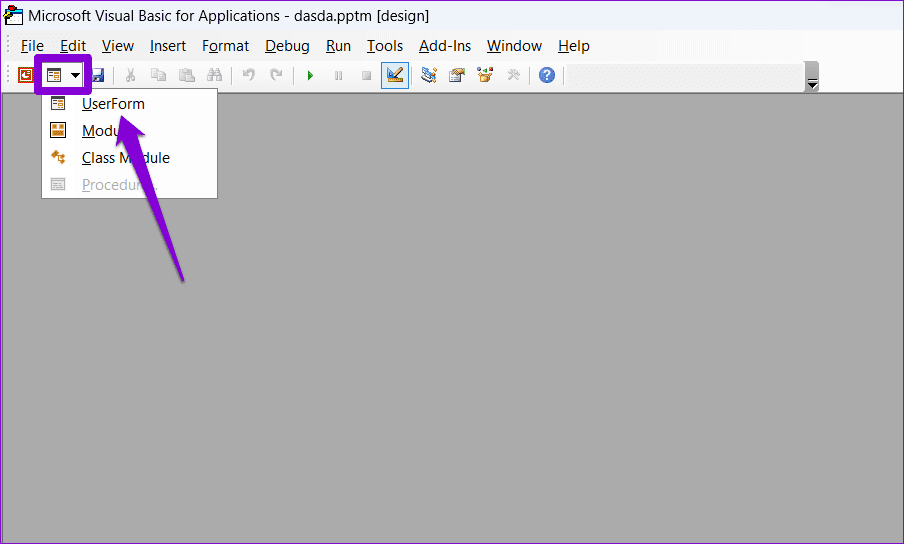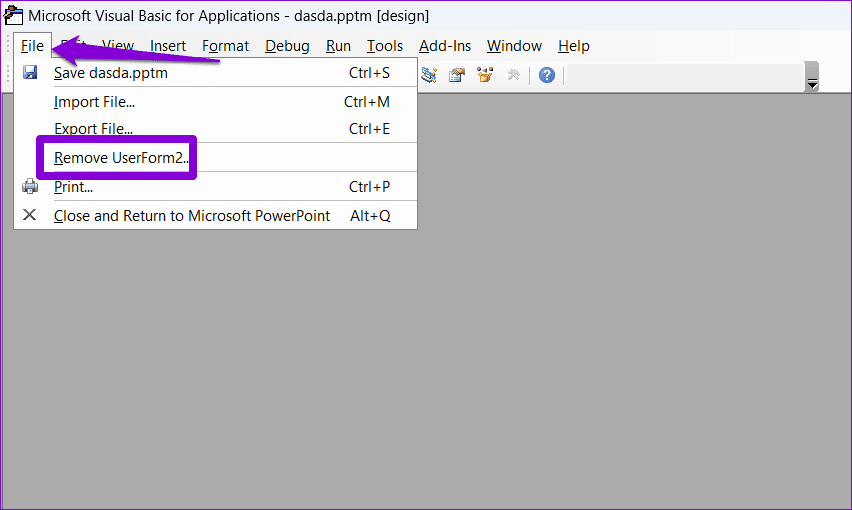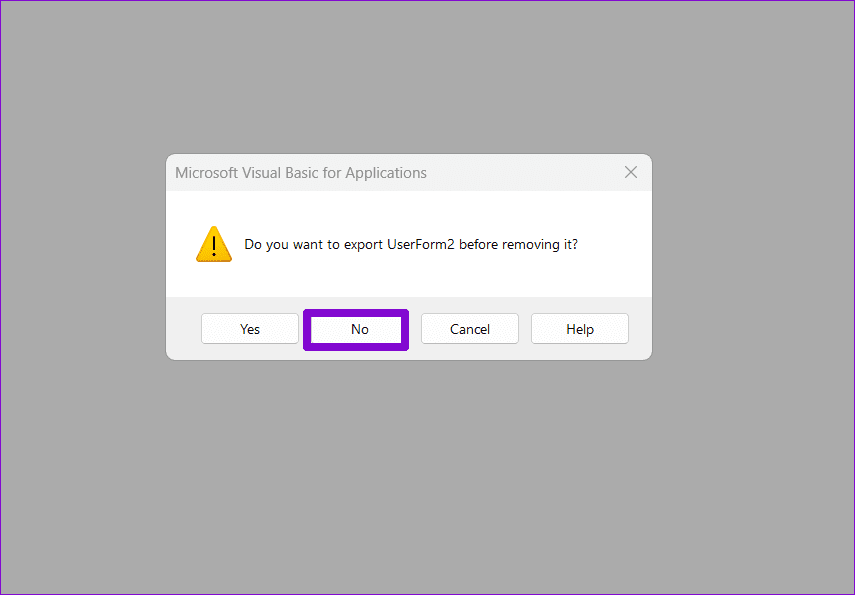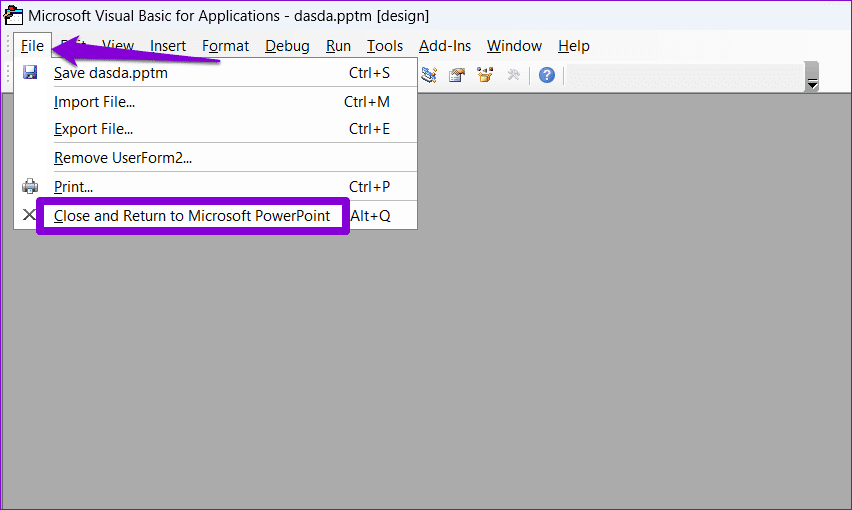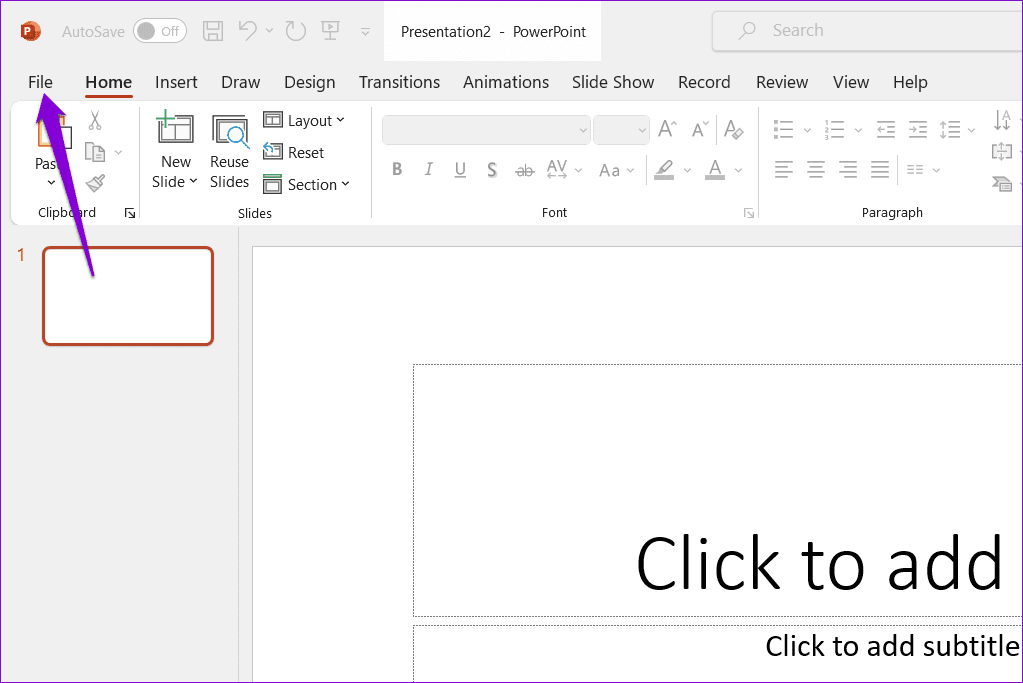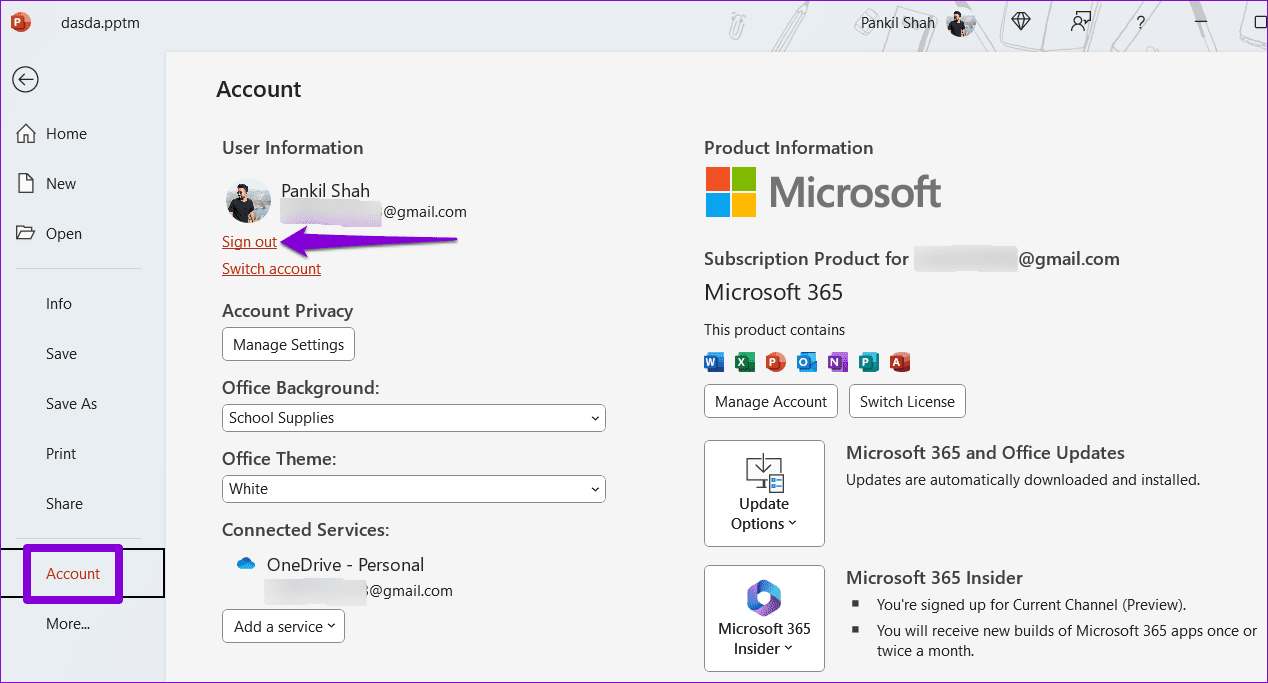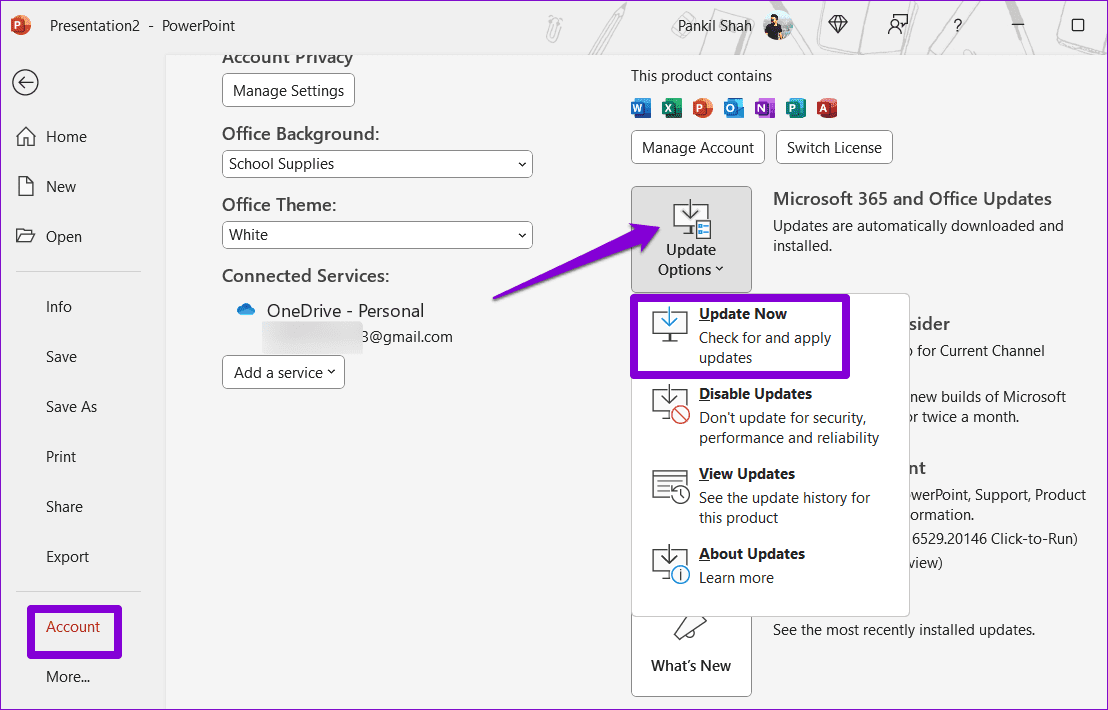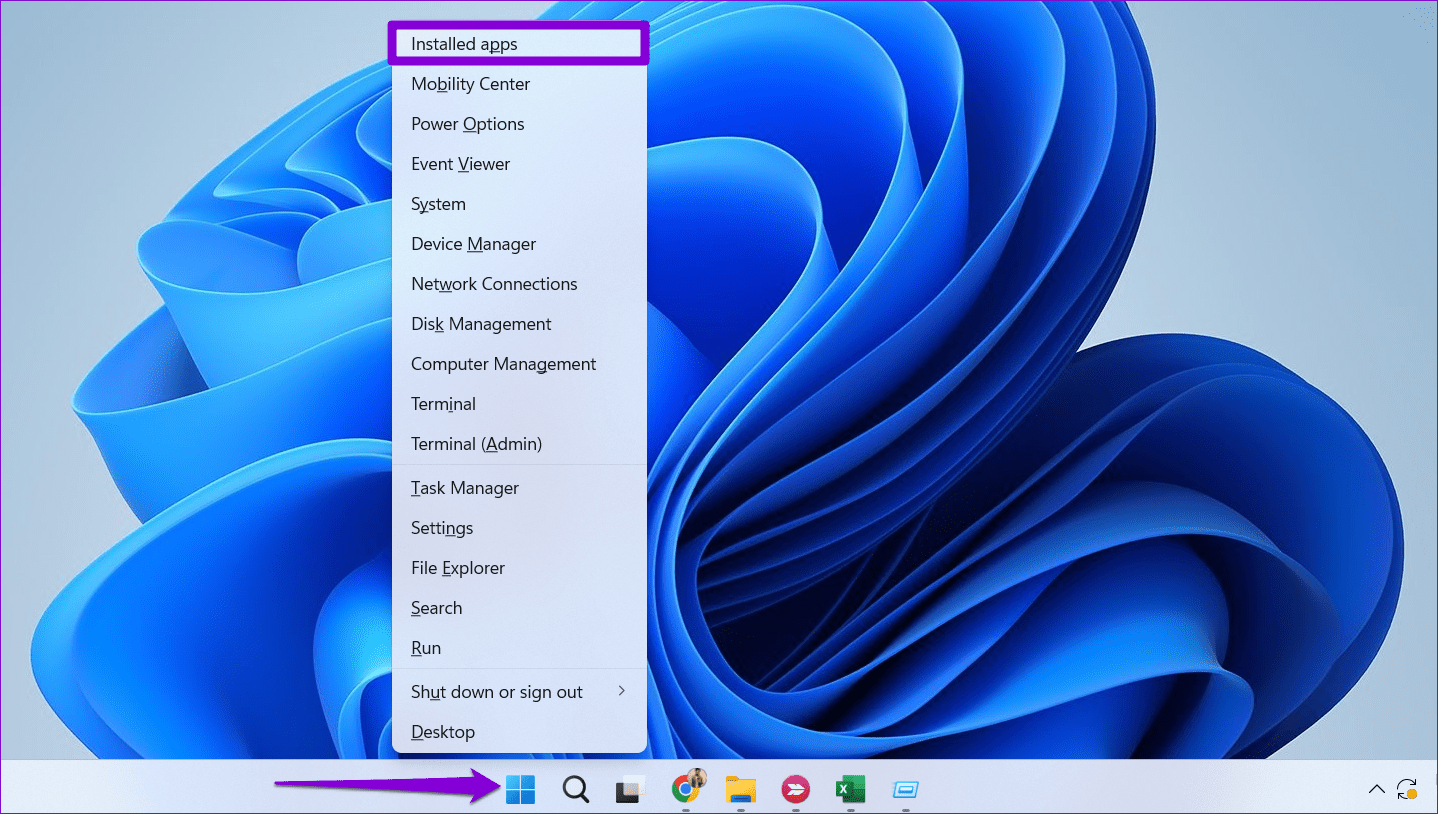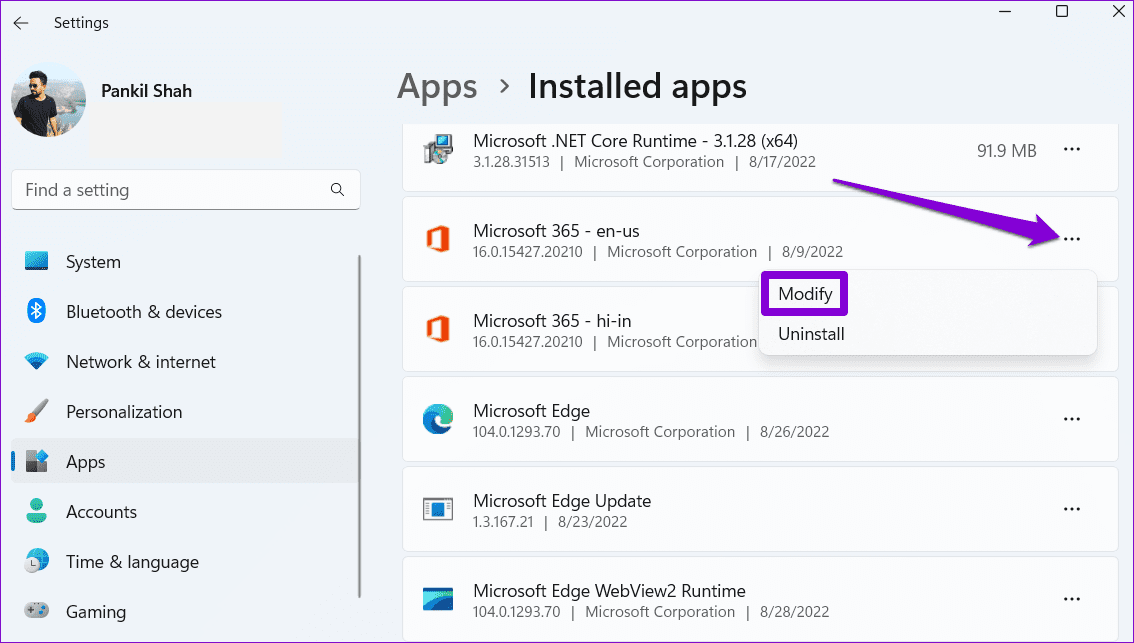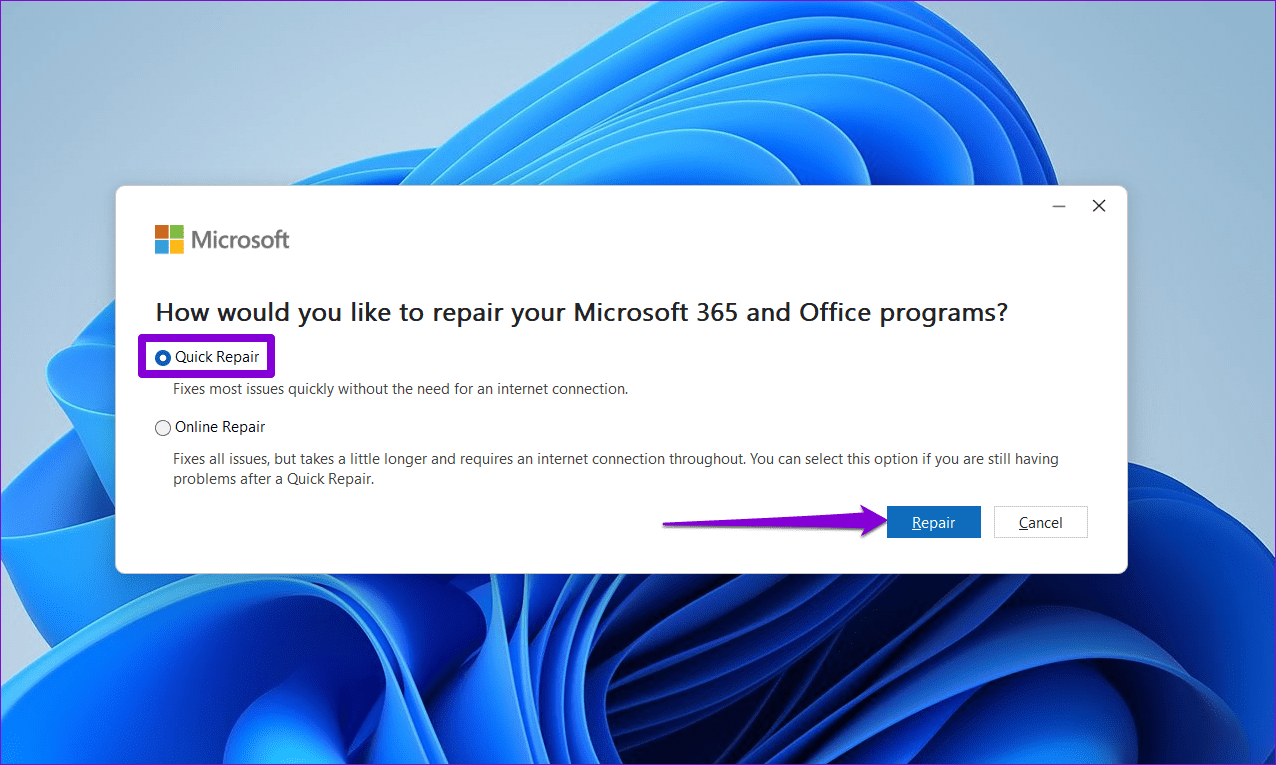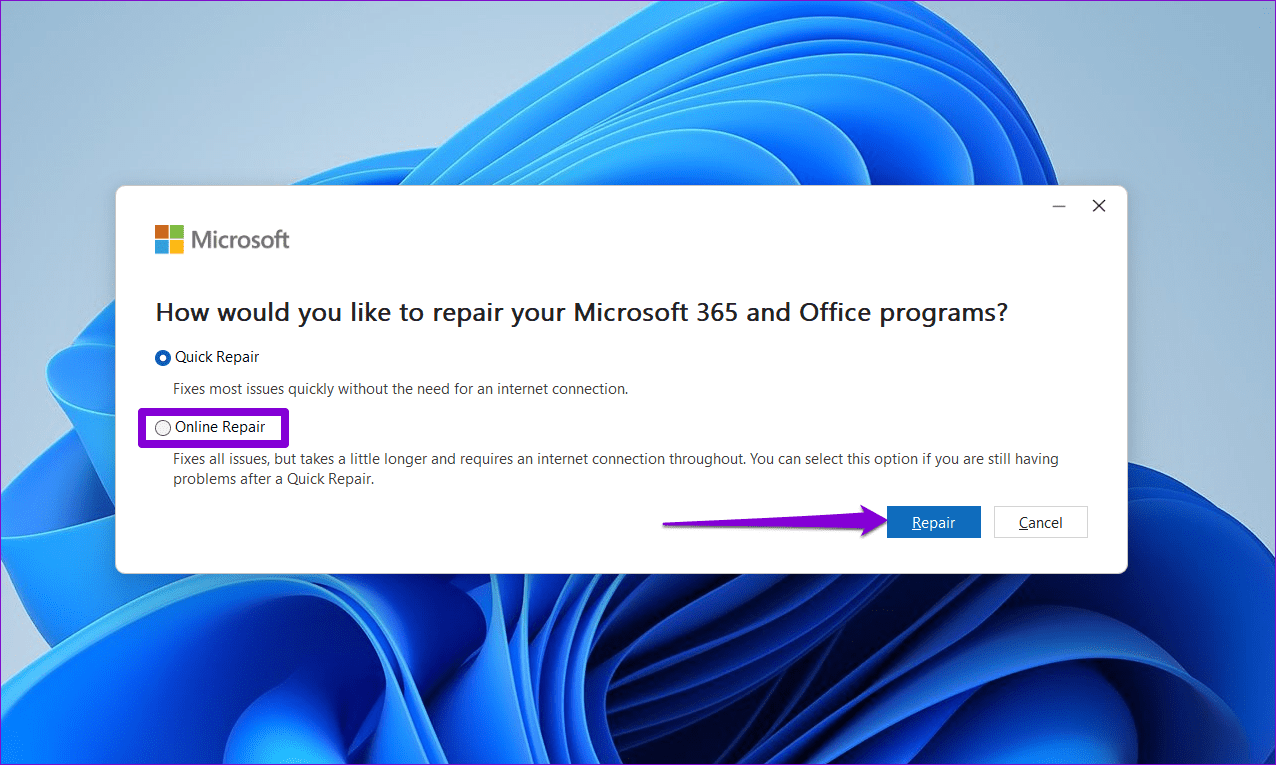أفضل 7 طرق لإصلاح عدم حفظ Microsoft PowerPoint للملفات على Windows
قد يكون الأمر مزعجًا عندما تقضي ساعات في العمل على عرض تقديمي مهم ، ويفشل Microsoft PowerPoint في حفظ الملف على جهاز الكمبيوتر الذي يعمل بنظام Windows. عند حدوث ذلك ، يعرض التطبيق عادةً خطأً غامضًا إلى حدٍ ما يقرأ ، “حدث خطأ أثناء قيام PowerPoint بحفظ الملف.” إذا واجهت نفس المشكلة ، فيمكن أن يساعدك هذا الدليل.
يمكن أن تنشأ هذه المشكلة من عوامل مختلفة ، مثل الأذونات غير الكافية أو الشرائح التالفة أو تطبيق قديم. قبل التبديل إلى إصدار الويب من PowerPoint أو البحث عن برنامج عرض تقديمي بديل ، جرب الإصلاحات التالية لحل المشكلة.
1. تأكد من عدم فتح الملف في أي مكان آخر
يمكن أن يمنعك فتح ملف PowerPoint في تطبيقات متعددة من تغييره. تحتاج أولاً إلى التأكد من أن ملف PowerPoint الخاص بك ليس مفتوحًا في أي برنامج آخر.
يمكن أن تنشأ مثل هذه المشكلات أيضًا إذا تم فتح الملف في جزء المعاينة في File Explorer. أبلغ العديد من المستخدمين في منتديات Microsoft عن حل المشكلة عن طريق تعطيل جزء المعاينة في مستكشف الملفات. يمكنك أيضًا تجربتها.
اضغط على اختصار لوحة مفاتيح Windows + E لفتح مستكشف الملفات. انقر فوق القائمة عرض في الجزء العلوي ، وانتقل إلى إظهار ، وقم بإلغاء تحديد خيار جزء المعاينة. حاول حفظ الملف الخاص بك بعد ذلك ومعرفة ما إذا كان يعمل.
2. احفظ الملف في مكان آخر
قد يؤدي نقص الأذونات ذات الصلة للوصول إلى دليل معين على Windows إلى منع PowerPoint من حفظ الملفات. لإصلاح ذلك ، يمكنك محاولة حفظ الملف في دليل مختلف. في تطبيق PowerPoint ، اضغط على اختصار لوحة المفاتيح Ctrl + Shift + S لإظهار مربع الحوار “حفظ باسم”. حدد موقعًا جديدًا للملف واضغط على حفظ.
إذا لم تتمكن من حفظ الملف بتنسيق PPTX ، فاستخدم القائمة المنسدلة “حفظ كنوع” لتحديد تنسيق PPT واضغط على حفظ.
3. انسخ العرض التقديمي إلى ملف جديد
إذا كان بإمكان PowerPoint حفظ PPT معين فقط ، فقد تكون هناك مشكلة في الملف نفسه. في هذه الحالة ، يمكنك حل المشكلة عن طريق نسخ الشرائح من ملف PowerPoint المشكل ولصقها في ملف جديد. فيما يلي خطوات نفس الشيء.
الخطوة 1: افتح ملف PowerPoint الخاص بك وحدد أي شريحة. ثم اضغط على Ctrl + A اختصار لوحة المفاتيح لتحديد كل الشرائح.
الخطوة 2: انقر بزر الماوس الأيمن على اختيارك واختر نسخ.
إلى الخطوة 3: اضغط على اختصار لوحة المفاتيح Ctrl + N لإنشاء ملف PowerPoint جديد ، واضغط على اختصار لوحة المفاتيح Ctrl + V للصق الشرائح.
الخطوة 4: اضغط على اختصار لوحة المفاتيح Ctrl + S ثم احفظ الملف.
4. قم بإزالة عنصر التحكم في ACTIVEMOVIE من MICROSOFT المرئي الأساسي المستخدم
هناك شيء آخر يمكنك القيام به عندما يعرض PowerPoint رسالة “حدث خطأ أثناء حفظ PowerPoint للملف” وهو إزالة عنصر تحكم ActiveMovie من Microsoft Visual Basic Userform. إليك كيف يمكنك القيام بذلك.
الخطوة 1: في تطبيق PowerPoint ، قم بالتبديل إلى علامة التبويب Developer وانقر فوق خيار Visual Basic.
الخطوة 2: انقر فوق رمز إدراج UserForm على شريط الأدوات وحدد UserForm.
إلى الخطوة 3: انقر فوق القائمة ملف في الأعلى وحدد إزالة UserForm.
الخطوة 4: حدد لا للمتابعة.
الخطوة 5: انقر فوق القائمة “ملف” مرة أخرى وحدد “إغلاق والعودة إلى Microsoft PowerPoint”.
حاول حفظ الملف مرة أخرى ومعرفة ما إذا كان يعمل.
5. قم بتسجيل الخروج وتسجيل الدخول مرة أخرى
يمكن أن تمنع مشكلات المصادقة مع حساب Office الخاص بك أحيانًا PowerPoint من حفظ ملفاتك. يمكنك تسجيل الخروج من التطبيق وإعادة تسجيل الدخول إلى التطبيق لإصلاح المشكلة.
الخطوة 1: افتح تطبيق PowerPoint وانقر على قائمة ملف في الأعلى.
الخطوة 2: قم بالتبديل إلى علامة التبويب “الحساب” وانقر فوق خيار تسجيل الخروج.
سجّل الدخول مرة أخرى إلى التطبيق بحسابك وتحقق من استمرار المشكلة.
6. قم بتحديث تطبيق POWERPOINT
يمكن أن يؤدي استخدام إصدار قديم من تطبيق PowerPoint أيضًا إلى حدوث مثل هذه المشكلات. وبالتالي ، من الجيد التأكد من أنك تقوم بتشغيل أحدث إصدار من PowerPoint ، خاصةً إذا قمت بتعطيل تحديثات Office التلقائية.
الخطوة 1: افتح تطبيق PowerPoint وانقر على قائمة ملف في الأعلى.
الخطوة 2: حدد علامة التبويب الحساب. انقر فوق خيارات التحديث وحدد التحديث الآن.
7. قم بتشغيل أداة إصلاح Office
يعد تشغيل أداة إصلاح Microsoft Office طريقة فعالة لإصلاح مشكلات تطبيقات Office مثل PowerPoint. لذلك ، إذا لم ينجح شيء ، يمكنك تشغيل أداة إصلاح Office كحل أخير.
الخطوة 1: انقر بزر الماوس الأيمن على أيقونة ابدأ وحدد التطبيقات المثبتة من القائمة.
الخطوة 2: حدد موقع مجموعة Microsoft Office في القائمة. انقر فوق أيقونة القائمة المجاورة لها وحدد تعديل.
إلى الخطوة 3: حدد الإصلاح السريع وانقر على إصلاح.
إذا كان PowerPoint لا يزال لا يحفظ الملفات ، فكرر الخطوات المذكورة أعلاه وجرب الإصلاح عبر الإنترنت بدلاً من ذلك. سيسمح ذلك لأداة إصلاح Office بإجراء عملية إصلاح شاملة وتنزيل أي ملفات من الإنترنت إذا لزم الأمر.
حافظ على عملك
آخر شيء تريده بعد ساعات من العمل هو مواجهة الأخطاء أثناء حفظ ملفات PowerPoint. نأمل أن يكون أحد الحلول المذكورة أعلاه مفيدًا ، ويمكنك حفظ ملفات PowerPoint الخاصة بك على Windows.