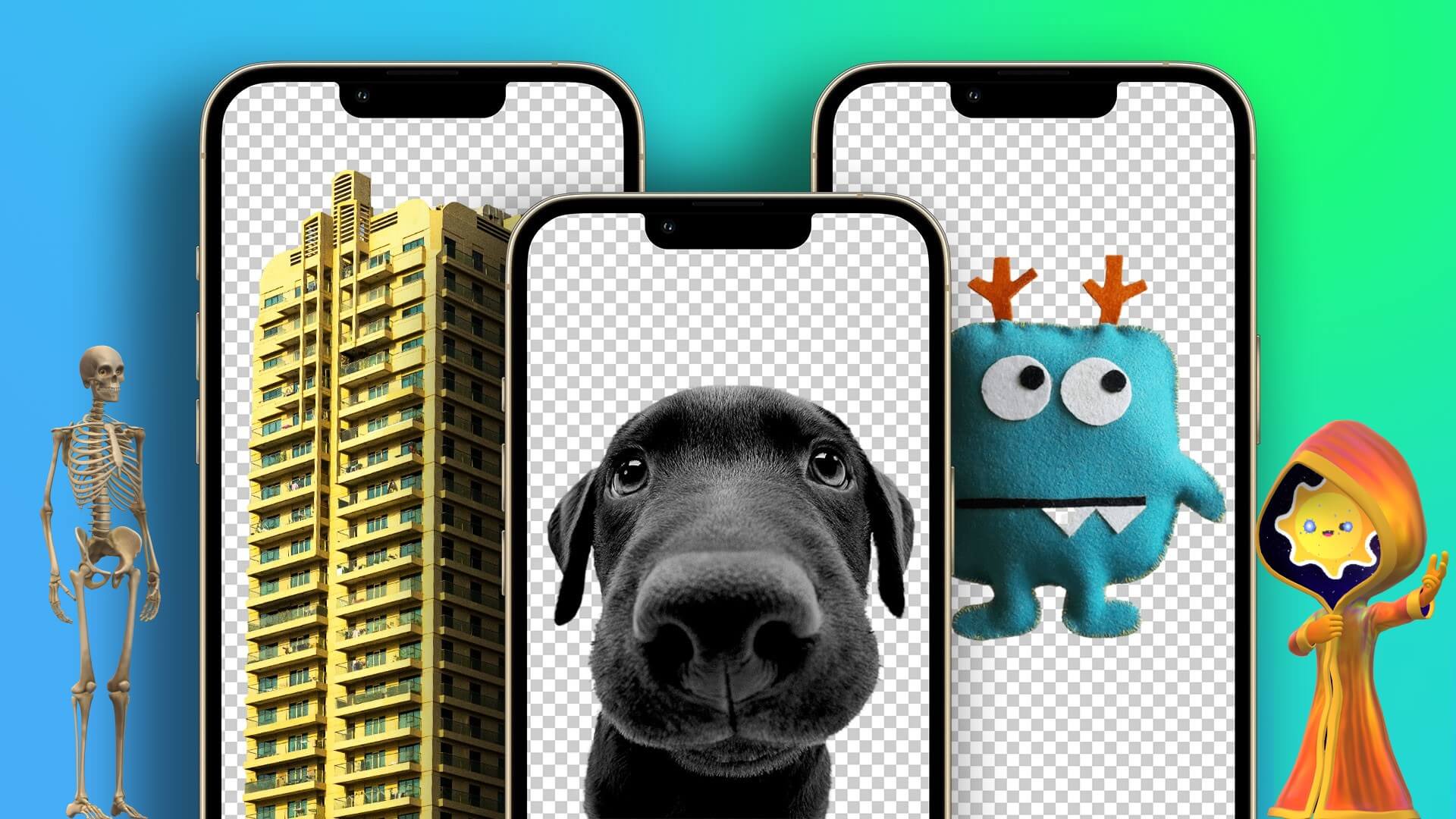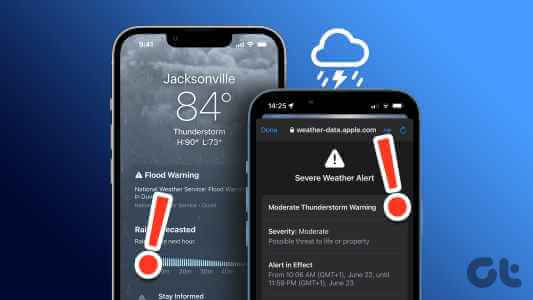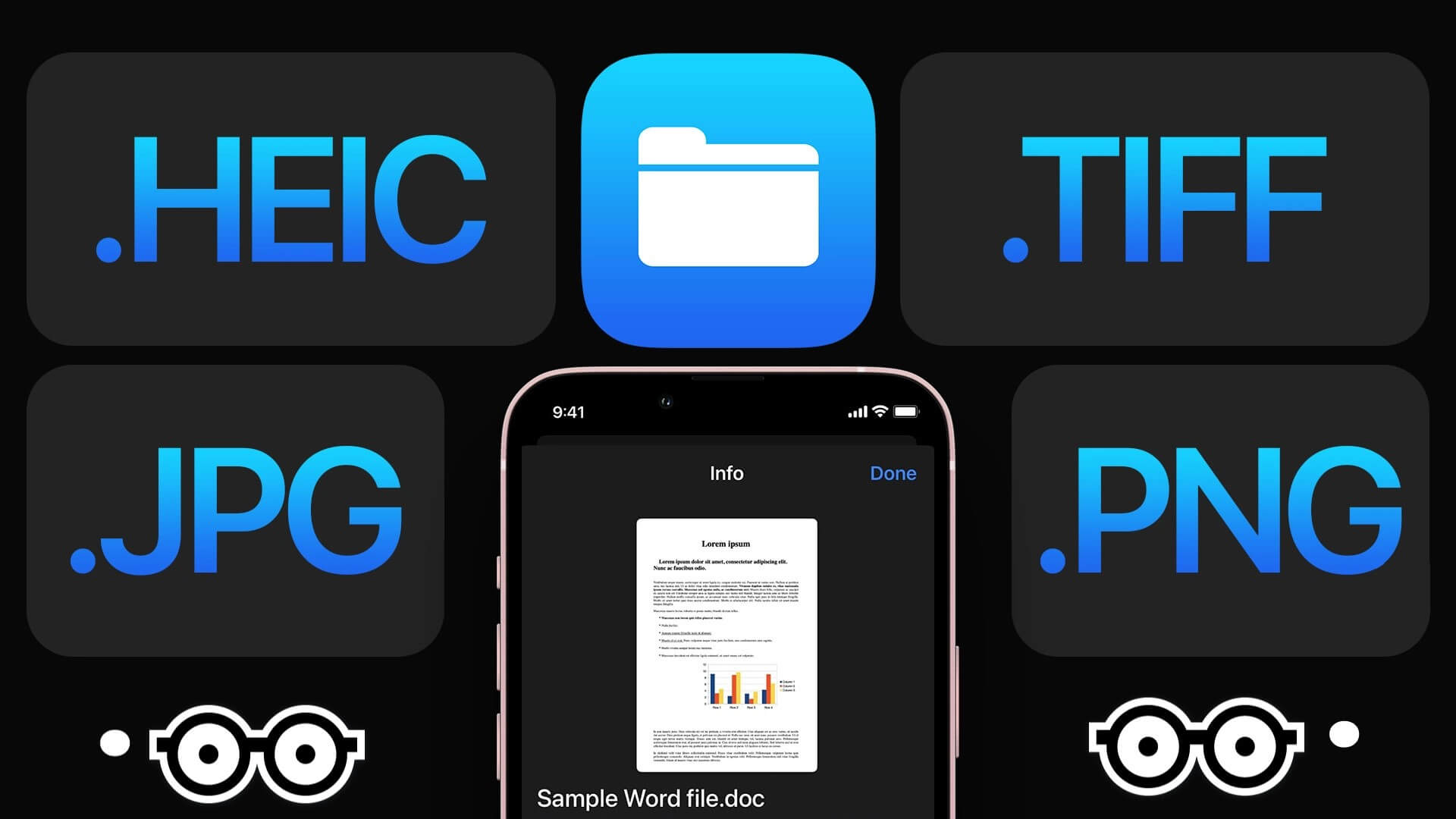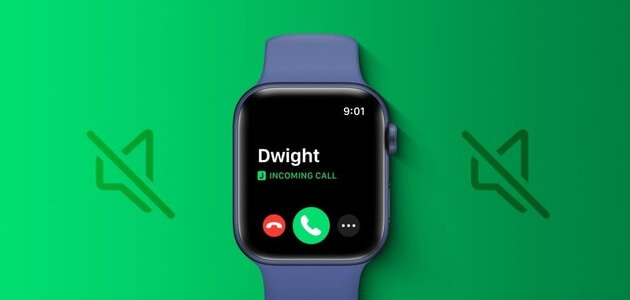إذا حاولت الوصول إلى مكان ما بسرعة ، فستُظهر لك Apple Maps أسرع طريق على جهاز iPhone الخاص بك. يمكنك إضافة عنوان منزلك ، وستخبرك Apple Maps بموعد وصولك إلى وجهتك. ولكن هناك بعض الأيام التي تكون فيها في عجلة من أمرك ولا تولي اهتمامًا كبيرًا لسرعة قيادتك.
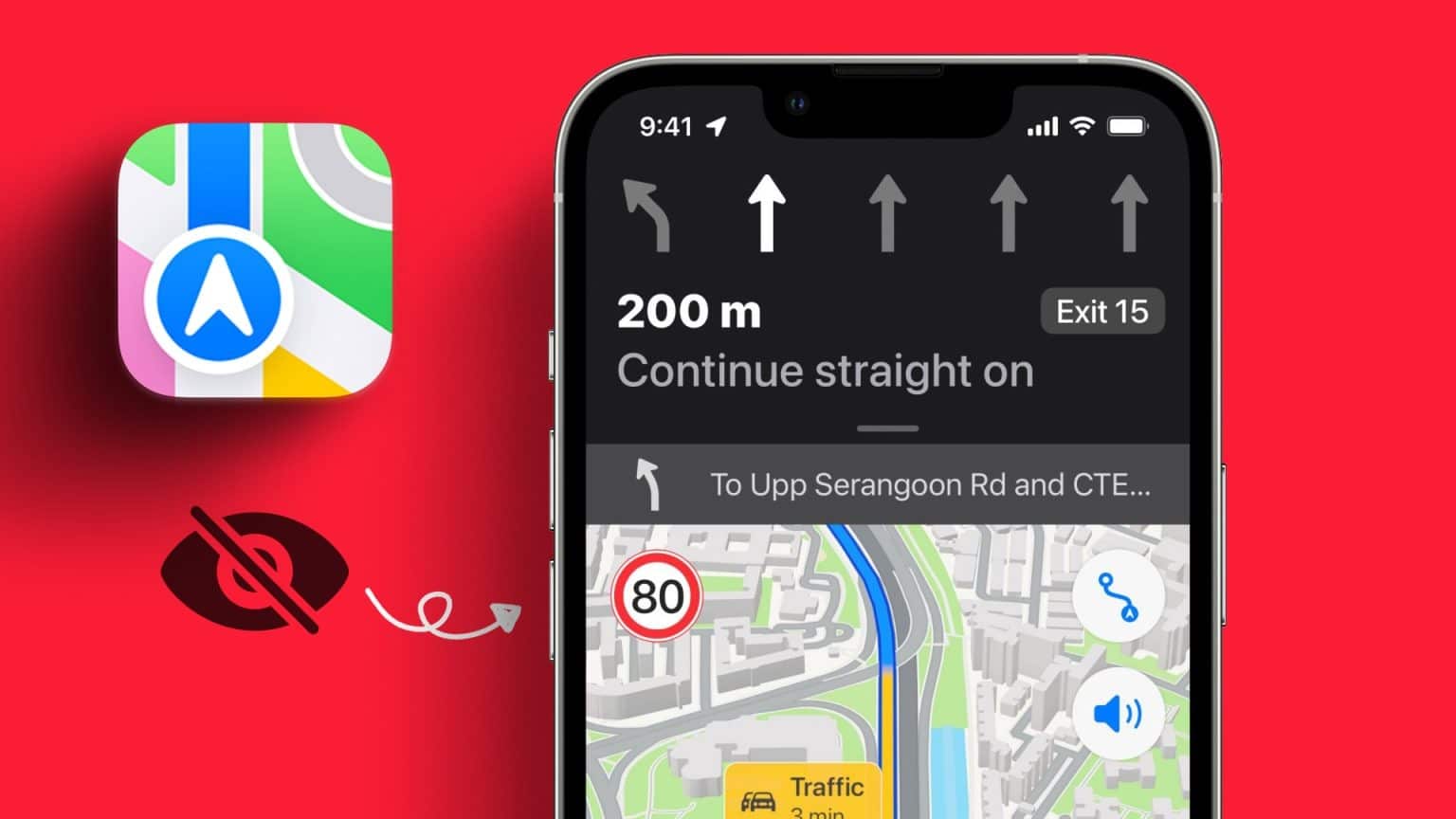
لتنبيهك عند زيادة السرعة ، فإن التطبيق يحتوي على ميزة تحديد السرعة. لذا ، إذا كنت تريد معرفة السرعة التي تسير بها ، فإليك أفضل الطرق لإصلاح حد السرعة الذي لا يظهر في Apple Maps على iPhone.
1. تحقق مما إذا تم تمكين حد السرعة
أولاً ، ستحتاج إلى التحقق مما إذا كانت ميزة إظهار حد السرعة ممكّنة لخرائط Apple. تظهر الميزة حسب وضع السفر الخاص بك.
الخطوة 1: افتح تطبيق الإعدادات على جهاز iPhone الخاص بك.
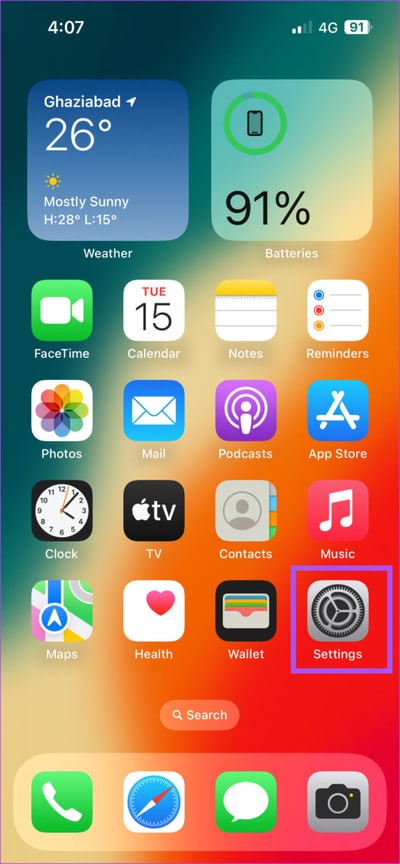
الخطوة 2: قم بالتمرير لأسفل وانقر على Maps.
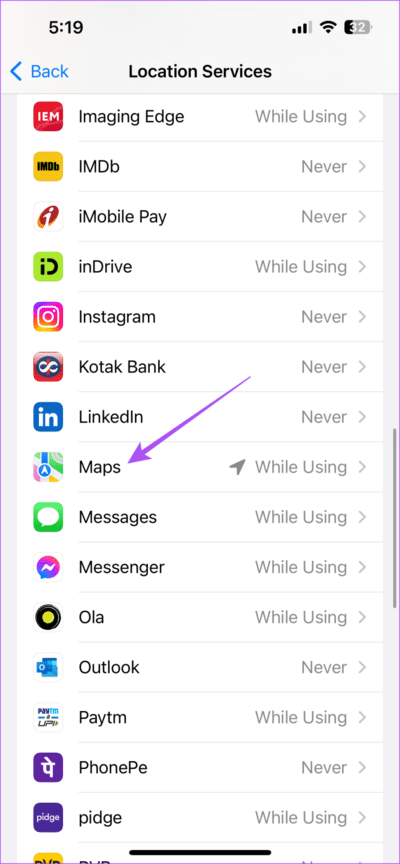
إلى الخطوة 3: قم بالتمرير لأسفل وحدد وضع السفر الخاص بك ضمن الاتجاهات.
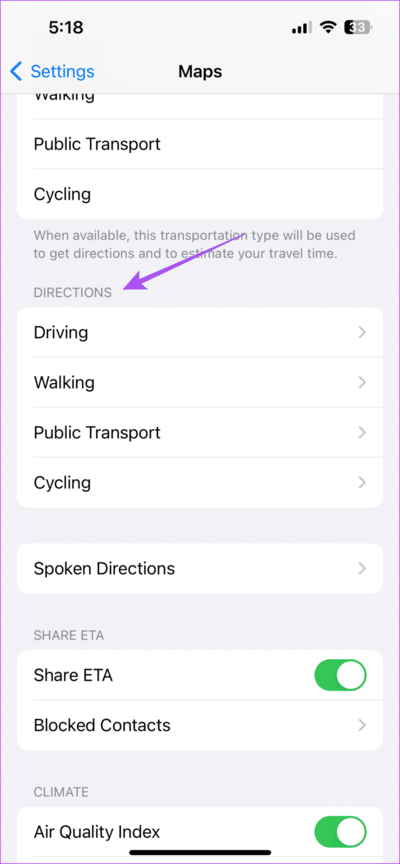
الخطوة 4: اضغط على مفتاح التبديل بجوار Speed Limit لتمكين الميزة.
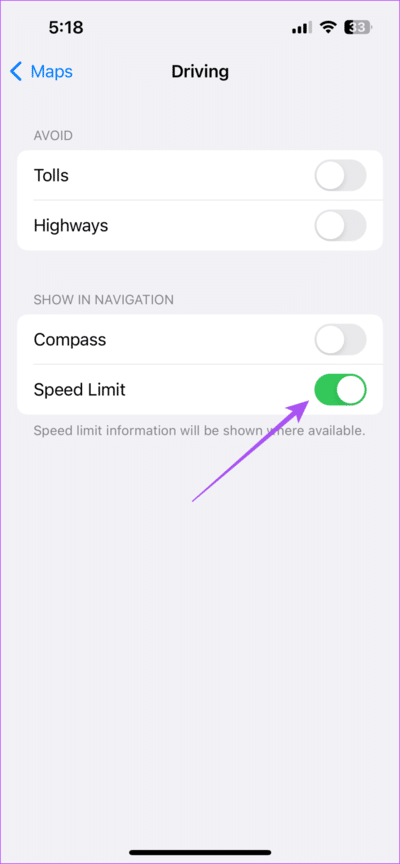
الخطوة 5: بعد ذلك ، أغلق الإعدادات وافتح الخرائط للتحقق من حل المشكلة.
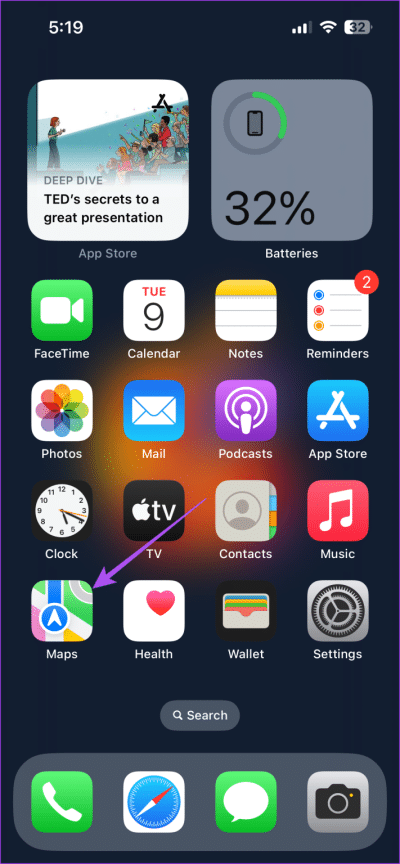
2. قم بإنهاء “Apple Maps” وأعد تشغيلها
هناك حل آخر بسيط ولكنه فعال لـ Apple Maps التي لا تعرض حدود السرعة على جهاز iPhone الخاص بك وهو فقط فرض الإنهاء وإعادة تشغيل التطبيق. سيعطي هذا التطبيق بداية جديدة ويجب أن يحل المشكلة.
الخطوة 1: على الشاشة الرئيسية لجهاز iPhone ، اسحب لأعلى مع الاستمرار للكشف عن نوافذ تطبيق الخلفية.
الخطوة 2: اسحب لليمين للبحث عن خرائط Apple. ثم اسحب لأعلى لفرض إنهاء التطبيق.
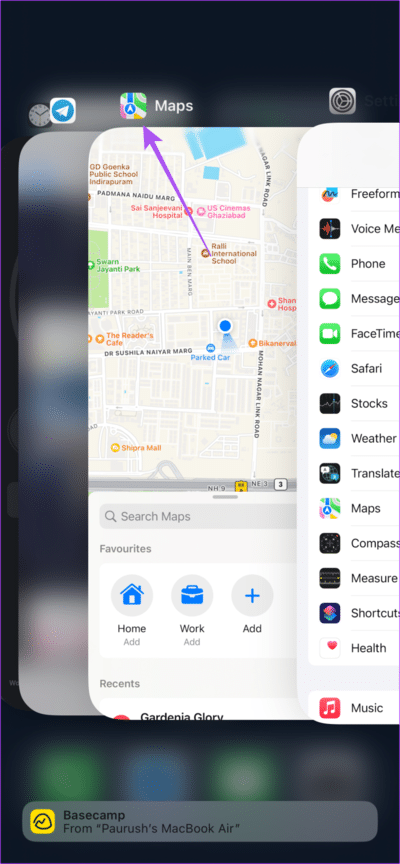
إلى الخطوة 3: أعد تشغيل Apple Maps وتحقق من حل المشكلة.
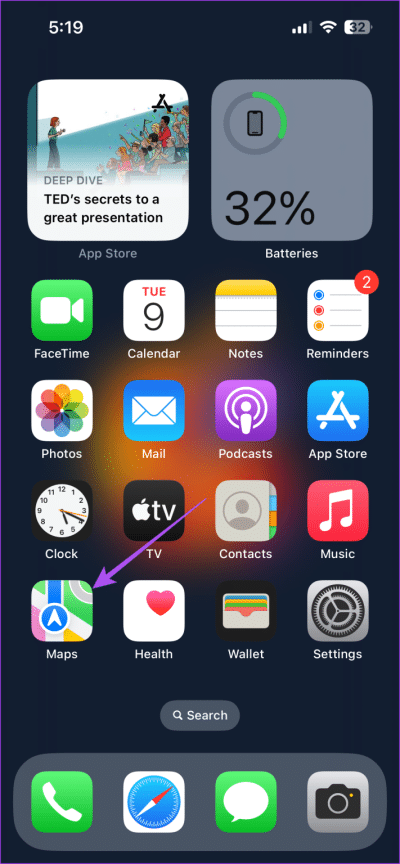
3. تفعيل تحديث تطبيق الخلفية
إذا كنت لا تزال تواجه المشكلة ، فسيلزمك التحقق مما إذا تم تمكين تحديث تطبيق الخلفية لخرائط Apple على جهاز iPhone الخاص بك. ستضمن هذه الميزة استمرار تحديث محتوى التطبيق أثناء التشغيل في الخلفية. لذلك لتتبع سرعة القيادة الخاصة بك ، يجب تمكين تحديث تطبيق الخلفية لخرائط Apple.
الخطوة 1: افتح تطبيق الإعدادات على جهاز iPhone الخاص بك.
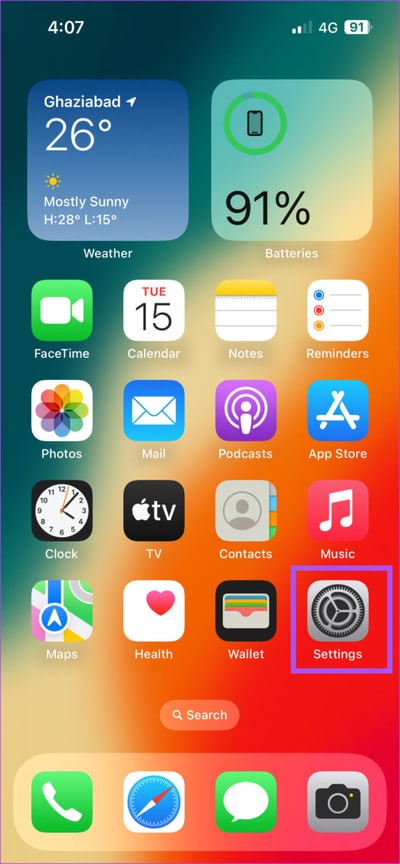
الخطوة 2: قم بالتمرير لأسفل وانقر على Apple Maps.
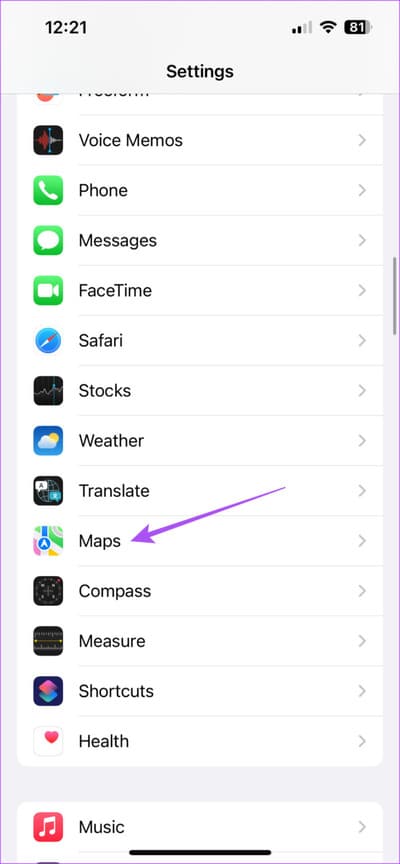
إلى الخطوة 3: اضغط على زر التبديل بجوار تحديث تطبيق الخلفية لتمكين الميزة.
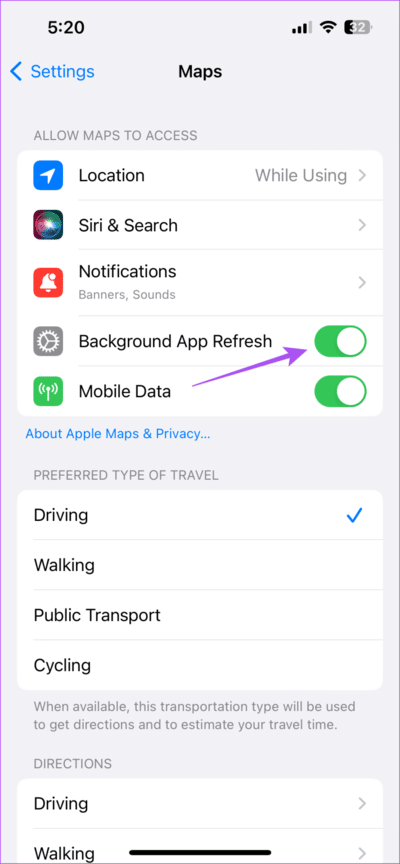
الخطوة 4: أغلق تطبيق الإعدادات وافتح Apple Maps للتحقق من حل المشكلة.
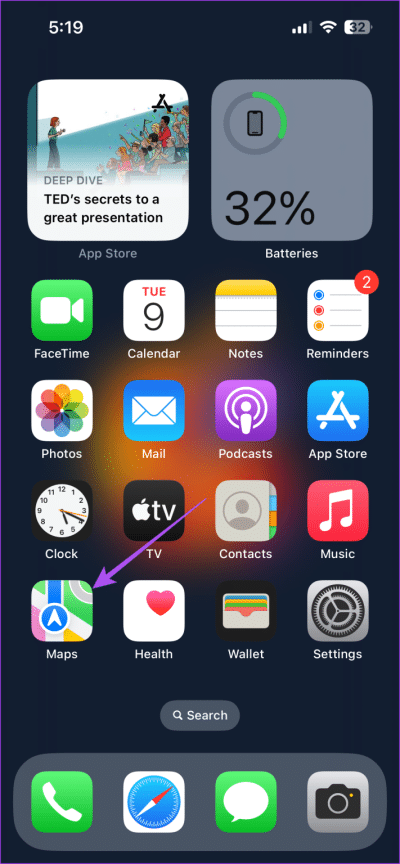
4. تحقق من إعدادات الموقع
سيُظهر لك عداد السرعة في خرائط Apple السرعة الصحيحة فقط بعد تلقي موقعك الدقيق. لذلك تحتاج إلى التحقق من إعدادات الموقع على جهاز iPhone الخاص بك وخرائط Apple.
الخطوة 1: افتح تطبيق الإعدادات على جهاز iPhone الخاص بك.
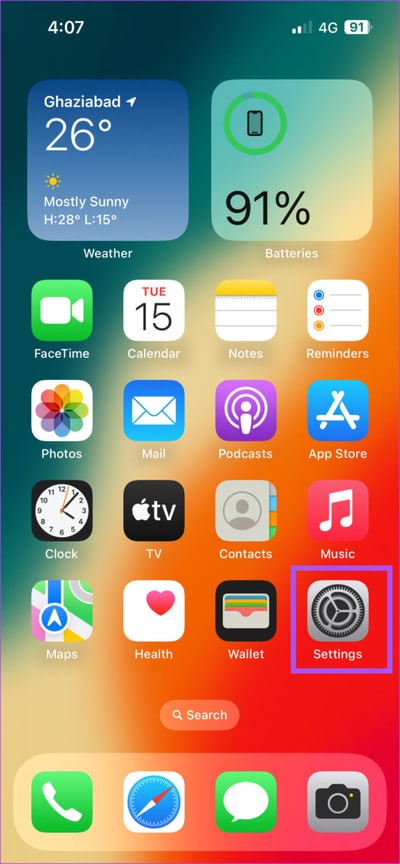
الخطوة 2: قم بالتمرير لأسفل وانقر على الخصوصية والأمان.
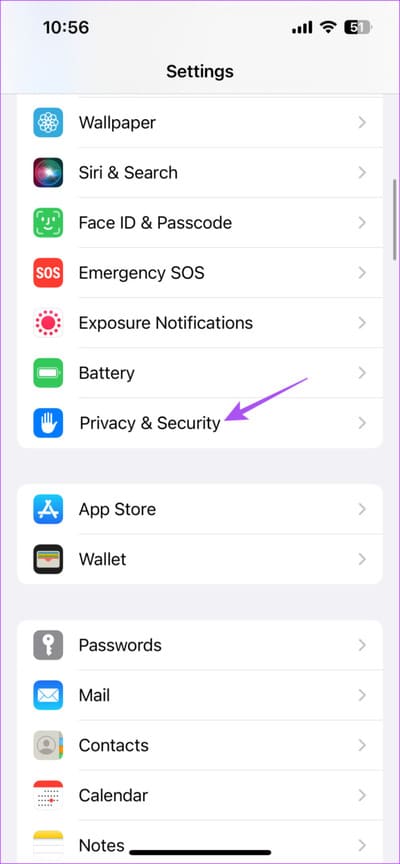
إلى الخطوة 3: اضغط على خدمات الموقع.
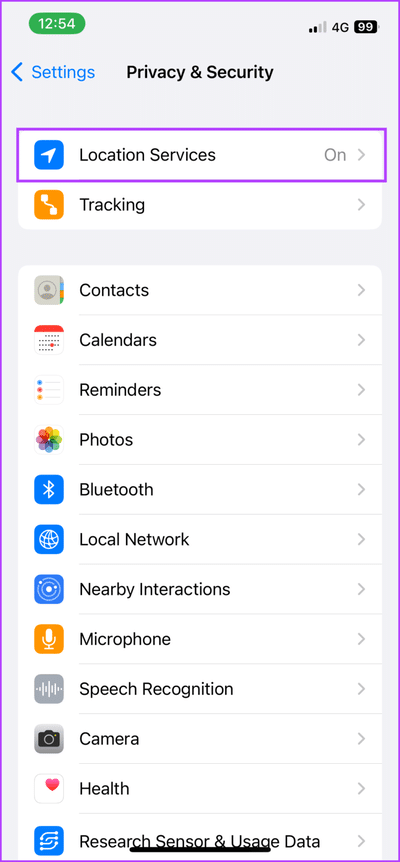
الخطوة 4: اضغط على مفتاح التبديل بجوار خدمات الموقع لتمكينه.
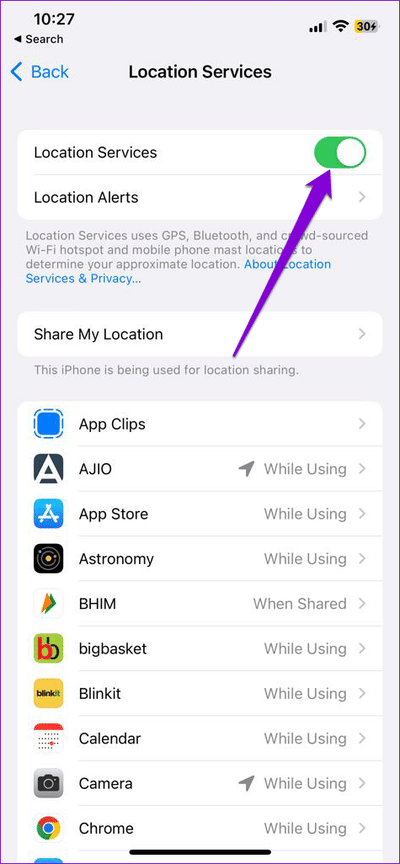
الخطوة 5: قم بالتمرير لأسفل وحدد Maps.
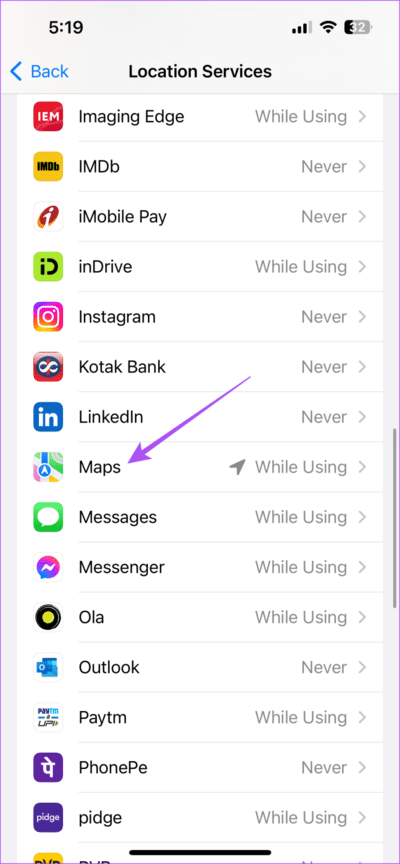
إلى الخطوة 6: تأكد من أن الوصول إلى الموقع مسموح به على الأقل أثناء استخدام التطبيق.
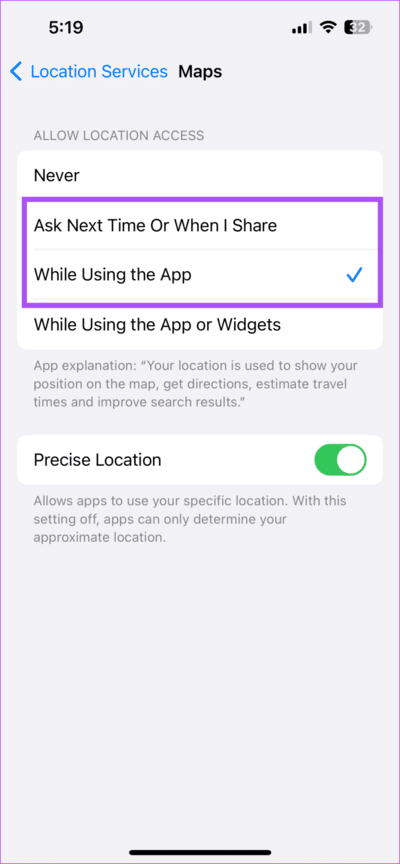
تمكين الموقع الدقيق.
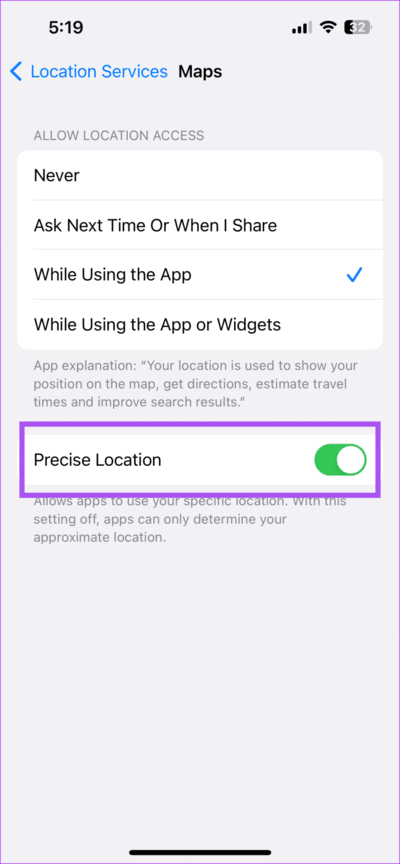
الخطوة 7: ارجع ، وانتقل لأسفل ، وحدد خدمات النظام.
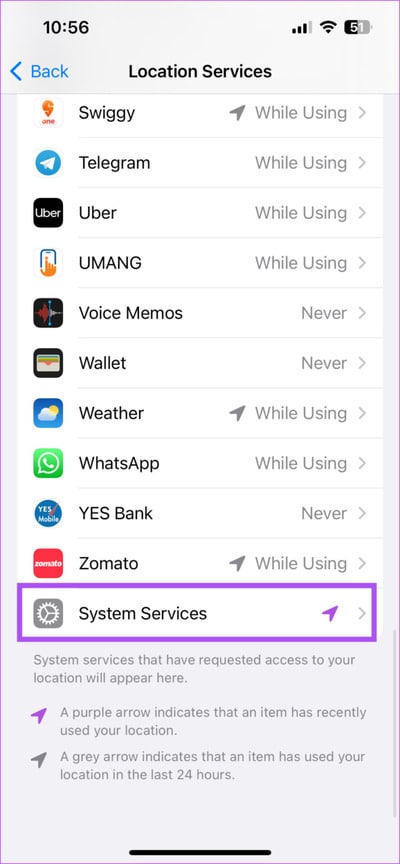
الخطوة 8: اضغط على مفتاح التبديل بجوار معايرة الحركة والمسافة.
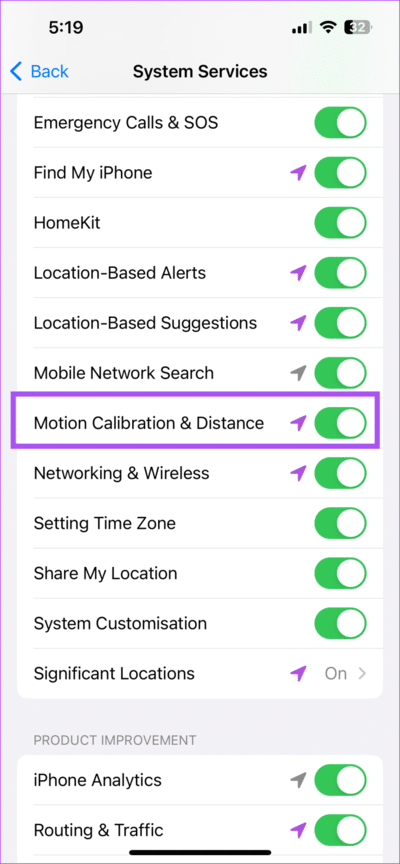
إلى الخطوة 9: أغلق تطبيق الإعدادات وافتح Apple Maps للتحقق من حل المشكلة.
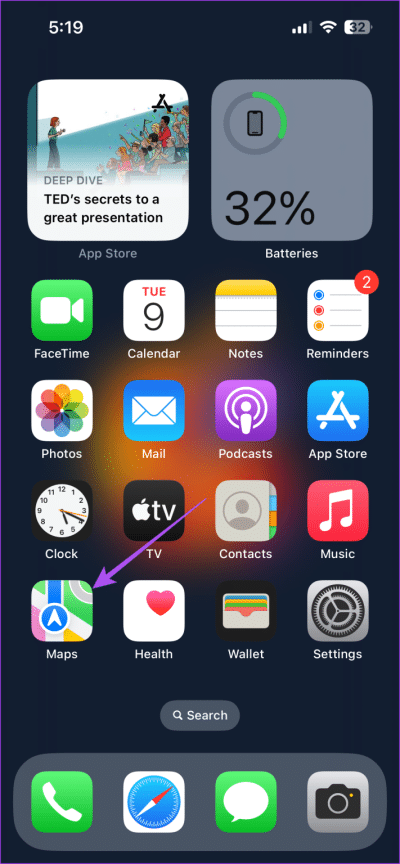
راجع منشورنا إذا كانت خدمات الموقع لا تعمل على جهاز iPhone الخاص بك.
5. تعطيل وضع الطاقة المنخفضة
يمكنك تمكين وضع الطاقة المنخفضة لتوفير عمر البطارية على جهاز iPhone الخاص بك. ولكن إذا كنت لا تزال تواجه مشكلات مع ميزة حد السرعة على Apple Maps ، فنحن نقترح تعطيل وضع الطاقة المنخفضة على جهاز iPhone الخاص بك.
الخطوة 1: افتح تطبيق الإعدادات على جهاز iPhone الخاص بك.
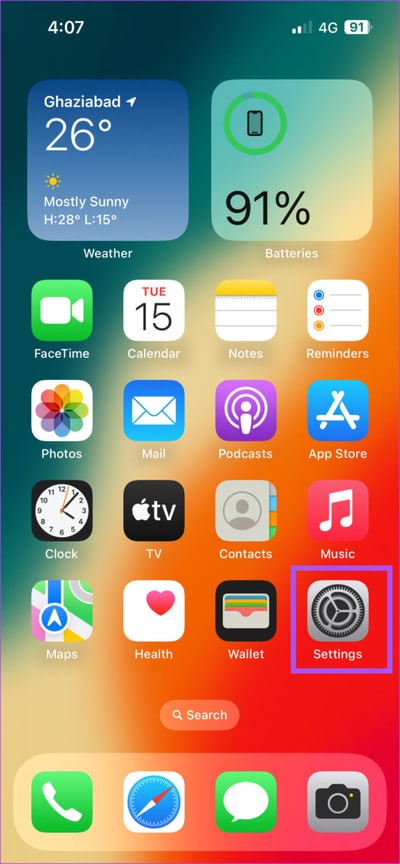
الخطوة 2: قم بالتمرير لأسفل وانقر على البطارية.
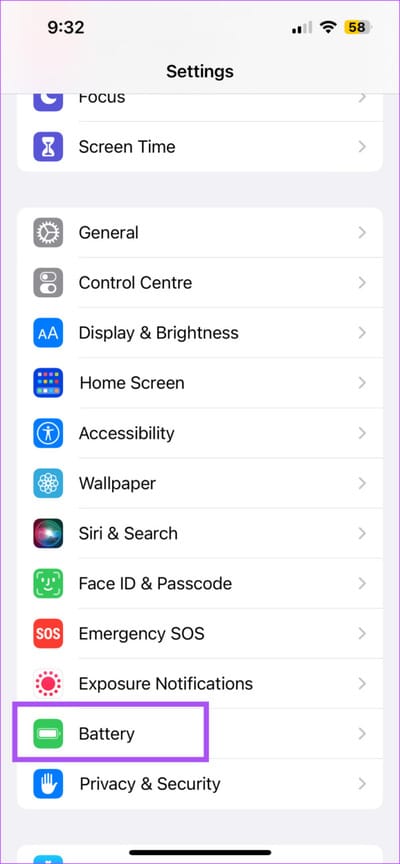
إلى الخطوة 3: اضغط على التبديل بجوار وضع الطاقة المنخفضة لتعطيله.
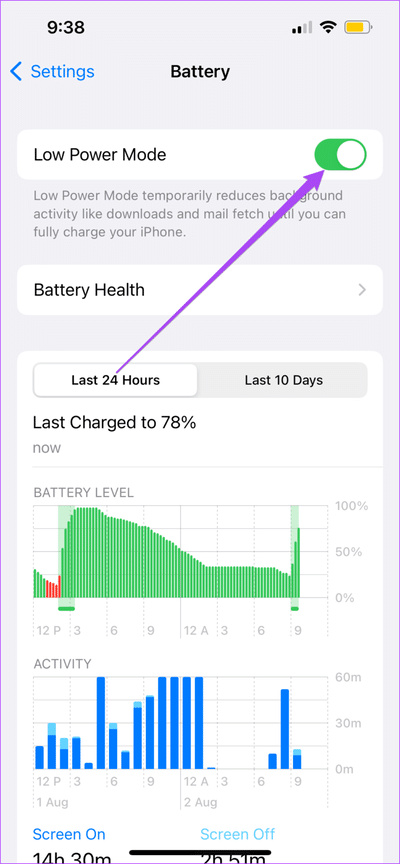
الخطوة 4: أغلق تطبيق الإعدادات وافتح Apple Maps للتحقق مما إذا كان عداد السرعة يبدأ في العمل.
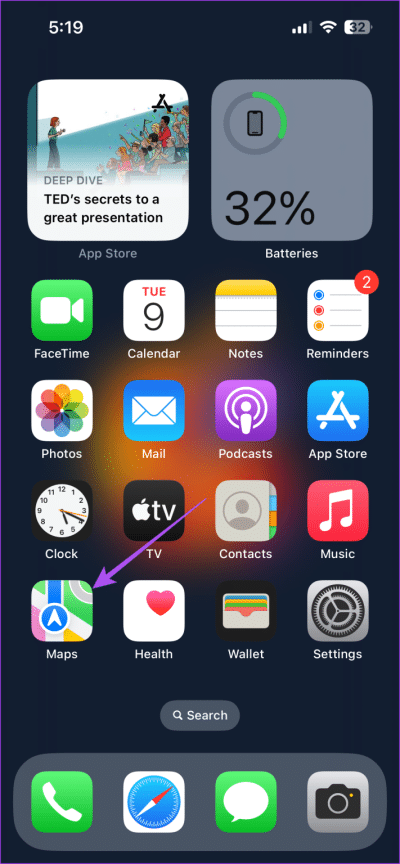
6. تحديث IOS
إذا لم يعمل أي من الحلول ، فيمكنك تحديث إصدار خرائط Apple. لذلك ، تحتاج إلى تثبيت أحدث إصدار من iOS.
الخطوة 1: افتح تطبيق الإعدادات على جهاز iPhone الخاص بك.
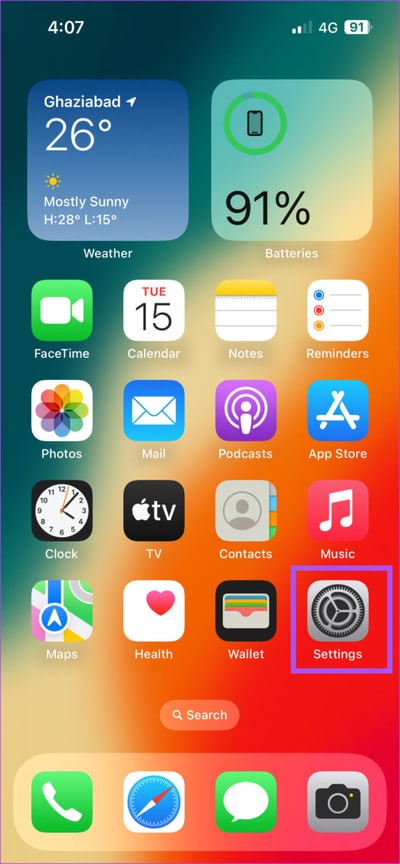
الخطوة 2: قم بالتمرير لأسفل وانقر على عام.
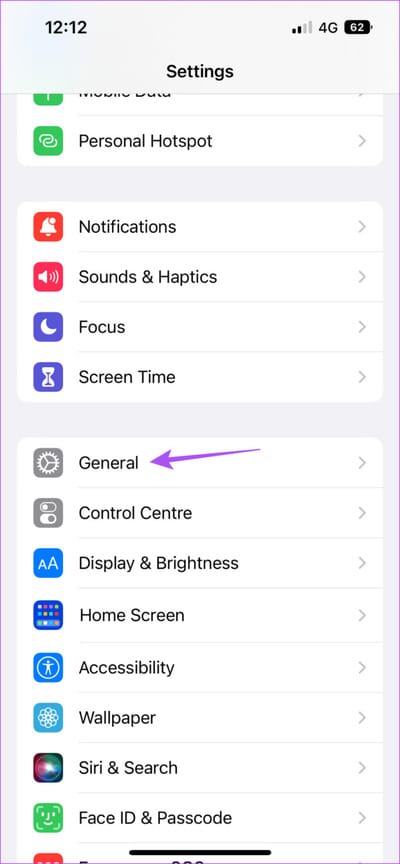
إلى الخطوة 3: اضغط على تحديث البرنامج.
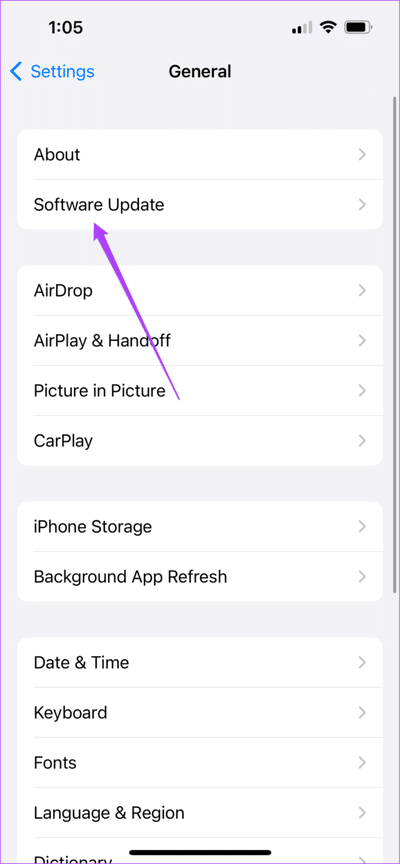
الخطوة 4: في حالة توفر تحديث ، قم بتنزيله وتثبيته.
الخطوة 5: بعد إعادة تشغيل جهاز iPhone الخاص بك ، افتح Apple Maps وتحقق من حل المشكلة.
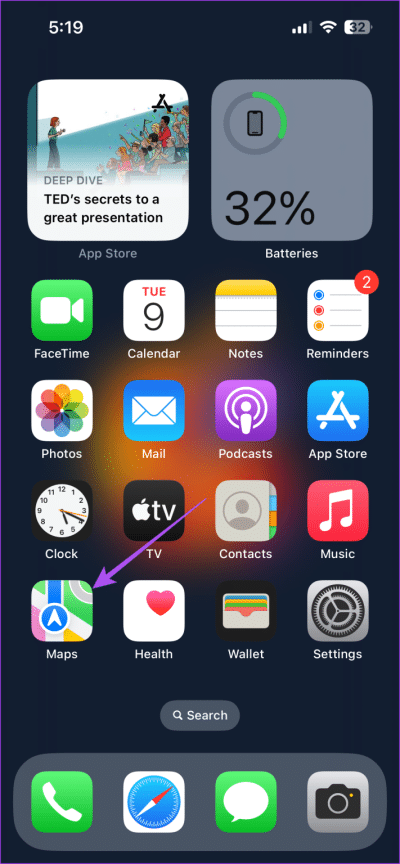
إذا لم ينجح أي من الحلول ، فيمكنك محاولة تثبيت بعض تطبيقات عداد السرعة التابعة لجهات خارجية على جهاز iPhone الخاص بك.
استمتع بالقيادة
ستساعد هذه الحلول في حل أي مشاكل تتعلق بحد السرعة في خرائط Apple على جهاز iPhone الخاص بك. يمكنك أيضًا قراءة منشورنا لمعرفة المزيد حول كيفية مشاركة موقعك المباشر باستخدام تطبيق الرسائل على جهاز iPhone الخاص بك.