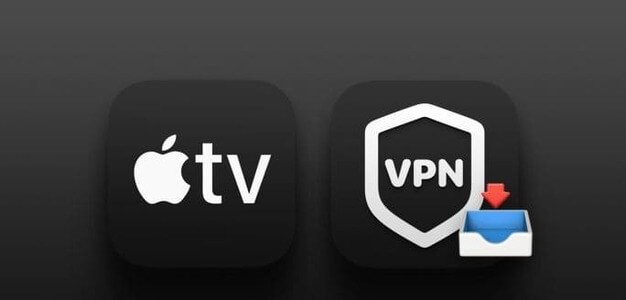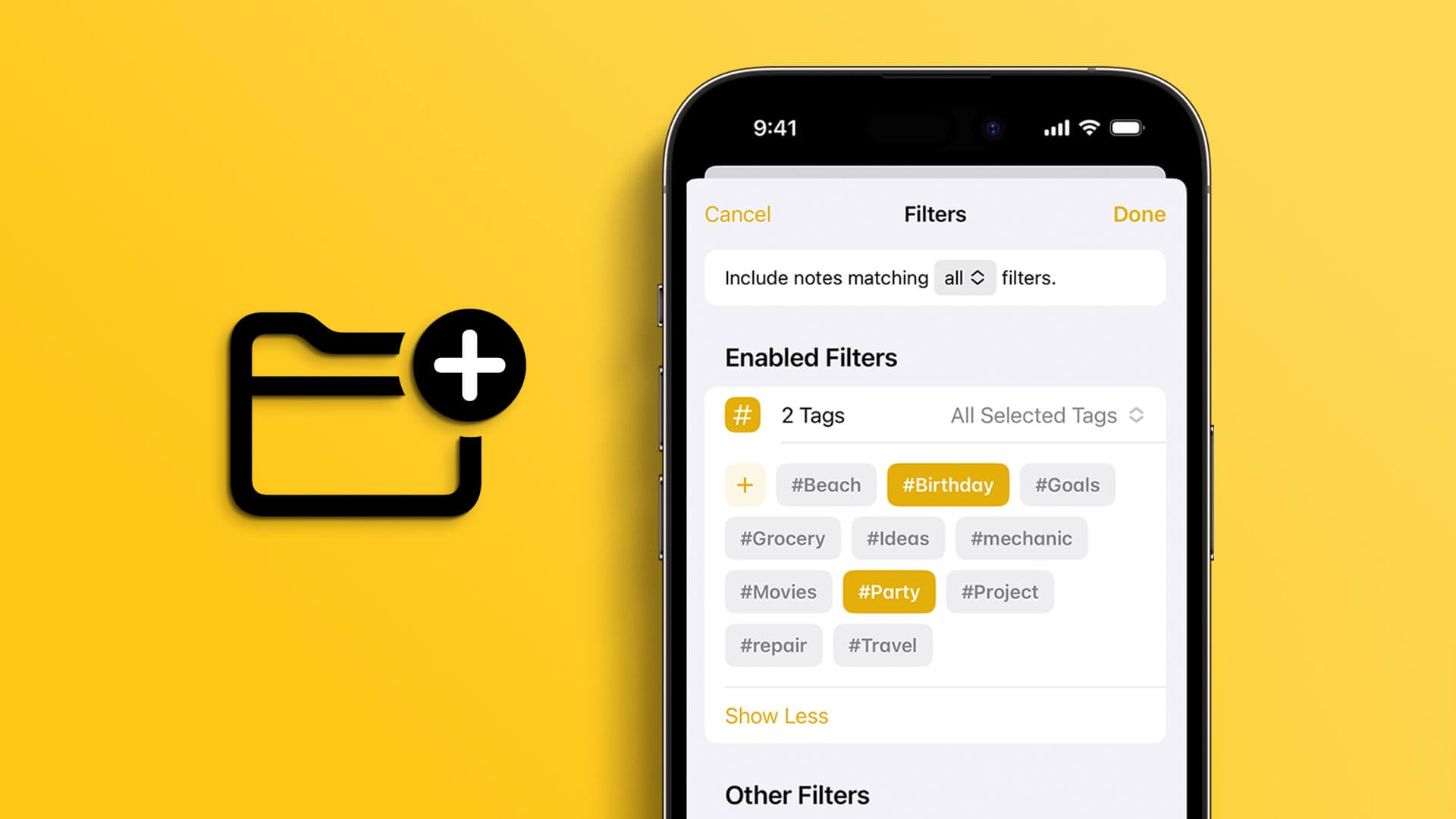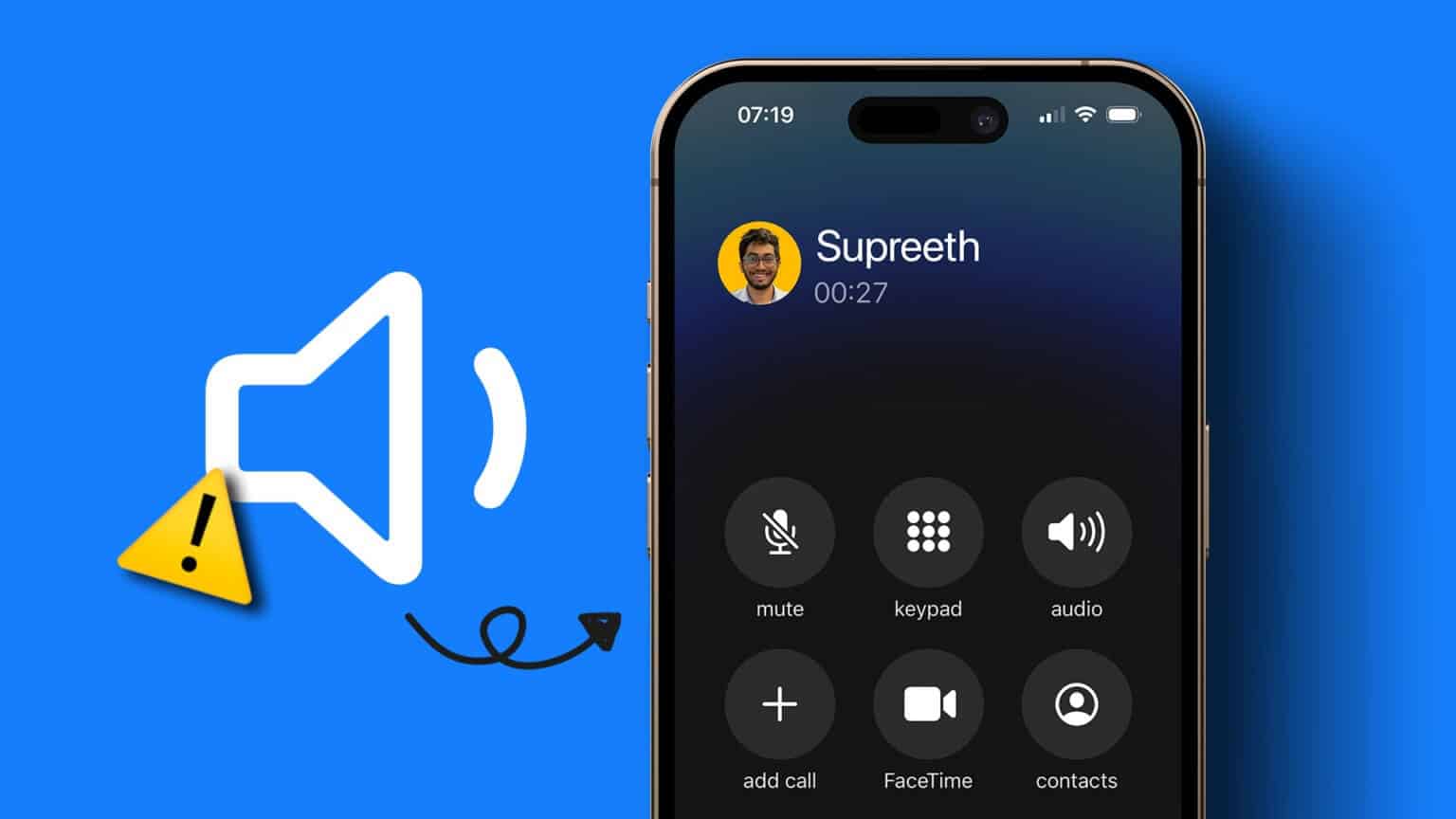بعد إصدار iOS 16 ، يمكنك إزالة الخلفية من صورة على جهاز iPhone الخاص بك. لا يتعين عليك تثبيت أي تطبيقات منفصلة لنفسه. هذه الميزة متاحة في تطبيق الصور نفسه. يمكنك بعد ذلك مشاركة تلك الصورة مع جهات الاتصال الخاصة بك.
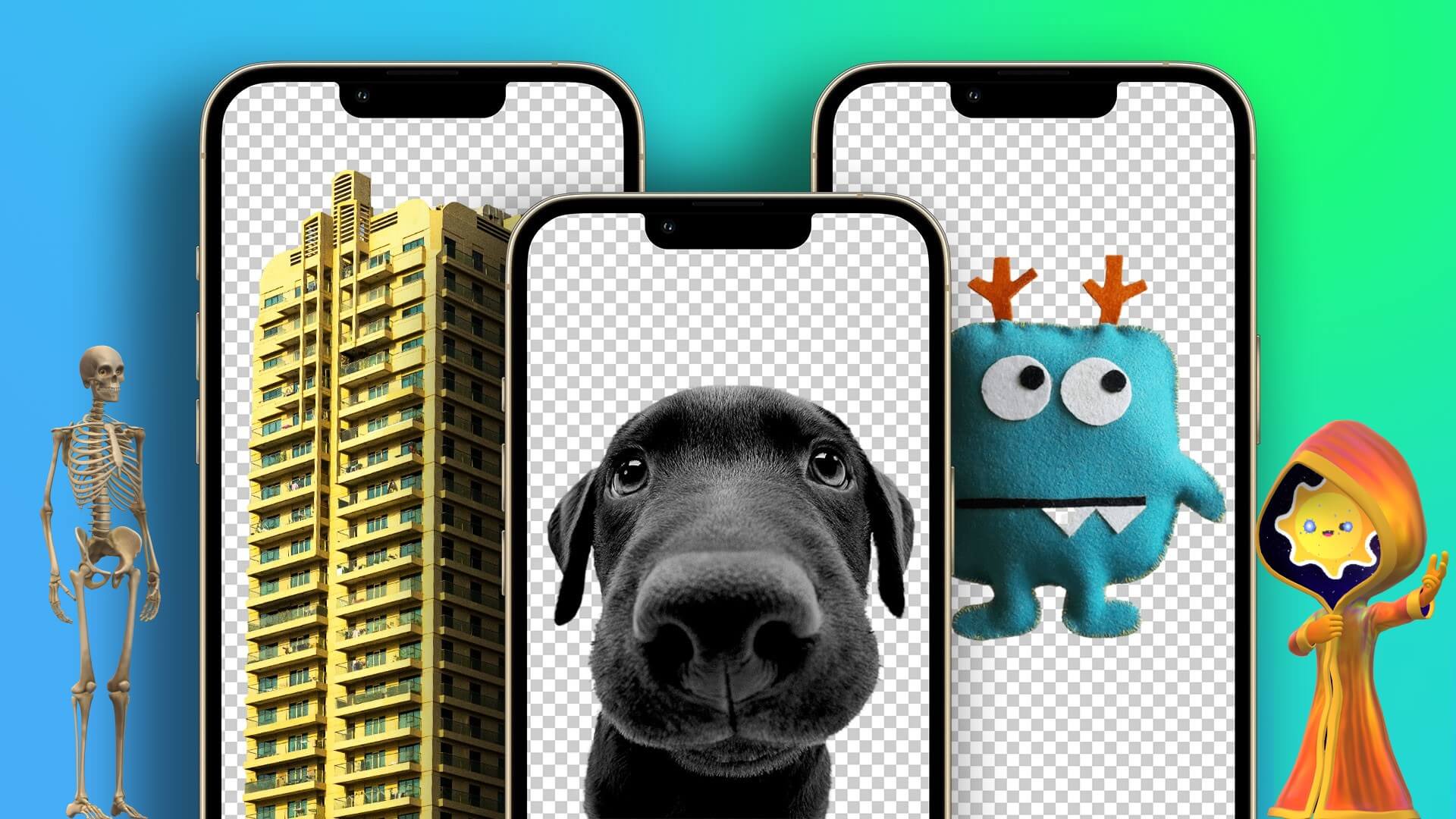
إذا كنت ترغب في إزالة الخلفية من صور متعددة على جهاز iPhone الخاص بك ، فإن اختيار صورة واحدة في كل مرة يمكن أن يكون مهمة شاقة. لتوفير بعض الوقت ، سنعرض لك الطريقة الأكثر فاعلية لإزالة الخلفية من الصور بكميات كبيرة على جهاز iPhone الخاص بك.
تحقق من إصدار IOS
تتوفر ميزة إزالة الخلفية من الصور في نظام التشغيل iOS 16. قبل البدء بالخطوات ، نقترح التحقق من تحديث البرنامج على جهاز iPhone الخاص بك. إليك كيفية القيام بذلك.
الخطوة 1: افتح تطبيق الإعدادات على جهاز iPhone الخاص بك.
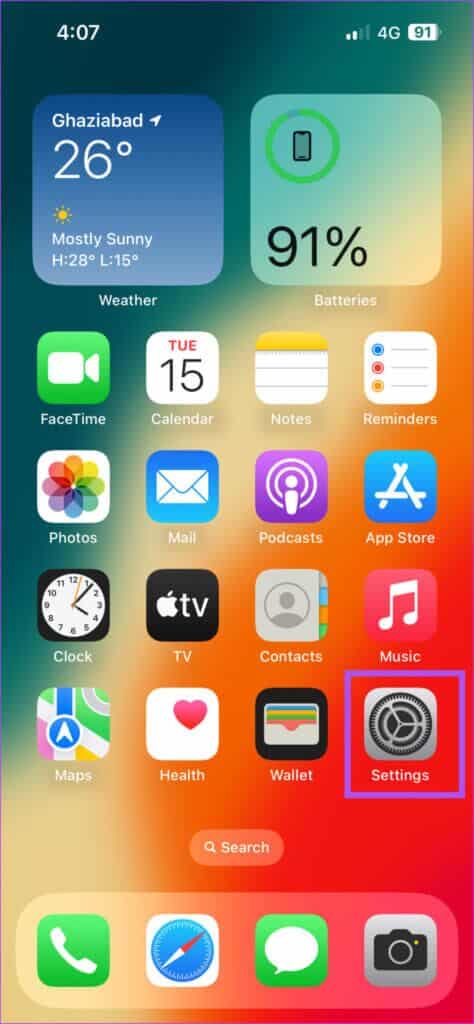
الخطوة 2: قم بالتمرير لأسفل وانتقل إلى عام.
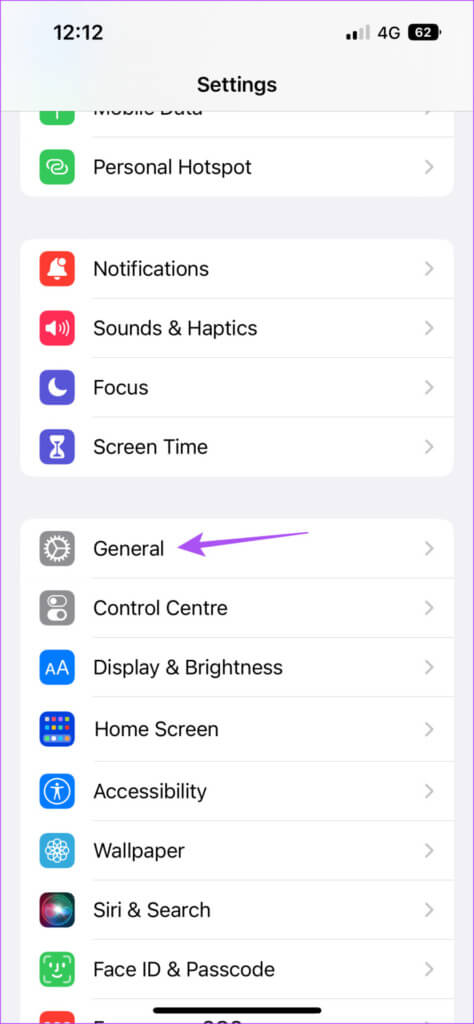
الخطوة 3: اضغط على تحديث البرنامج.
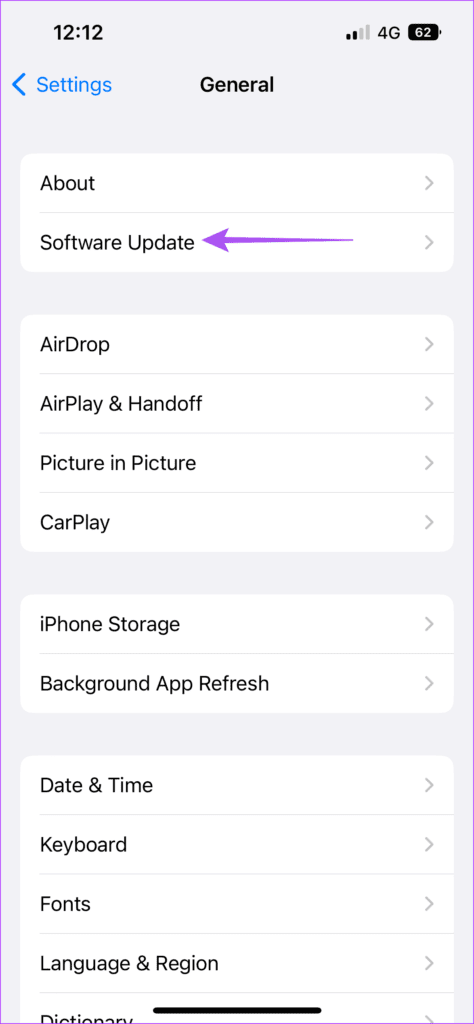
الخطوة 4: في حالة توفر تحديث ، قم بتنزيله وتثبيته.
كيفية إزالة الخلفية من عدة صور
بينما يتيح لك تطبيق الصور إزالة الخلفية من صورة واحدة في كل مرة ، فإن تطبيق الملفات على جهاز iPhone الخاص بك يمكن أن يساعد في إزالة الخلفية من صور متعددة في وقت واحد. هيريس كيفية القيام بذلك.
الخطوة 1: افتح تطبيق الصور على جهاز iPhone الخاص بك.
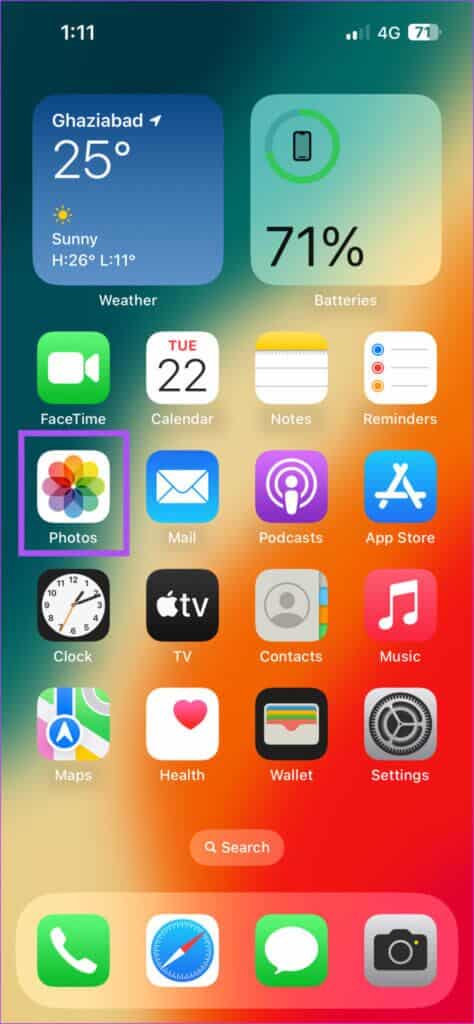
الخطوة 2: حدد جميع الصور التي ترغب في إزالة خلفياتها.
الخطوة 3: بمجرد تحديدها ، انقر فوق أيقونة المشاركة في الزاوية اليسرى السفلية.
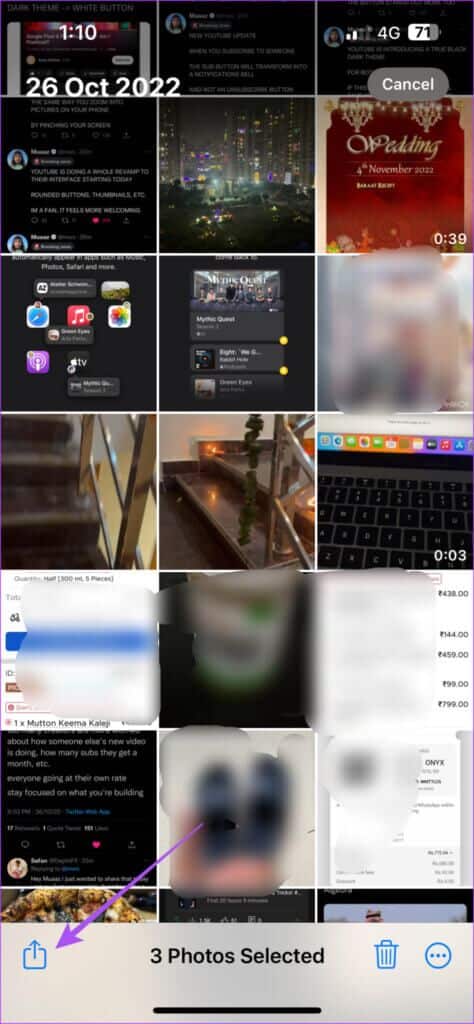
الخطوة 4: قم بالتمرير لأسفل في قائمة الخيارات واضغط على حفظ في الملفات.
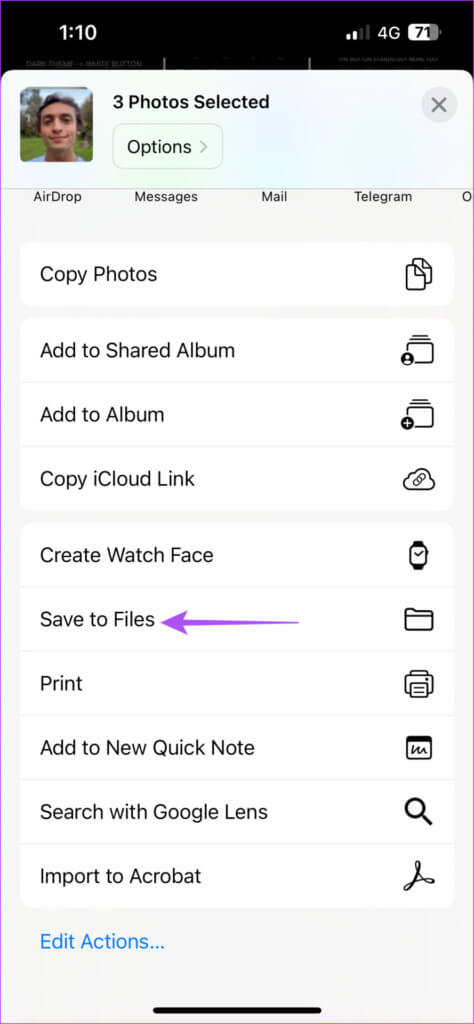
الخطوة 5: حدد الموقع أو المجلد من تطبيق شاشة بدء تشغيل الملفات.
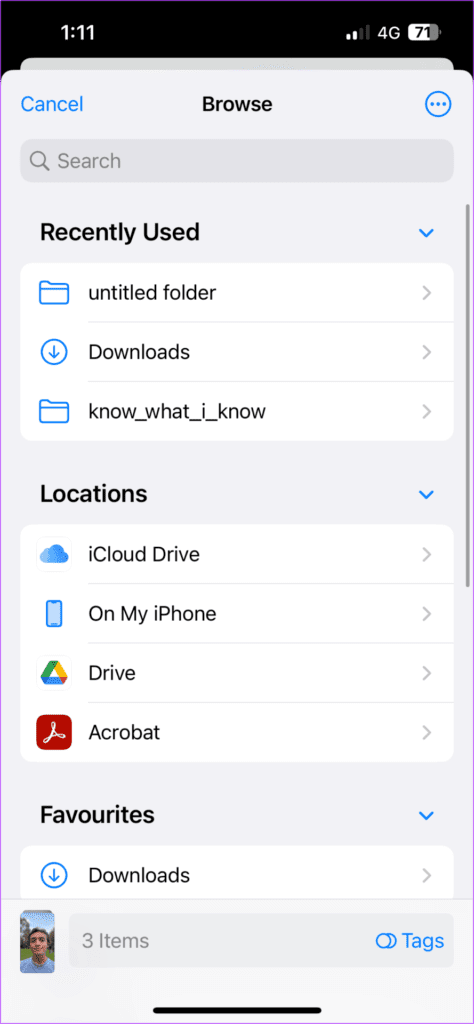
الخطوة 6: اضغط على حفظ في الزاوية العلوية اليمنى لحفظ صورك في هذا الموقع.
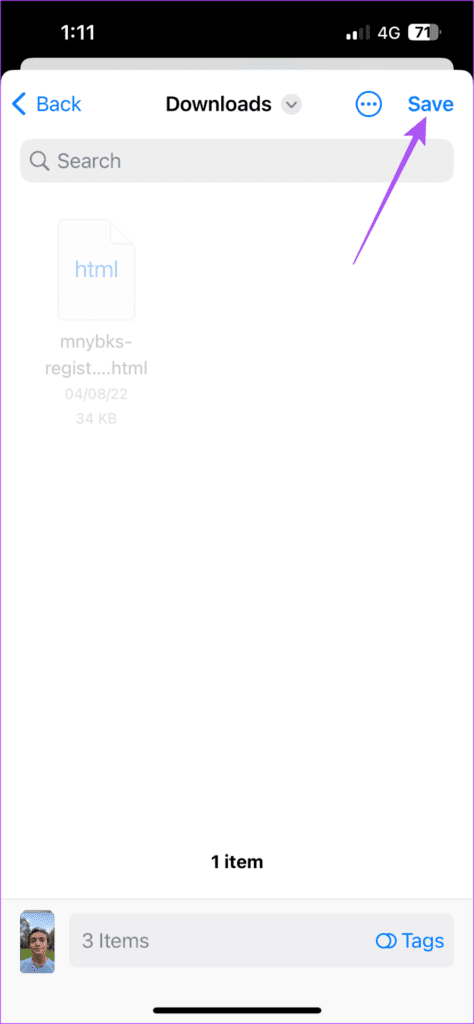
الخطوة 7: أغلق تطبيق الصور وافتح تطبيق الملفات على جهاز iPhone الخاص بك.
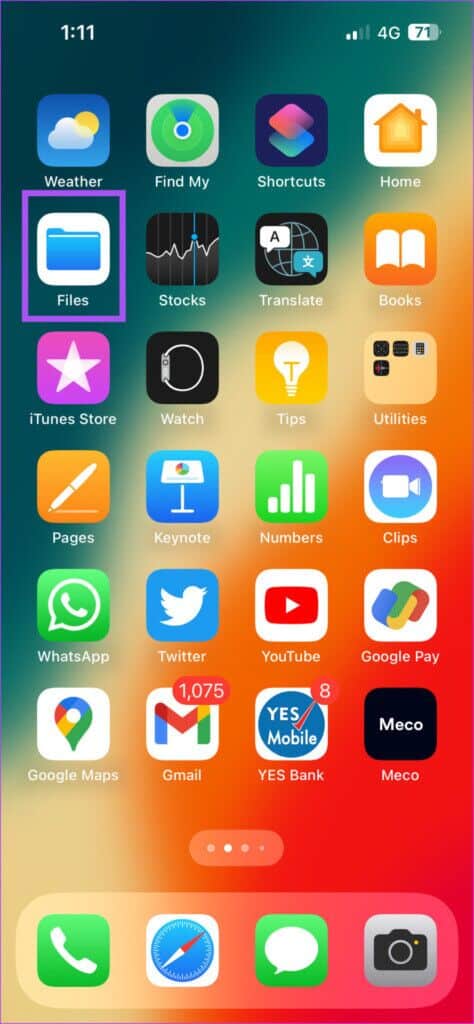
الخطوة 8: انتقل إلى موقع المجلد حيث تحفظ صورك.
الخطوة 9: اضغط على النقاط الثلاث في الزاوية العلوية اليمنى.
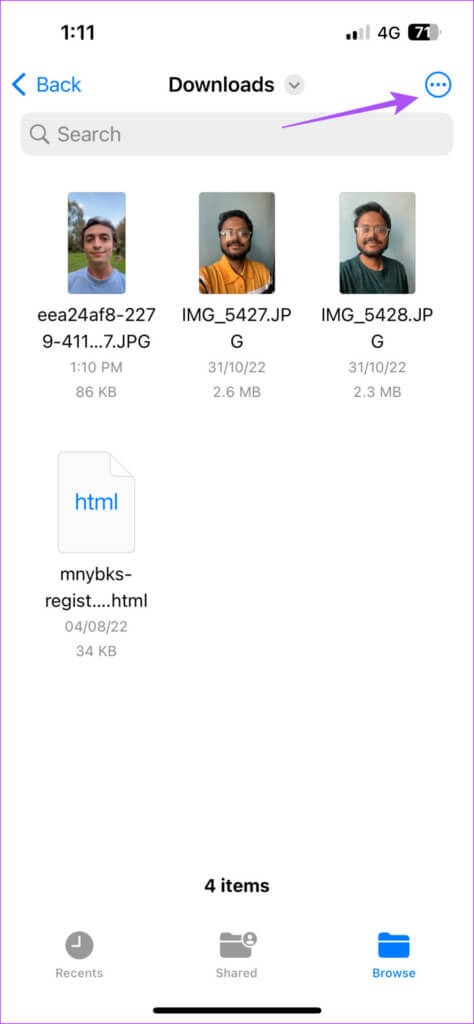
الخطوة 10: اضغط على تحديد من قائمة الخيارات.
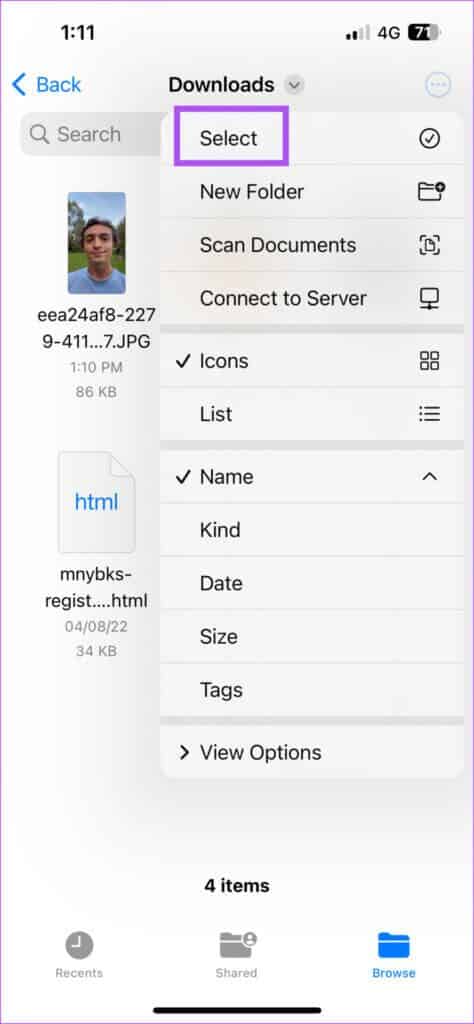
الخطوة 11: حدد جميع الصور لإزالة الخلفيات الخاصة بهم.
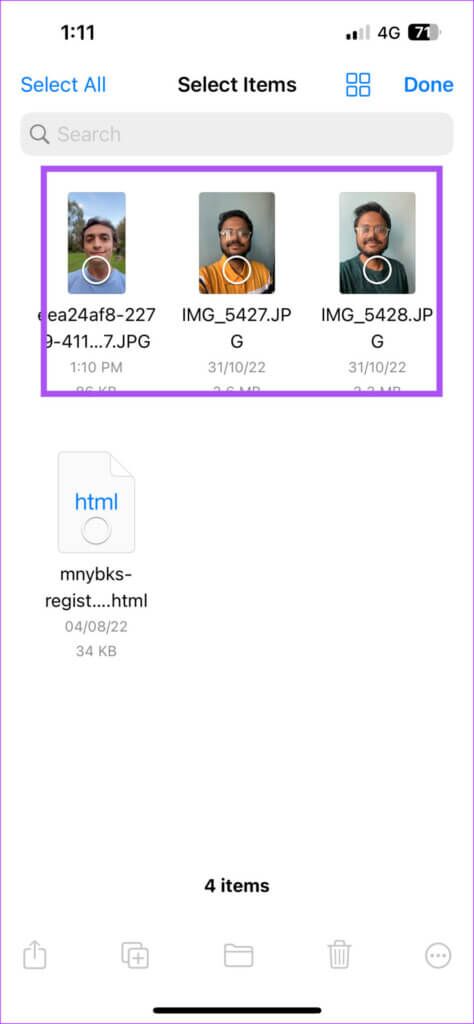
الخطوة 12: بمجرد تحديده ، انقر فوق النقاط الثلاث في الزاوية اليمنى السفلية.
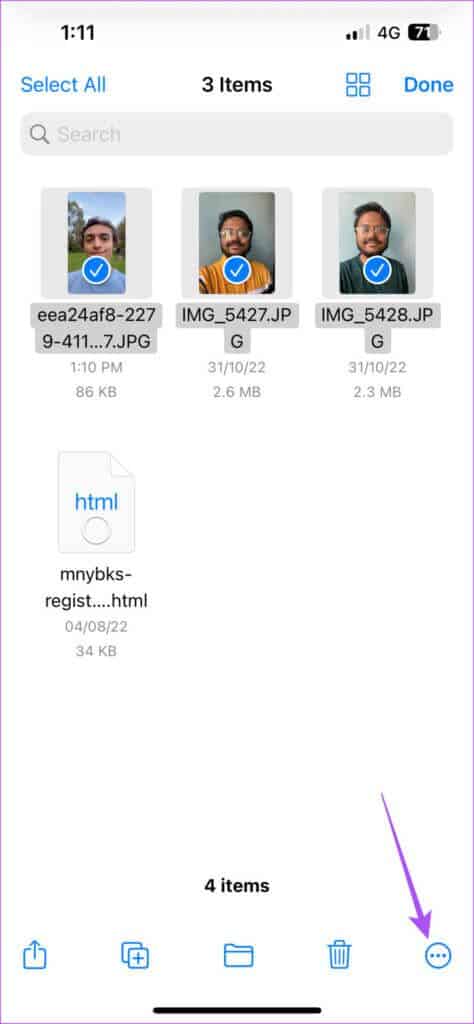
الخطوة 13: اضغط على إزالة الخلفية من قائمة الخيارات.
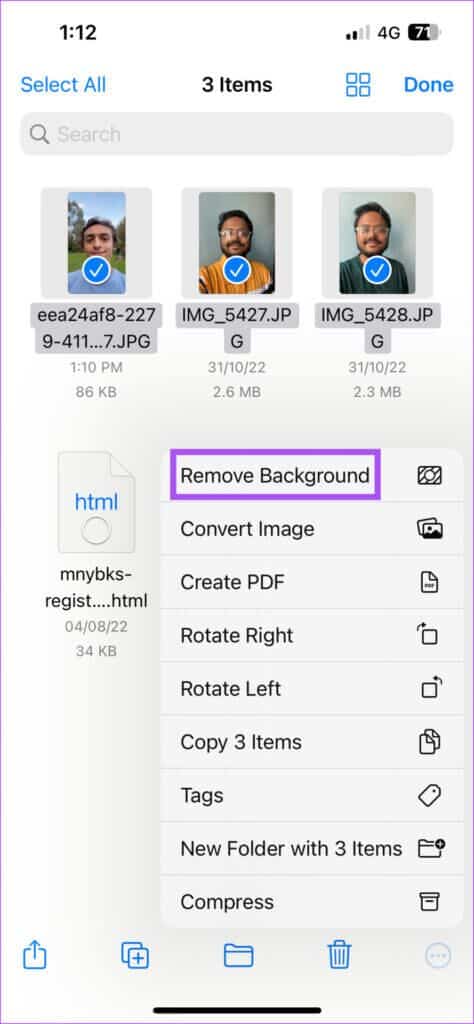
سترى أنه في غضون لحظات قليلة ، ستتم إزالة الخلفيات من تلك الصور وسيتم إنشاء ملفات جديدة في نفس المجلد.
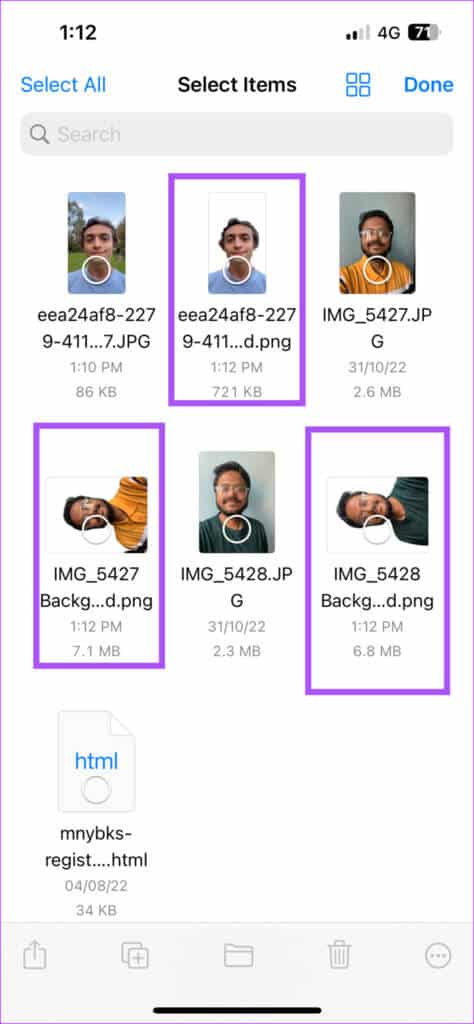
كيفية تغيير تنسيق ملف الصورة في تطبيق الملفات
بعد إزالة الخلفية من الصورة ، يتم حفظ الملف بتنسيق PNG. إذا كان لديك الكثير من هذه الصور المحفوظة بتنسيق PNG ، فسيؤثر ذلك على التخزين الداخلي لجهاز iPhone الخاص بك على المدى الطويل. لكن تطبيق الملفات يتيح لك تحويل ملفات PNG إلى تنسيق JPEG. هذا مفيد أيضًا إذا كان لديك صور فوتوغرافية عالية الجودة مخزنة على جهاز iPhone الخاص بك والتي تكون أكبر حجمًا.
إليك كيفية تحويل تنسيق ملف الصورة باستخدام تطبيق الملفات.
الخطوة 1: افتح تطبيق الملفات على جهاز iPhone الخاص بك.
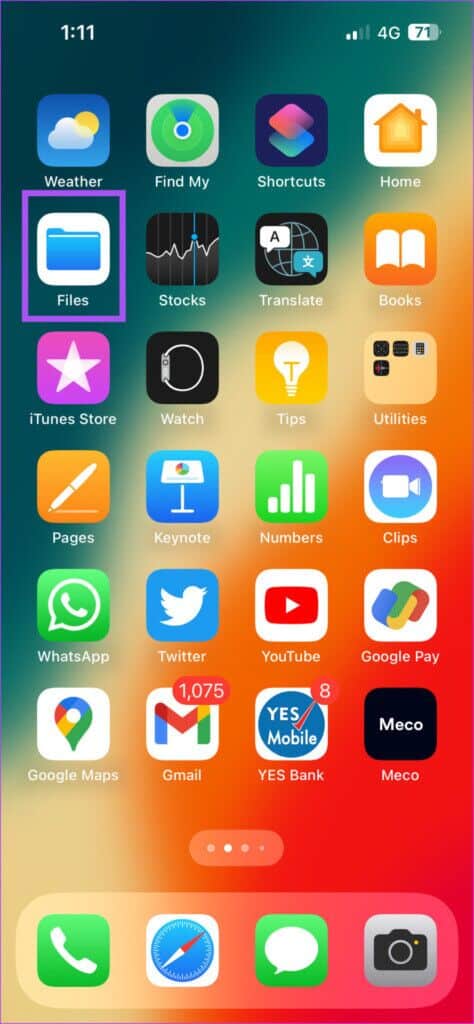
الخطوة 2: انتقل إلى المجلد أو الموقع حيث يتم تخزين ملفات PNG مع الخلفيات التي تمت إزالتها.
الخطوة 3: اضغط على النقاط الثلاث في الزاوية العلوية اليمنى.
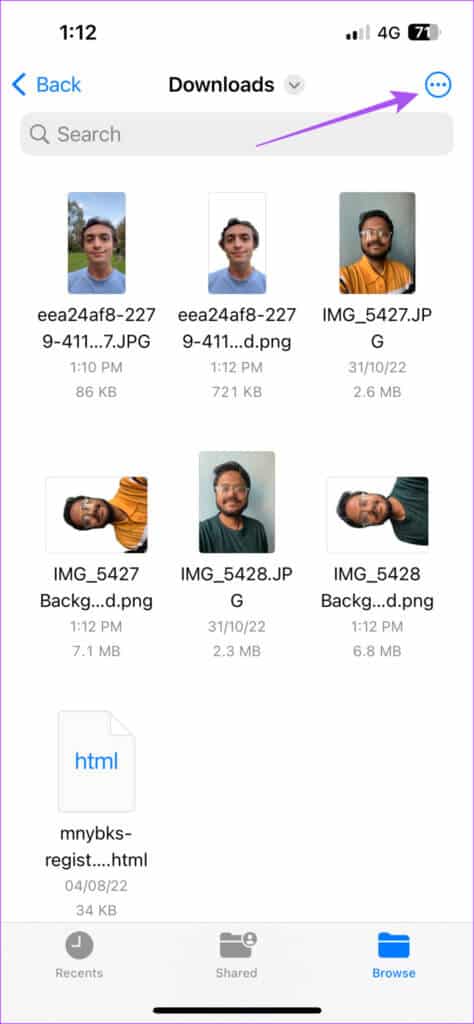
الخطوة 4: اضغط على تحديد من قائمة الخيارات.
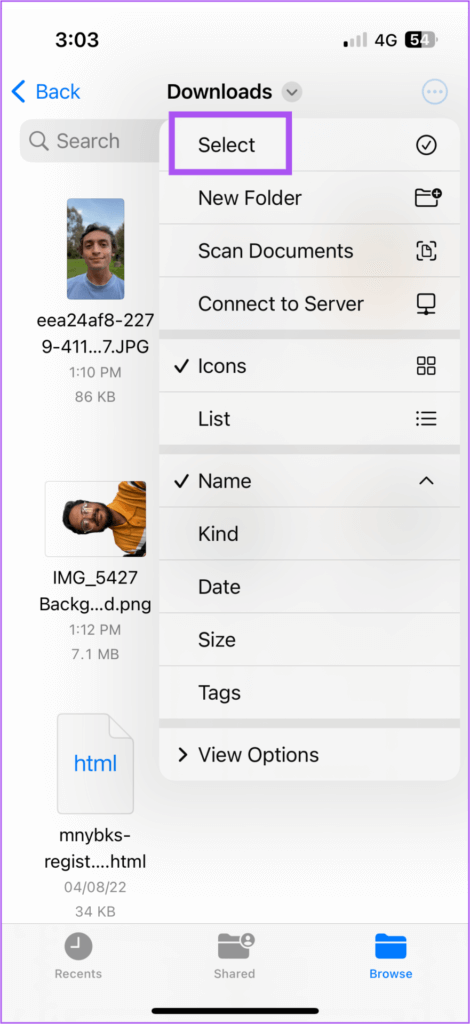
الخطوة 5: حدد جميع ملفات PNG.
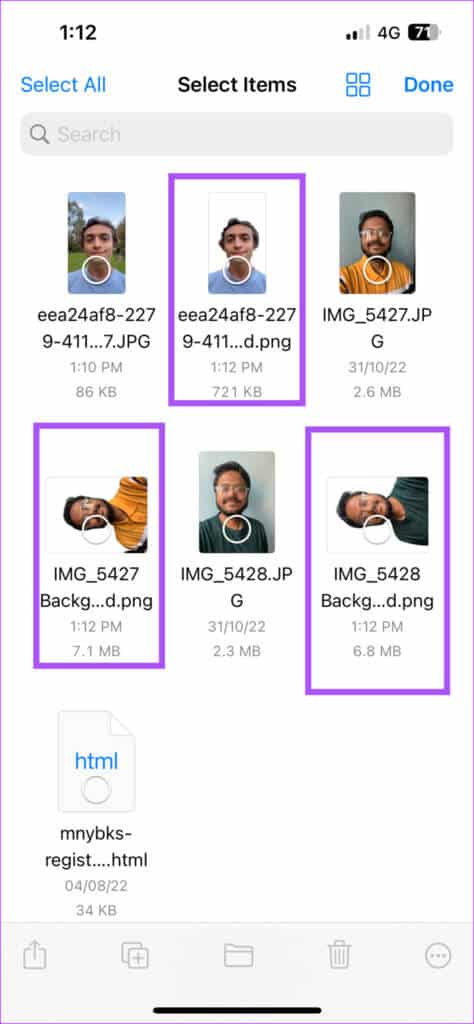
الخطوة 6: اضغط على النقاط الثلاث في الزاوية اليمنى السفلية بعد اختيار الصور.
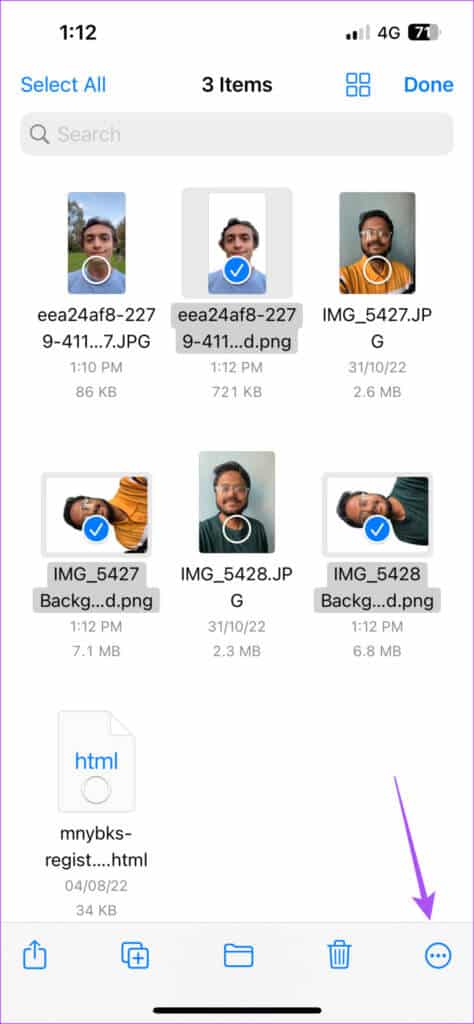
الخطوة 7: اضغط على تحويل الصورة من قائمة الخيارات.
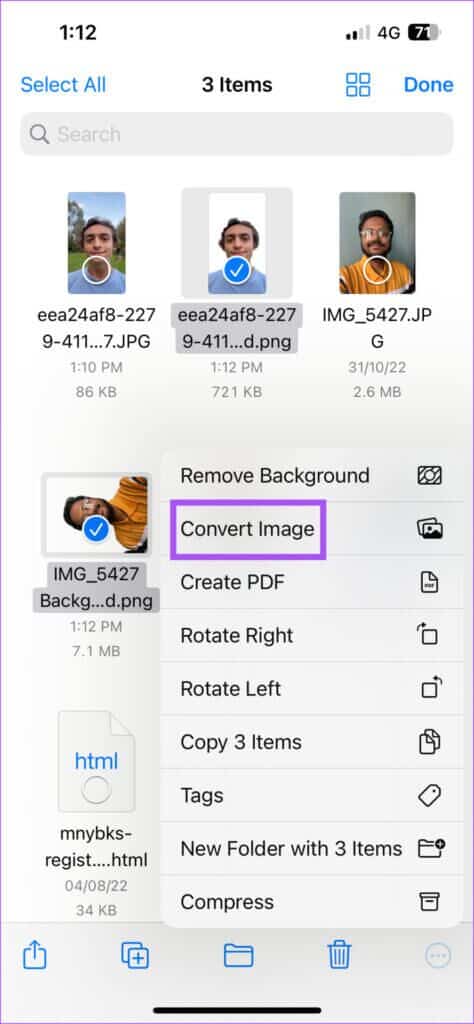
الخطوة 8: حدد JPEG ضمن تنسيق الملف في الزاوية العلوية اليسرى.
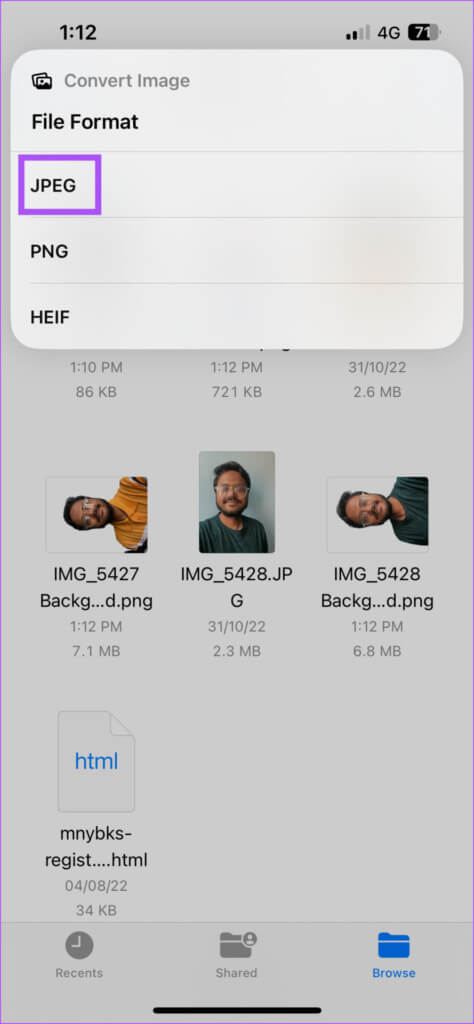
الخطوة 9: حدد حجم الصورة الذي تختاره في الزاوية العلوية اليسرى.
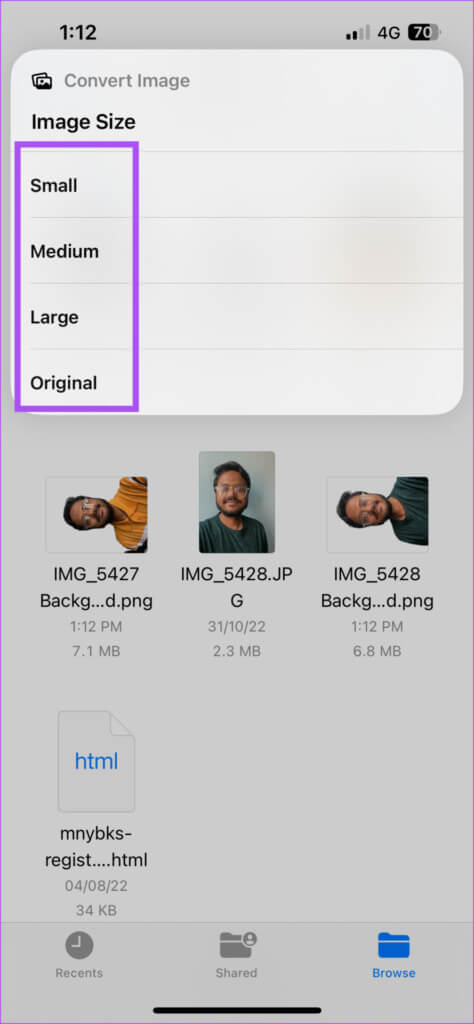
بعد لحظات قليلة ، ستحول الملفات ملفات PNG إلى JPEG.
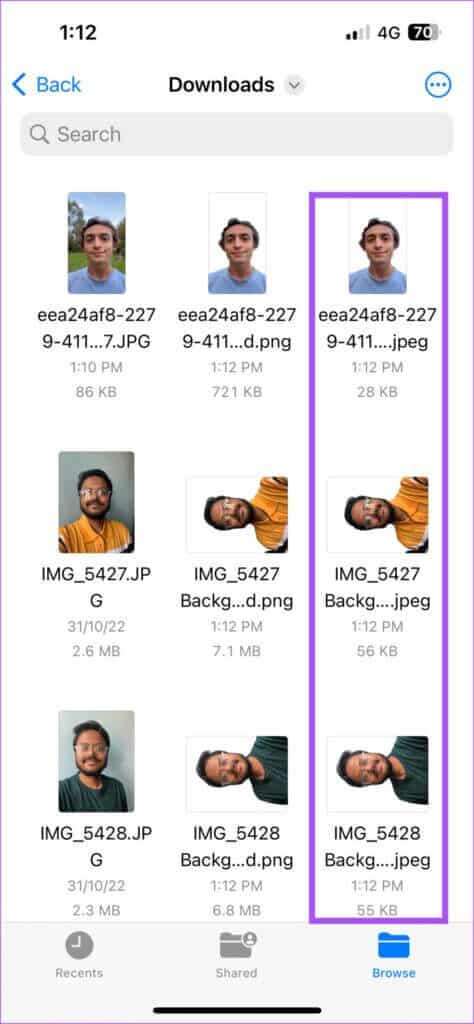
نصيحة إضافية – كيفية تحويل ملف الصورة إلى PDF
إليك كيفية تحويل ملف صورة إلى تنسيق PDF باستخدام تطبيق الملفات على جهاز iPhone الخاص بك. تأكد من أن الصورة محفوظة بالفعل في تطبيق الملفات.
الخطوة 1: افتح تطبيق الملفات على جهاز iPhone الخاص بك.
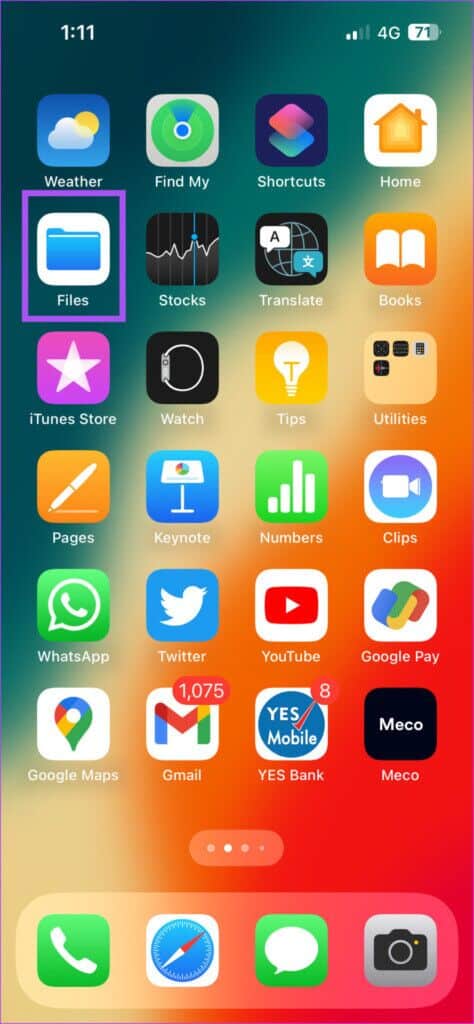
الخطوة 2: انتقل إلى موقع الملف حيث تم حفظ صورتك.
الخطوة 3: اضغط على النقاط الثلاث في الزاوية العلوية اليمنى.
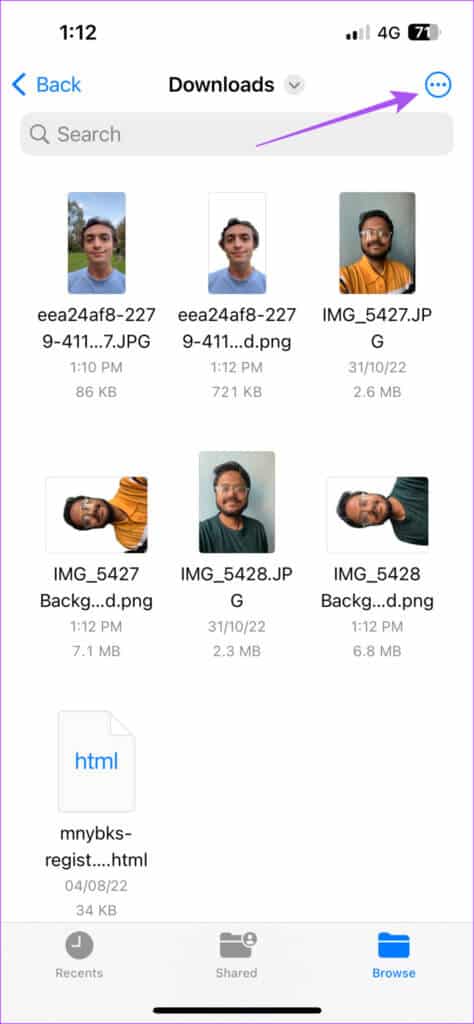
الخطوة 4: اضغط على تحديد من قائمة الخيارات.
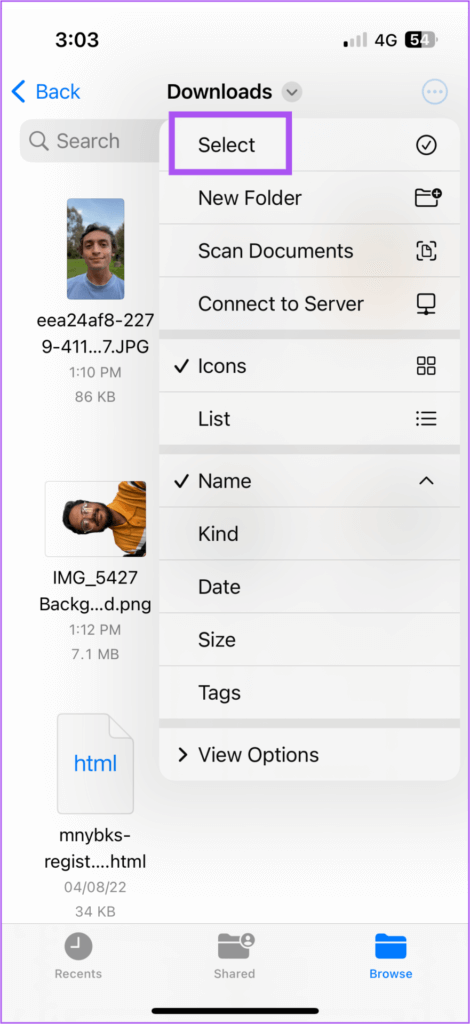
الخطوة 5: حدد الملف الذي تريد تحويله.
الخطوة 6: اضغط على النقاط الثلاث في الزاوية اليمنى السفلية.
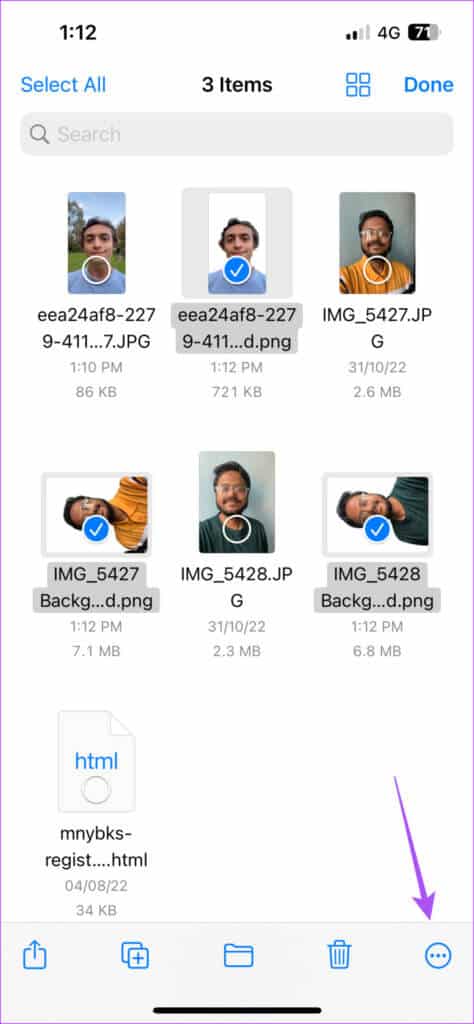
الخطوة 7: حدد انشاء PDF من قائمة الخيارات.
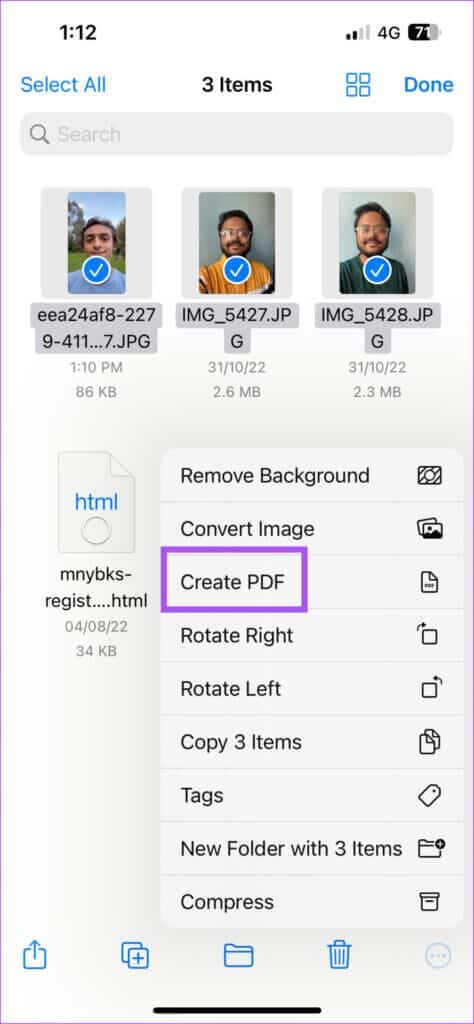
سيتم إنشاء ملف PDF في تطبيق الملفات.
لا حاجة إلى المزيد من التطبيقات المنفصلة
سهّل تطبيق الملفات إزالة خلفيات الصور من صور متعددة في وقت واحد. حان الوقت لنقول وداعًا لتطبيقات الطرف الثالث! لقد قمنا أيضًا بتغطية خطوات إزالة الخلفية من صورة على Mac باستخدام تطبيق Preview.