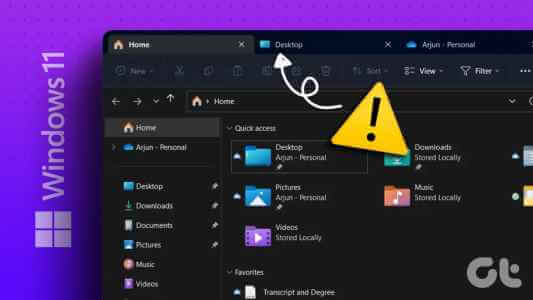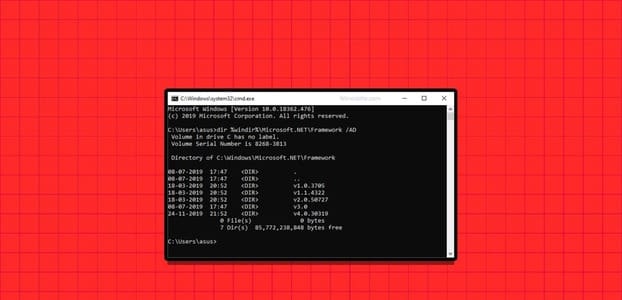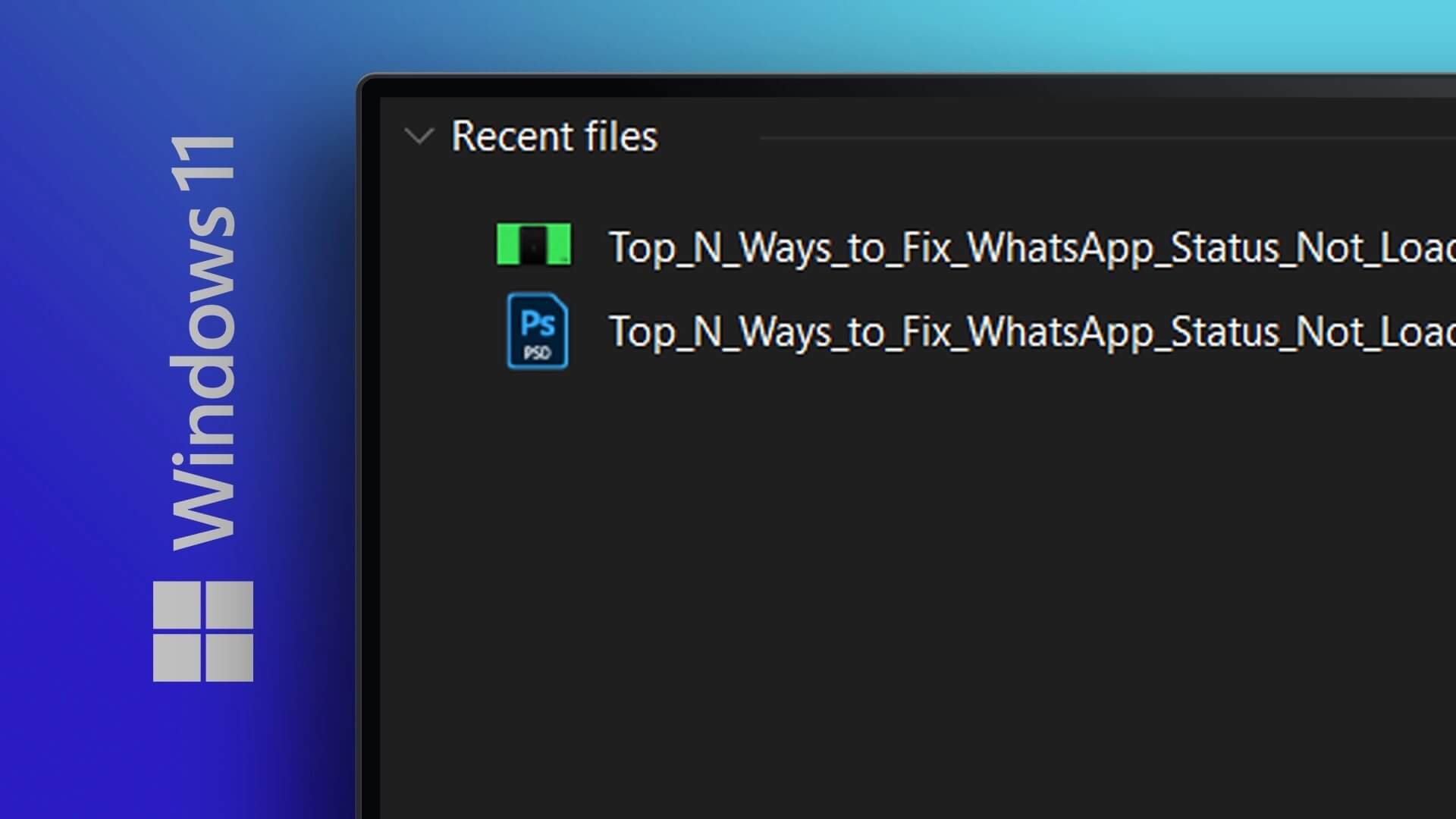سواء كنت ترغب في دفق الموسيقى أو تنزيلها للتشغيل في وضع عدم الاتصال ، يتطلب Spotify اتصالاً نشطًا بالإنترنت للعمل. ومع ذلك ، يمكن أن تكون هناك أوقات يفشل فيها Spotify في اكتشاف اتصال الإنترنت على Windows ويزعجك برسالة “لم يتم اكتشاف اتصال بالإنترنت (رمز الخطأ: 4)”. في حين أن هذا الخطأ يمكن أن يكون له عدة أسباب ، فإن إصلاحه ليس بالأمر الصعب للغاية.
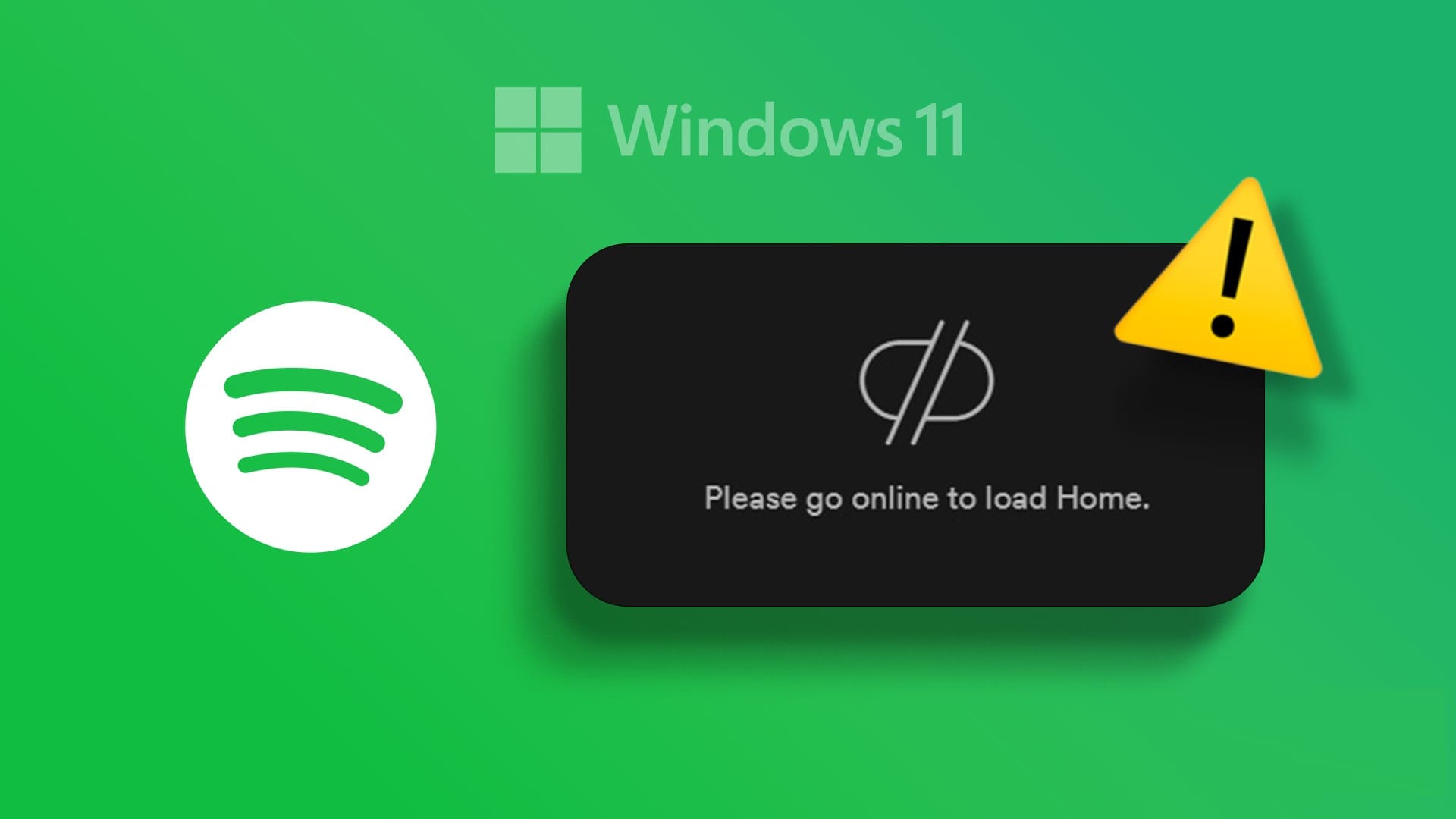
تطبيقات مثل Spotify غير مجدية بدون اتصال بالإنترنت. إذا كنت واثقًا من أن جهاز الكمبيوتر الخاص بك لديه اتصال إنترنت يعمل ، فجرّب النصائح التالية لإصلاح رمز خطأ Spotify 4 على جهاز الكمبيوتر الذي يعمل بنظام Windows.
1. أغلق تطبيق SPOTIFY وأعد فتحه
إذا واجه تطبيق Spotify مشكلات أثناء الفتح ، فقد يفشل في اكتشاف اتصال الإنترنت أو عرض أخطاء غريبة. في معظم الحالات ، يمكن أن يساعد إغلاق التطبيق وإعادة فتحه في حل مثل هذه الثغرات المؤقتة.
اضغط على اختصار Ctrl + Shift + Esc على لوحة المفاتيح لفتح مدير المهام. في علامة التبويب العمليات ، انقر بزر الماوس الأيمن على Spotify وحدد إنهاء المهمة.
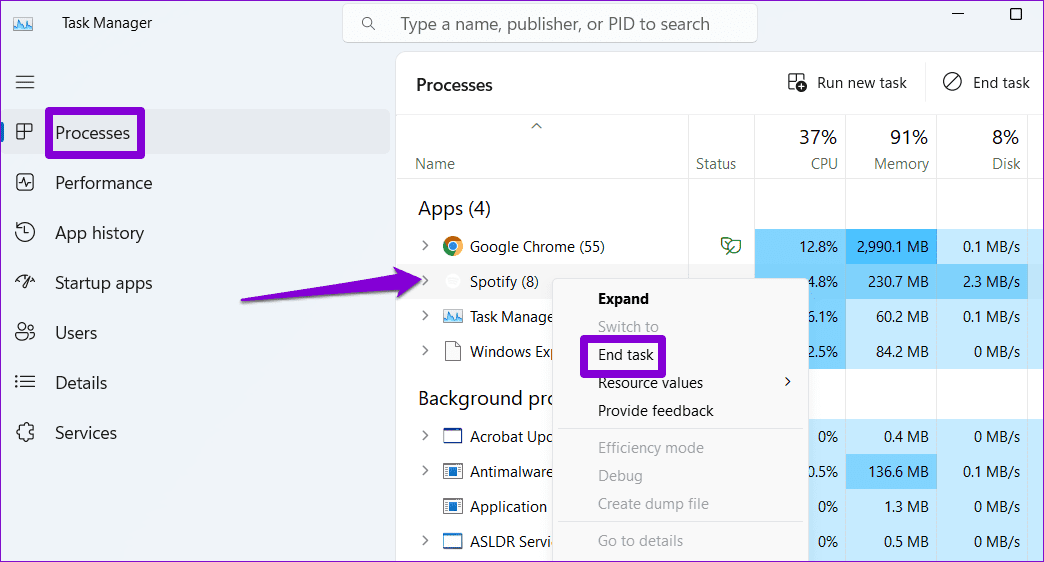
أعد فتح تطبيق Spotify ومعرفة ما إذا كان يتصل بالإنترنت.
2. قم بتغيير خيار الوكيل إلى HTTP
في Spotify ، يمكنك تكوين إعدادات الوكيل لتحديد كيفية اتصال التطبيق بالإنترنت. يمكنك تغيير خيار الوكيل إلى HTTP ، والذي تسمح به معظم تكوينات الشبكة والجدران النارية ، لإصلاح رمز الخطأ 4.
الخطوة 1: افتح تطبيق Spotify ، وانقر على أيقونة ملفك الشخصي في الزاوية العلوية اليمنى وحدد الإعدادات من القائمة.
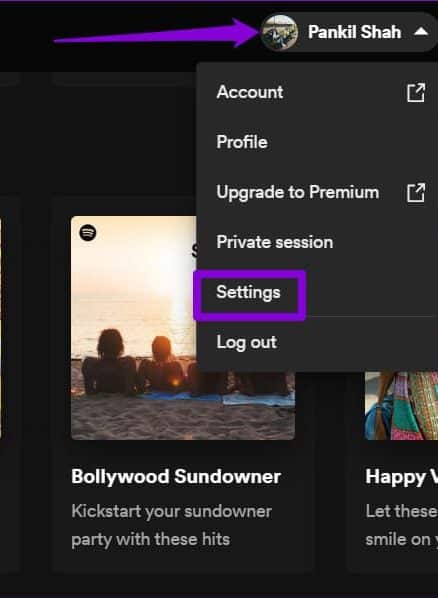
الخطوة 2: قم بالتمرير لأسفل إلى قسم إعدادات الوكيل. انقر فوق القائمة المنسدلة ضمن نوع الوكيل لتحديد HTTP.
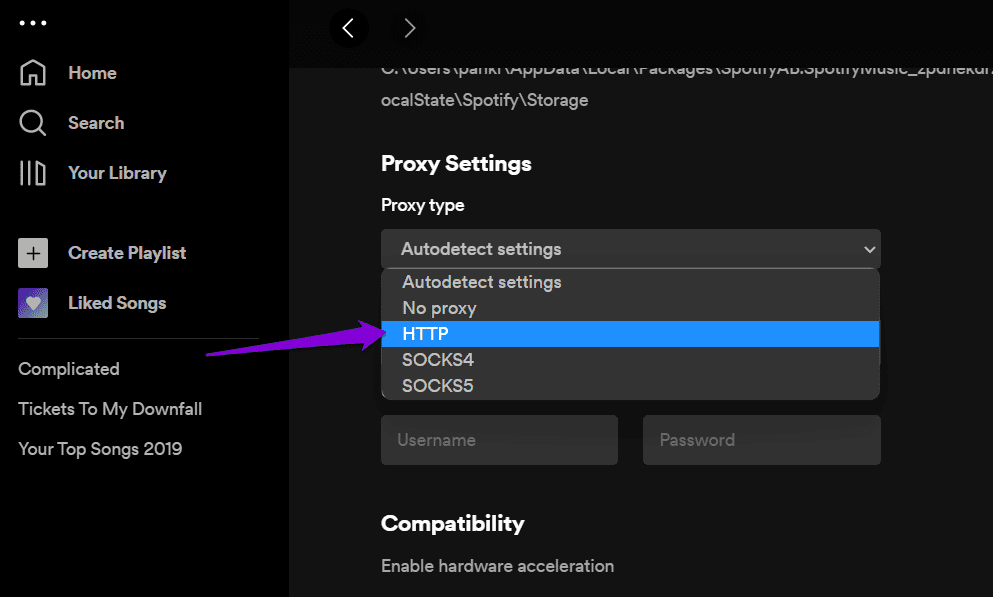
أعد تشغيل التطبيق بعد ذلك وتحقق مما إذا كان الخطأ لا يزال يظهر.
3. مسح ذاكرة التخزين المؤقت لنظام أسماء النطاقات DNS
تحتوي ذاكرة التخزين المؤقت DNS على جهاز الكمبيوتر الخاص بك على سجلات حول عمليات البحث الأخيرة عن DNS لتسريع تجربة الإنترنت لديك. إذا تعذر الوصول إلى هذه البيانات ، فقد يتسبب ذلك في حدوث مشكلات في الاتصال لتطبيقات مثل Spotify. يمكنك محاولة مسح ذاكرة التخزين المؤقت لنظام أسماء النطاقات الحالية لمعرفة ما إذا كان ذلك يساعد في حل المشكلة.
الخطوة 1: انقر بزر الماوس الأيمن على أيقونة ابدأ وحدد Terminal (Admin) من القائمة.
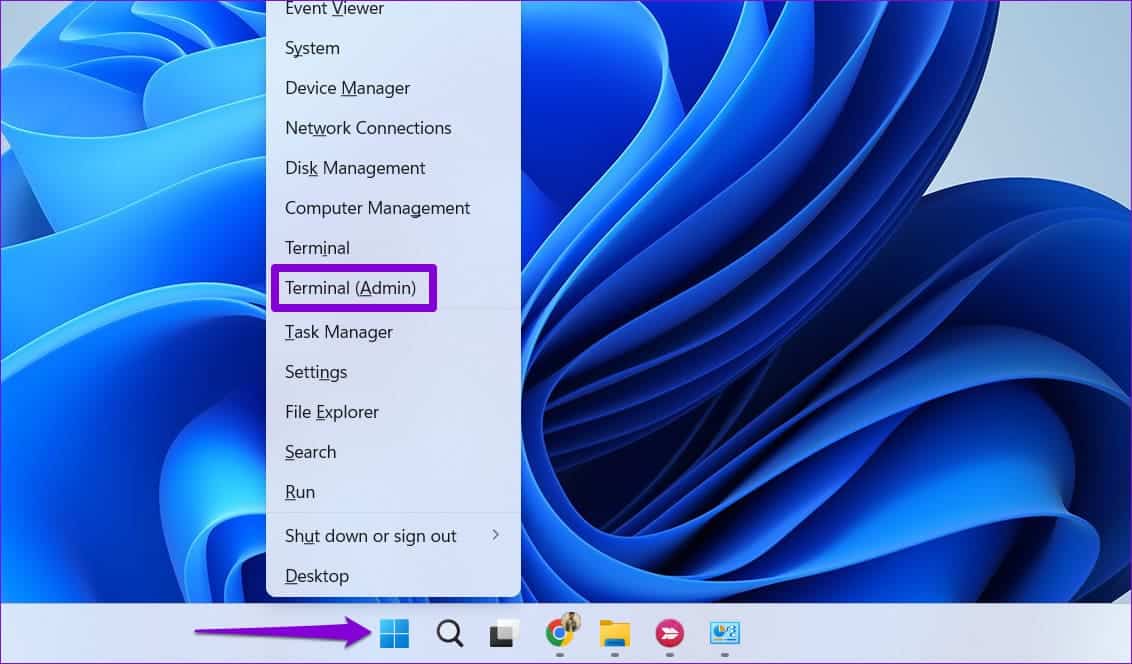
الخطوة 2: حدد نعم عند ظهور موجه التحكم في حساب المستخدم (UAC).
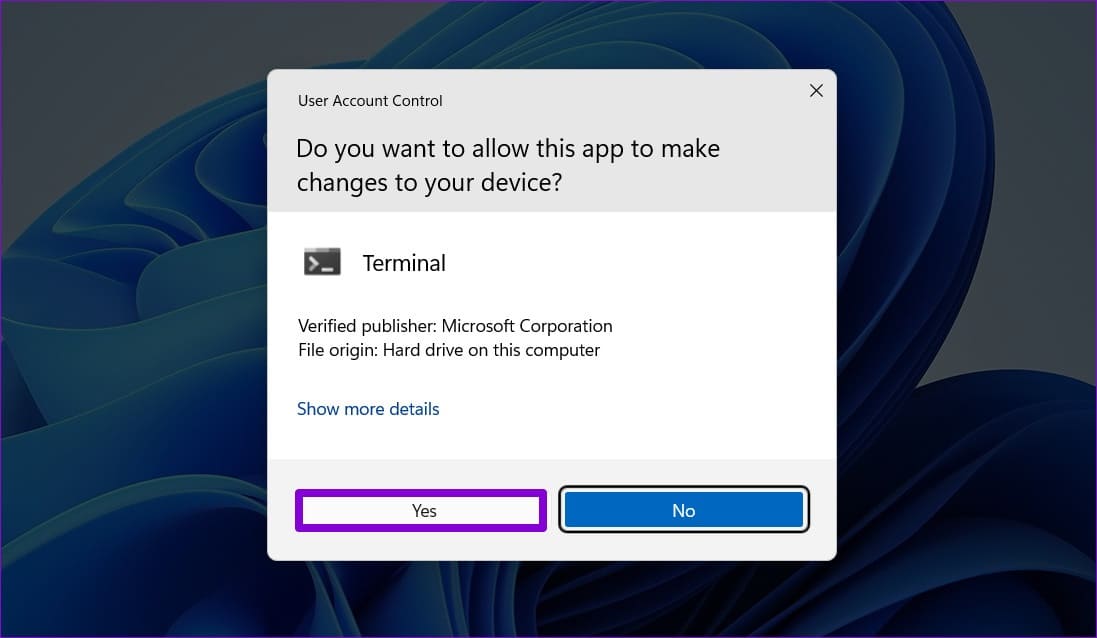
إلى الخطوة 3: اكتب الأمر التالي في وحدة التحكم واضغط على Enter.
ipconfig /flushdns
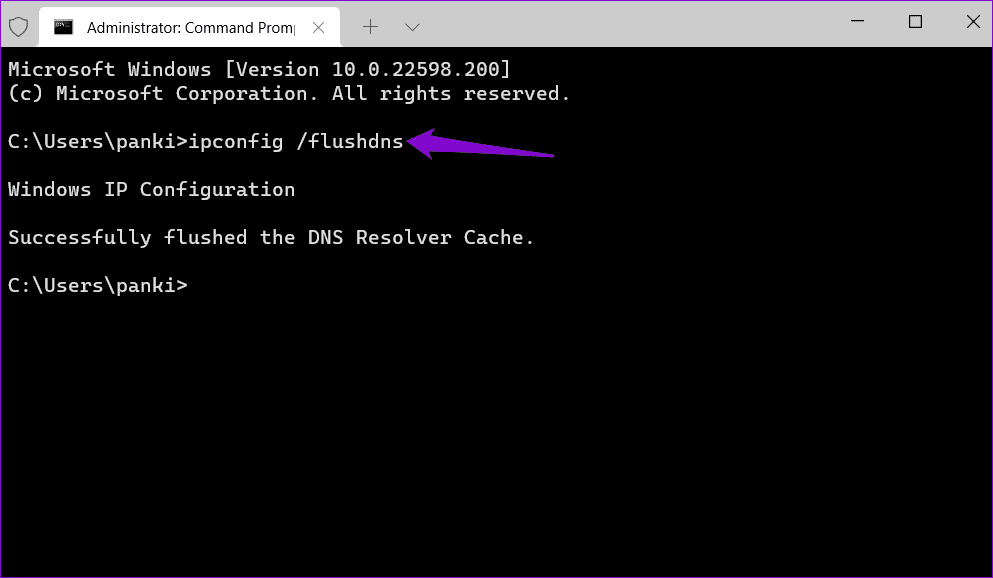
سترى رسالة نصها “تم مسح ذاكرة التخزين المؤقت لمحلل DNS بنجاح” بعد اكتمال العملية.
4. قم بتغيير خادم DNS
يمكن أن تتسبب المشكلات المتعلقة بخادم DNS الذي يوفره مزود خدمة الإنترنت (ISP) أيضًا في ظهور رمز الخطأ 4 في تطبيق Spotify. إذا كان الأمر كذلك ، فمن المفترض أن يساعد التبديل إلى خادم DNS مختلف.
الخطوة 1: اضغط على مفتاح Windows + R اختصار لوحة المفاتيح لبدء تشغيل مربع الحوار Run. في الحقل Open ، اكتب ncpa.cpl ، واضغط على Enter.
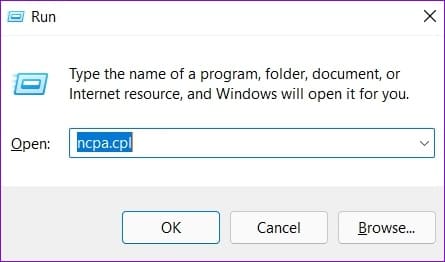
الخطوة 2: في نافذة Network Connections (اتصالات الشبكة) ، انقر بزر الماوس الأيمن على اتصالك بالإنترنت وحدد خصائص.
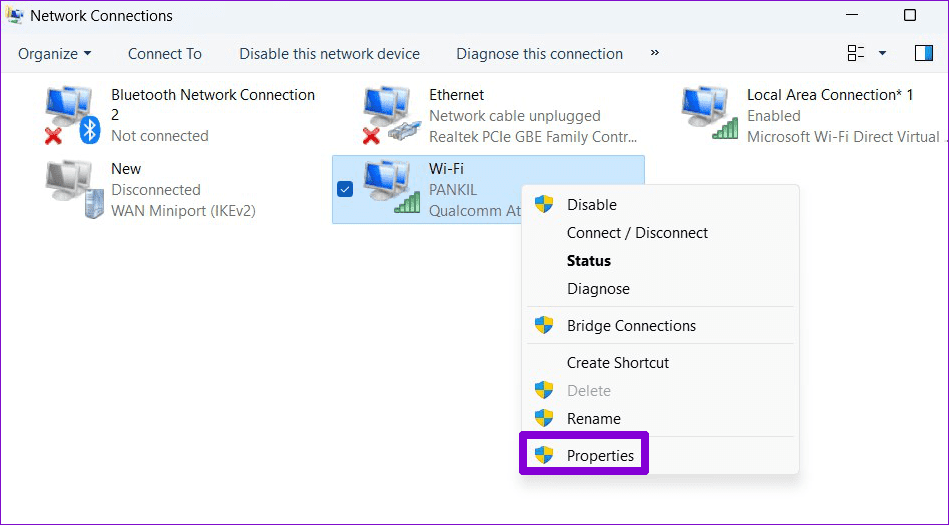
إلى الخطوة 3: انقر نقرًا مزدوجًا فوق الخيار “بروتوكول الإنترنت الإصدار 4 (TCP / IPv4)”.
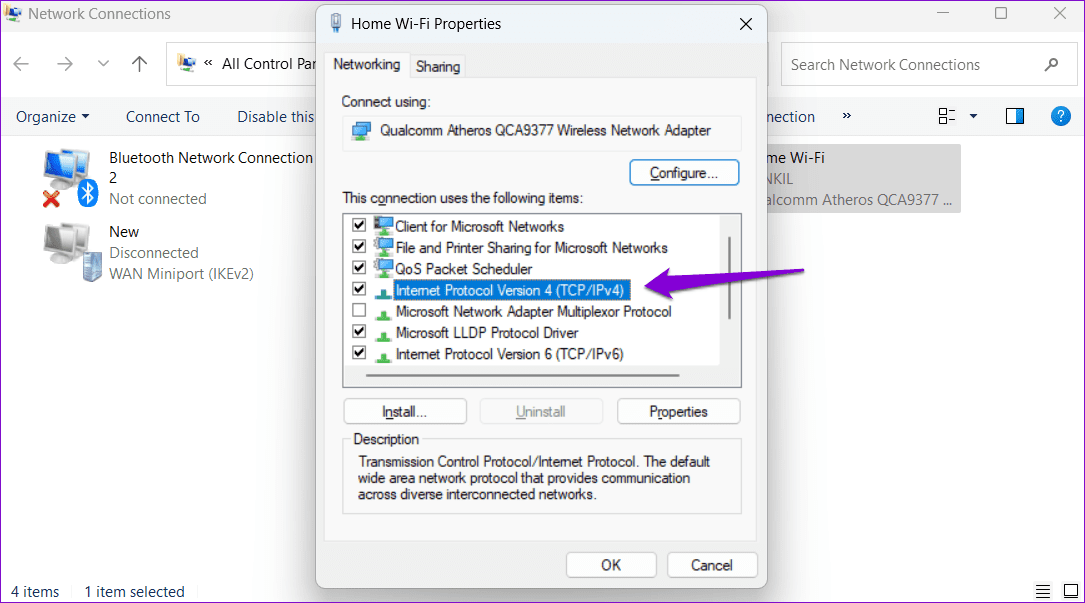
الخطوة 4: حدد “استخدام عناوين خادم DNS التالية.” في الحقول النصية بجوار خادم DNS المفضل وخادم DNS البديل ، أدخل 8.8.8.8 و 8.8.4.4 ، على التوالي.
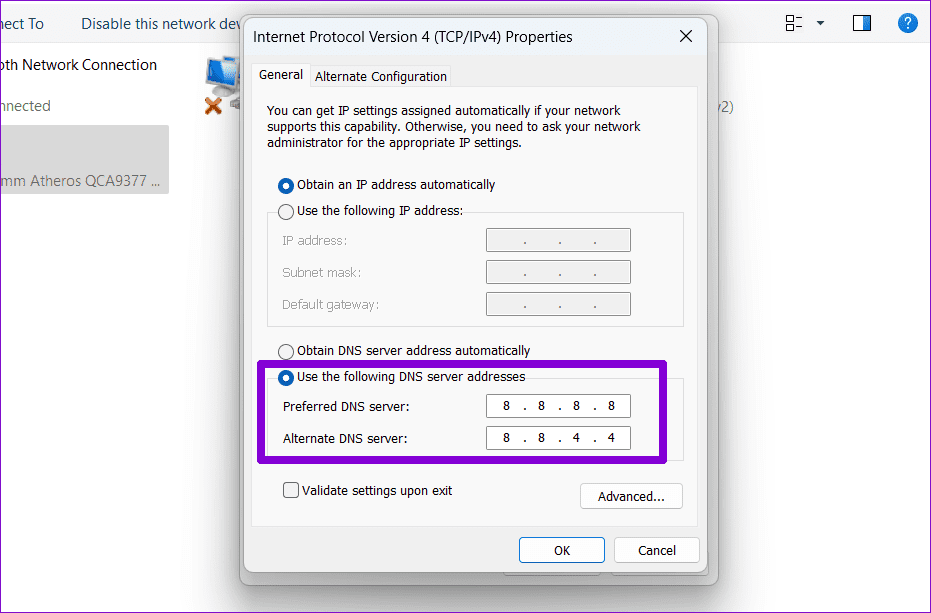
5. ضع تطبيق Spotify في قائمة بيضاء ببرنامج مكافحة الفيروسات
تعد حماية جهاز الكمبيوتر الخاص بك باستخدام برنامج مكافحة فيروسات قوي فكرة جيدة دائمًا. ومع ذلك ، في بعض الحالات ، قد يمنع برنامج مكافحة فيروسات صارم التطبيقات على Windows من الاتصال بالإنترنت. بدلاً من تعطيل برنامج مكافحة الفيروسات وتعريض نظامك للخطر ، يمكنك إضافة Spotify إلى القائمة البيضاء في برنامج مكافحة الفيروسات لديك لمعرفة ما إذا كان ذلك سيؤدي إلى حل المشكلة.
6. إصلاح أو إعادة تعيين تطبيق Spotify
يسمح لك Windows 10 و Windows 11 بإصلاح التطبيقات والبرامج على جهاز الكمبيوتر الخاص بك. يمكنك استخدام هذه الميزة لإصلاح أي مشكلات ربما كانت تمنع تطبيق Spotify من الاتصال بالإنترنت.
الخطوة 1: اضغط على مفتاح Windows + اختصار لوحة المفاتيح S للوصول إلى قائمة البحث واكتب Spotify في مربع النص. انقر بزر الماوس الأيمن على النتيجة الأولى وحدد إعدادات التطبيق.
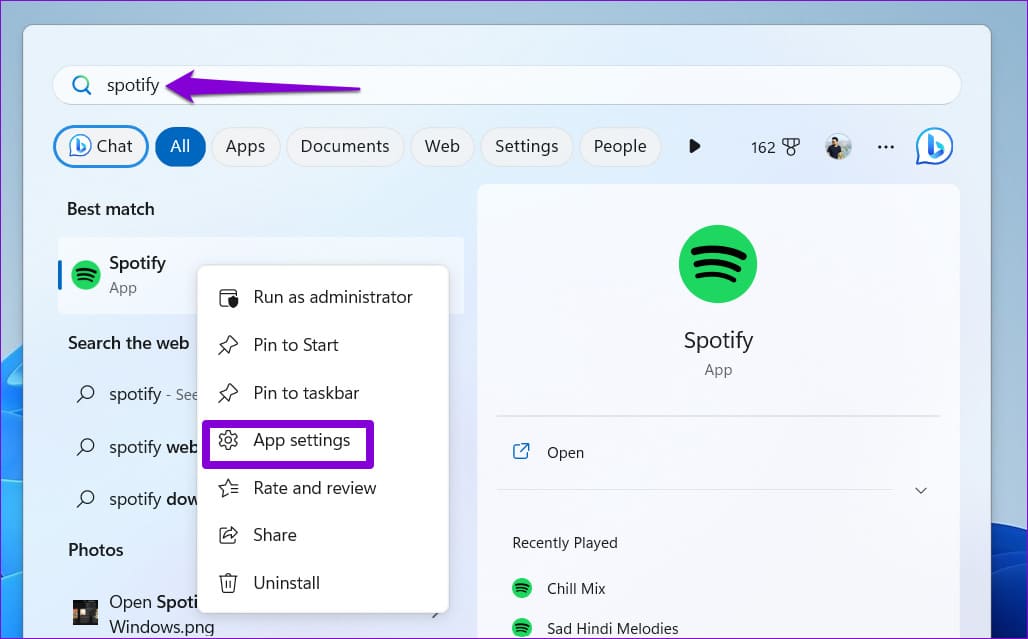
الخطوة 2: قم بالتمرير لأسفل إلى قسم إعادة التعيين وانقر فوق الزر إصلاح.
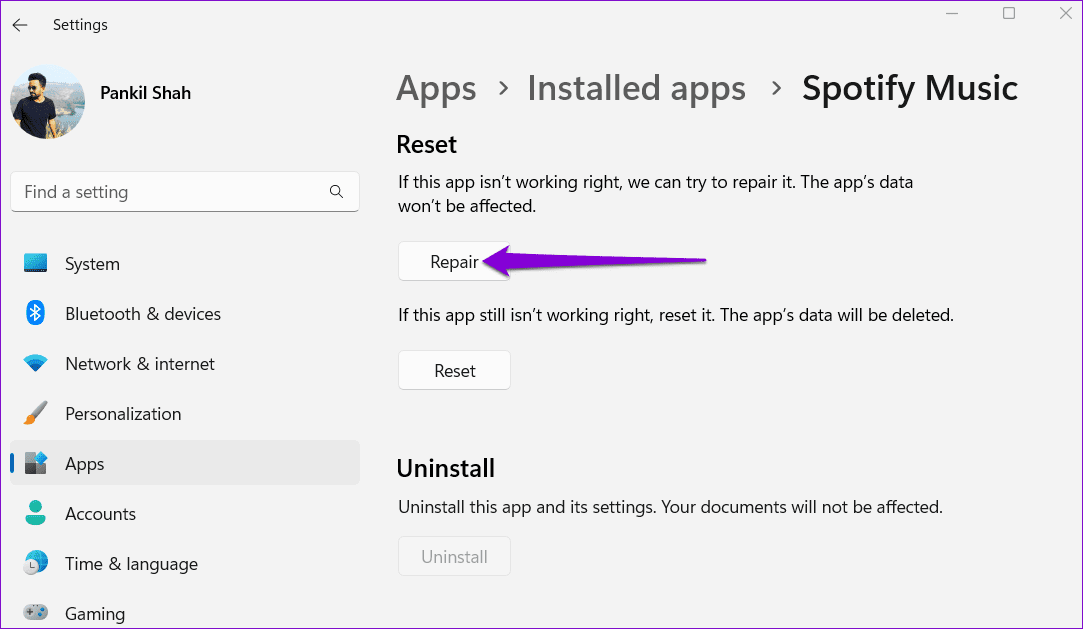
إذا استمر الخطأ ، يمكنك محاولة إعادة تعيين التطبيق من نفس القائمة. سيؤدي هذا إلى مسح جميع بيانات التطبيق وإعادة تعيين Spotify إلى حالتها الافتراضية.
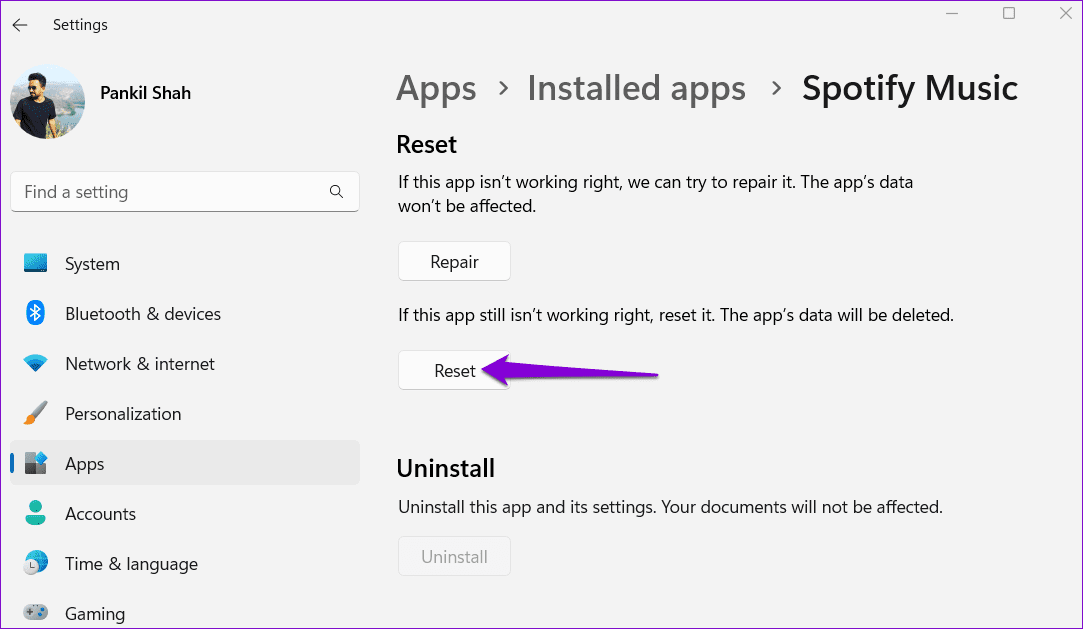
7. تعديل ملفات التسجيل
أبلغ العديد من المستخدمين في منتدى Spotify عن إصلاح رمز خطأ Spotify 4 عن طريق تحرير ملف التسجيل على Windows. لذلك ، إذا لم تنجح الإصلاحات المذكورة أعلاه ، فجرّب هذه الطريقة.
قبل المتابعة ، من الجيد إجراء نسخ احتياطي لجميع ملفات التسجيل أو إنشاء نقطة استعادة في حالة حدوث ذلك.
الخطوة 1: اضغط على مفتاح Windows + R اختصار لوحة المفاتيح لفتح مربع الحوار Run. اكتب regedit في المربع واضغط على Enter.
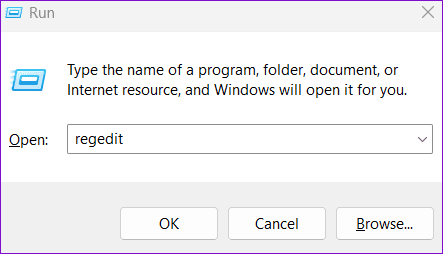
الخطوة 2: حدد نعم عند ظهور موجه التحكم في حساب المستخدم (UAC).
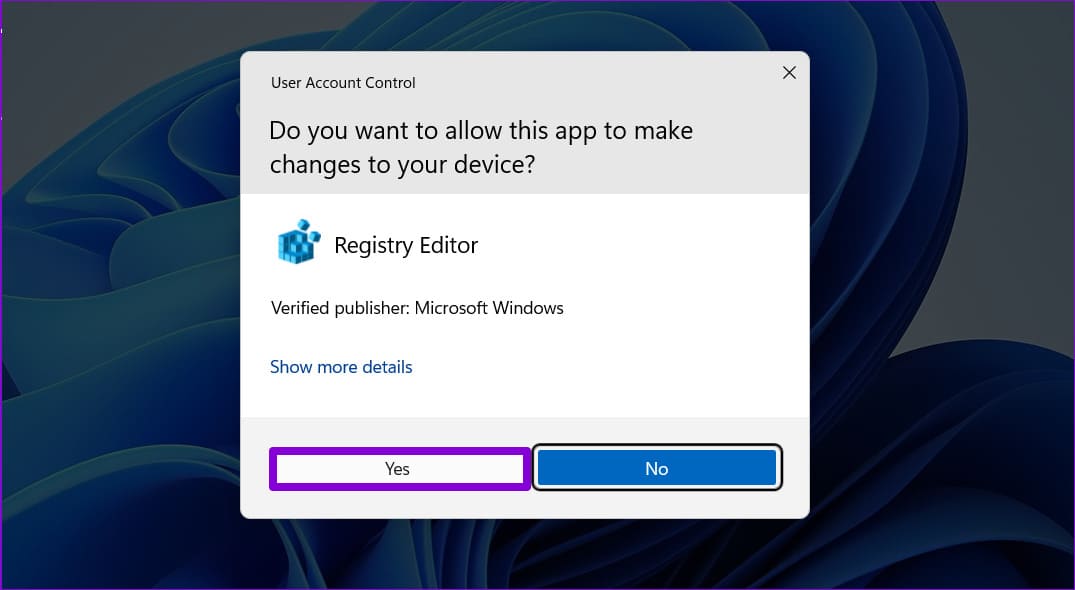
إلى الخطوة 3: في نافذة محرر التسجيل ، الصق المسار التالي في شريط العناوين في الأعلى ، واضغط على Enter للانتقال إلى مفتاح الإنترنت.
Computer\HKEY_LOCAL_MACHINE\SYSTEM\CurrentControlSet\Services\NlaSvc\Parameters\Internet
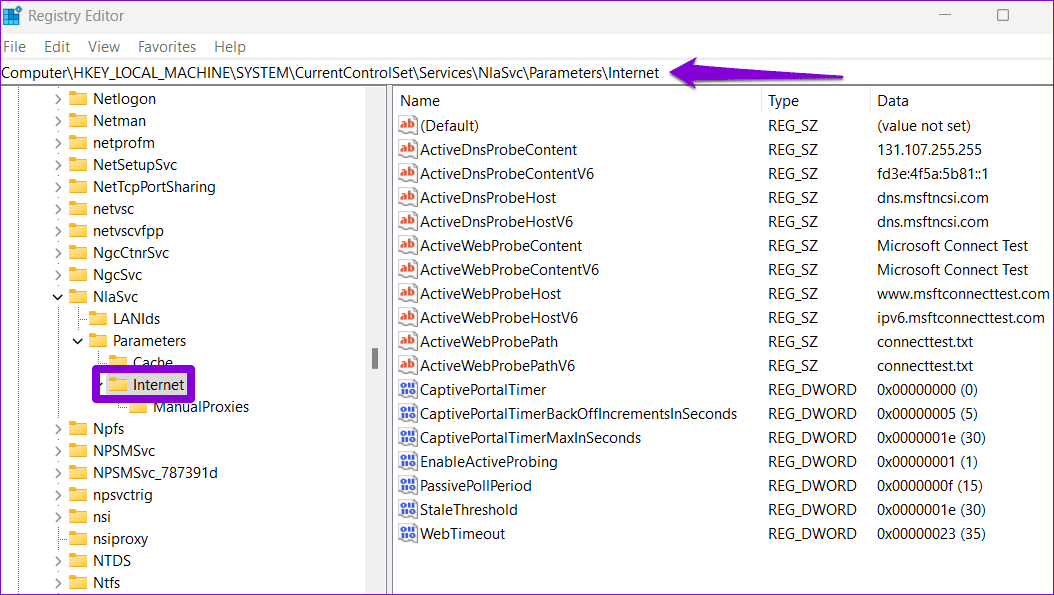
الخطوة 4: انقر نقرًا مزدوجًا فوق EnableActiveProbing DWORD لتحريره. اكتب 1 في حقل بيانات القيمة واضغط على موافق.
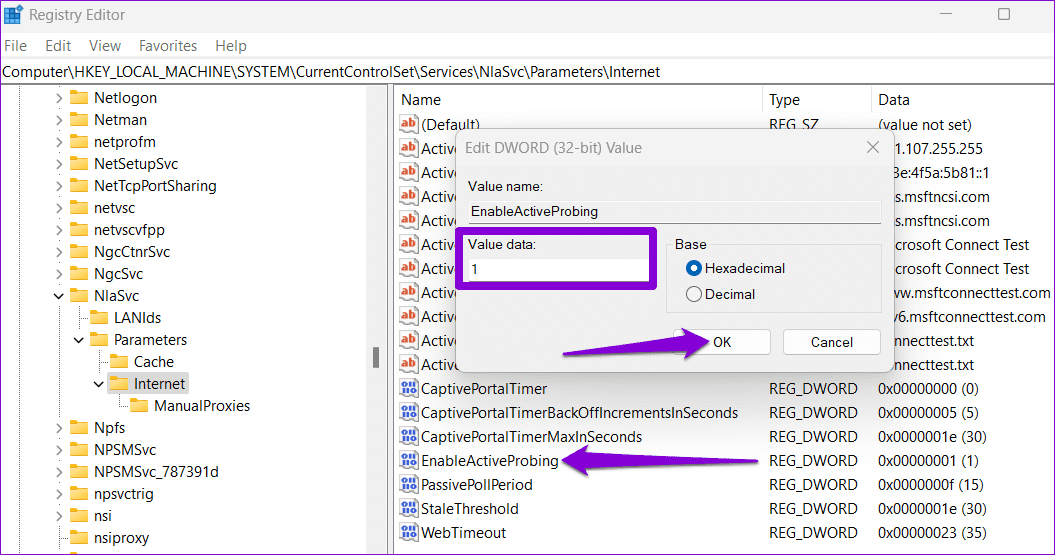
أعد تشغيل الكمبيوتر لتطبيق التغييرات. يجب أن يتصل Spotify بالإنترنت بعد ذلك.
استمع دون انقطاع
قد يكون الأمر محيرًا إذا استمر ظهور رمز الخطأ 4 في Spotify على الرغم من وجود اتصال إنترنت نشط. نأمل أن يكون أحد الإصلاحات المذكورة أعلاه قد جعل Spotify يتصل بالإنترنت ، ويمكنك دفق الأغاني والبودكاست المفضلة لديك مرة أخرى.