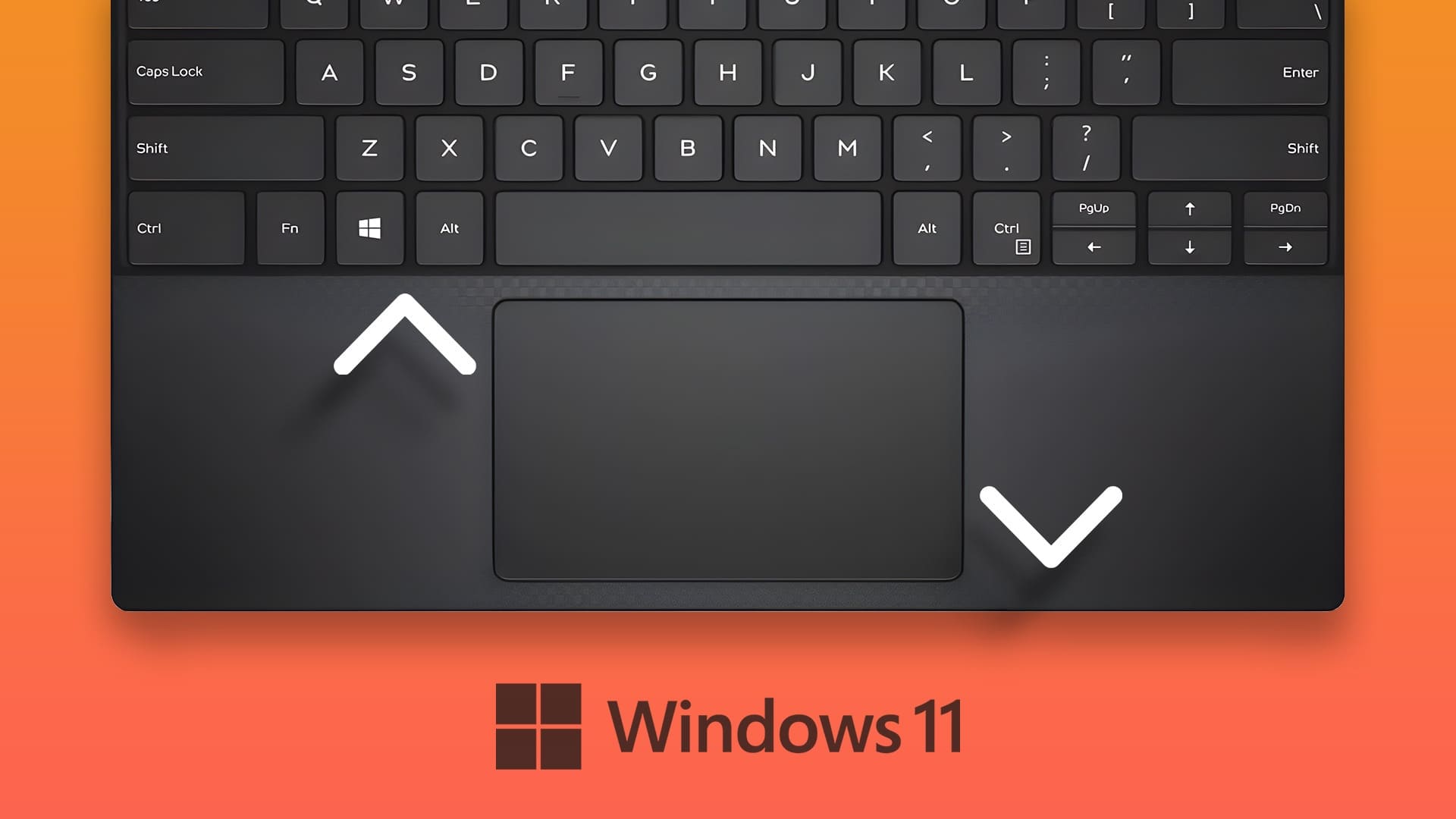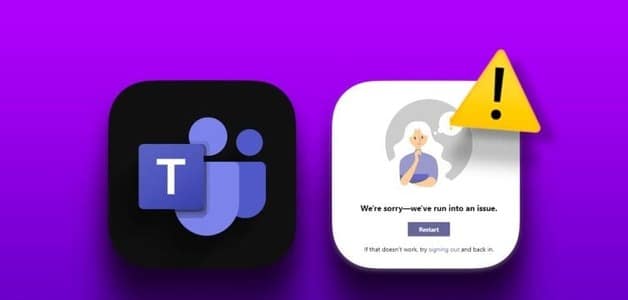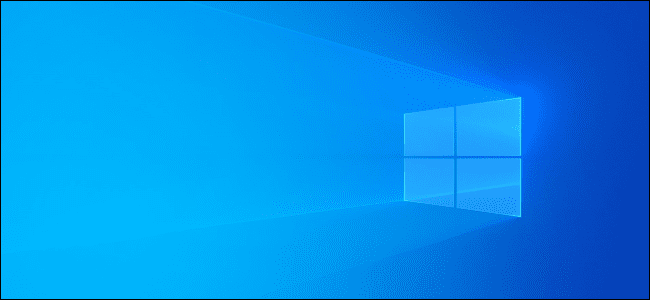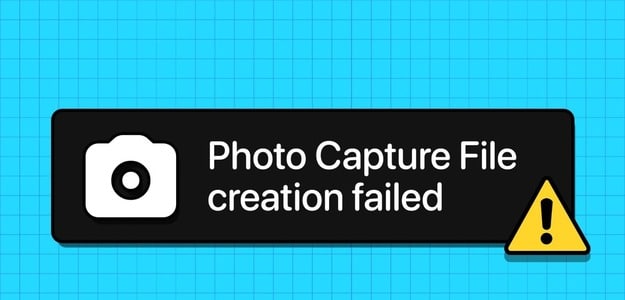هل أجريت تغييرًا غير مرغوب فيه على جهاز الكمبيوتر الشخصي الذي يعمل بنظام Windows 11 ولا تعرف كيفية التراجع عنه؟ أو ربما ترغب في تشغيل جهاز الكمبيوتر الخاص بك بعد أن تبين أن تحديث النظام به أخطاء؟ لحسن الحظ ، لا تحتاج إلى إعادة تثبيت Windows 11 من البداية وتخاطر بفقدان ملفاتك المهمة لإصلاح ذلك. يتضمن Windows ميزة “استعادة النظام” التي تتيح لك إعادة حالة الكمبيوتر إلى آخر إصدار قابل للاستخدام.

تستمر استعادة النظام في أخذ حيز من التطور في Windows على جهاز الكمبيوتر لإنشاء “نقطة استعادة“ لكي يعمل كل شيء بشكل جيد. سنشارك المزيد حول ماهية ميزة استعادة النظام ، وكيف تعمل ، وكيفية استخدامها على جهاز الكمبيوتر الشخصي الذي يعمل بنظام Windows 11 للتراجع عن التغييرات أو إصلاح المشكلات المتعلقة بالبرامج.
ما المقصود بميزة استعادة النظام وكيف تعمل
استعادة النظام هي ميزة قديمة مخبأة في Windows 11 لحماية نظامك وإعادته إلى نقطة استعادة محددة إذا حدث خطأ ما. يقوم بإنشاء لقطة لحالة نظامك الحالية ، ويتم حفظها “كنقطة استعادة” عندما يكتشف جهاز الكمبيوتر الخاص بك تغييرات مهمة أو تقوم بإنشاء واحدة يدويًا لضمان سلامة نظامك.
افترض حدوث خطأ ما بعد تثبيت تحديث برنامج عربات التي تجرها الدواب أو تغيير معلمات النظام المهمة عن طريق الخطأ في السجل. في هذه الحالة ، يمكنك استخدام System Restore (استعادة النظام) لاستعادة جهاز الكمبيوتر الخاص بك إلى حالة العمل السابقة. أيضًا ، لا تؤثر عملية استعادة النظام على الملفات الشخصية مثل الصور أو المستندات. ومع ذلك ، فإنه سيزيل جميع التطبيقات وبرامج التشغيل وحتى التحديثات التي قمت بتثبيتها على النظام بعد أن أنشأ Windows نقطة النظام.
كيفية تكوين وتمكين استعادة النظام في WINDOWS 11
بشكل افتراضي ، لا يقوم Windows بتمكين ميزة استعادة النظام. ستحتاج إلى تشغيله لجهاز الكمبيوتر الذي يعمل بنظام Windows يدويًا. إليك كيفية تمكين وتهيئة نقطة استعادة النظام يدويًا على جهاز كمبيوتر يعمل بنظام Windows 11:
الخطوة 1: انقر فوق “بحث” في شريط مهام Windows 11 ، واكتب إنشاء نقطة استعادة ، وحدد الزر “فتح” أسفل نتيجة “إنشاء نقطة استعادة“.
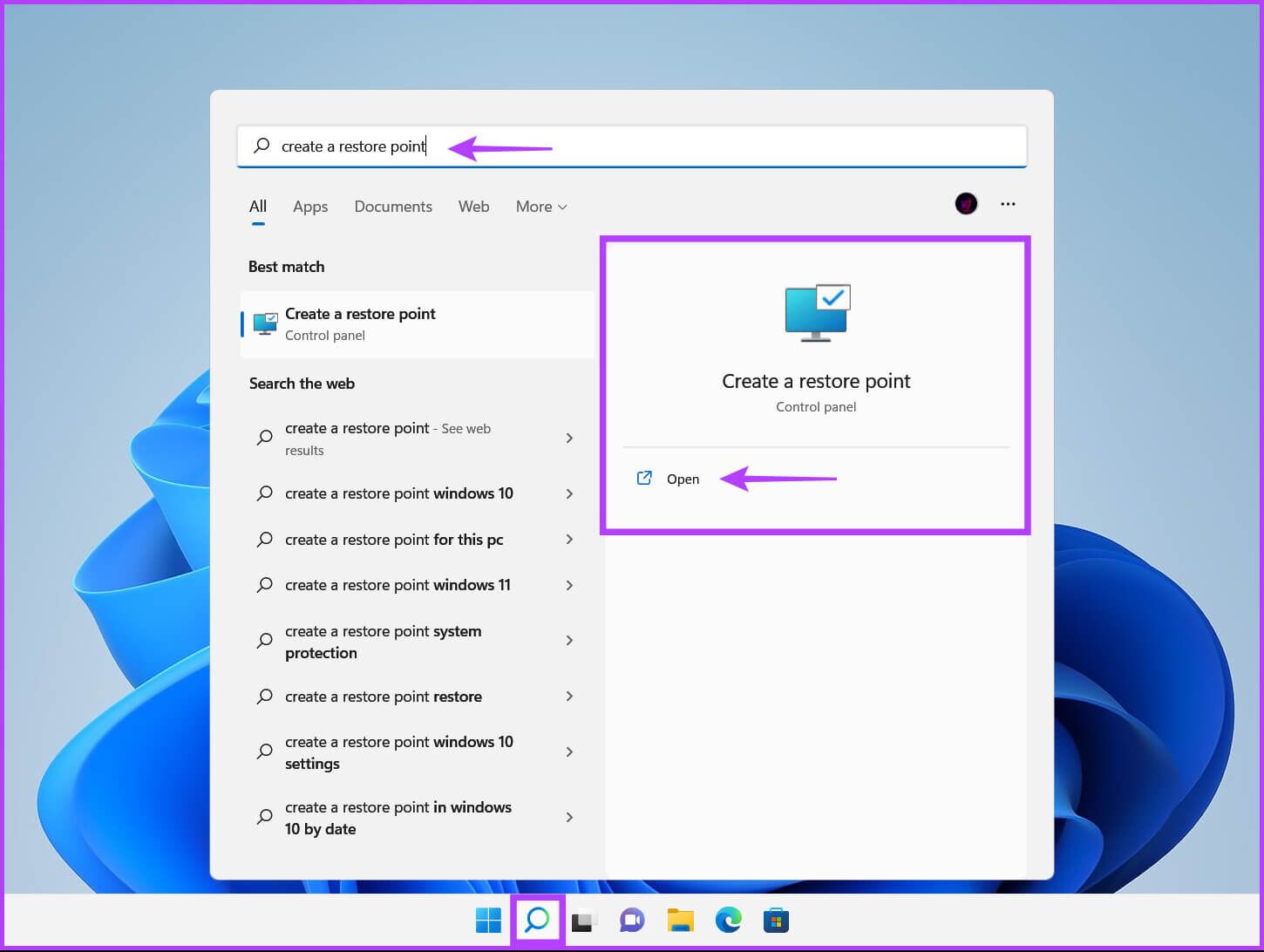
الخطوة 2: حدد قسم القرص الصلب الذي تريد إنشاء نقطة استعادة النظام له ، وانقر فوق تكوين.
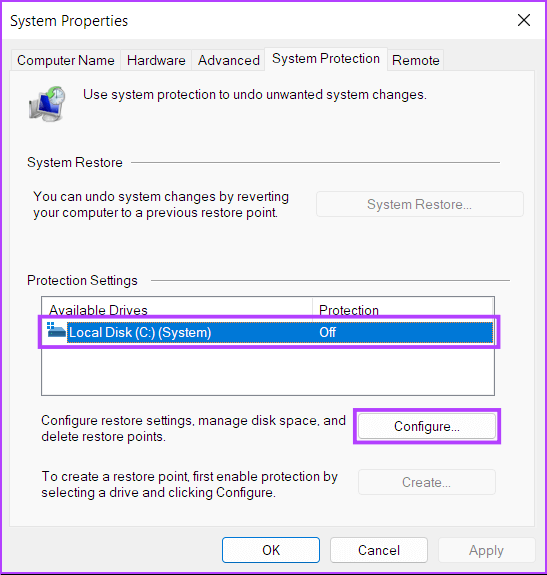
الخطوة 3: في النافذة التالية ، حدد خيار “تشغيل حماية النظام” لتمكين استعادة النظام. اضبط منزلق أقصى استخدام لتخصيص مساحة القرص اللازمة لتخزين نقاط استعادة النظام.
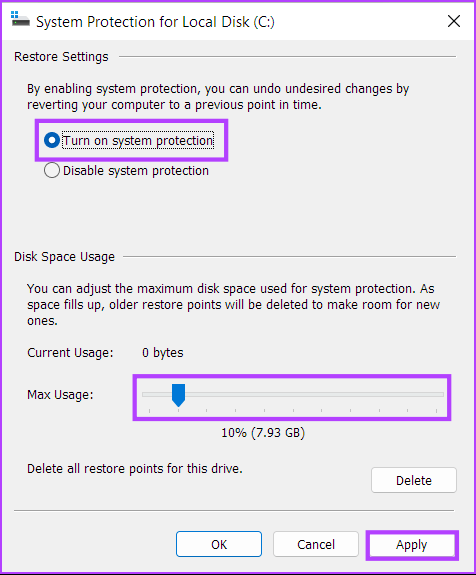
الخطوة 4: انقر فوق الزر “تطبيق” لحفظ التفضيلات التي تم تغييرها حديثًا.
كيفية إنشاء نقطة استعادة النظام في WINDOWS 11
بعد تمكين استعادة النظام ، يقوم تلقائيًا بإنشاء نقطة استعادة جديدة كل أسبوع أو عند تثبيت تحديث / تطبيق للنظام. ومع ذلك ، نوصي باختيار إنشاء نقاط استعادة النظام بانتظام أو قبل إجراء تغييرات جوهرية على تفضيلات النظام والتسجيل. إليك كيفية إنشاء نقطة استعادة النظام يدويًا في Windows 11:
الخطوة 1: افتح نافذة “خصائص النظام” لإنشاء نقطة استعادة النظام (تحقق من الخطوات الواردة في القسم السابق). انقر فوق إنشاء.
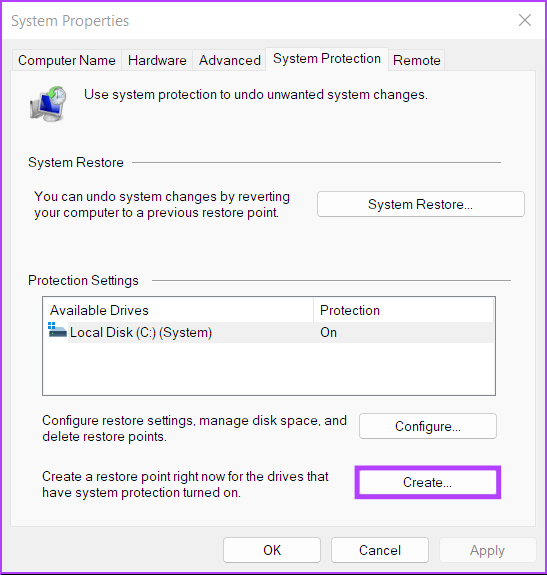
الخطوة 2: في مربع الحوار “إنشاء نقطة استعادة” ، قم بتسمية نقطة الاستعادة ، وانقر فوق إنشاء.
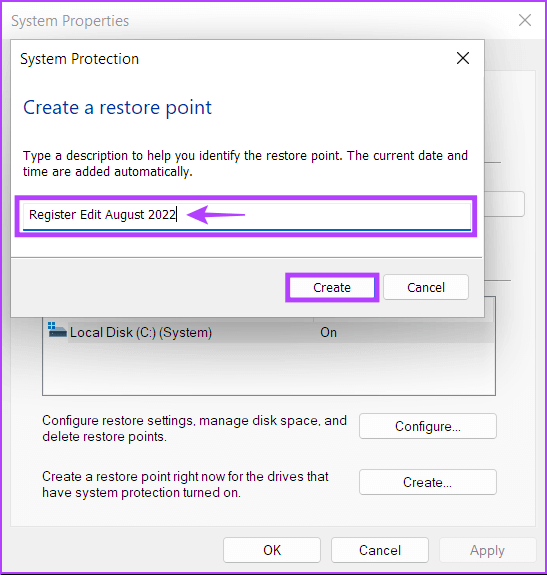
الخطوة 3: انقر فوق إغلاق لإكمال العملية.
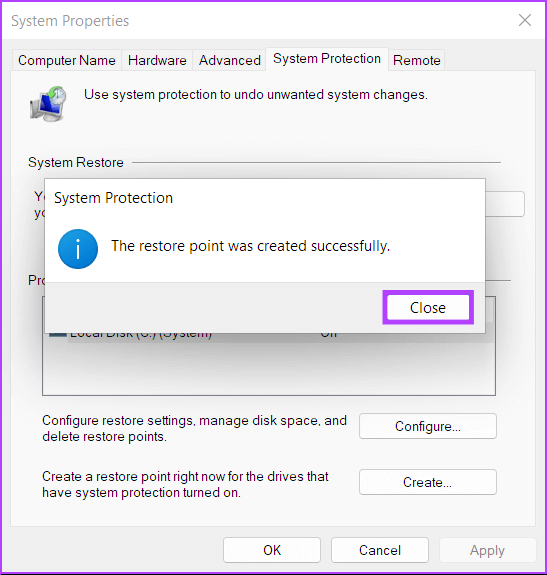
كيفية استخدام استعادة النظام على جهاز الكمبيوتر
الآن بعد أن عرفت كيفية تمكين وإنشاء نقطة استعادة للنظام ، إليك كيفية استخدامها لاستعادة جهاز الكمبيوتر الشخصي الذي يعمل بنظام Windows إلى مرحلة سابقة إذا حدث خطأ ما ، ولا يزال بإمكانك تشغيل / بدء تشغيل جهاز الكمبيوتر الخاص بك:
الخطوة 1: افتح نافذة “خصائص النظام” مرة أخرى (اتبع الخطوات الواردة في القسم الأول) ، وانقر على زر استعادة النظام.
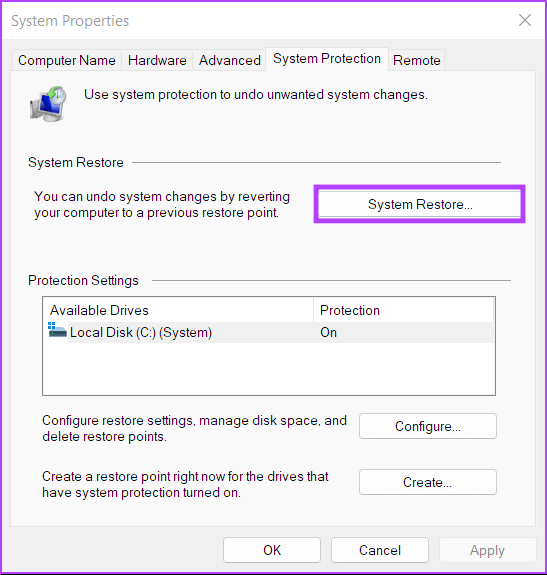
الخطوة 2: انقر فوق “التالي” لبدء عملية الاستعادة.
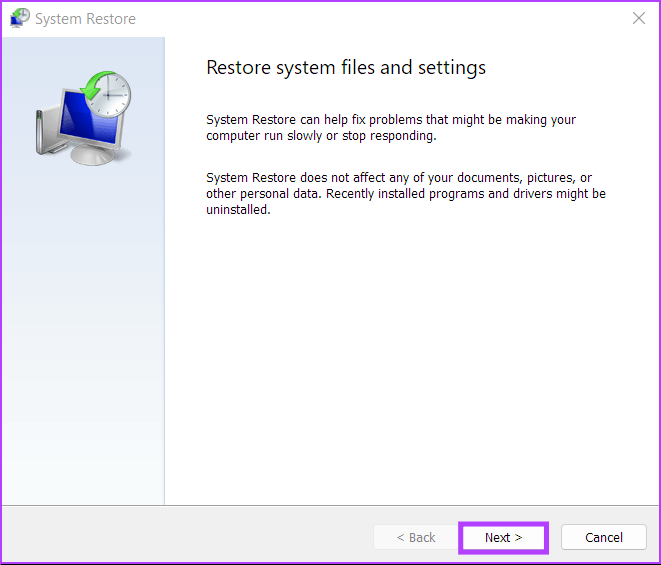
الخطوة 3: حدد نقطة استعادة تريد استخدامها. (اخترنا “محرر التسجيل في أغسطس 2022” الذي تم إنشاؤه لهذا الدليل). إذا لزم الأمر ، انقر فوق “فحص البرامج المتأثرة” لمشاهدة التغييرات التي تم إجراؤها على النظام قبل إنشاء نقطة الاستعادة. ثم انقر فوق “التالي“.
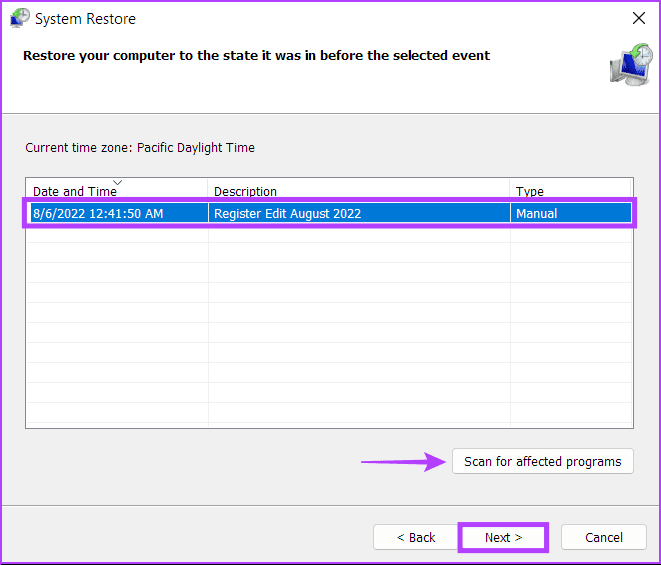
الخطوة 4: قم بتأكيد نقطة الاستعادة التي تريد إعادة نظامك إليها. بمجرد التحقق ، انقر فوق “إنهاء” لبدء عملية الاستعادة التلقائية.
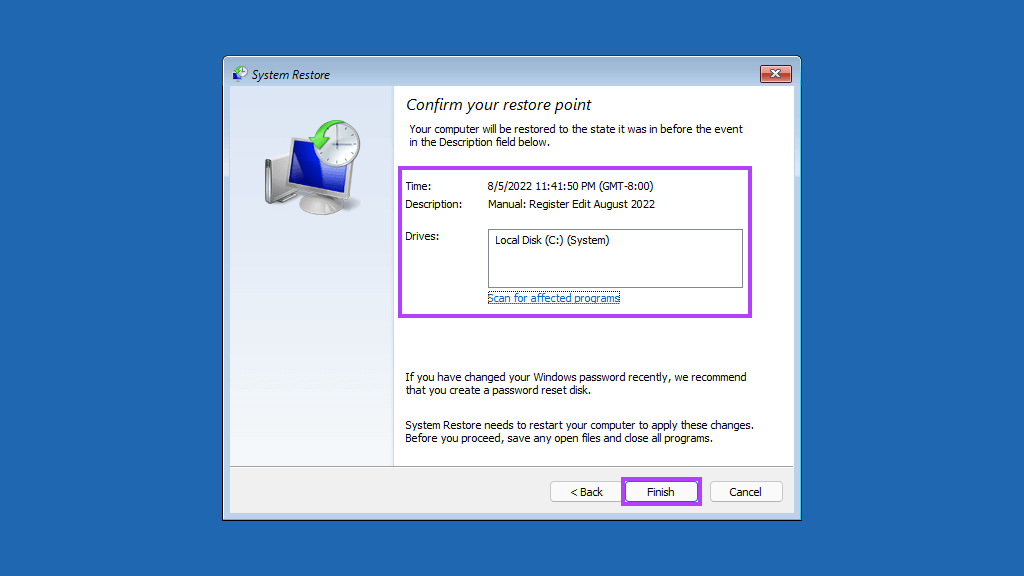
كيفية استخدام استعادة النظام عندما لا يتم تشغيل الكمبيوتر
إذا كنت تحاول العودة من تحديث عربات التي تجرها الدواب ، فهناك فرصة جيدة أنه يمكنك التمهيد / تسجيل الدخول إلى جهاز الكمبيوتر الخاص بك لبدء عملية استعادة النظام. ومع ذلك ، إذا لم تتمكن من التمهيد إلى جهاز الكمبيوتر الخاص بك ، فإليك كيفية الوصول إلى استعادة النظام من خيارات بدء التشغيل المتقدمة. راجع دليلنا حول الطرق المختلفة للوصول إلى خيارات بدء التشغيل المتقدمة في Windows 11
خلافًا لذلك ، يمكنك اتباع الخطوات التالية:
الخطوة 1: ابدأ تشغيل الكمبيوتر واضغط طويلاً على زر الطاقة عندما ترى شعار Windows وانتظر حتى يتم إعادة تشغيل الكمبيوتر.
الخطوة 2: فرض إعادة تشغيل جهاز الكمبيوتر الخاص بك حتى 4 مرات حتى ترى شاشة الإصلاح التلقائي. ثم ، انقر فوق خيارات متقدمة.
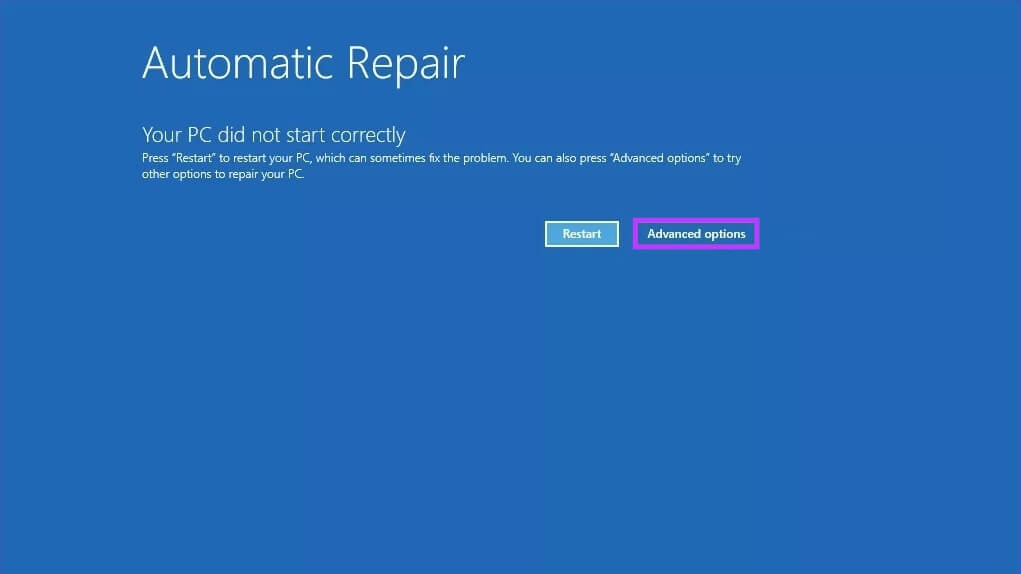
الخطوة 3: انقر فوق استكشاف الأخطاء وإصلاحها.
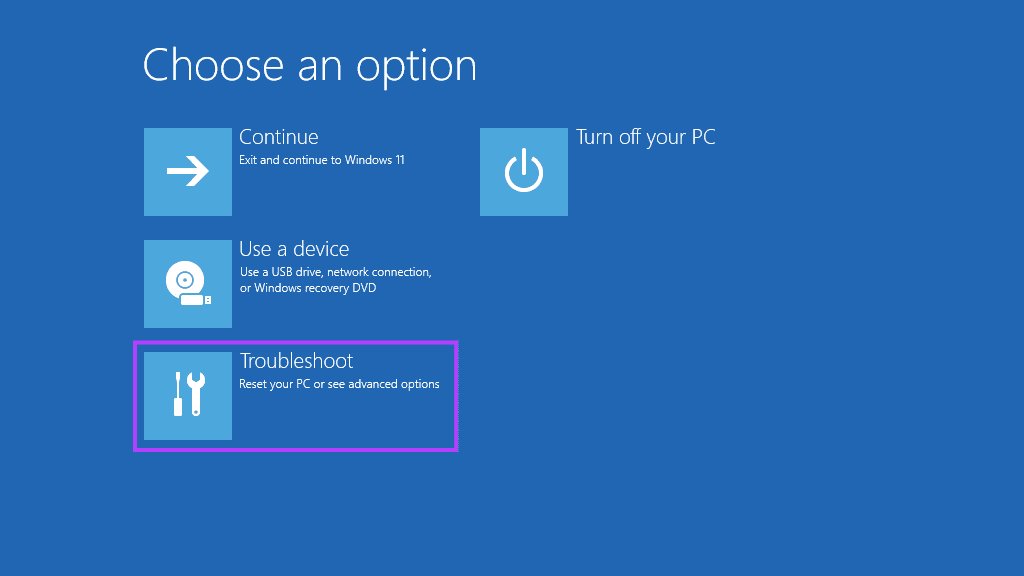
الخطوة 4: حدد الخيارات المتقدمة.
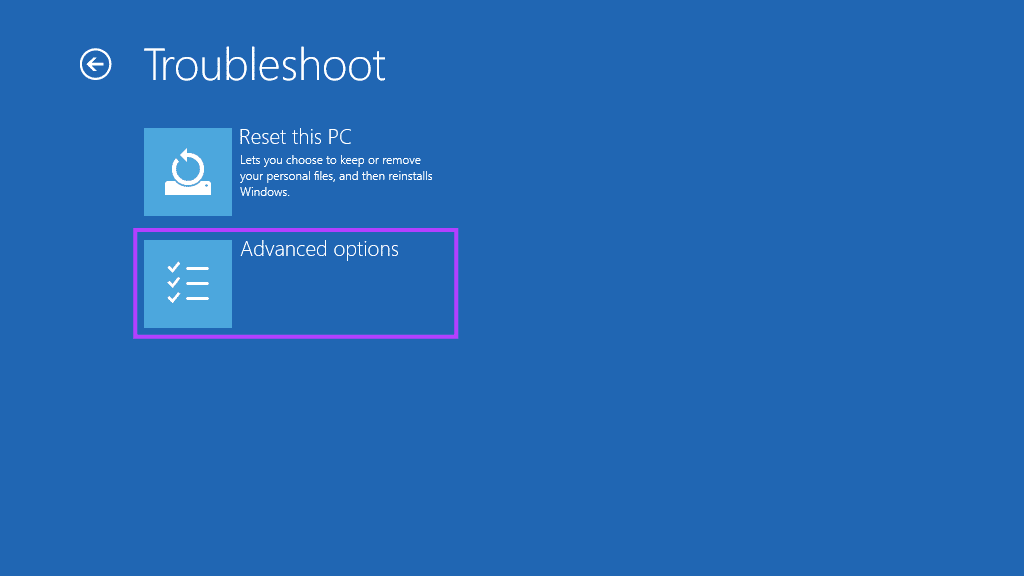
الخطوة 5: انقر فوق استعادة النظام.
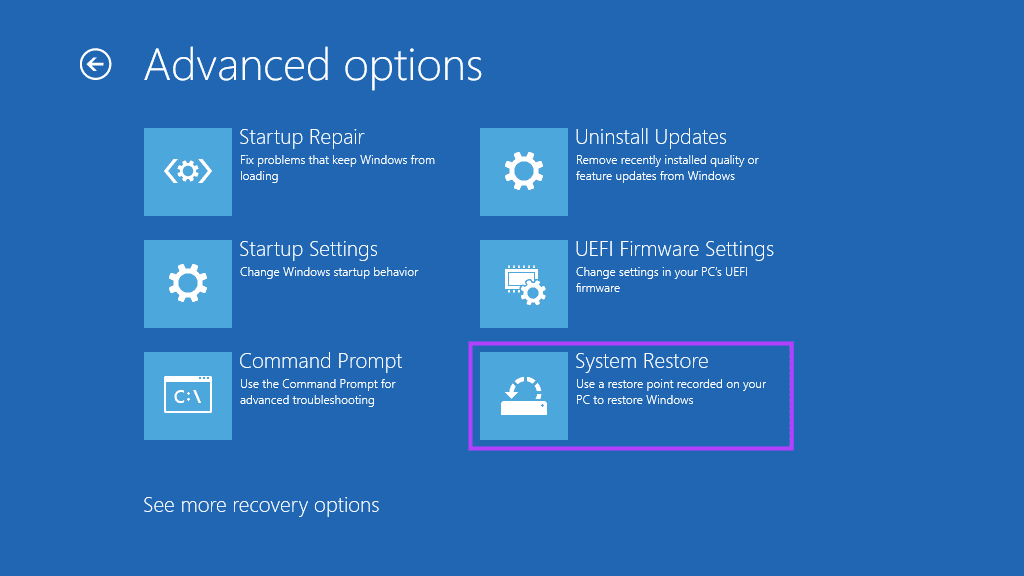
الخطوة 6: قد يطلب منك الكمبيوتر إدخال كلمة مرور المسؤول. بعد ذلك ، انقر فوق الزر “متابعة“.
الخطوة 7: اختر نقطة الاستعادة التي تريد العودة إليها في نافذة استعادة النظام. إذا لزم الأمر ، انقر فوق “مسح البرامج المتأثرة” لرؤية التغييرات التي تم إجراؤها على النظام قبل إنشاء نقطة الاستعادة. ثم انقر فوق “التالي“.
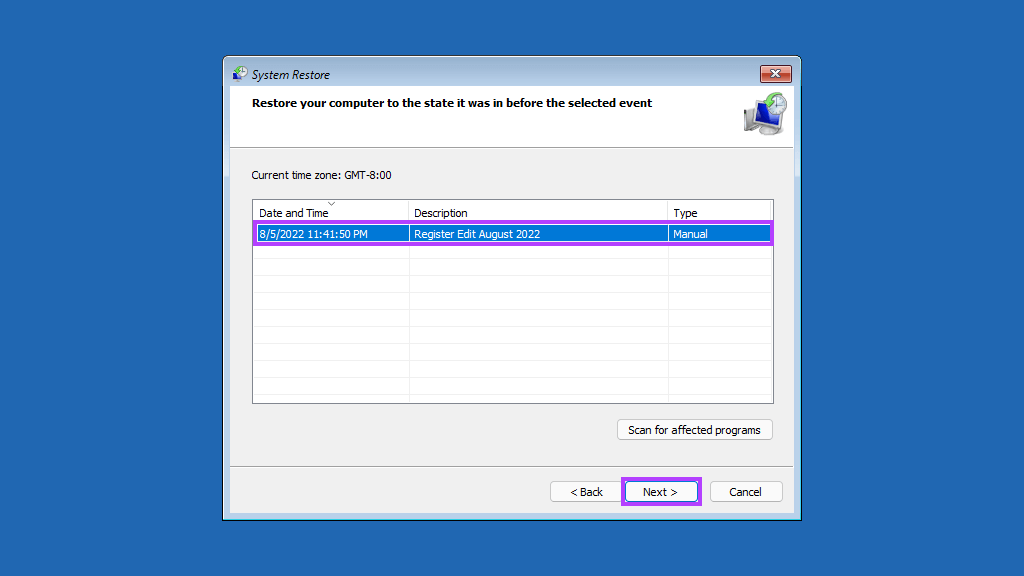
الخطوة 8: قم بتأكيد نقطة الاستعادة التي تريد استخدامها. بمجرد التحقق ، انقر فوق “إنهاء” لبدء عملية استعادة النظام.
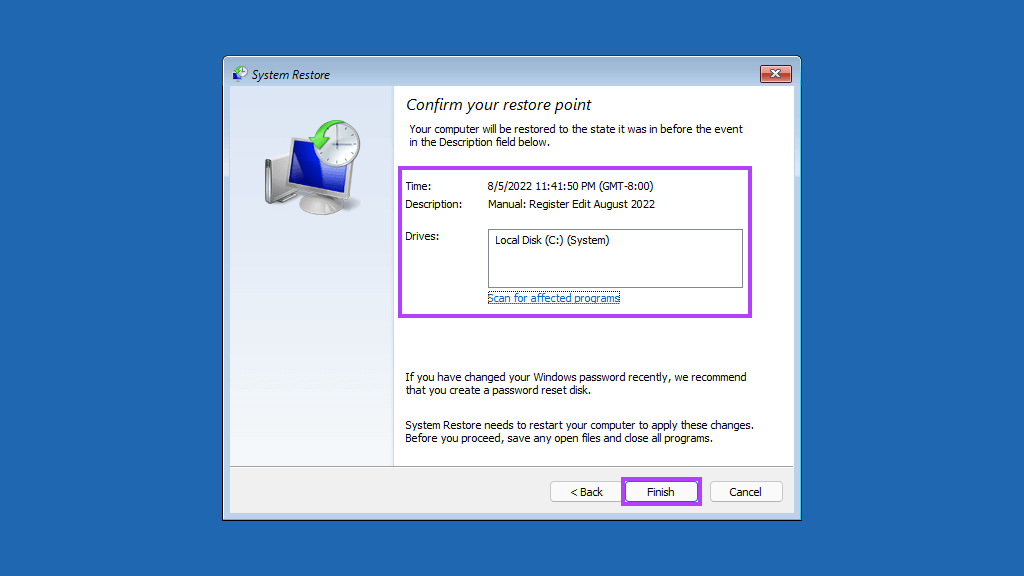
اسمح للنظام بالاستعادة
امنح وقتًا لجهاز الكمبيوتر الخاص بك لتطبيق جميع التغييرات ، وستتم إعادة تشغيله لتشغيل Windows وتشغيله. لاحظ أن هذه العملية قد تستغرق نصف ساعة أو أكثر ، اعتمادًا على عوامل مختلفة مثل حجم نقطة الاستعادة ، وعمر أجهزة الكمبيوتر ، وما إلى ذلك ، لذا ، حاول عدم إيقاف تشغيل الكمبيوتر أو استخدامه أثناء عملية الاستعادة. في تَقَدم.
بعد اكتمال عملية الاستعادة ، سيتم إعادة تشغيل جهاز الكمبيوتر الخاص بك ، وستظهر نافذة تخبرك أنك استعدت جهاز الكمبيوتر الخاص بك بنجاح. أفضل جزء من استعادة النظام هو أنك لست مضطرًا إلى فقد ملفاتك المهمة أو التطبيقات المثبتة. إذا واجهتك مشكلة أو كانت لديك استفسارات محددة حول استعادة النظام ، فشاركها في التعليقات أدناه.