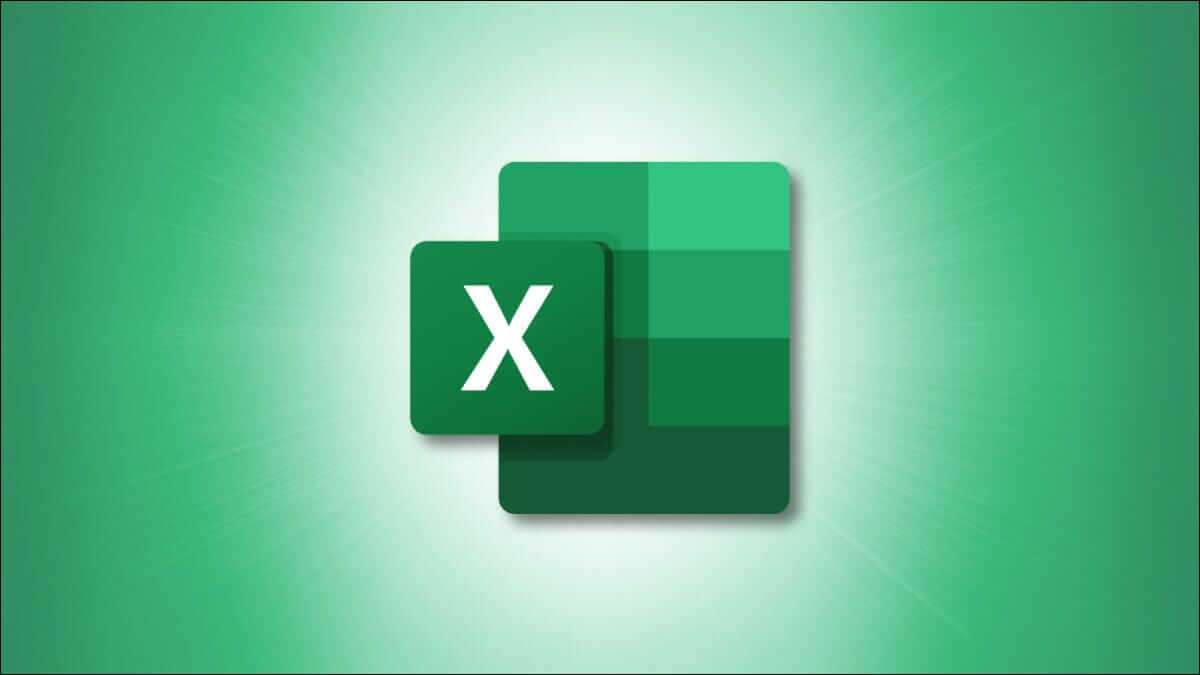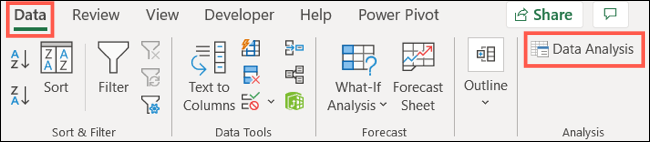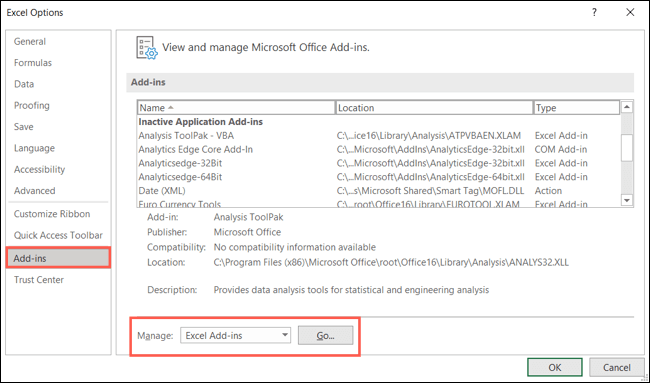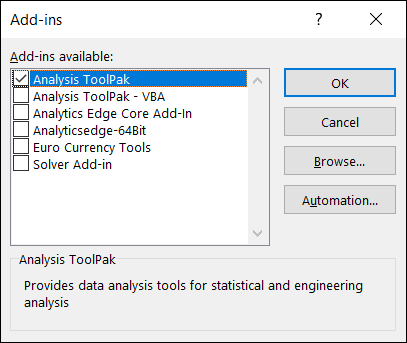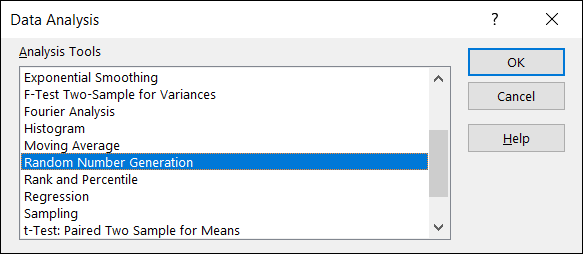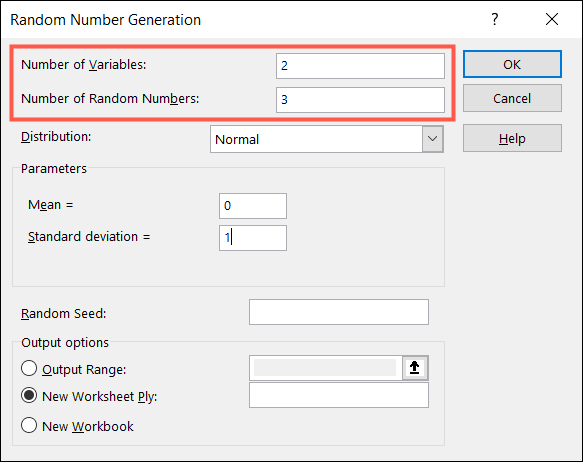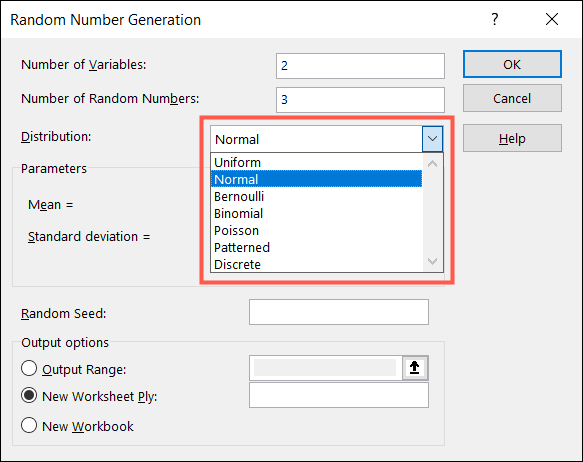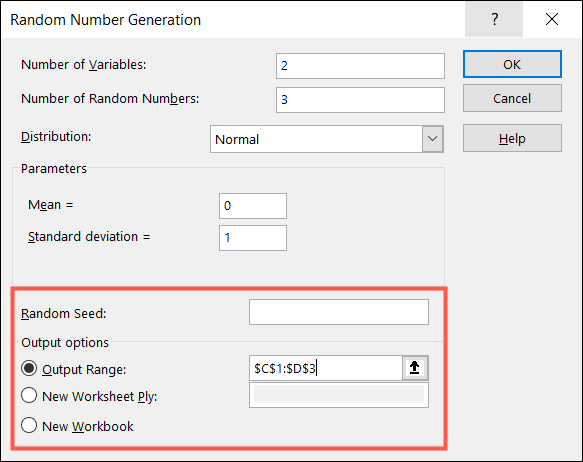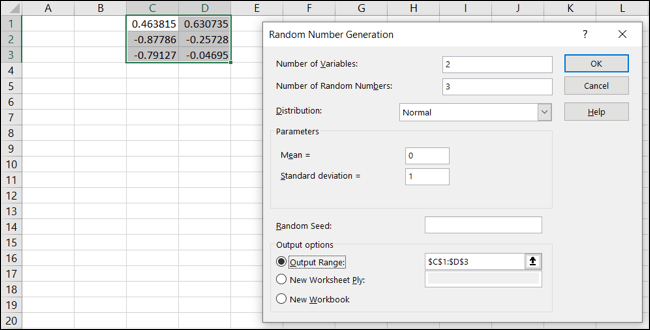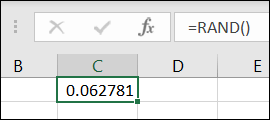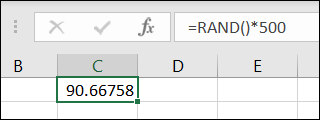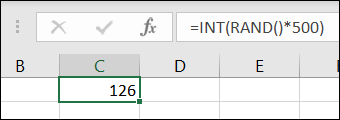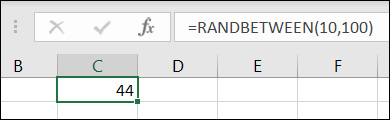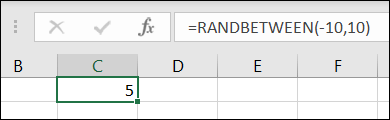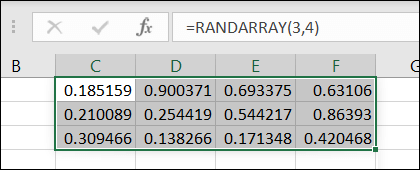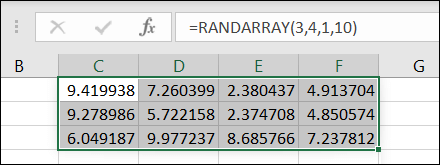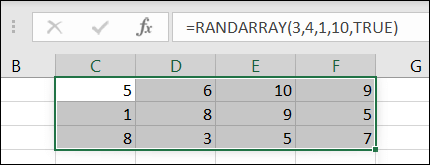كيفية إنشاء أرقام عشوائية في Microsoft Excel
إذا كنت بحاجة إلى إنشاء رقم عشوائي واحد أو أكثر للعمل أو التعليم أو أي غرض آخر ، فيمكنك القيام بذلك مباشرةً في Microsoft Excel. يمكنك الحصول على أرقام عشوائية باستخدام إما أداة توليد الأرقام العشوائية أو وظيفة Excel.
استخدم منشئ الأرقام العشوائية في Excel
باستخدام وظيفة إضافية من Microsoft تسمى Analysis ToolPak ، يمكنك إجراء العديد من العمليات الإحصائية والهندسية مثل العثور على المتوسط المتحرك. ميزة أخرى للأداة هي مولد الأرقام العشوائية.
أضف حزمة أدوات التحليل
لمعرفة ما إذا كانت لديك الوظيفة الإضافية بالفعل ، انتقل إلى علامة التبويب “البيانات” وقسم “التحليل” في الشريط. ابحث عن زر تحليل البيانات. إذا كان لديك الزر ، فيمكنك التخطي لأسفل لاستخدام الأداة.
إذا كنت لا ترى الزر ، فيمكنك إضافته بسهولة. انتقل إلى ملف> خيارات وحدد “الوظائف الإضافية” على اليسار. في الجزء السفلي من النافذة ، انتقل إلى “إدارة” واختر “وظائف Excel الإضافية”. انقر فوق “انتقال“.
عندما تفتح نافذة الوظائف الإضافية ، حدد المربع بجوار حزمة أدوات التحليل وانقر على “موافق“.
استخدم مولد الأرقام العشوائية
توجه إلى علامة التبويب “البيانات” وانقر فوق “تحليل البيانات” في قسم “التحليل” في الشريط. عندما تظهر النافذة ، حدد “إنشاء رقم عشوائي” وانقر على “موافق“.
بدءًا من أعلى النافذة ، أدخل عدد الأعمدة التي تريد تعبئتها باستخدام مربع عدد المتغيرات. بعد ذلك ، أدخل عدد الصفوف في المربع Number of Random Numbers.
تم تطوير هذا المولد حيث يمكنك تحديد التوزيع الذي تريد استخدامه من خيارات مثل Bernoulli و Binomial و Patterned و Discrete. بمجرد تحديد التوزيع من القائمة المنسدلة ، سيتم تحديث قسم المعلمات بالمعلومات اللازمة لإكمالها.
في حقل Random Seed ، يمكنك إدخال رقم البداية (حتى 9999) للمولد لاستخدامه إذا أردت. بعد ذلك ، اختر أحد “خيارات الإخراج” حيث تريد عرض أرقامك العشوائية.
انقر على “موافق” عندما تكون جاهزًا وستتلقى أرقامك.
استخدم وظائف الرقم العشوائي في Excel
هناك خيار آخر لإنشاء أرقام عشوائية في Excel وهو استخدام وظيفة. هناك ثلاث وظائف يمكنك استخدامها. في كل مرة تقوم فيها بإعادة حساب المصنف أو إعادة فتحه ، سيتم إنشاء رقم عشوائي جديد باستخدام هذه الوظائف. لا تقدم العديد من الخيارات مثل أداة منشئ الأرقام العشوائية ، لكنها أسهل في الاستخدام.
وظيفة RAND
باستخدام وظيفة RAND ، يمكنك إنشاء رقم عشوائي أكبر من أو يساوي الصفر وأقل من واحد. يوفر لك هذا خيارات الأرقام العشرية. ولكن يمكنك أيضًا الحصول على أرقام أعلى من واحد عن طريق تعديل الصيغة.
للحصول على رقم عشوائي أساسي ، أدخل ما يلي واضغط على Enter:
=RAND()
لرقم عشوائي أكبر من أو يساوي الصفر وأقل من 500 ، أدخل ما يلي واضغط على Enter:
=RAND()*500
لعدد صحيح عشوائي أكبر من أو يساوي الصفر وأقل من 500 ، أدخل ما يلي واضغط على Enter:
=INT(RAND()*500)
وظيفة RANDBETWEEN
ربما تريد إنشاء رقم يقع بين رقمين محددين. في هذه الحالة ، يمكنك استخدام وظيفة RANDBETWEEN.
لرقم عشوائي بين 10 و 100 ، أدخل ما يلي واضغط على Enter:
=RANDBETWEEN(10,100)
للحصول على رقم عشوائي بين سالب 10 و 10 ، أدخل ما يلي واضغط على Enter:
=RANDBETWEEN(-10,10)
وظيفة RANDARRAY
لمشتركي Microsoft 365 ، توفر وظيفة RANDARRAY مجموعة من الأرقام العشوائية. يمكنك اختيار عدد الصفوف والأعمدة لتعبئتها بالأرقام. يمكنك أيضًا تحديد الحد الأدنى والحد الأقصى للقيم وتحديد الأعداد الصحيحة أو الكسور العشرية.
بناء جملة هذه الدالة هو RANDARRAY (صفوف ، أعمدة ، الحد الأدنى ، الحد الأقصى ، عشري كامل) حيث تقوم بإدخال True لرقم صحيح أو خطأ لرقم عشري كالوسيطة الأخيرة. جميع الحجج اختيارية.
بالنسبة إلى مجموعة عشوائية من الأرقام التي تغطي ثلاثة صفوف وأربعة أعمدة ، يمكنك إدخال ما يلي والضغط على Enter:
=RANDARRAY(3,4)
بالنسبة إلى المصفوفة العشوائية التي تغطي نفس عدد الصفوف والأعمدة ولكن بها أيضًا حد أدنى يبلغ 1 و 10 كحد أقصى ، أدخل ما يلي واضغط على Enter:
=RANDARRAY(3,4,1,10)
بالنسبة إلى مصفوفة عشوائية تستخدم نفس الوسيطات ولكنها تُرجع أرقامًا صحيحة فقط ، يمكنك إدخال ما يلي والضغط على Enter:
=RANDARRAY(3,4,1,10,TRUE)
يمنحك Microsoft Excel خيارات سهلة لإنشاء أرقام عشوائية. سواء كنت بحاجة إلى رقم منفصل أو مجرد رقم بين واحد و 10 ، فإن Excel قد غطيتك.