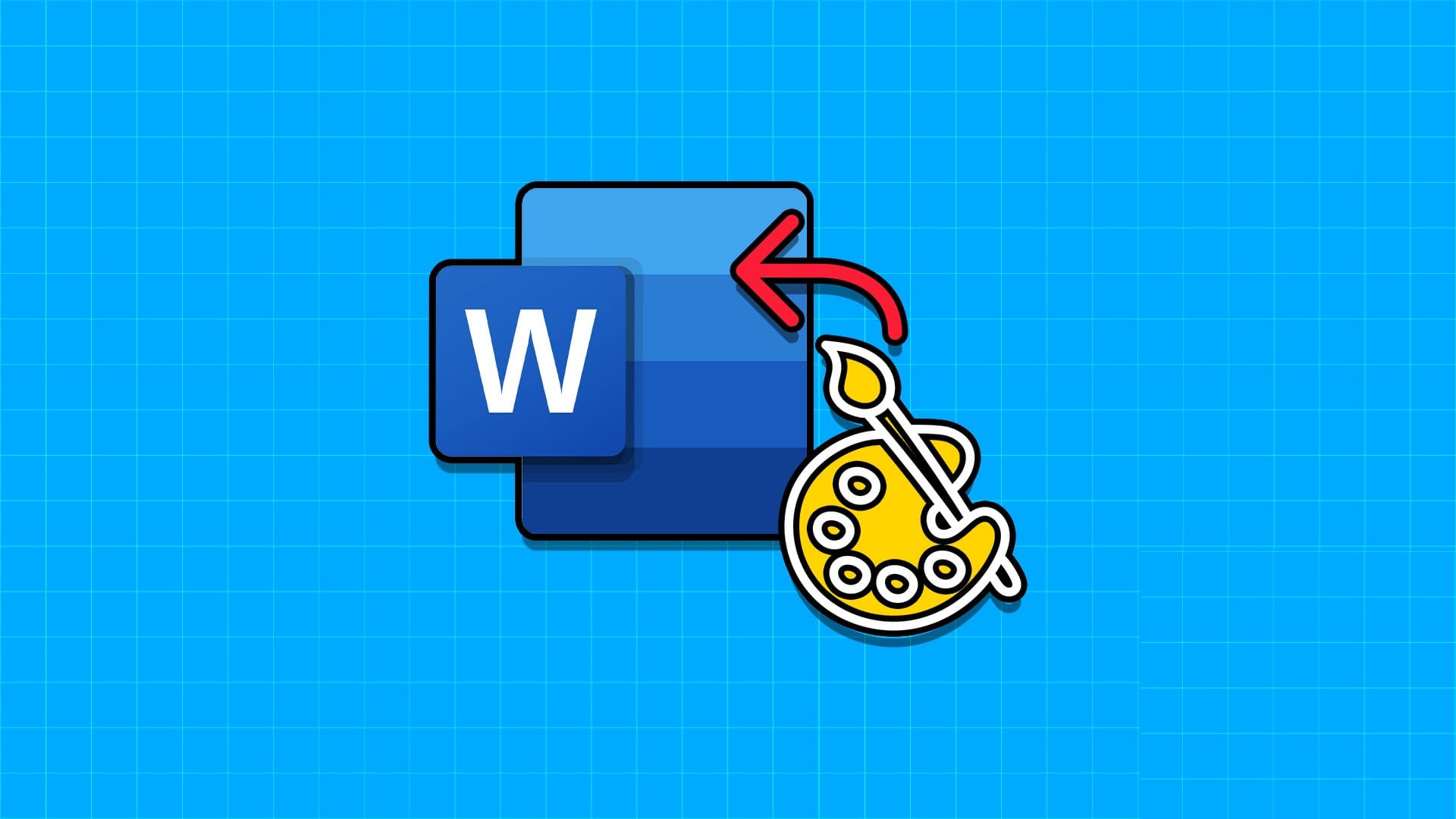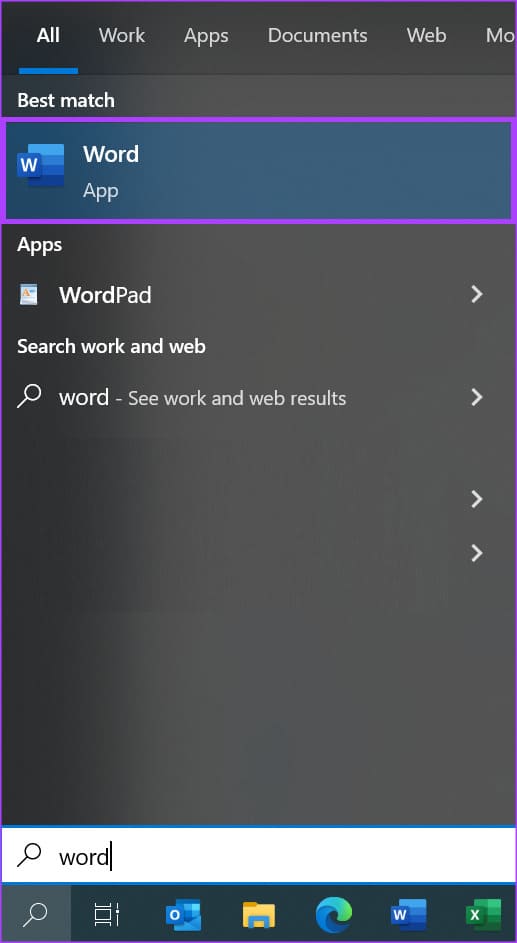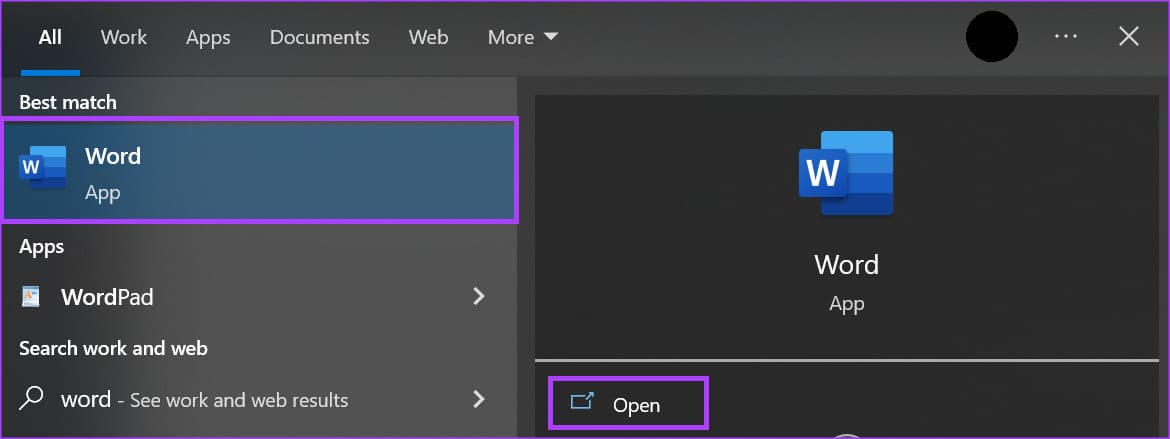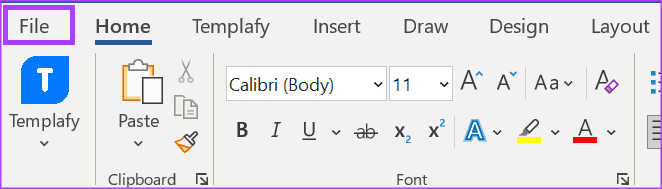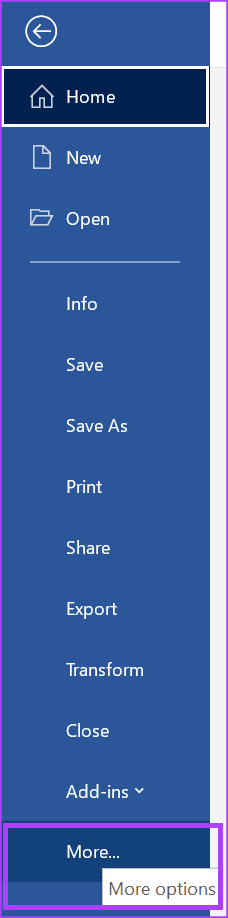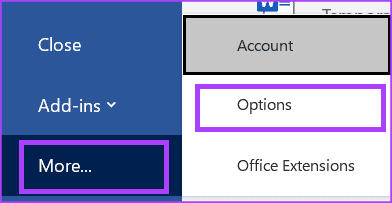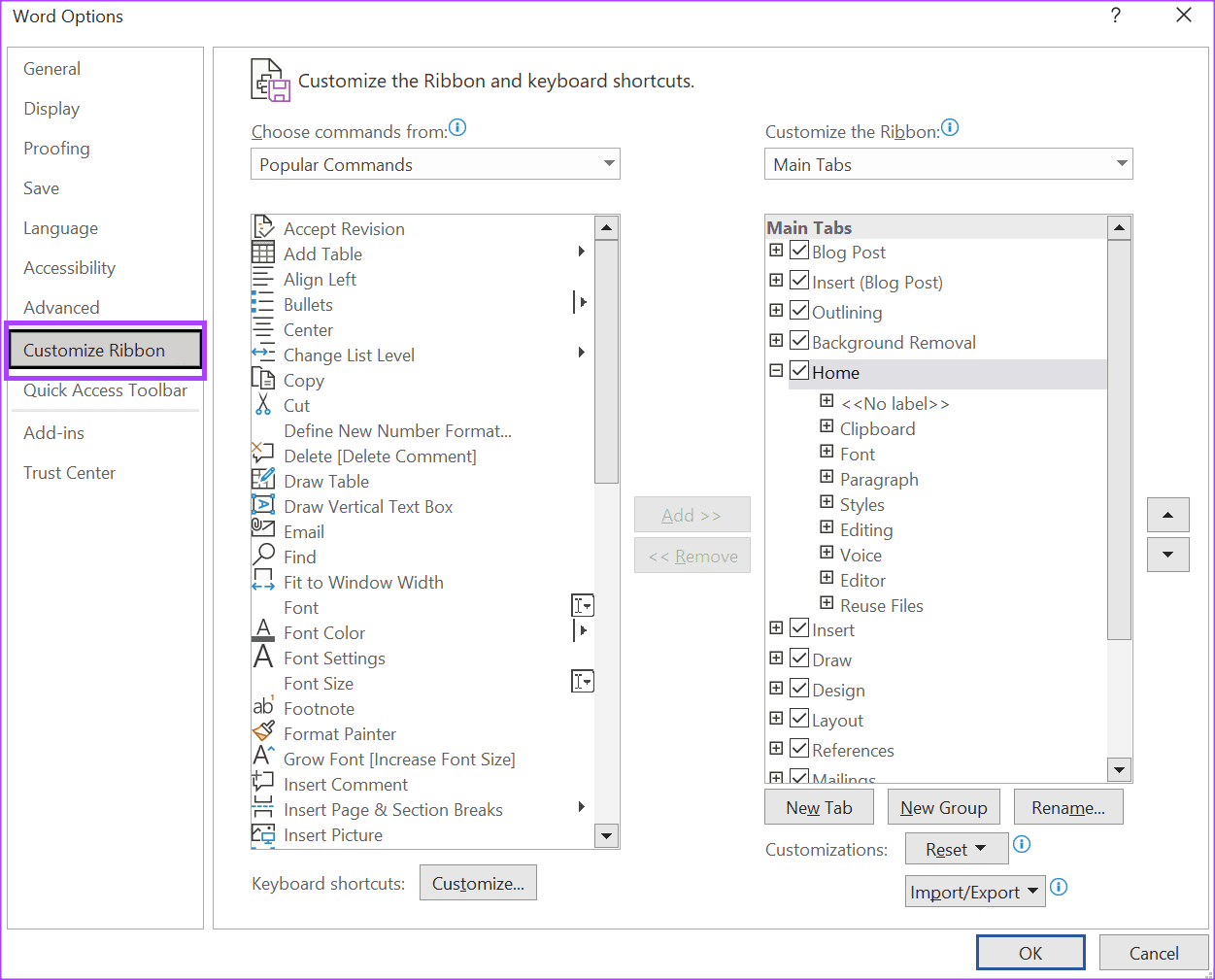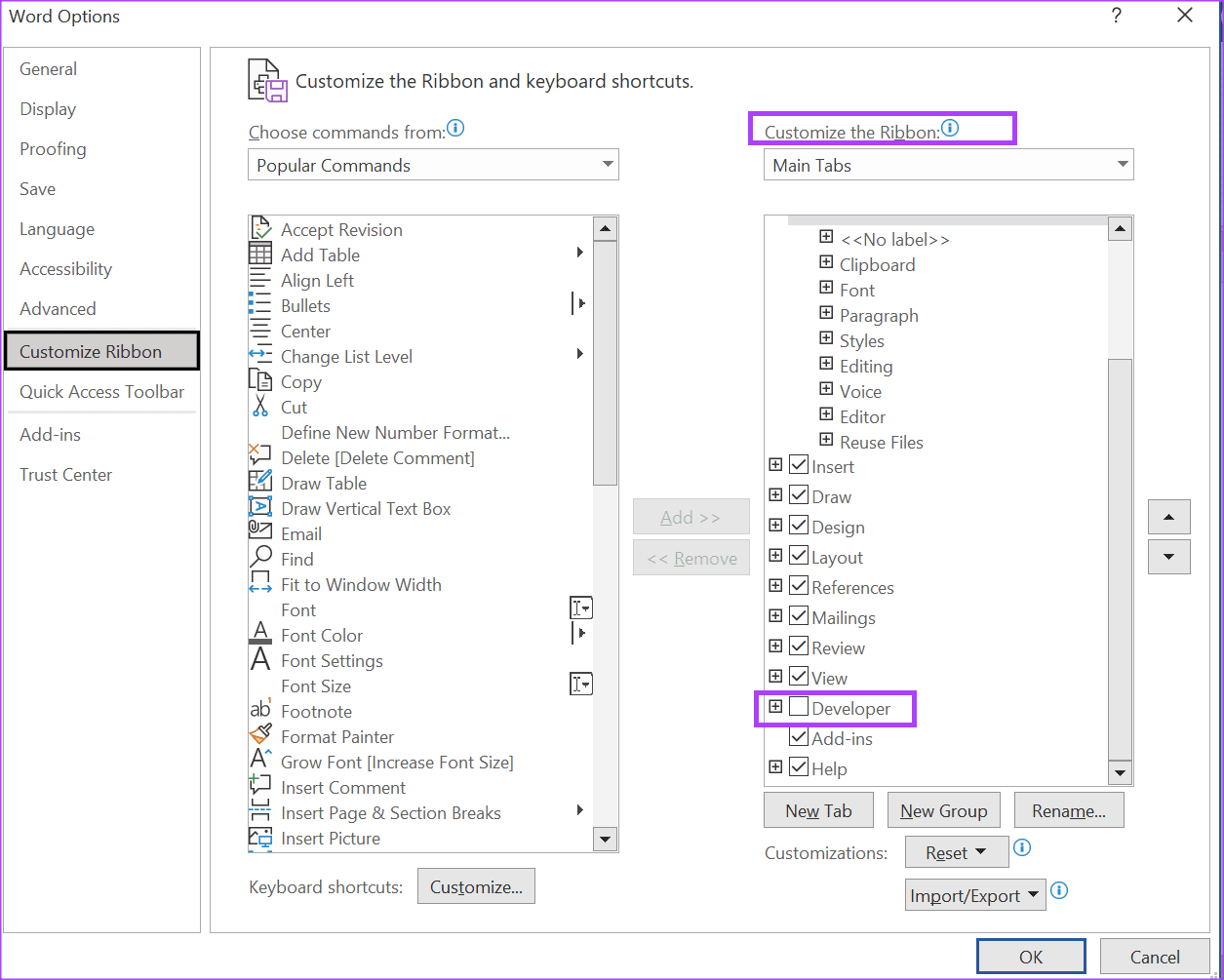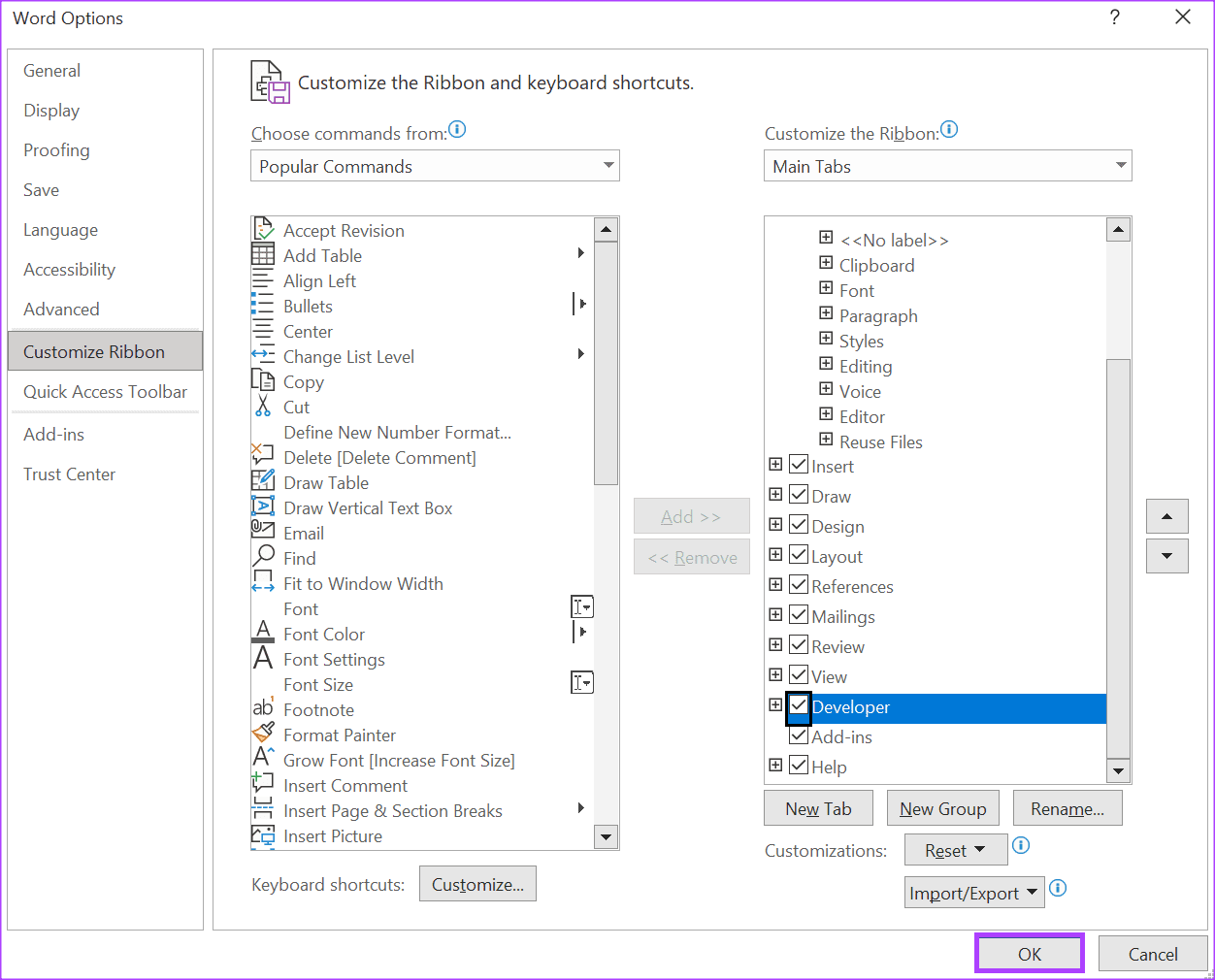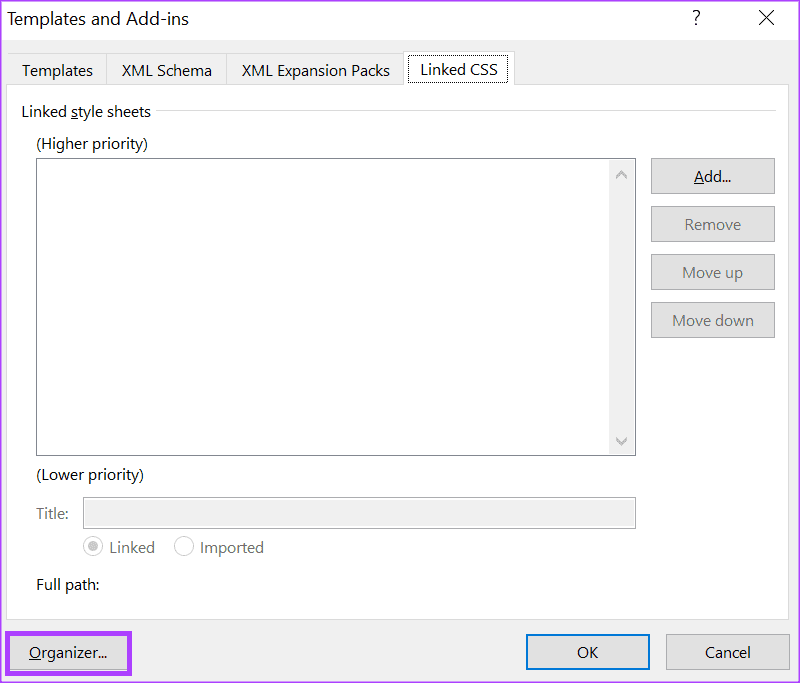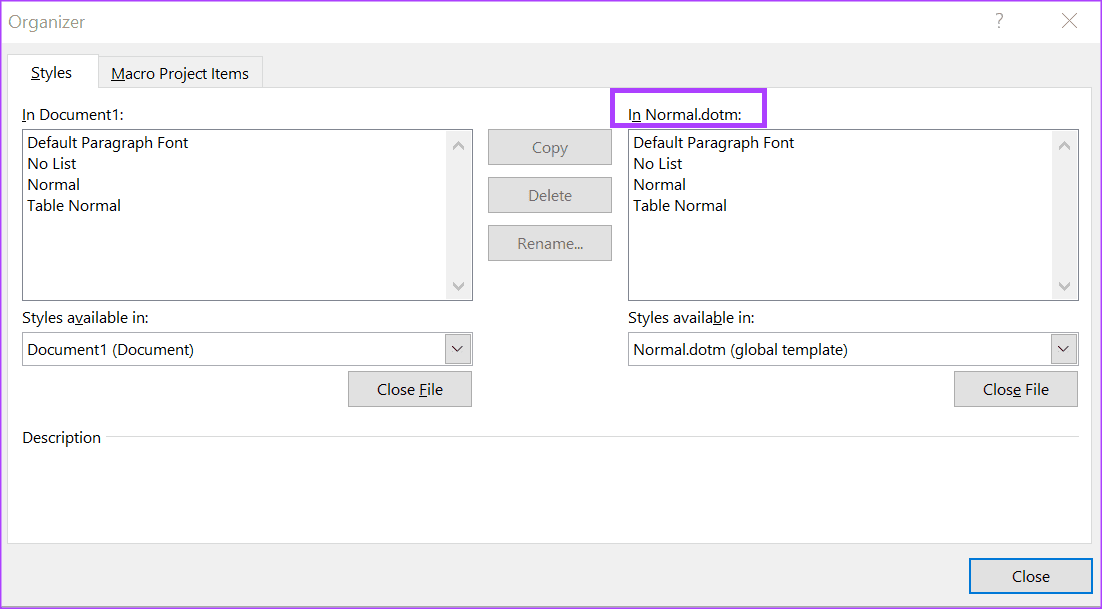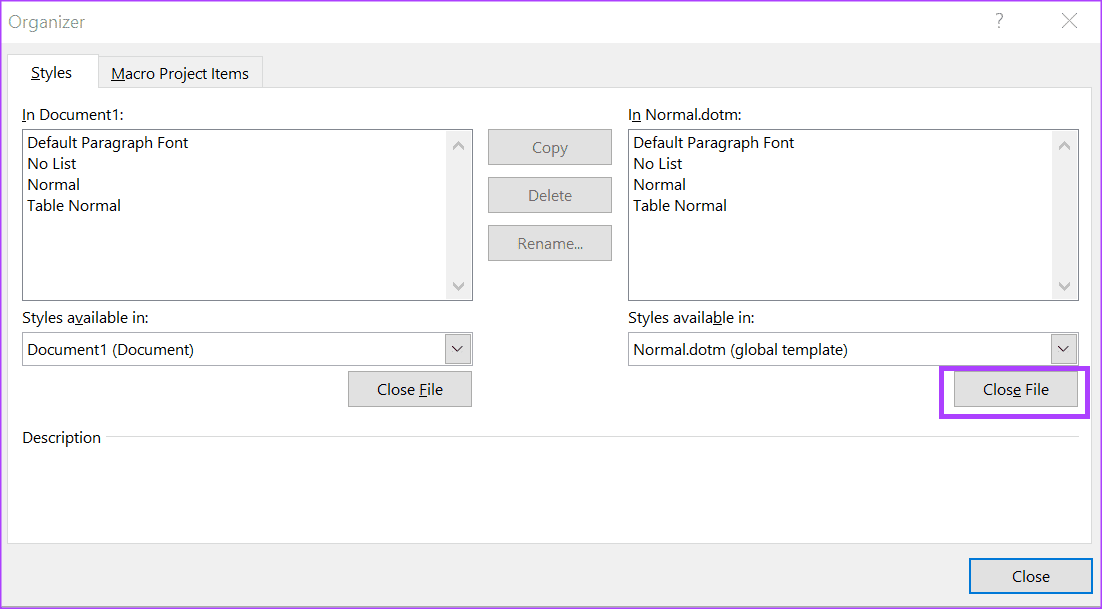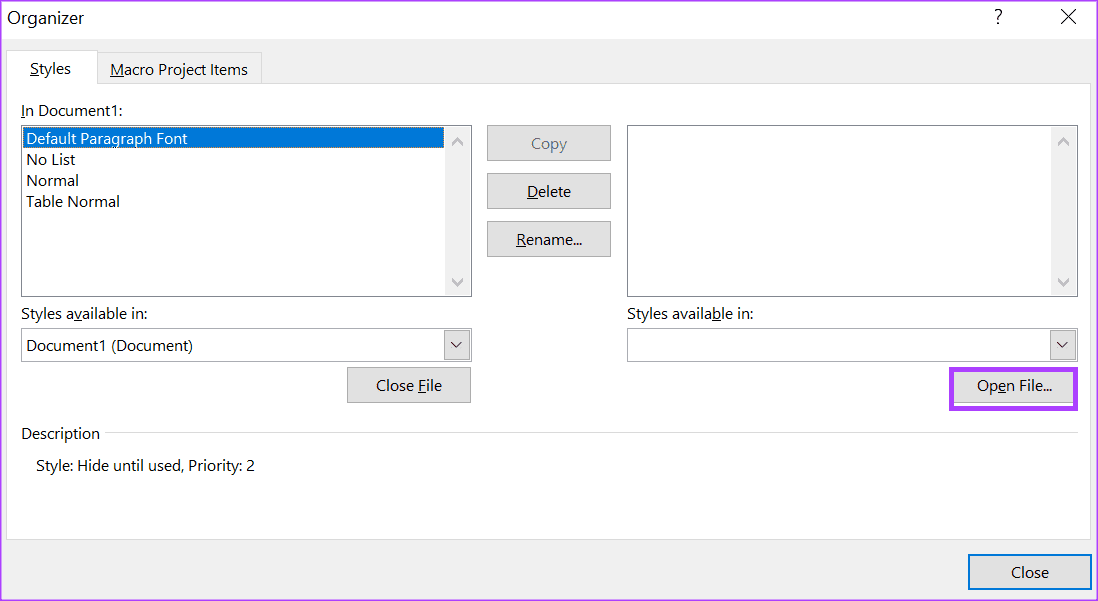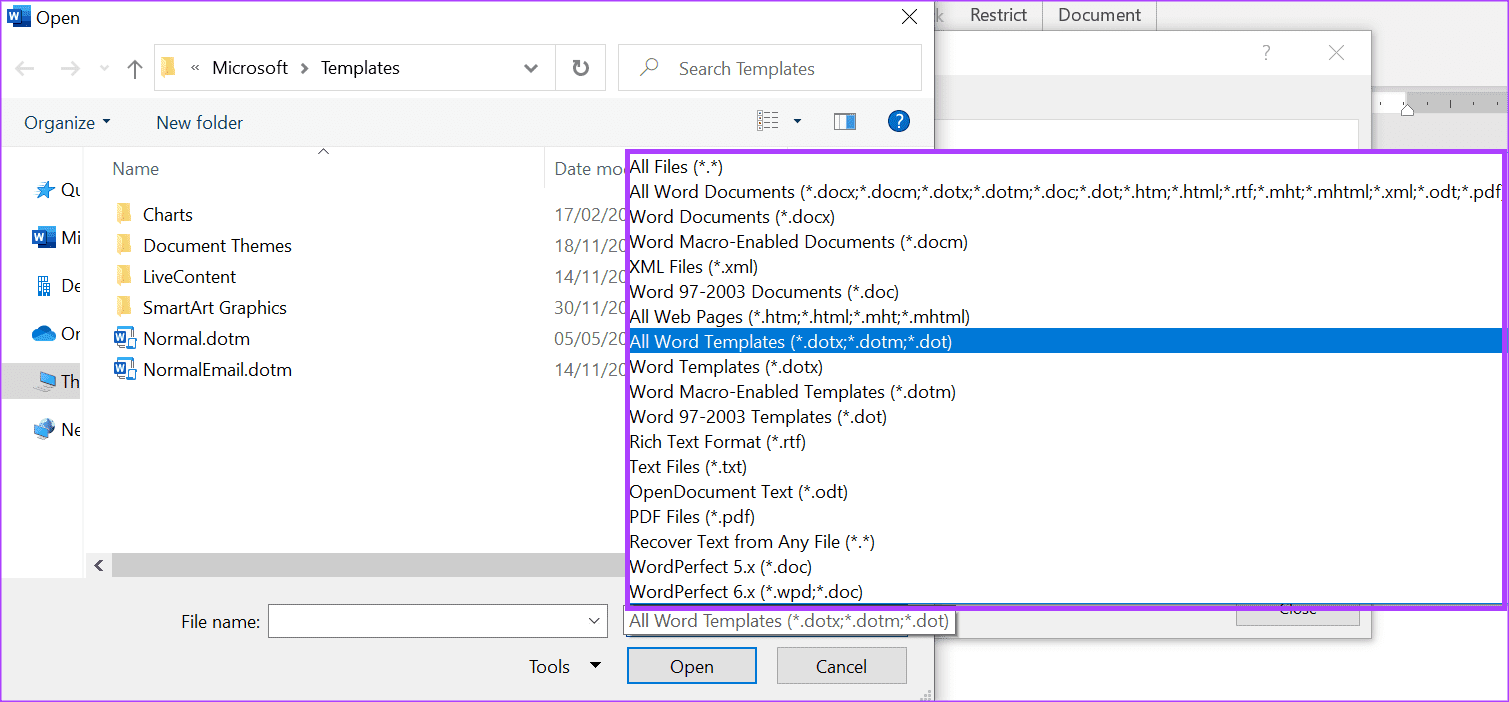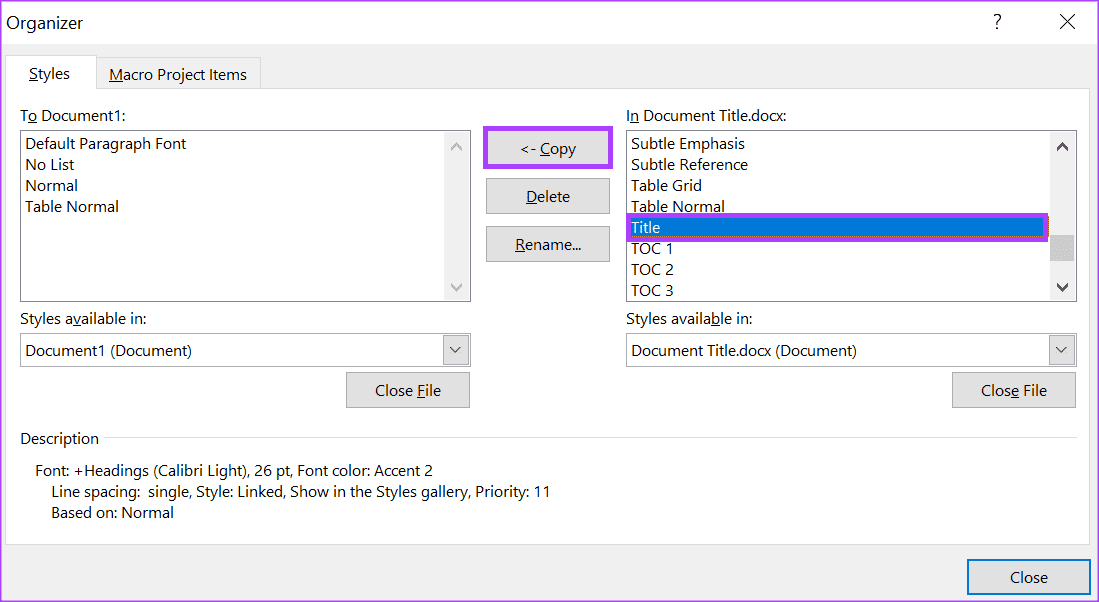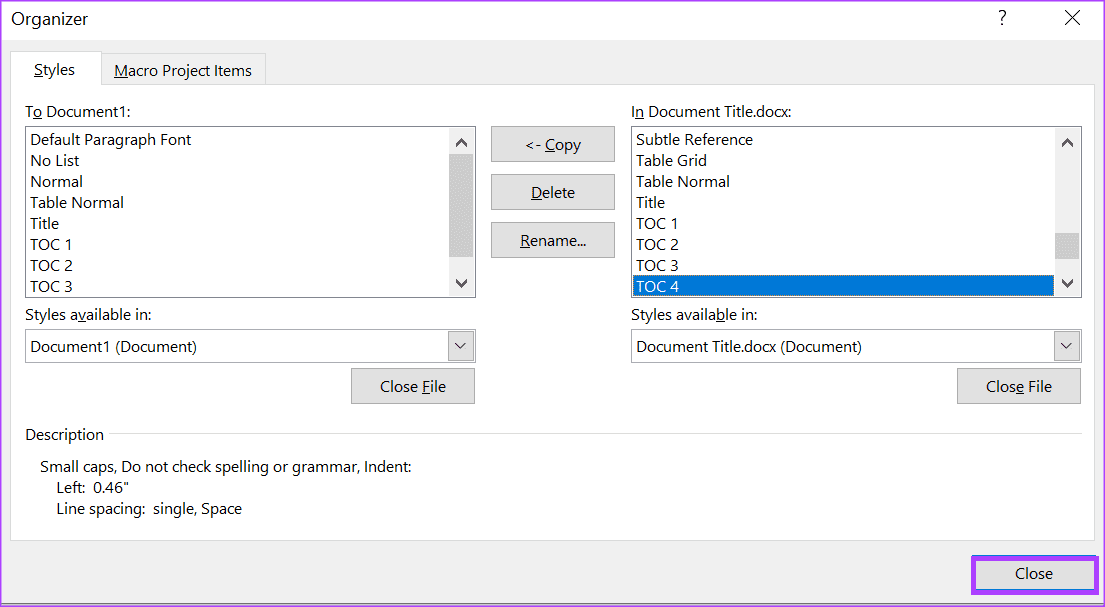كيفية استيراد أنماط من مستند Word آخر
تتمثل إحدى الطرق التي يمكنك من خلالها العمل بكفاءة في Microsoft Word ، خاصة مع المهام المتكررة ، في إنشاء قوالب. باستخدام القوالب ، ستظل بنية مستند Microsoft Word كما هي دائمًا ، ولكن يمكن أن يختلف المحتوى وفقًا لمتطلباتك. ومع ذلك ، قد لا ترغب بالضرورة في تقليد بنية الملف ، ولكن بالأحرى تريد تقليد النمط المستخدم. في Microsoft Word ، النمط هو مزيج من خصائص التنسيق التي تقوم بتطبيقها على النص لتغيير مظهره.
على سبيل المثال ، قد يجعل نمط العنوان 1 في Microsoft Word النص المحدد غامقًا ، بخط Arial وحجم 16. قد يعتمد إعداد النمط في Microsoft Word على الإعدادات الافتراضية لتطبيق Word أو التخصيص. إذا كنت لا تريد أن تقلق بشأن تحديد النمط لمستند Word الخاص بك ، يمكنك الاستيراد من مستند آخر. تعد ميزة المنظم في علامة التبويب المطور في شريط Word إحدى طرق استيراد الأنماط.
كيفية الوصول إلى علامة تبويب المطور على Microsoft Word
تحتوي علامة التبويب المطور في Microsoft Word على ميزة المنظم ، والتي يمكنك استخدامها لاستيراد الأنماط. ومع ذلك ، قد لا يُظهر تطبيق Word الخاص بك علامة تبويب المطور افتراضيًا. إليك ما عليك فعله لإحضاره على الشريط:
الخطوة 1: انقر فوق الزر “ابدأ” على شريط المهام واكتب Word للبحث عن التطبيق.
الخطوة 2: من النتائج ، انقر فوق تطبيق أو مستند Microsoft Word لفتحه.
إلى الخطوة 3: على شريط Microsoft Word ، انقر فوق علامة التبويب ملف.
الخطوة 4: قم بالتمرير إلى أسفل قائمة “ملف” وانقر فوق “المزيد” أو “خيارات” للكشف عن قائمة مطوية.
الخطوة 5: انقر فوق “خيارات” من القائمة.
إلى الخطوة 6: من نافذة خيارات Word المنبثقة ، انقر فوق تخصيص الشريط من الشريط الجانبي الأيسر.
الخطوة 7: قم بالتمرير عبر الخيارات الموجودة في جدول تخصيص الشريط وحدد خانة الاختيار بجانب المطور.
الخطوة 8: انقر فوق “موافق” لحفظ التغييرات الخاصة بك. ستظهر علامة تبويب المطور على الشريط الخاص بك.
كيفية الوصول إلى مربع حوار المنظم
مع ظهور علامة تبويب المطور على الشريط ، يمكنك الوصول إلى مربع حوار المنظم لاستيراد الأنماط. إليك كيفية القيام بذلك:
الخطوة 1: على شريط Word ، انقر فوق علامة التبويب Developer.
الخطوة 2: ضمن مجموعة القوالب ، انقر فوق قوالب المستندات. سيؤدي هذا إلى تشغيل مربع الحوار القوالب والوظائف الإضافية.
إلى الخطوة 3: من مربع الحوار القوالب والوظائف الإضافية ، انقر فوق زر المنظم في أسفل اليسار. سيؤدي هذا إلى تشغيل مربع حوار المنظم.
كيفية استيراد الأنماط باستخدام مربع حوار المنظم
ستحصل على مربعين مقسومين عند فتح مربع حوار المنظم. سيحتوي المربع الأيسر على المستند الذي تريد استيراد الأنماط إليه. على الجانب الأيمن ، ستحتاج إلى فتح المستند بالأنماط التي تريد نسخها. إليك كيفية استيراد الأنماط من مستند Word إلى آخر.
الخطوة 1: في مربع حوار المنظم ، حرك المؤشر إلى الجانب الأيمن المصنف كـ “In Normal.dotm:”
الخطوة 2: انقر فوق الزر “إغلاق ملف” ضمن مجموعة “In Normal.dotm:”.
إلى الخطوة 3: انقر فوق الزر “فتح ملف” ضمن مجموعة “In Normal.dotm:”.
الخطوة 4: من مكتبة الملفات ، انتقل إلى موقع الملف الذي ترغب في استيراد الأنماط منه.
الخطوة 5: في أسفل يمين مربع حوار مكتبة الملفات ، انقر فوق القائمة المنسدلة نوع الملف وحدد كل الملفات. هذا مهم لأنه بشكل افتراضي قد تعرض مكتبة الملفات المستندات المحفوظة كقوالب فقط. لذلك ، لعرض جميع تنسيقات الملفات ، من المهم تحديد كل الملفات في نوع الملف.
إلى الخطوة 6: حدد الملف بالأنماط التي تريد استيرادها وانقر فوق فتح. سيحتوي الجانب الأيمن من المنظم الآن على اسم المستند والميزات الموضحة تحته.
الخطوة 7: تحت اسم الملف ، قم بالتمرير خلال ميزات المستند المعروضة وانقر فوق النمط الذي ترغب في نسخه. يمكنك أيضًا تحديد أنماط متعددة من خلال الضغط باستمرار على زر Ctrl على لوحة المفاتيح. ستوفر الحاشية السفلية الموجودة أسفل مربع حوار المنظم وصفًا للميزة المحددة.
الخطوة 8: انقر فوق الزر “نسخ” لاستيراد النمط المحدد إلى المستند الخاص بك.
إلى الخطوة 9: بعد تحديد الأنماط المراد استيرادها ، انقر فوق إغلاق في أسفل مربع الحوار.
إنشاء مجموعة ألوان مخصصة Microsoft Word
في Microsoft Word ، بصرف النظر عن استخدام الأنماط المخصصة ، يمكنك أيضًا استخدام مجموعات الألوان المخصصة. إذا كانت مجموعات الألوان الافتراضية في Microsoft Word لا تعمل من أجلك ، فيمكنك أيضًا إنشاء مجموعات الألوان الخاصة بك وحفظها لاستخدامها في المستقبل.