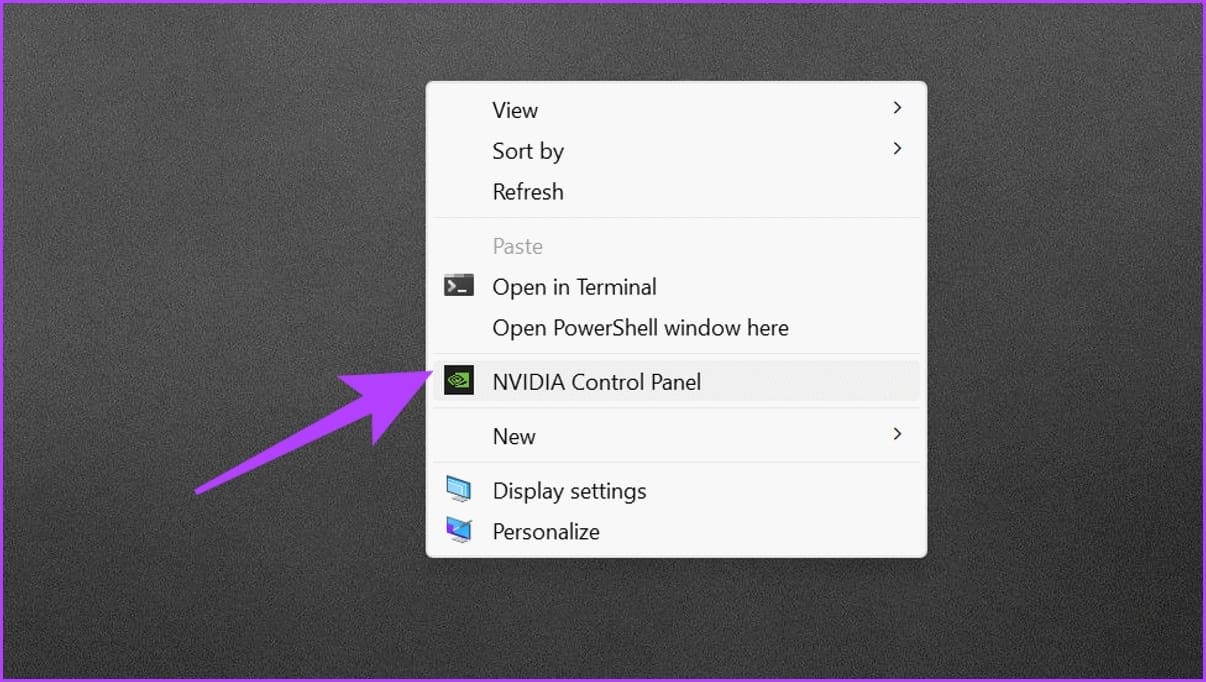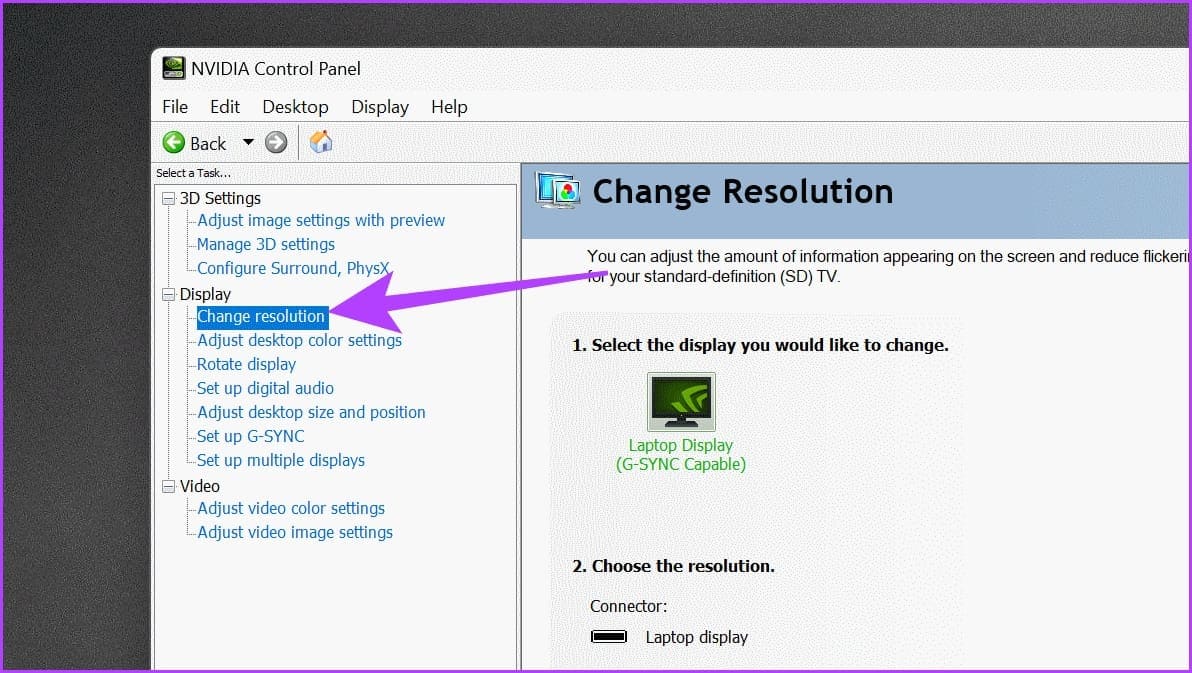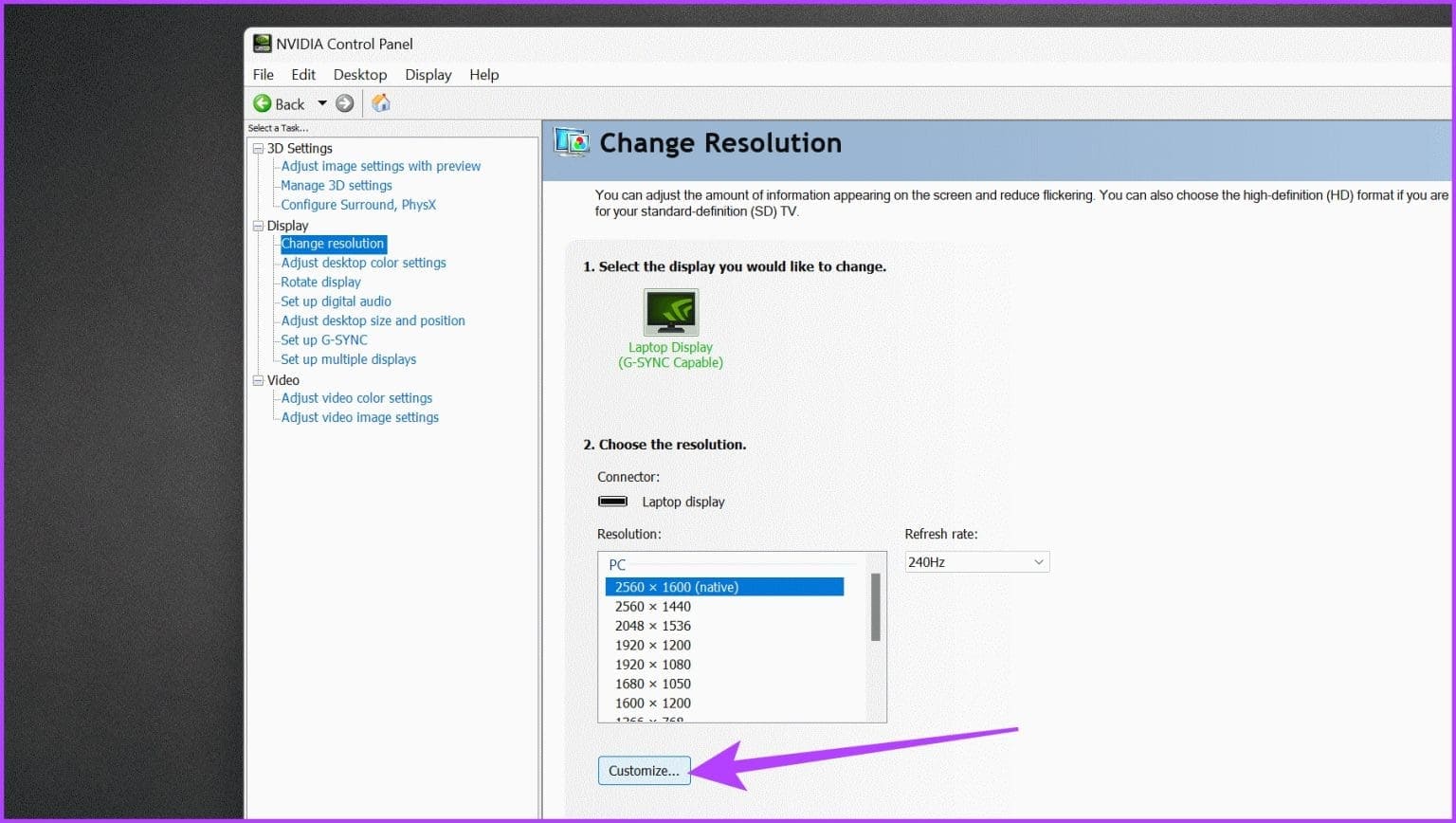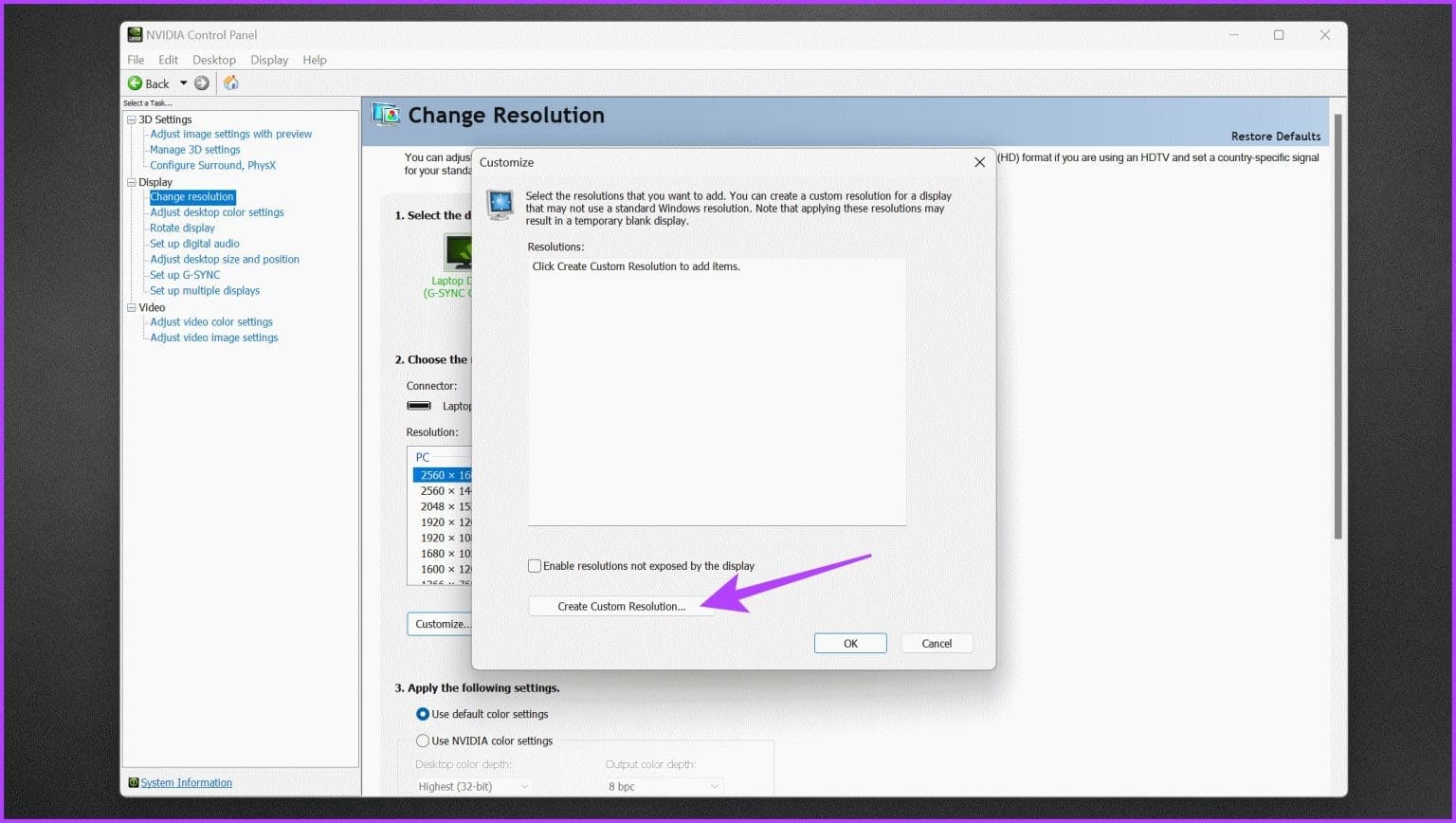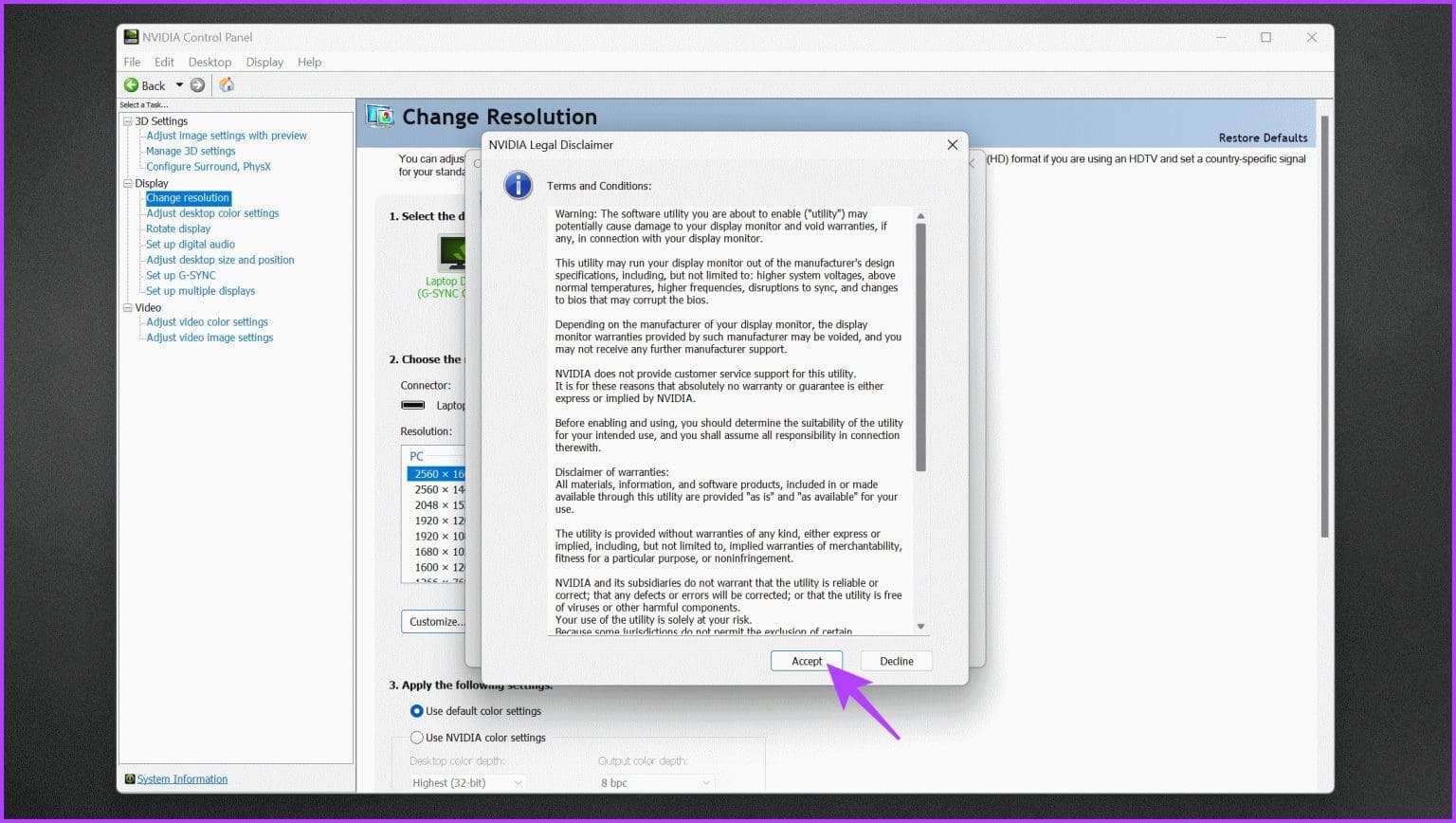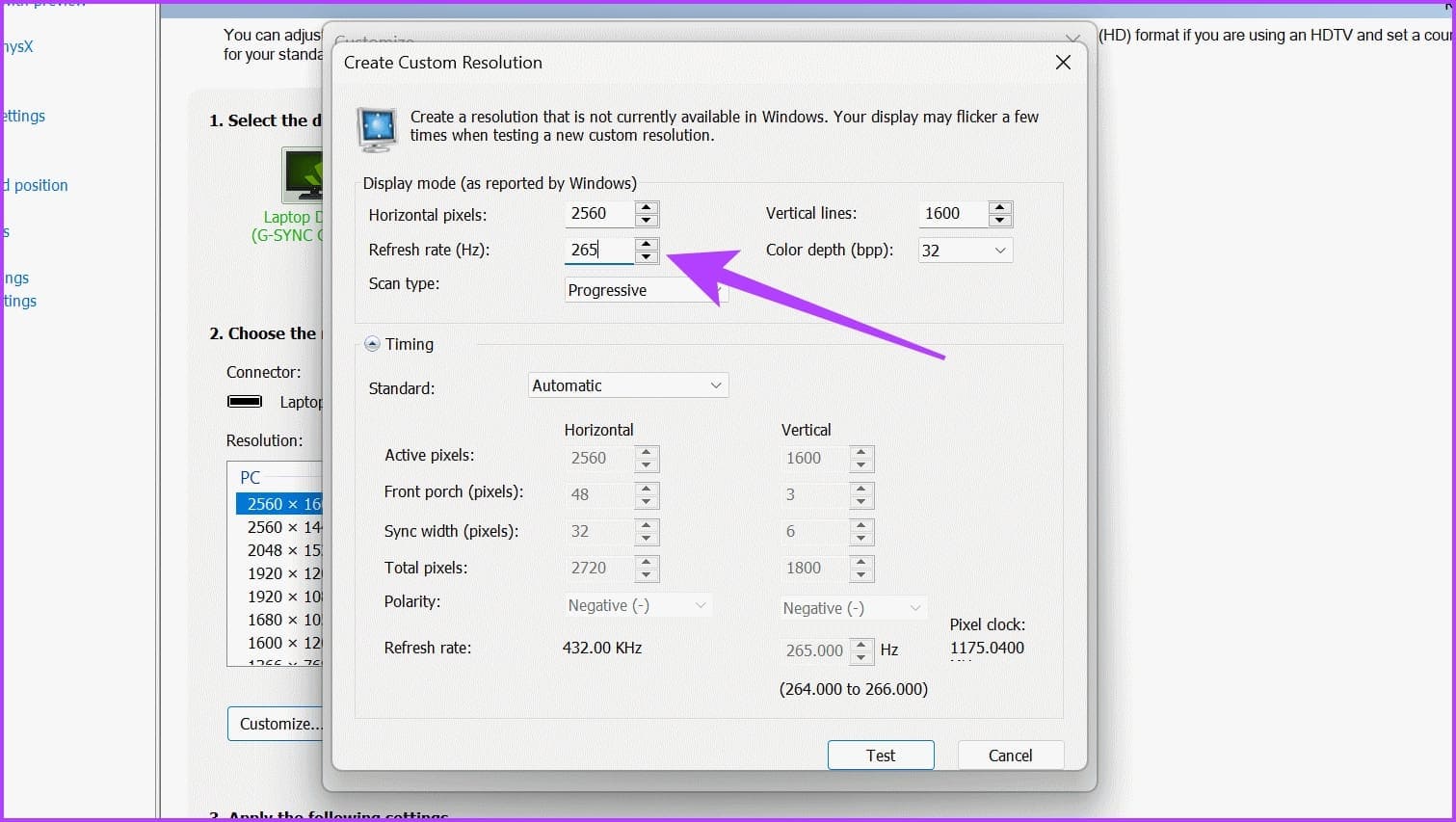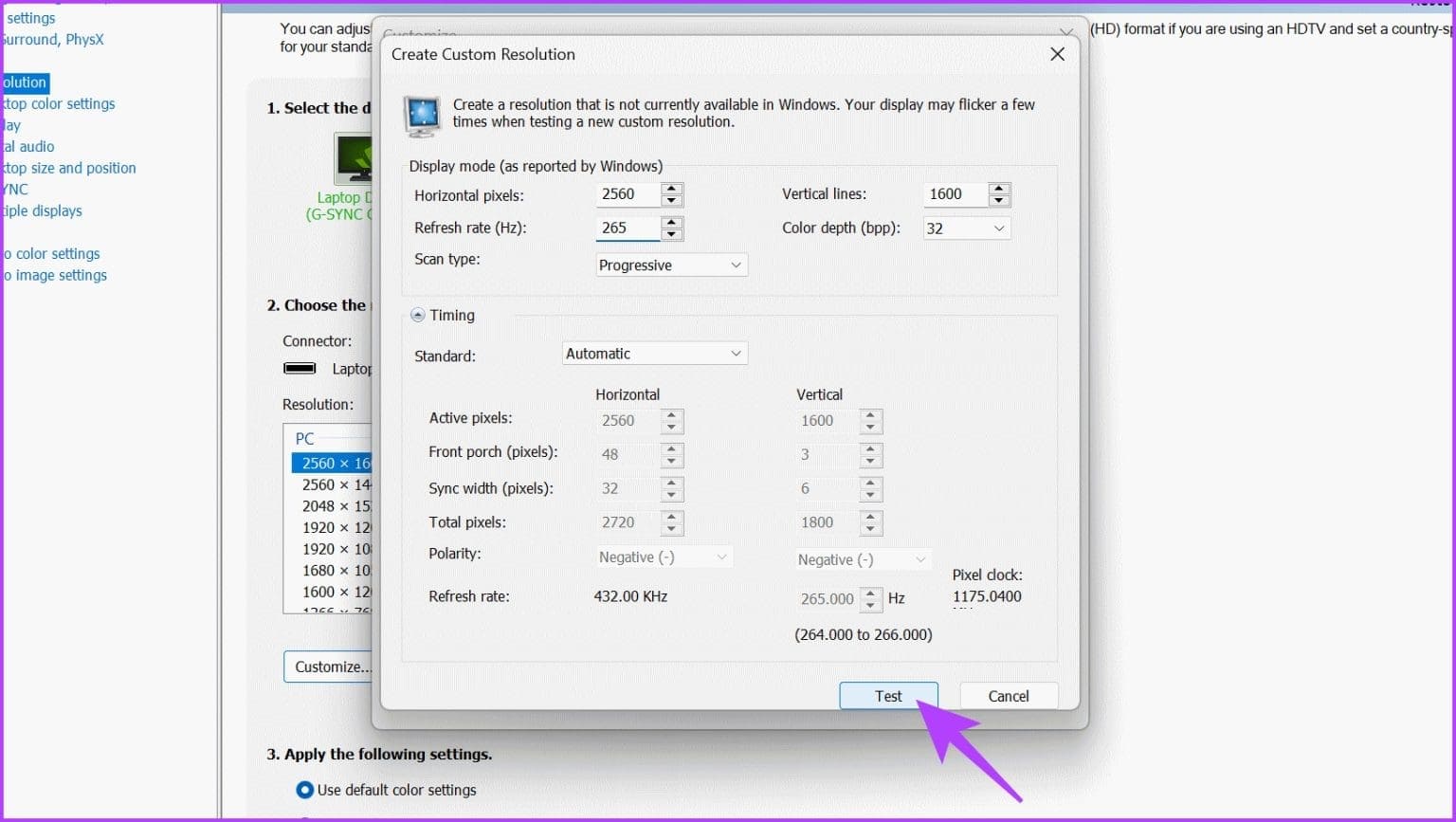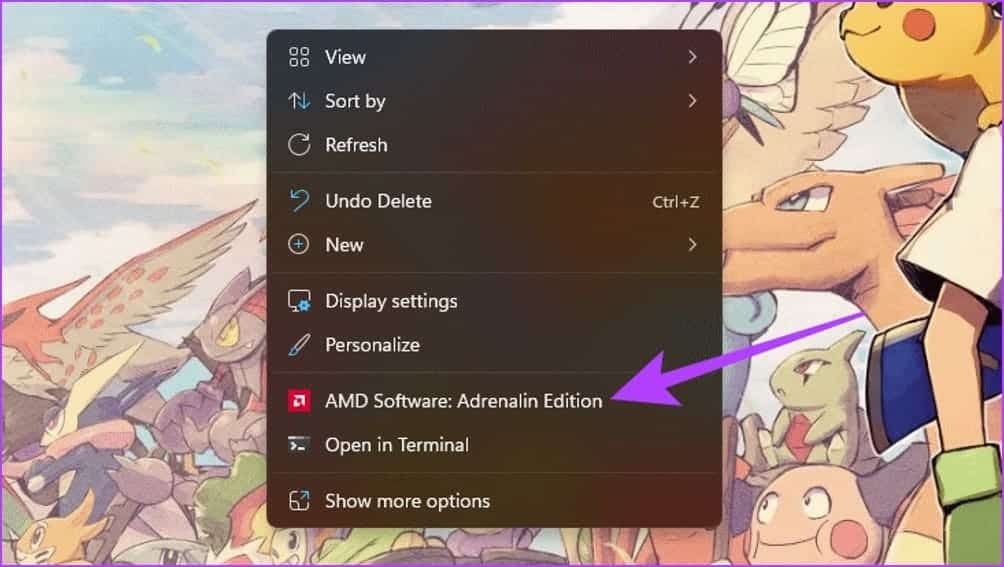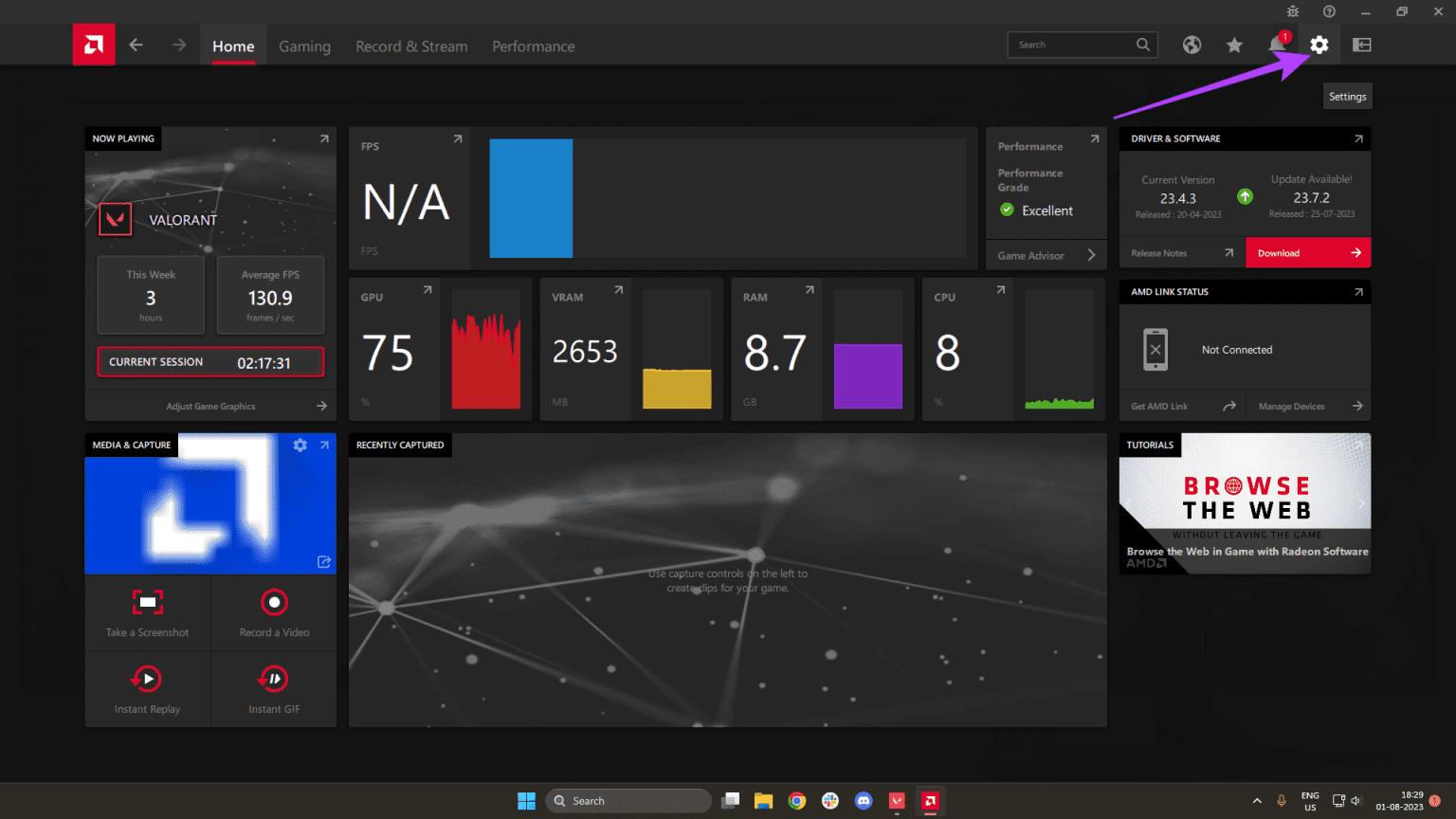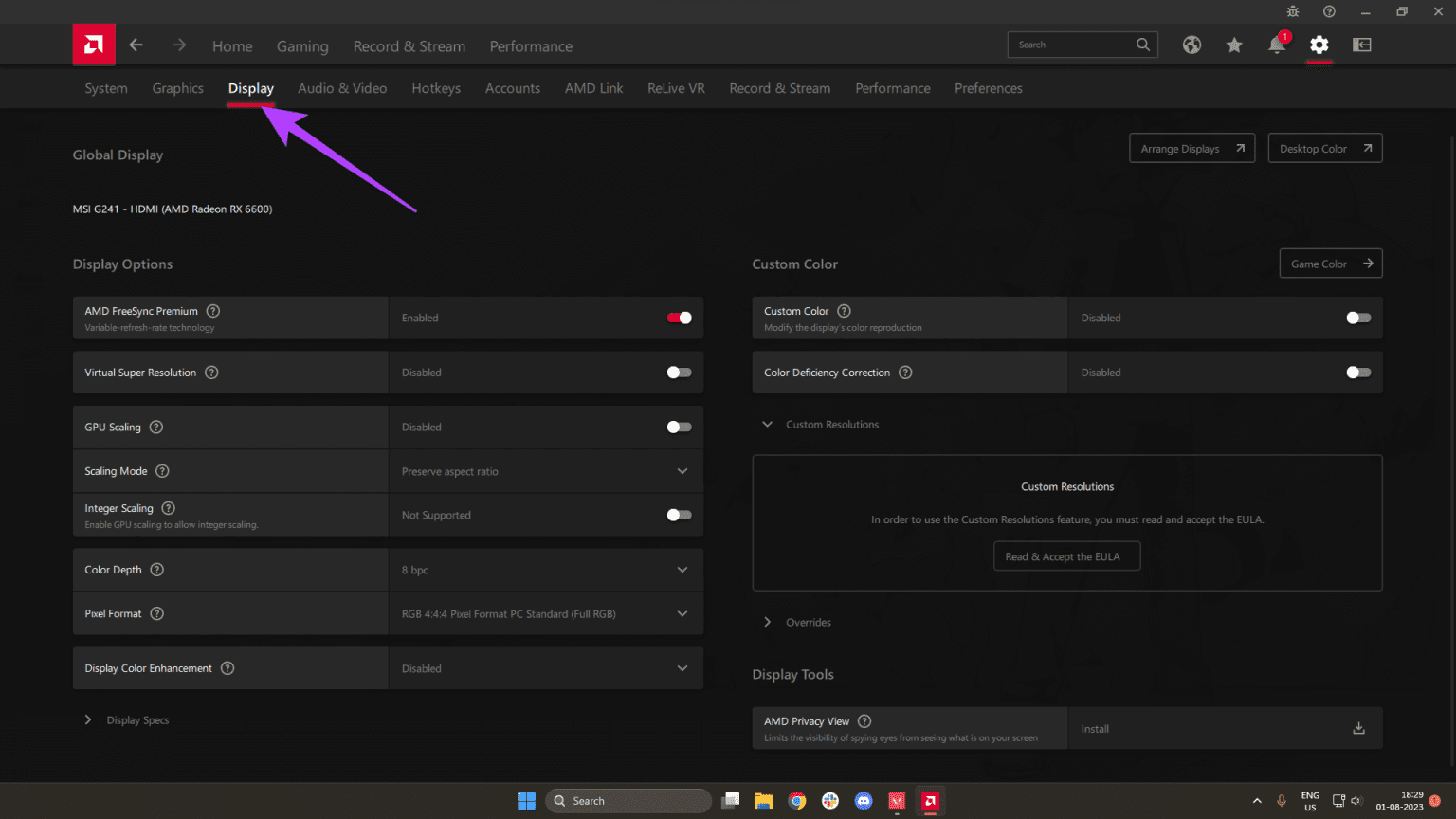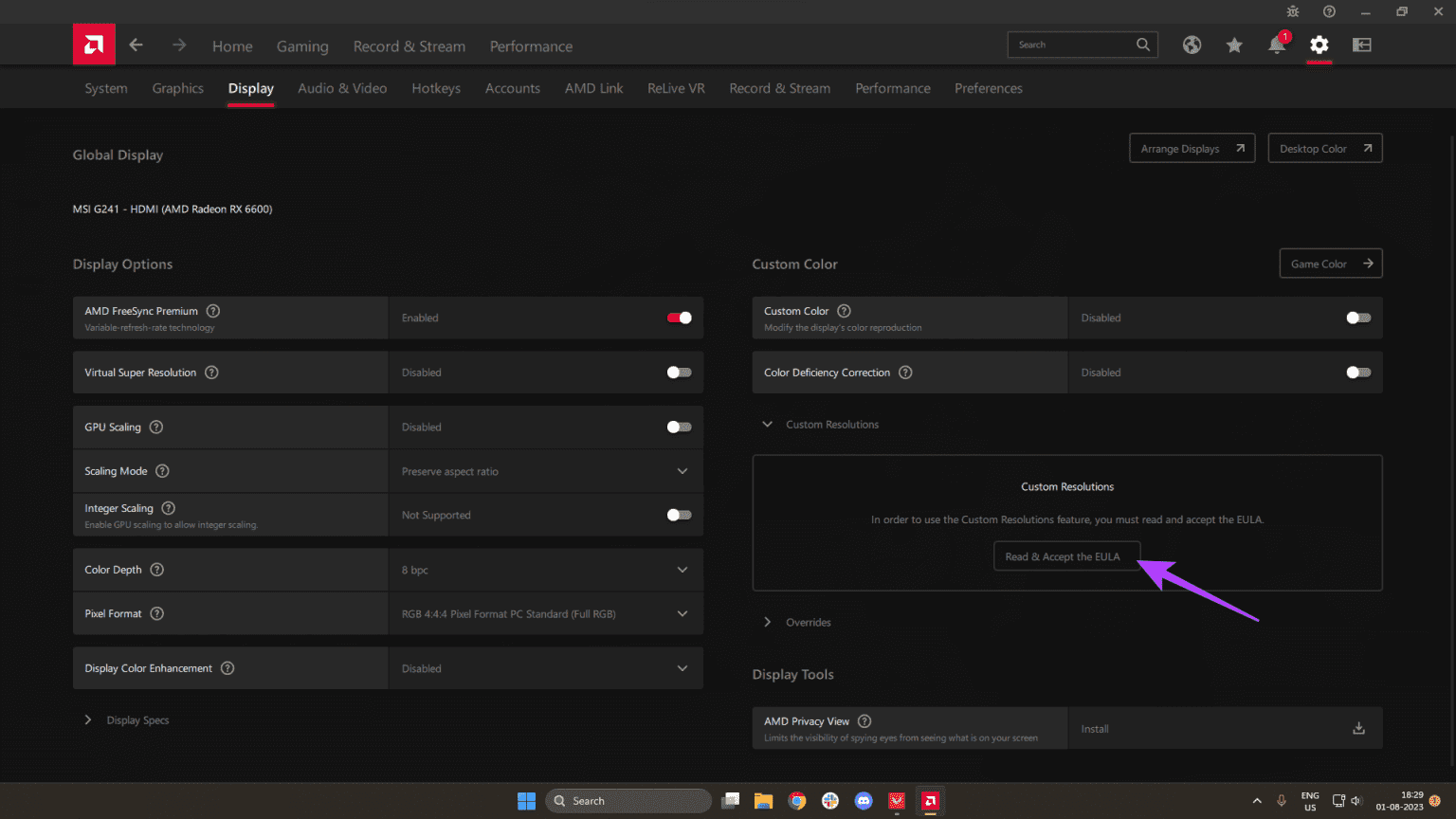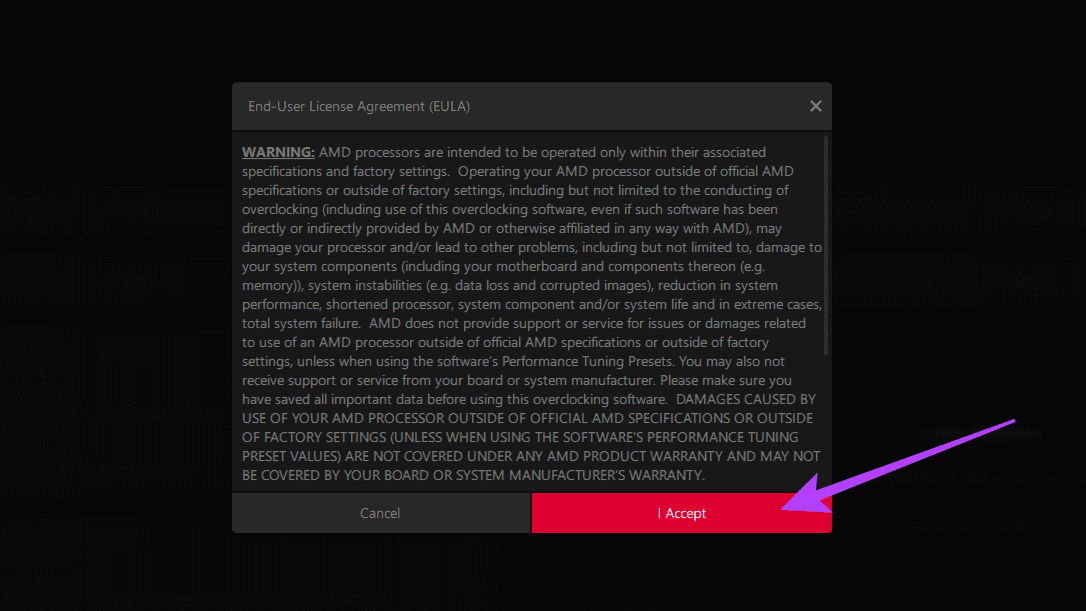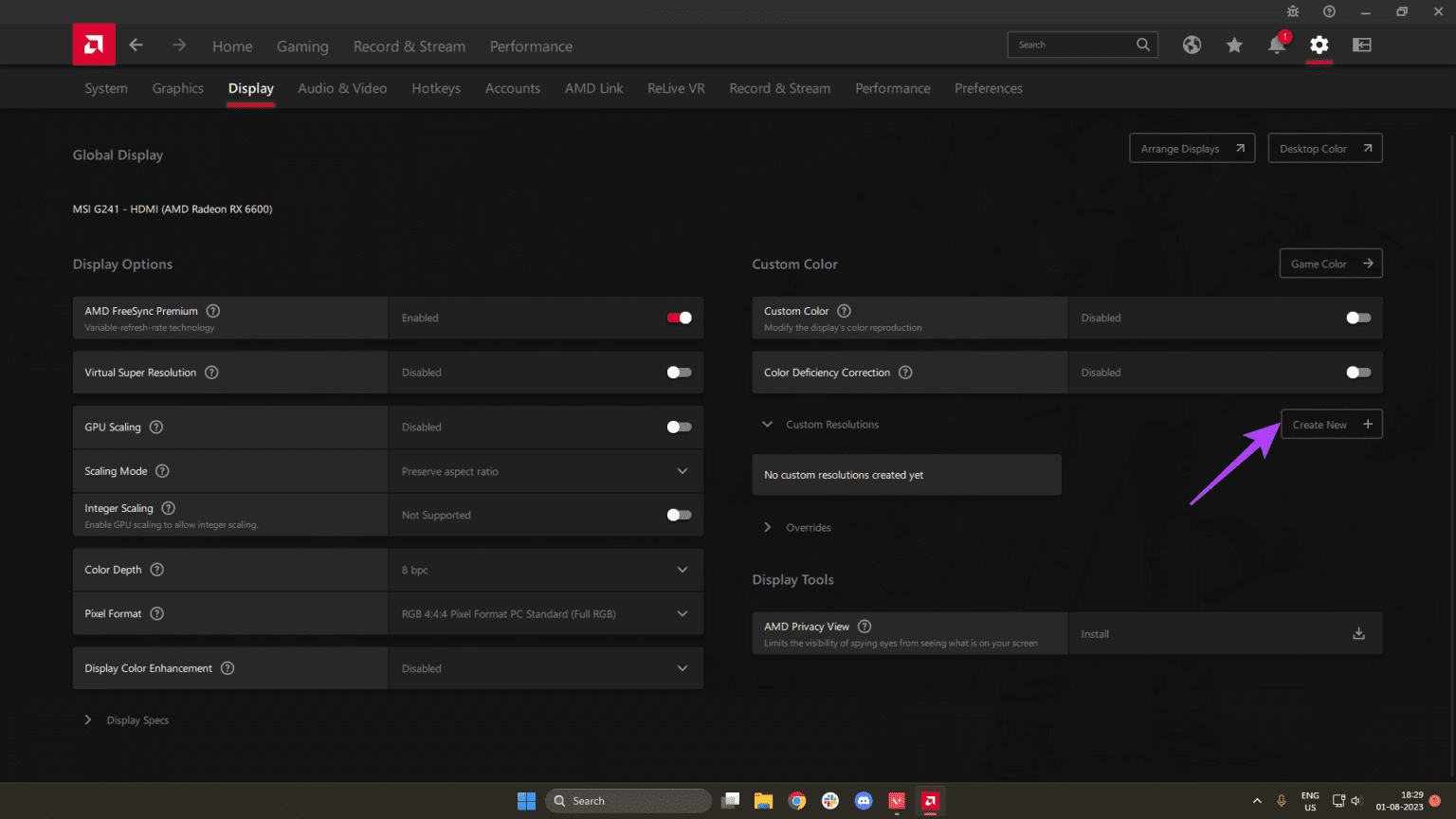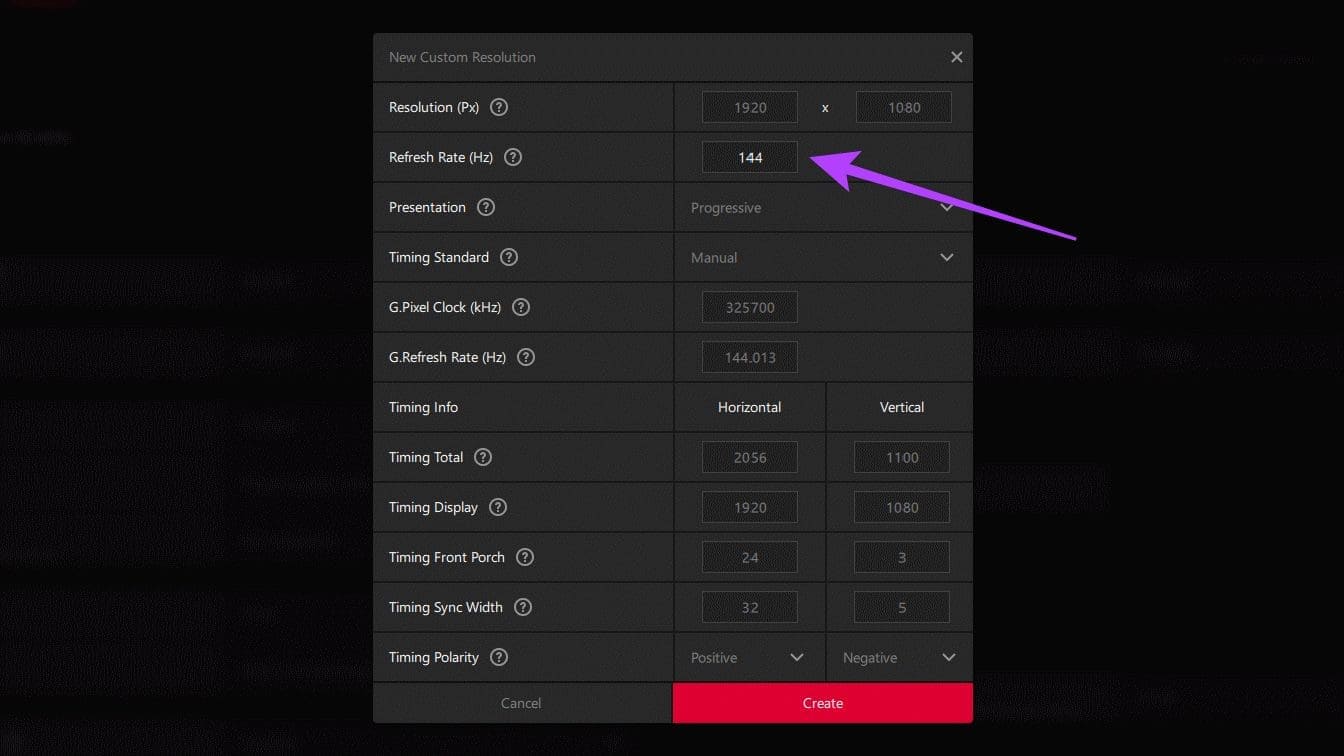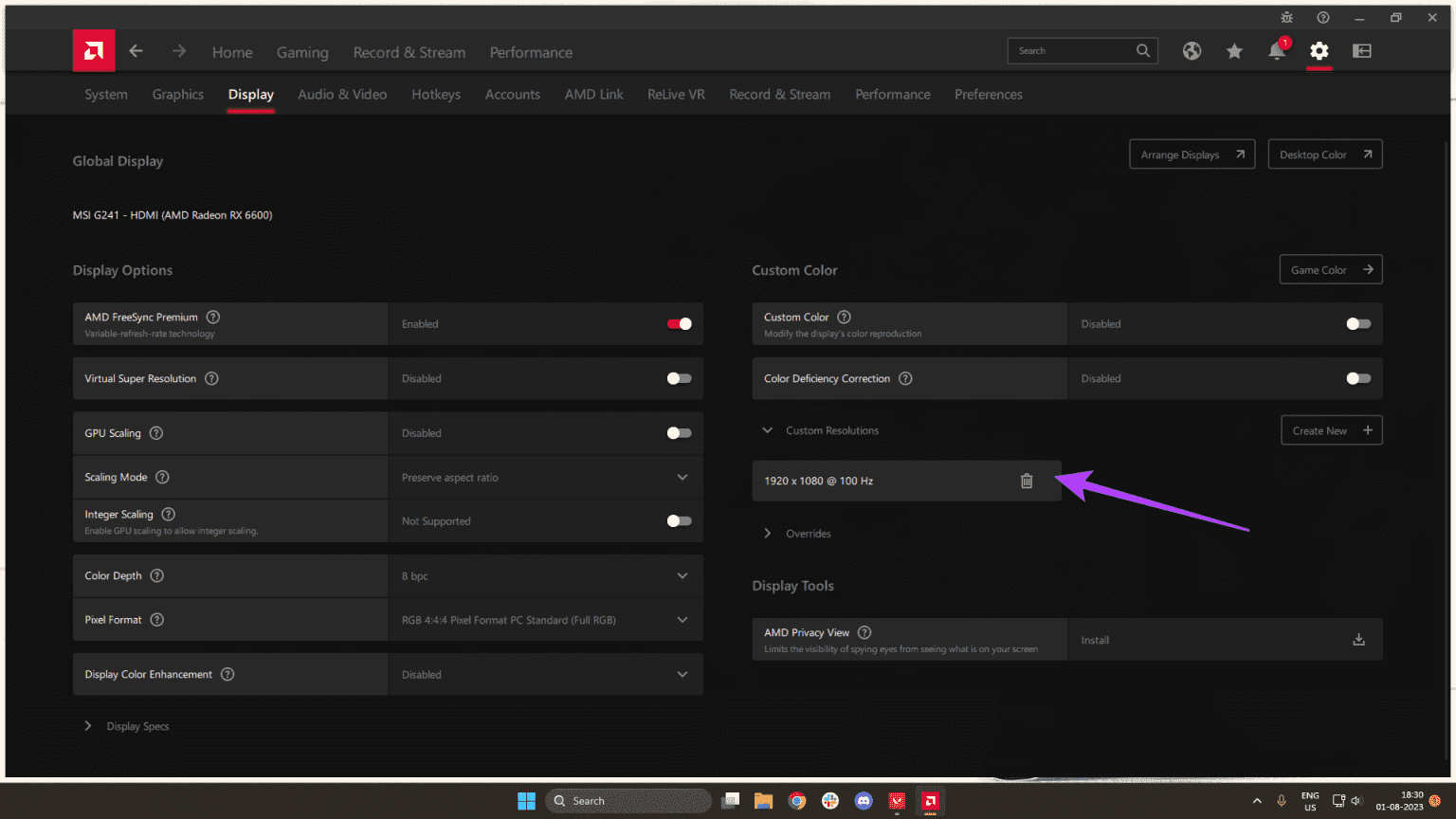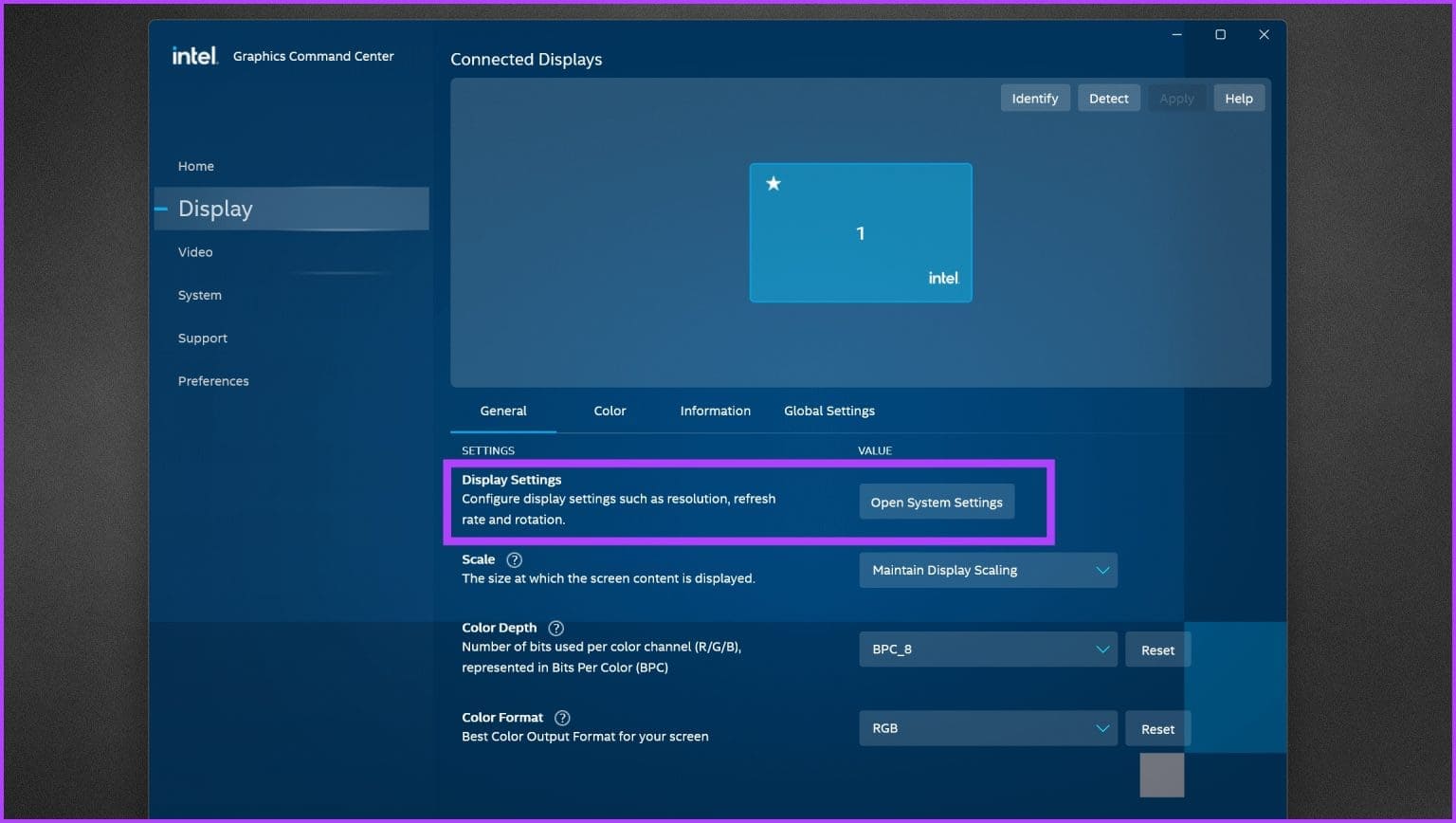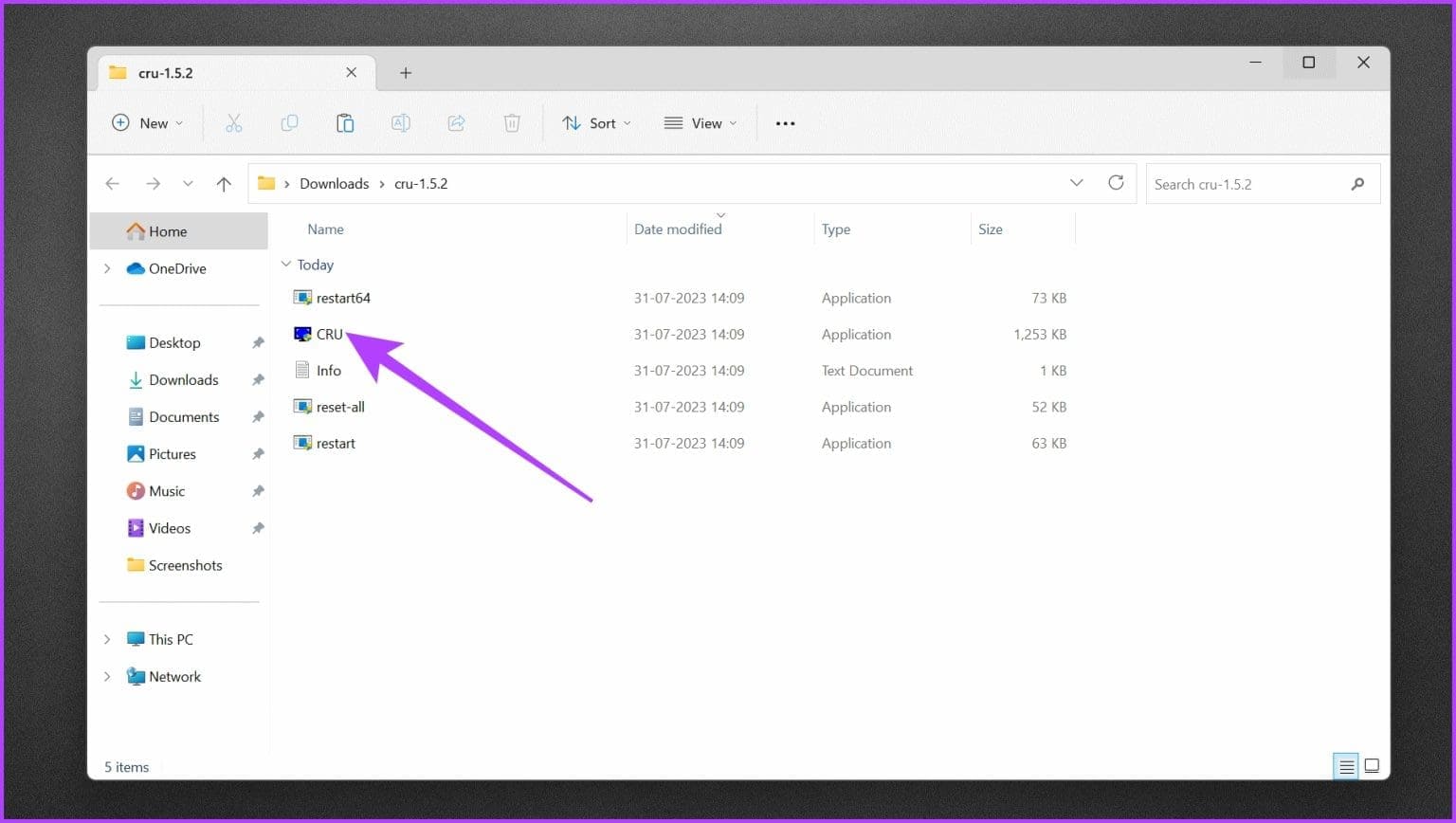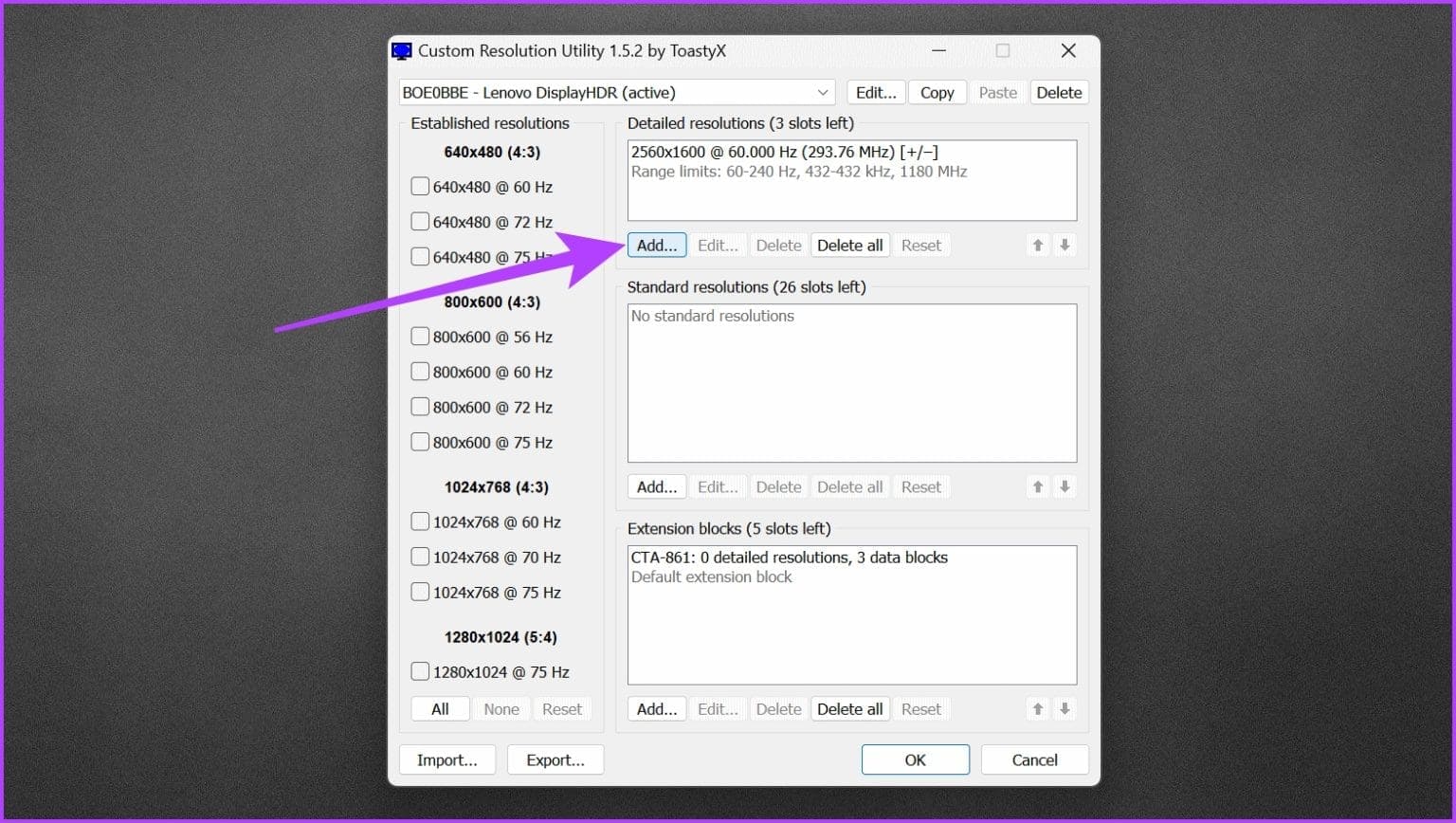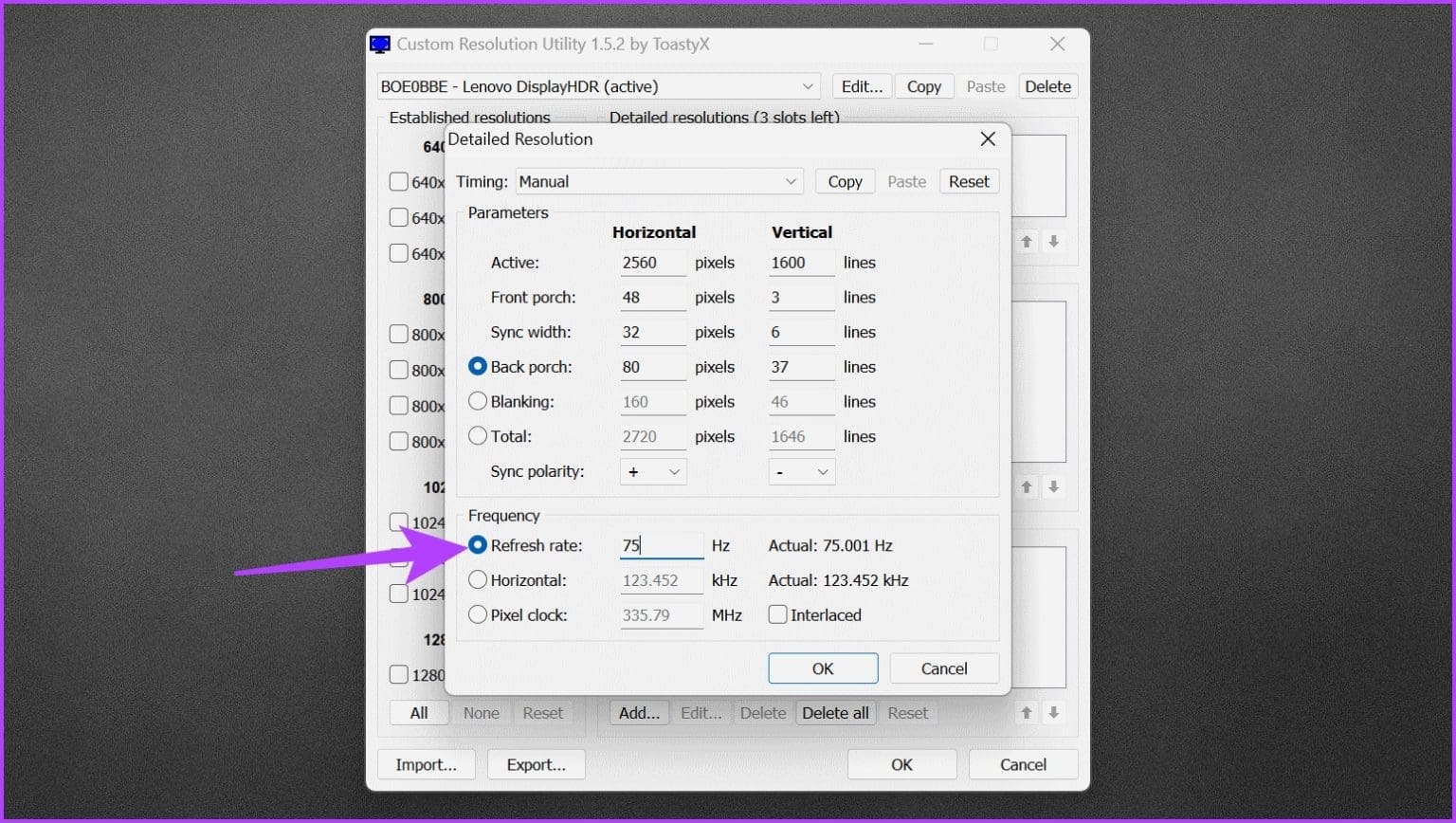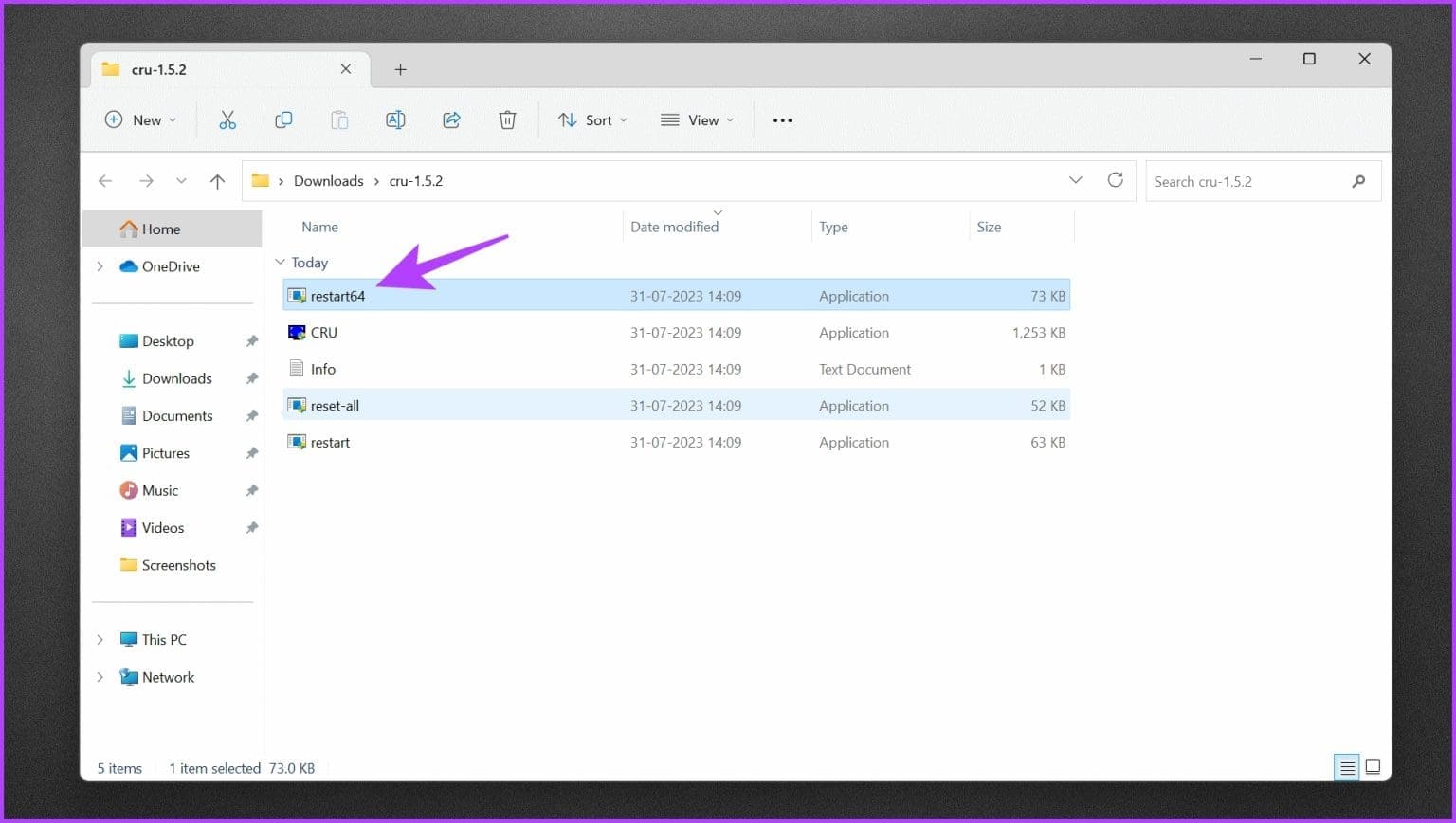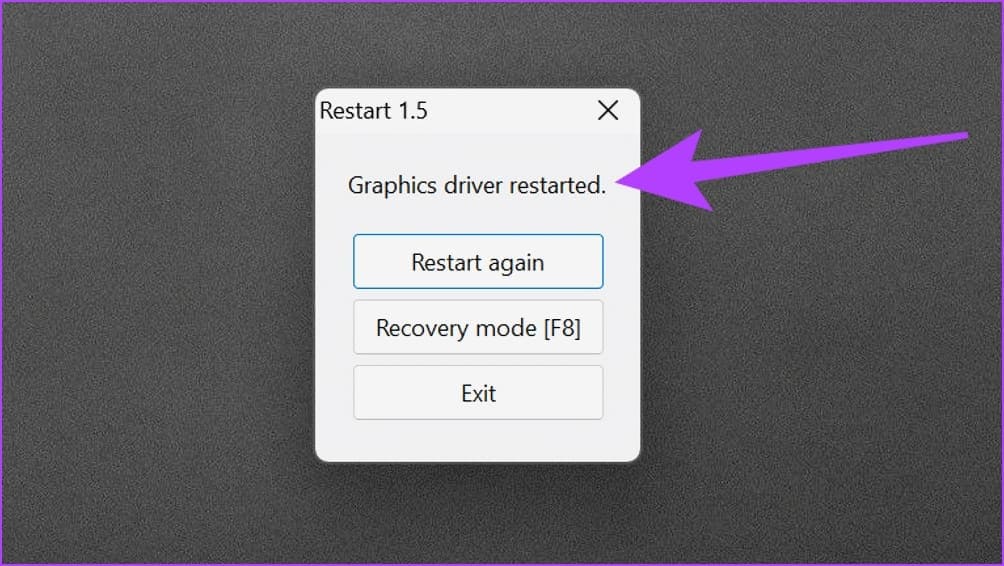كيفية رفع تردد التشغيل على الشاشة: NVIDIA و AMD و Intel GPUs
عند اللعب ، يمكن أن يؤدي وجود شاشة عالية الأداء إلى إحداث فرق كبير في تجربتك العامة. تتمثل إحدى طرق دفع حدود شاشتك وإطلاق العنان لإمكاناتها الكاملة في عملية رفع تردد تشغيل الشاشة. يمكن أن ينتج عن ذلك صورة أكثر سلاسة واستجابة ، والتي يمكن أن تكون مفيدة بشكل خاص للألعاب.
في هذه المقالة ، سنوضح لك كيفية رفع تردد التشغيل على الشاشة باستخدام وحدات معالجة الرسومات NVIDIA و AMD و Intel. سنشرح ما المقصود برفع تردد تشغيل الشاشة وفوائده والاحتياطات التي يجب اتخاذها لضمان تجربة رفع تردد تشغيل ناجحة وآمنة. بحيث يتيح الحصول عليه.
ما هو زيادة تردد التشغيل في جهاز المراقبة
معدل تحديث الشاشة هو عدد المرات التي يتم فيها تحديث الصورة على الشاشة في الثانية. ينتج عن معدل التحديث الأعلى صورة أكثر سلاسة واستجابة. تتضمن عملية رفع تردد التشغيل على الشاشة زيادة معدل التحديث الخاص بها بما يتجاوز إعدادات المصنع الافتراضية.
تأتي معظم الشاشات بمعدل تحديث قياسي 60 هرتز ، مما يعني أنها تقوم بتحديث الصورة على الشاشة 60 مرة في الثانية. ومع ذلك ، يمكن للعديد من الشاشات الحديثة التعامل مع معدلات تحديث أعلى ، مثل 75 هرتز ، 100 هرتز ، أو حتى 144 هرتز ، مما ينتج عنه حركة أكثر سلاسة وتقليل ضبابية الحركة.
كيف تعرف ما إذا كان بالإمكان زيادة تردد تشغيل الشاشة
لا ، ليست كل الشاشات تدعم رفع تردد التشغيل. تعتمد القدرة على زيادة سرعة الشاشة على عدة عوامل ، بما في ذلك أجهزة الشاشة والبرامج الثابتة ومواصفات الشركة المصنعة.
تتضمن عملية رفع تردد التشغيل على الشاشة دفعها إلى ما وراء معدلات التحديث المحددة في المصنع لتحقيق معدل تحديث أعلى. في بعض الحالات ، ستعلن الشركات المصنّعة للمعدات الأصلية عما إذا كانت الشاشة تدعم رفع تردد التشغيل أم لا.
قد تحتوي بعض الشاشات على قدر ضئيل من زيادة سرعة التشغيل ، مما يتيح لك تحقيق معدل تحديث أعلى قليلاً من المعدل الافتراضي. قد لا يتمكن الآخرون من رفع تردد التشغيل بسبب قيود الأجهزة أو قيود الشركة المصنعة.
في نهاية اليوم ، إنها طريقة ناجحة لإيجاد المكان المناسب لإعدادات رفع تردد التشغيل المثالية.
زيادة سرعة تشغيل الشاشة بشكل آمن
يمكن أن تؤدي محاولة رفع تردد التشغيل عن شاشة لا تدعمها أو دفعها إلى ما هو أبعد من إمكانياتها إلى عدم الاستقرار أو حدوث آثار مرئية أو حتى تلف دائم للشاشة. لذلك ، من الضروري توخي الحذر وفهم المخاطر التي تنطوي عليها قبل محاولة رفع تردد التشغيل على شاشتك.
طريقة ممتازة لرفع تردد التشغيل هي زيادة معدل التحديث بخطوات 5 هرتز. بهذه الطريقة ، إذا واجهت أي عيوب أو عدم استقرار ، يمكنك بسهولة الرجوع إلى الإعدادات المستقرة دون التسبب في أي ضرر دائم لشاشتك.
مع هذا بعيدًا ، دعنا نلقي نظرة على كيفية رفع تردد التشغيل لشاشتك.
كيفية زيادة سرعة الشاشة باستخدام NVIDIA GPU
لزيادة سرعة الشاشة باستخدام NVIDIA GPU ، يمكنك استخدام لوحة تحكم NVIDIA. فيما يلي الخطوات المتبعة.
الخطوة 1: تأكد من أن لديك أحدث برامج التشغيل لوحدة معالجة الرسومات NVIDIA ، إلى جانب تثبيت لوحة تحكم NVIDIA. يمكنك أيضًا أتمتة العملية بمساعدة NVIDIA GeForce Experience.
بدلاً من ذلك ، يمكنك أيضًا تحديث برامج تشغيل NVIDIA بدون GeForce Experience ، إذا كنت لا ترغب في تثبيت أداة GeForce Experience.
الخطوة 2: أثناء الضغط باستمرار على مفتاح Shift ، انقر بزر الماوس الأيمن فوق منطقة فارغة على سطح مكتب Windows. انقر فوق لوحة تحكم NVIDIA لفتحها.
إلى الخطوة 3: انقر فوق “عرض” لتوسيع خياراتها. هنا ، حدد تغيير القرار.
الخطوة 4: ضمن خيار “اختيار الدقة” ، انقر فوق “تخصيص“.
الخطوة 5: ستظهر نافذة تخصيص جديدة. انقر فوق “إنشاء قرار مخصص”.
إلى الخطوة 6: سيتم استقبالك بشروط وأحكام NVIDIA. قم بالمرور من خلاله وانقر فوق قبول للمتابعة.
الخطوة 7: الآن ، أدخل معدل التحديث الذي تختاره بالهرتز ضمن قسم وضع العرض.
الخطوة 8: بمجرد الانتهاء ، انقر فوق اختبار للتحقق مما إذا كان يعمل. إذا كان كل شيء يبدو جيدًا ، فانقر فوق “تطبيق” لحفظ الإعدادات.
كيفية تجاوز معدل تحديث الشاشة باستخدام وحدة معالجة الرسومات AMD
إذا كنت تمتلك وحدة معالجة رسومات AMD ، فإن عملية رفع تردد التشغيل لشاشتك تختلف قليلاً. لحسن الحظ ، على غرار NVIDIA ، تقدم AMD برنامج AMD: Adrenalin Edition لرفع تردد الشاشة بسهولة. إليك كيفية القيام بذلك.
الخطوة 1: قم بتنزيل وتثبيت برنامج AMD: Adrenalin Edition على جهاز الكمبيوتر الخاص بك. تأكد أيضًا من تثبيت أحدث برامج تشغيل رسومات AMD.
الخطوة 2: انقر بزر الماوس الأيمن على مساحة فارغة على سطح المكتب وحدد “AMD Software: Adrenalin Edition”.
إلى الخطوة 3: بمجرد تشغيل الأداة ، انقر فوق ترس الترس في الزاوية العلوية اليمنى للوصول إلى قائمة الإعدادات.
الخطوة 4: قم بالتبديل إلى علامة التبويب العرض.
الخطوة 5: يجب أن تشاهد الآن قسم الحلول المخصصة. ومع ذلك ، لتحديد قراراتك المخصصة ، يجب عليك أولاً قبول اتفاقية ترخيص المستخدم النهائي (EULA). انقر فوق الخيار لنفسه.
إلى الخطوة 6: انقر فوق أوافق للمتابعة.
الخطوة 7: يمكنك الآن إنشاء قرارات مخصصة بمعدل تحديث أعلى. للقيام بذلك ، انقر فوق إنشاء جديد ضمن قسم الحلول المخصصة.
الخطوة 8: أدخل معدل تحديث من اختيارك. بمجرد الانتهاء ، انقر فوق إنشاء.
إلى الخطوة 9: ستجد الآن الدقة المخصصة مع معدل التحديث فيركلوكيد كخيار. اضغط عليها لاختبارها والتحقق من ثباتها.
كيفية زيادة سرعة الشاشة باستخدام وحدة معالجة الرسومات الداخلية باستخدام CRU
تقدم Intel مركز Intel Graphics Command Center لضبط إعدادات العرض. ومع ذلك ، لا تحتوي الإصدارات الأحدث على إعداداتها. إنه ببساطة يعيد توجيهك إلى إعدادات العرض داخل Windows.
لحسن الحظ ، يمكنك إنشاء قراراتك المخصصة بمعدل تحديث أعلى باستخدام CRU. أداة Custom Resolution Utility ، أو CRU ، هي أداة برمجية تابعة لجهة خارجية تتيح لك إنشاء درجات دقة عرض مخصصة ومعدلات تحديث لشاشتك. يستخدم على نطاق واسع لرفع تردد التشغيل للشاشة وضبط إعدادات العرض.
أفضل جزء هو أنه يمكنك استخدام CRU ليس فقط مع Intel GPU ولكن أيضًا مع Nvidia و AMD GPU. إليك كيفية استخدام CRU لرفع تردد تشغيل شاشتك.
الخطوة 1: قم بتنزيل أحدث إصدار من Custom Resolution Utility (CRU) من الموقع الرسمي أو من مصدر حسن السمعة. بمجرد الانتهاء من ذلك ، قم باستخراج الملفات التي تم تنزيلها إلى مجلد من اختيارك.
الخطوة 2: داخل المجلد المستخرج ، انقر نقرًا مزدوجًا فوق CRU.exe لتشغيله.
الخطوة 3: يجب أن تشاهد أقسامًا مختلفة ، بما في ذلك القرارات التفصيلية والقرارات القياسية. انقر فوق الزر “إضافة” أسفل قسم “القرارات التفصيلية”.
الخطوة 4: قم بتغيير معدل التحديث إلى رقم من اختيارك. بمجرد الانتهاء ، انقر فوق “موافق” لإضافة الدقة المخصصة.
الخطوة 5: الآن ، افتح المجلد حيث قمت باستخراج ملفات CRU. انقر نقرًا مزدوجًا فوق reset64 لإعادة تشغيل برنامج تشغيل الرسومات الخاص بك.
إلى الخطوة 6: يجب أن تصبح شاشتك سوداء لبضع ثوان. بعد ذلك ، ستظهر لك نافذة منبثقة على شاشتك تنص على “إعادة تشغيل برنامج تشغيل الرسومات”.
وهذا كل شيء. يمكنك الآن الاستمتاع بمعدل تحديث أعلى على شاشتك. في بعض الحالات ، قد لا يتم تطبيق معدل التحديث الأحدث ، والذي يمكنك إصلاحه عن طريق تحديد معدل التحديث الصحيح ودقة الوضوح يدويًا من إعدادات Windows.
كيف تتحقق من زيادة تردد التشغيل
تطبيق معدل تحديث مخصص هو نصف العملية فقط. من الأهمية بمكان التحقق من إعدادات رفع تردد التشغيل لشاشتك لضمان الاستقرار والجودة المرئية بعد رفع تردد التشغيل. للقيام بذلك ، هناك بعض الأشياء التي يمكنك تجربتها.
أولاً ، استخدم شاشتك بشكل طبيعي لأداء مهام مختلفة مثل تصفح الويب ومشاهدة مقاطع الفيديو والعمل مع تطبيقات مختلفة. انتبه جيدًا للجودة المرئية لمعرفة ما إذا كانت هناك أي تشوهات أو تشوهات.
بالإضافة إلى ذلك ، احتفظ بعلامة تبويب لدرجة حرارة الشاشة أثناء الاستخدام المطول. إذا سارت الأمور على ما يرام ، فحاول ممارسة الألعاب بمعدل تحديث أعلى تحدده. إذا كان معدل التحديث غير مستقر ، فقد تلاحظ تمزق الشاشة أو وميضها أو تجاوزها.
هناك طريقة أخرى للتحقق من إعدادات رفع تردد التشغيل لشاشتك وهي استخدام أدوات قياس الأداء. إحدى الأدوات الشائعة هي اختبار Blur Busters UFO ، الذي يعرض صورة UFO متحركة للمساعدة في اكتشاف أي تخطي للإطار أو عدم انتظام معدل التحديث.
أسئلة وأجوبة حول زيادة سرعة تشغيل جهاز العرض
1. هل من المقبول ترك شاشة فيركلوكيد؟
يمكن أن يؤدي ترك الشاشة في حالة زيادة تردد التشغيل إلى تقليل عمرها الافتراضي وإلغاء الضمان. بشكل عام لا ينصح باستخدامه على المدى الطويل.
2. هل يؤدي رفع تردد التشغيل على الشاشة إلى زيادة معدل الإطارات في الثانية؟
لا ، لا يؤدي رفع تردد التشغيل على شاشتك إلى زيادة معدل الإطارات في الثانية. يمكن أن يؤدي رفع تردد التشغيل إلى زيادة معدل تحديث شاشتك ، مما يجعل الصورة تبدو أكثر سلاسة. ومع ذلك ، لن يؤدي ذلك إلى زيادة معدل الإطارات في الثانية في ألعابك التي يمكن لوحدة معالجة الرسومات الخاصة بك عرضها. لذلك ، سيتعين عليك إما رفع تردد التشغيل عن وحدة معالجة الرسومات الخاصة بك أو ترقية الجهاز.
3. هل تستحق عملية رفع تردد التشغيل على الشاشة كل هذا العناء؟
يعتمد ما إذا كانت عملية رفع تردد التشغيل على الشاشة تستحق ذلك على التفضيلات الشخصية وقدرات الشاشة. إذا كانت الشاشة تدعم رفع تردد التشغيل المستقر ويقدر المستخدم حركة أكثر سلاسة في الألعاب أو إنشاء المحتوى ، فقد يكون الأمر يستحق ذلك. ومع ذلك ، ينبغي النظر في مخاطر وقيود رفع تردد التشغيل للشاشة.
تمتع بمعدل تحديث أكثر سلاسة
من خلال دفع معدل تحديث شاشتك إلى ما يتجاوز إعداداتها الافتراضية ، يمكنك الاستمتاع بلعب أكثر سلاسة وتقليل ضبابية الحركة وتحسين الاستجابة. ومع ذلك ، فمن الأهمية بمكان المضي قدمًا بحذر وفهم المخاطر التي تنطوي عليها. تذكر أن تتحقق من توافق شاشتك وإعدادات النسخ الاحتياطي ، واستخدم كبلات موثوقة قبل محاولة رفع تردد التشغيل.