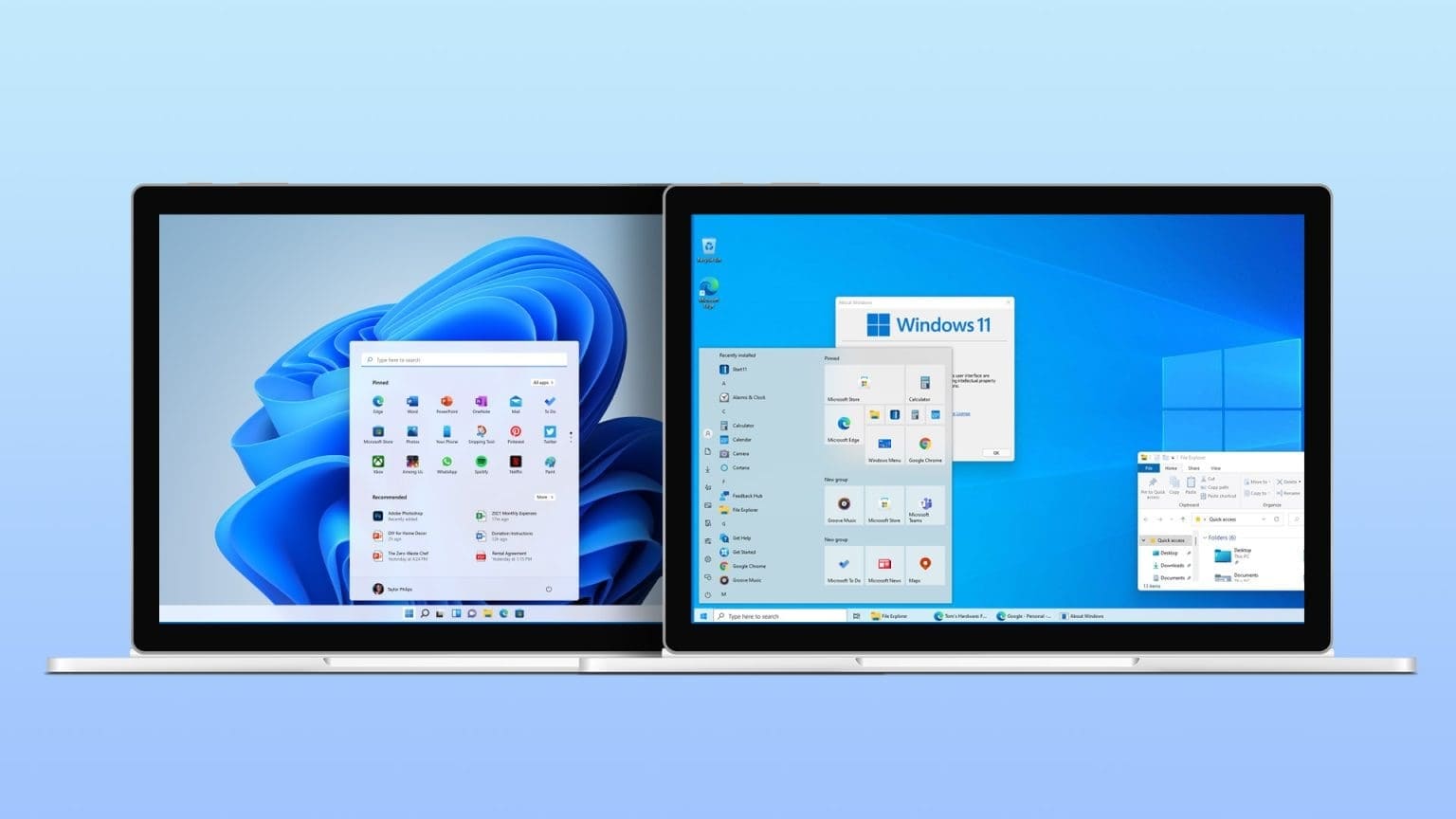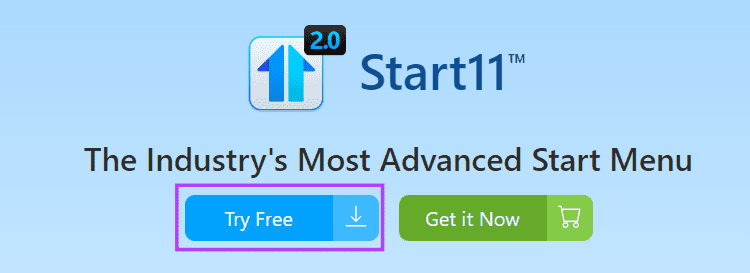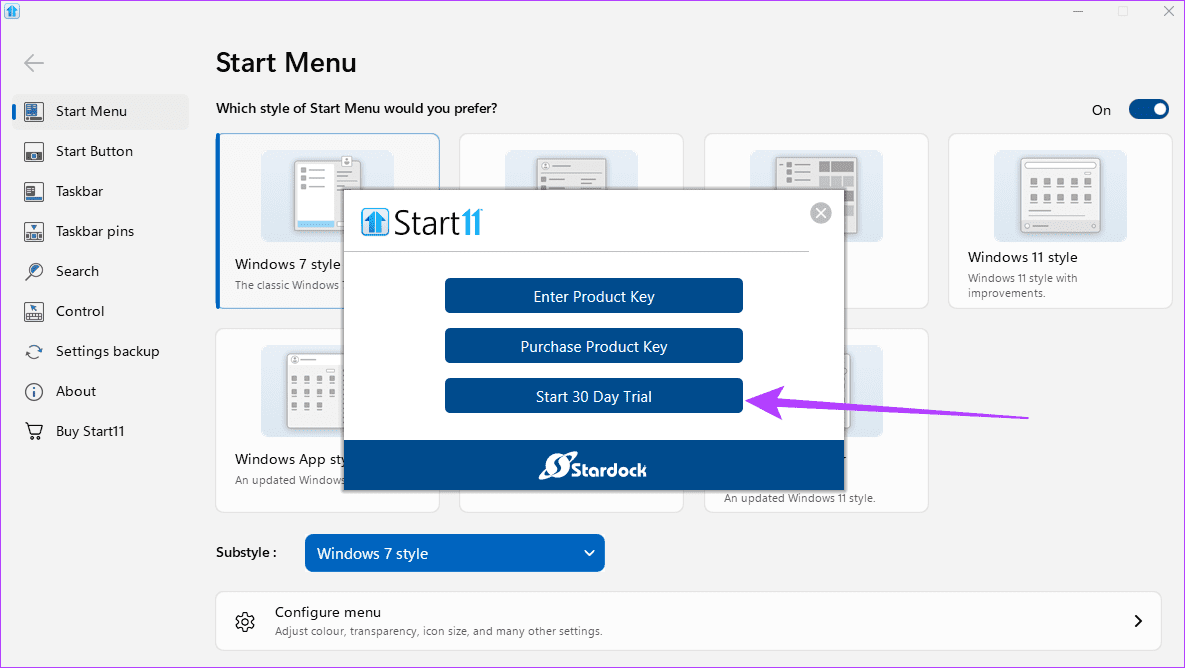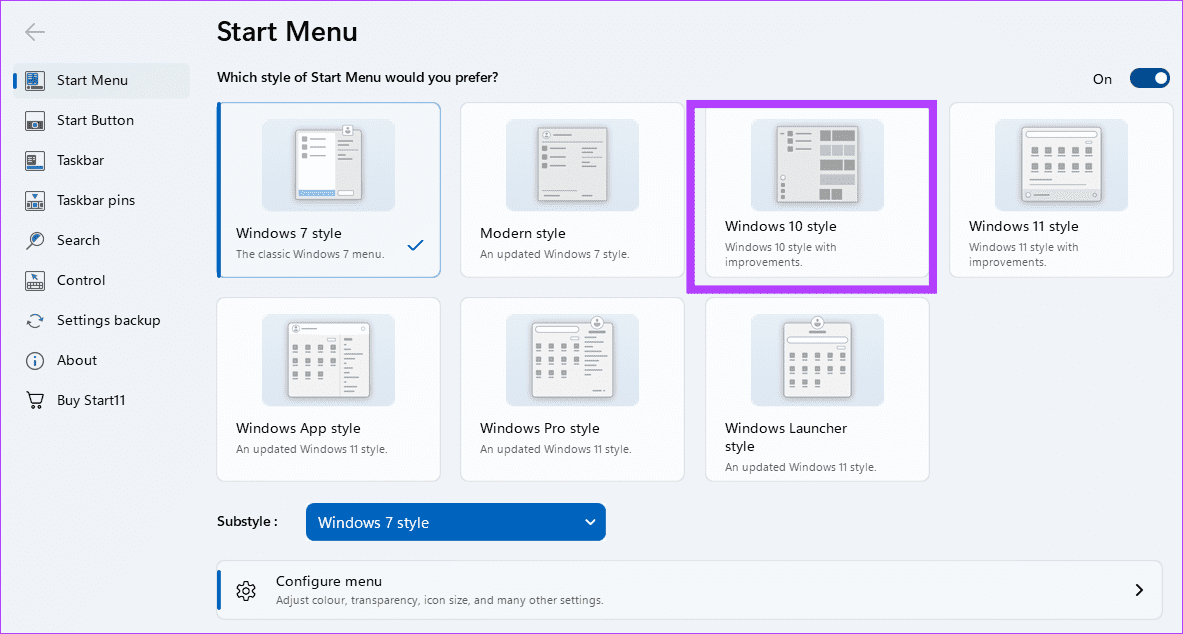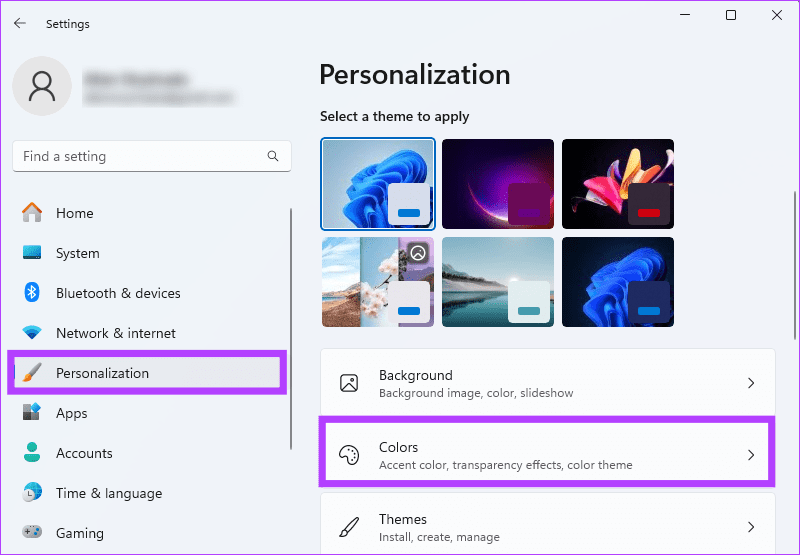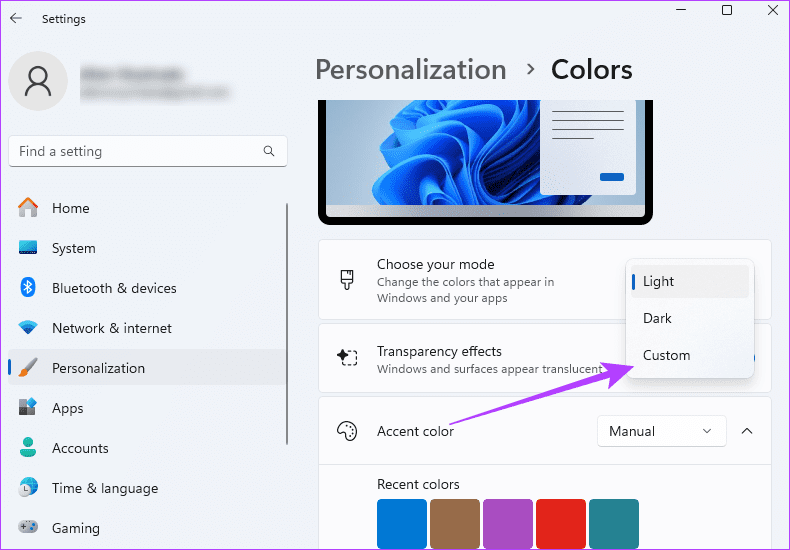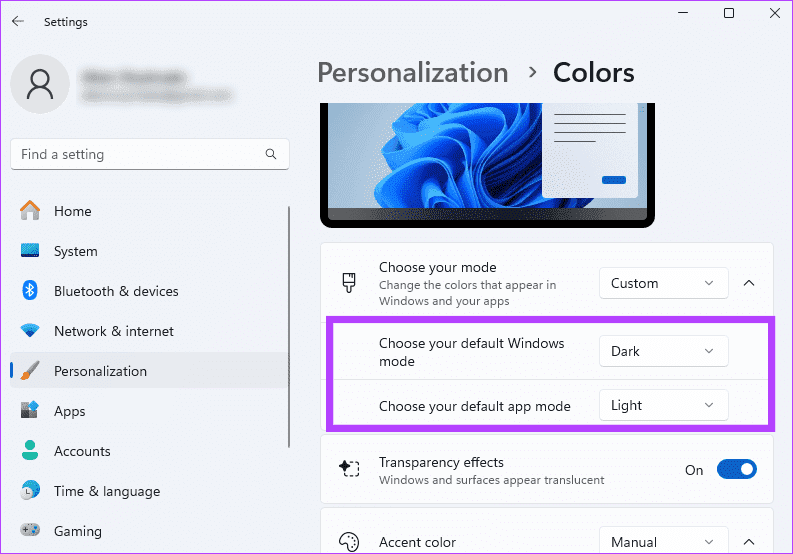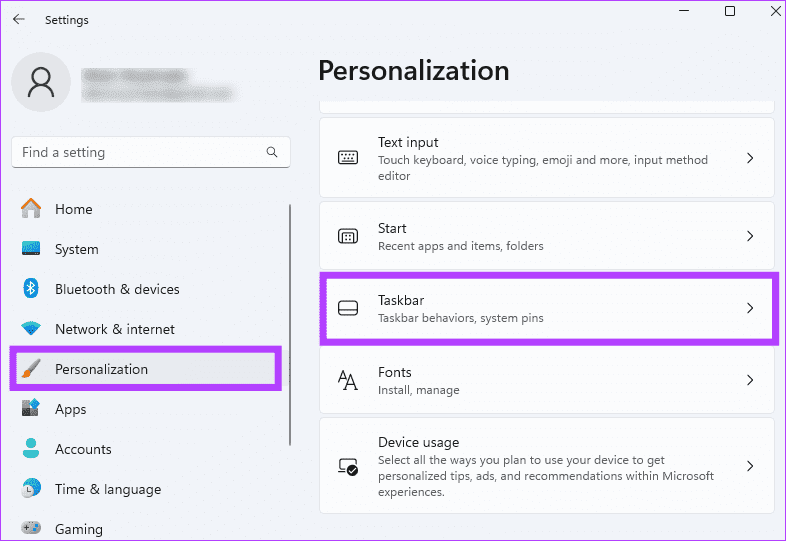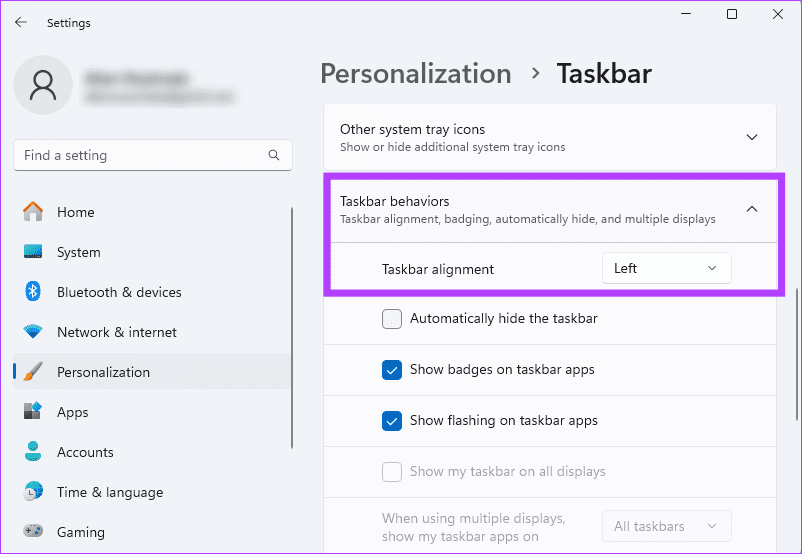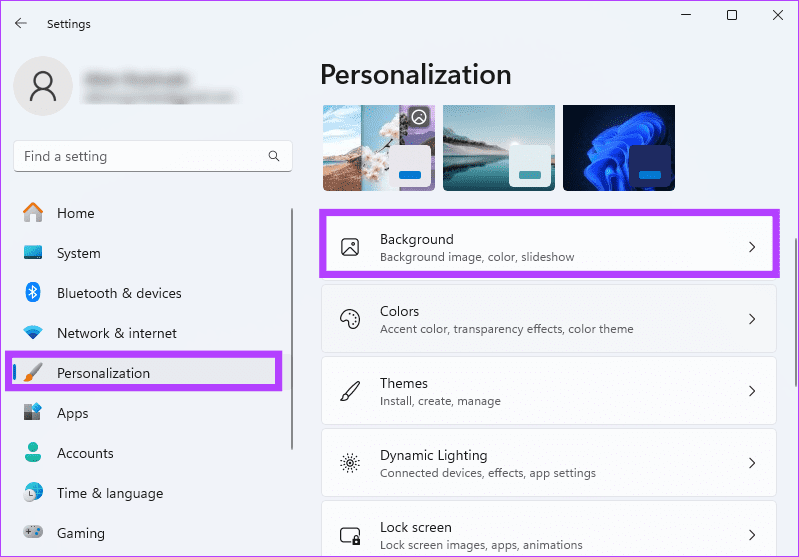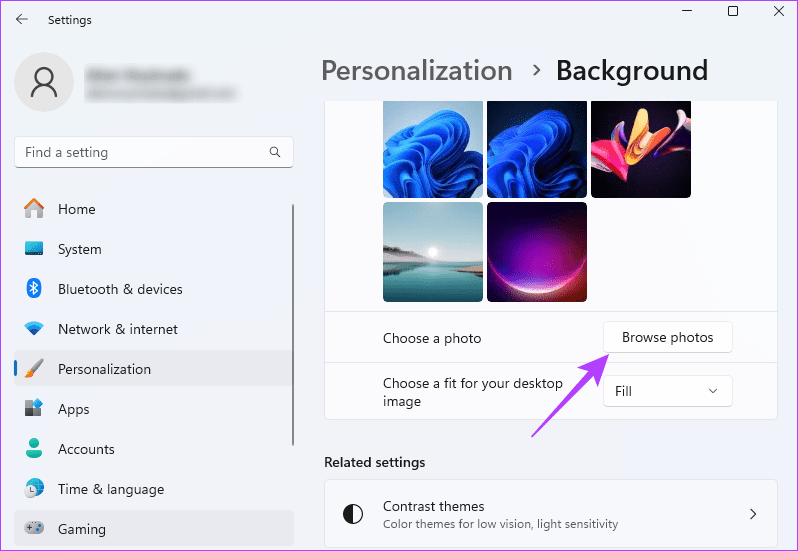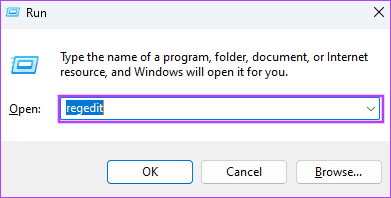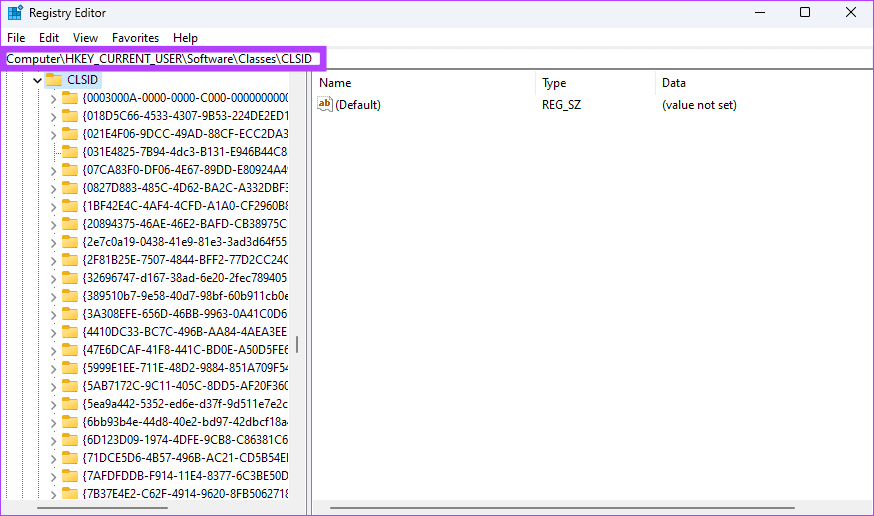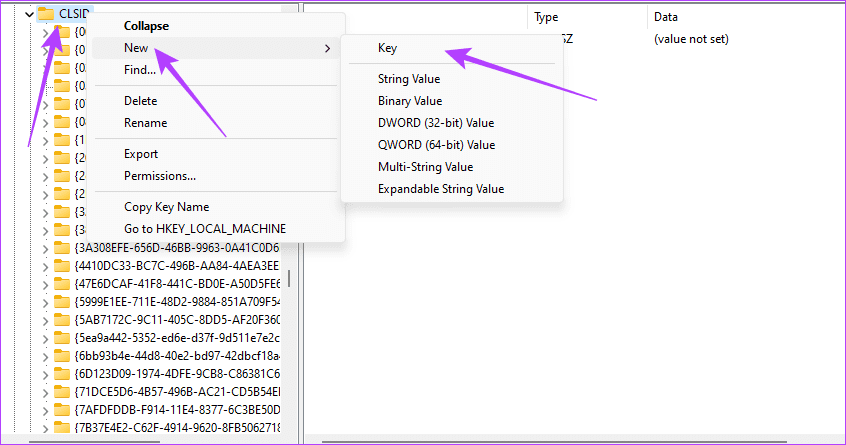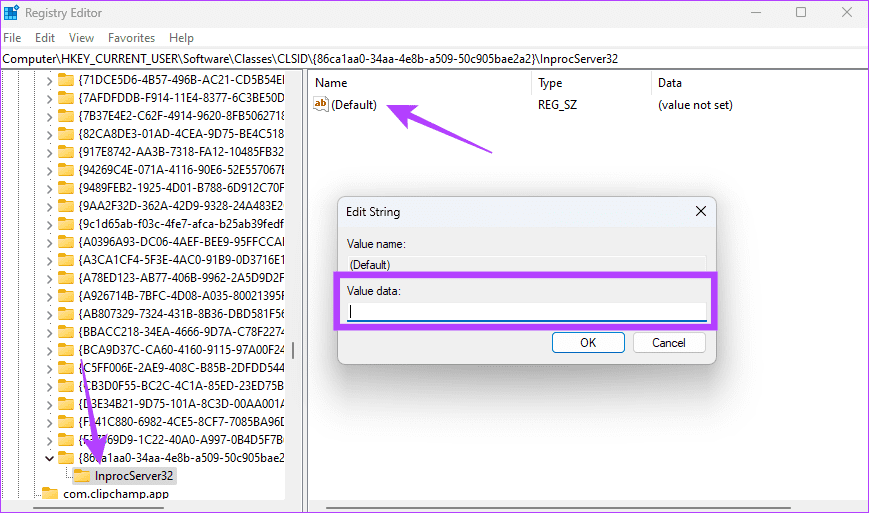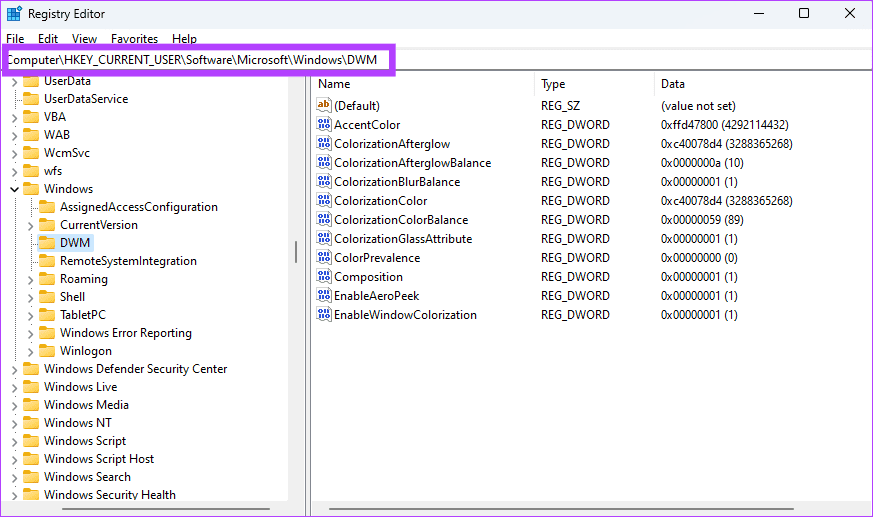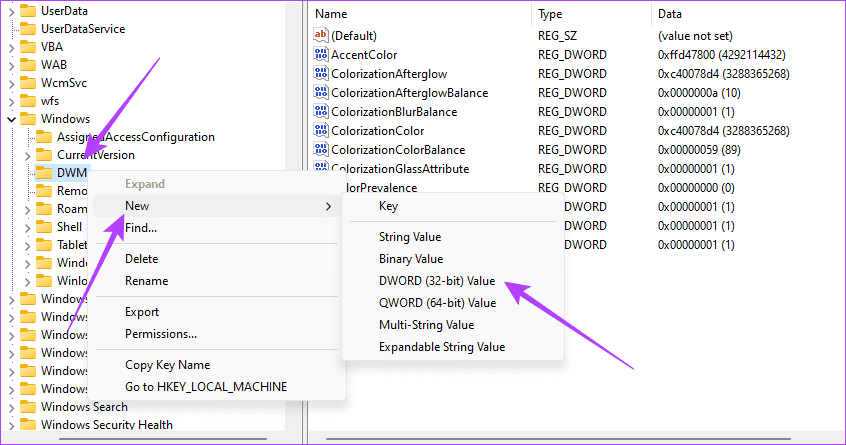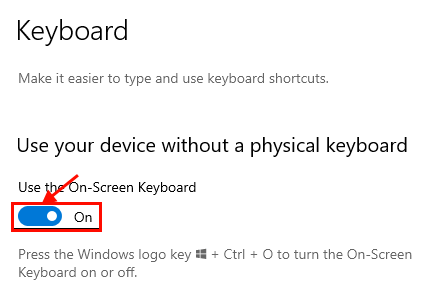بعد سنوات عديدة من استخدام Windows 10، قد لا يكون التبديل إلى أحدث نظام تشغيل Windows 11 أمرًا طبيعيًا. بالنسبة للعديد من المستخدمين، سيكون السيناريو المثالي هو استخدام جميع ترقيات Windows 11 والاستمتاع بها مع الحفاظ على شكل ومظهر نظام التشغيل الأقدم. إذا كنت تريد أن تجعل Windows 11 يبدو مثل Windows 10، فهذا الدليل مناسب لك.
سنرشدك عبر خطوات عكس العديد من عناصر واجهة المستخدم ونوجهك في اتجاه بعض الأدوات التي ستساعدك على جعل هذه العملية سلسة. دعونا نصل إلى الحق في ذلك.
1. قم بإحضار قائمة ابدأ في Windows 10 إلى Windows 11
تعد قائمة البداية أحد العناصر الأولى التي تتفاعل معها على جهاز يعمل بنظام Windows. ومع ذلك، نظرًا لأن قوائم ابدأ في Windows 11 و10 متناقضة بشكل ملحوظ، يمكنك البدء بإنشاء قائمة ابدأ في Windows 11 مثل Windows 10. وأسهل طريقة هي استخدام أدوات خارجية، وسنوضح لك كيفية القيام بذلك باستخدام Start11.
الخطوة 1: قم بزيارة موقع Start11 وانقر على خيار “تجربة مجانية”.
الخطوة 2: انقر نقرًا مزدوجًا فوق الملف الذي تم تنزيله لبدء عملية التثبيت واتبع معالج التثبيت.
إلى الخطوة 3: قم بتشغيل التطبيق وانقر فوق “بدء الإصدار التجريبي لمدة 30 يومًا”، ثم أدخل بريدك الإلكتروني وتحقق منه من خلال النقر على الرابط المرسل إلى بريدك الإلكتروني.
الخطوة 4: انقر فوق خيار نمط Windows 10 لجعل قائمة بدء Windows 11 مثل Windows 10.
2. استخدم قائمة ابدأ وشريط المهام باللون الأسود
لسنوات عديدة، كان شريط المهام ذو الخلفية السوداء وقائمة “ابدأ” هما الخياران الافتراضيان. على الرغم من أن هذه ميزة أكثر تعقيدًا لتقليدها مع نظام التشغيل Windows 11، فقد تحصل على أقرب نظرة من خلال الجمع بين خيارات الوضع الداكن والفاتح في تطبيق الإعدادات. اتبع الخطوات التالية.
الخطوة 1: افتح تطبيق الإعدادات بالضغط على Windows + I.
الخطوة 2: في الجزء الأيسر، انقر فوق خيار التخصيص، ثم على اليمين، انقر فوق الألوان.
إلى الخطوة 3: انقر فوق القائمة المنسدلة اختر الوضع الخاص بك وانقر فوق مخصص.
الخطوة 4: للحصول على أقرب إحساس بنظام Windows 11، قم بتعيين “اختيار وضع Windows الافتراضي الخاص بك” على داكن، و”اختيار وضع التطبيق الافتراضي الخاص بك” على فاتح.
3. محاذاة أيقونات شريط المهام إلى اليسار
إحدى الميزات البارزة في نظام التشغيل Windows 11 هي أيقونة شريط المهام المحاذية للوسط. تمت محاذاة هذه الميزة إلى اليسار في نظام التشغيل Windows 10، لذا يمكنك التراجع عنها باستخدام تطبيق الإعدادات، كما هو موضح أدناه.
الخطوة 1: افتح تطبيق الإعدادات بالضغط على Windows + I.
الخطوة 2: في الجزء الأيسر، انقر فوق خيار التخصيص، ثم على اليمين، انقر فوق شريط المهام.
إلى الخطوة 3: قم بتوسيع سلوك شريط المهام، ثم قم بتعيين محاذاة شريط المهام إلى اليسار لجعل شريط مهام Windows 11 يبدو مثل Windows 10.
4. تعطيل أيقونات شريط المهام حصريًا لنظام التشغيل Windows 11
يشارك Windows 11 العديد من أيقونات شريط المهام مع Windows 10؛ ومع ذلك، فإن بعضها يقتصر على أحدث نظام تشغيل. تتضمن بعض الأمثلة زر الأدوات، وعرض المهام، ومساعد الطيار. يمكنك اتباع الخطوات أدناه لتعطيلها.
الخطوة 1: افتح تطبيق الإعدادات بالضغط على Windows + I.
الخطوة 2: في الجزء الأيسر، انقر فوق خيار التخصيص، ثم على اليمين، انقر فوق شريط المهام.
إلى الخطوة 3: قم بإيقاف تشغيل خيارات Copilot (معاينة)، وعرض المهام، والأدوات.
5. قم بتعيين خلفية Windows 10 كخلفية افتراضية
هناك خيار آخر لجعل Windows 11 يبدو مثل Windows 10 وهو الحصول على سمة/نمط Windows 10 في Windows 11. يمكنك القيام بذلك عن طريق تعيين خلفية Windows 10 افتراضية على جهاز الكمبيوتر الخاص بك. يجب عليك أولاً تنزيل سمة أو خلفية نظام التشغيل Windows 10 من بائع موثوق به، ثم اتباع الخطوات الموضحة أدناه لتحديثها.
الخطوة 1: افتح تطبيق الإعدادات بالضغط على Windows + I.
الخطوة 2: في الجزء الأيسر، انقر فوق خيار التخصيص، ثم على اليمين، انقر فوق الخلفية.
إلى الخطوة 3: قم بالتمرير لأسفل، ثم انقر فوق زر تصفح الصور.
الخطوة 4: حدد خلفية Windows 10 من المطالبة التالية.
6. استخدم قائمة سياق Windows 10
هناك طريقة أخرى لجعل Windows 11 يبدو مثل Windows 10 وهي استخدام قائمة سياق Windows 10. يمكنك الكشف عن قائمة السياق عند النقر بزر الماوس الأيمن فوق تطبيق أو ملف أو مجلد على جهاز الكمبيوتر الخاص بك. ومع ذلك، تختلف الخيارات والتخطيط في كلا نظامي التشغيل. يمكنك العودة إلى نظام التشغيل Windows 10 من خلال تعديل خيارات التسجيل.
الخطوة 1: اضغط على Windows + R، ثم اكتب regedit في حقل النص واضغط على Enter.
الخطوة 2: انتقل إلى المسار أدناه.
Computer\HKEY_CURRENT_USER\Software\Classes\CLSID
إلى الخطوة 3: انقر بزر الماوس الأيمن فوق المجلد CLSID، وحدد جديد، وانقر فوق مفتاح، ثم قم بتسمية المفتاح الجديد {86ca1aa0-34aa-4e8b-a509-50c905bae2a2}.
الخطوة 4: على المفتاح الذي تم إنشاؤه حديثًا، قم بتنفيذ نفس الخطوات كما في الخطوة 3 لإنشاء مفتاح جديد وتسميته InprocServer32.
الخطوة 5: انقر نقرًا مزدوجًا فوق المفتاح الذي تم إنشاؤه حديثًا، وانقر نقرًا مزدوجًا فوق الافتراضي في الجزء الأيسر، وتأكد من أن بيانات القيمة فارغة.
إلى الخطوة 6: أعد تشغيل الكمبيوتر.
7. تعطيل الزوايا المستديرة للتطبيقات
افتراضيًا، يتم فتح جميع نوافذ التطبيقات على نظام التشغيل Windows 11 بزوايا مستديرة. ويختلف هذا عن إصدار Windows 10 الأقدم الذي يحتوي على زوايا مستقيمة. يمكنك تحرير هذه الميزة باستخدام سجل Windows، كما هو موضح أدناه.
الخطوة 1: اضغط على Windows + R، ثم اكتب regedit في حقل النص واضغط على Enter.
الخطوة 2: انتقل إلى المسار أدناه.
HKEY_CURRENT_USER\Software\Microsoft\Windows\DWM
إلى الخطوة 3: انقر بزر الماوس الأيمن فوق DWN، ثم انقر فوق جديد، ثم انقر فوق قيمة DWORD (32 بت).
الخطوة 4: قم بتسمية المفتاح الجديد UseWindowFrameStagingBuffer.
الخطوة 5: أعد تشغيل جهاز الكمبيوتر الخاص بك ليصبح هذا التغيير ساري المفعول ويجعل Windows 11 يبدو مثل Windows 10.
إعادة نظام التشغيل Windows 10 إلى جهاز يعمل بنظام Windows 11
لا يشعر بعض المستخدمين بالارتياح تجاه قائمة البدء الكلاسيكية في نظام التشغيل Windows 11، بينما يجد البعض الآخر أن العناصر الأخرى للواجهة غير مألوفة. مهما كان السبب، توجد عدة طرق لجعل Windows 11 يبدو مثل Windows 10، لذلك لا ينبغي أن تقلق بشأن ترقية نظام التشغيل الجديد أو تجربته. ما عليك سوى استخدام الحلول الواردة في هذا الدليل.