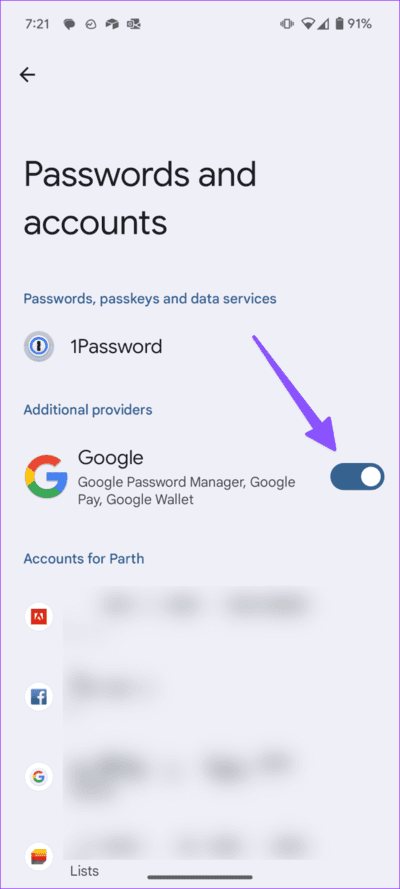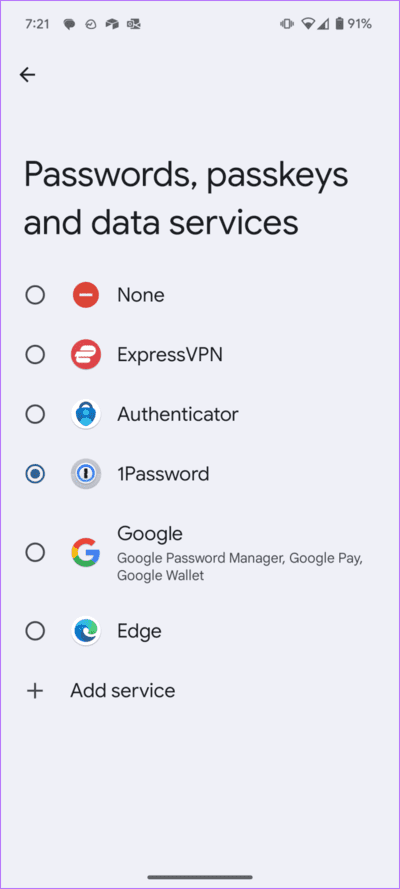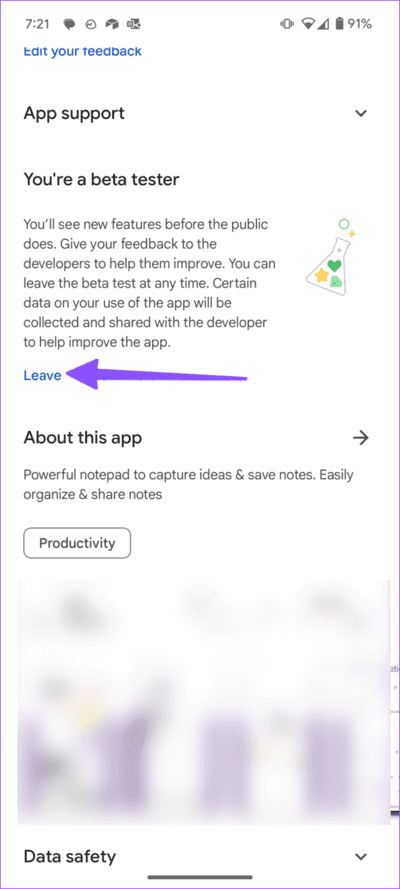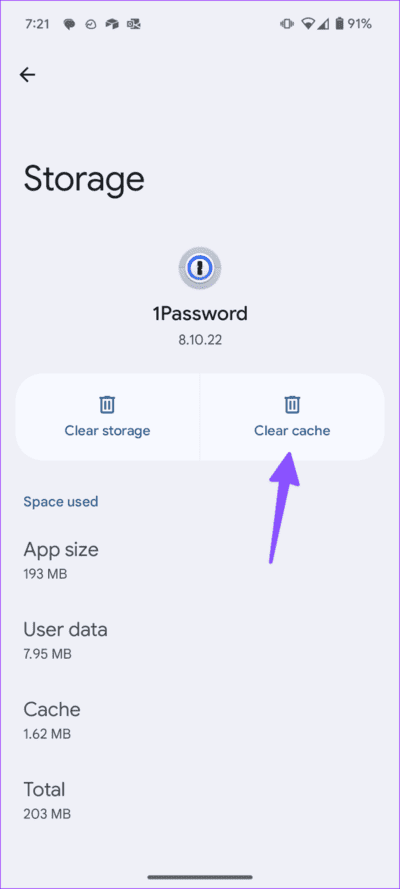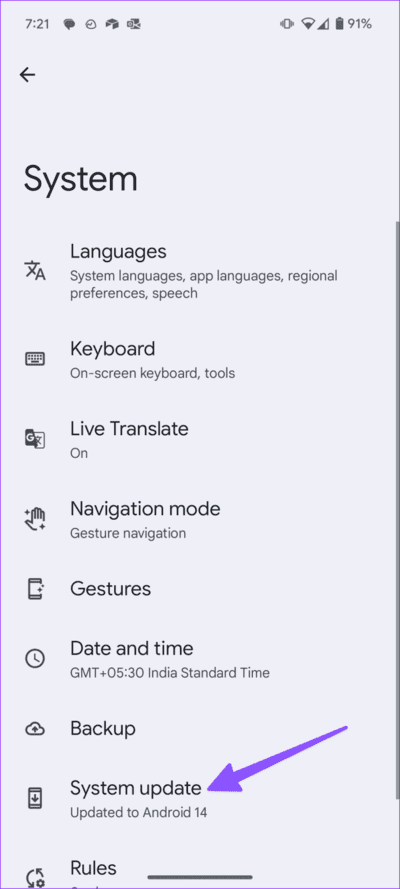أفضل 9 طرق لإصلاح عدم عمل ميزة الملء التلقائي لكلمة المرور على Android
يعد الملء التلقائي لكلمة المرور ميزة رائعة على Android تتيح لك تسجيل الدخول إلى تطبيقاتك ومواقع الويب المفضلة لديك بنقرة واحدة. أثناء تعيينه على Google Password Manager افتراضيًا، يمكنك تغييره إلى 1Password، أو LastPass، أو أي من مديري كلمات المرور التابعين لجهات خارجية المفضلة لديك. بالطبع، قد يؤدي عدم قيام Android بملء رسائل البريد الإلكتروني وكلمات المرور الخاصة بك تلقائيًا إلى إفساد تجربتك. فيما يلي أهم الطرق لإصلاح ميزة الملء التلقائي لكلمة المرور التي لا تعمل على نظام Android.
يمكنك دائمًا التوجه إلى مدير كلمات المرور وإدخال تفاصيل تسجيل الدخول يدويًا. ولكنه يستغرق وقتًا طويلاً وغير مناسب، خاصة إذا كنت بحاجة إلى تسجيل الدخول إلى عدد قليل من التطبيقات. بدلاً من ذلك، يمكنك استخدام الحيل أدناه لاستكشاف أخطاء عدم قيام Android بملء كلمات المرور تلقائيًا في التطبيقات وإصلاحها.
1. تمكين مدير كلمة المرور Google
قبل أن نستكشف الحيل المتقدمة، تأكد من تمكين Google Password Manager على نظام Android. إنها الخدمة الافتراضية لحفظ ومزامنة تفاصيل تسجيل الدخول الخاصة بك عبر أجهزتك. إليك كيفية تمكين مدير كلمات المرور في Google في إعدادات Android.
الخطوة 1: افتح الإعدادات على Android وانتقل إلى كلمات المرور والحسابات.
الخطوة 2: قم بتمكين التبديل أدناه مقدمي الخدمة الإضافيين.
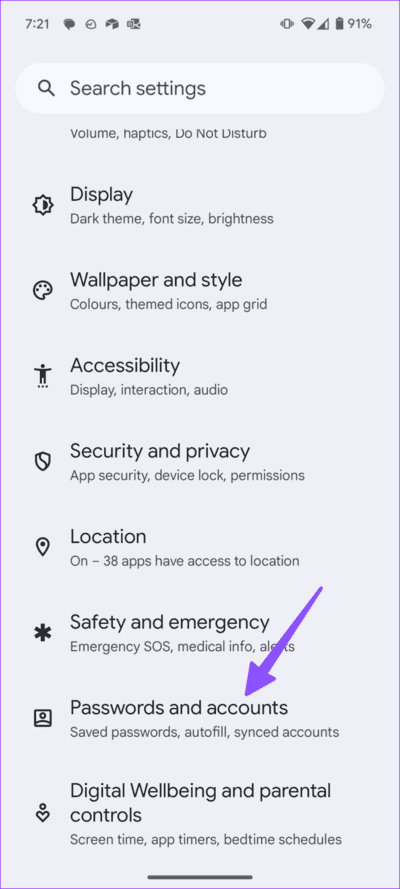
يتيح هذا الخيار خدمات Google Password Manager وGoogle Pay وGoogle Wallet على هاتفك. من الآن فصاعدًا، يجب على Android حفظ إدخالات تسجيل الدخول في Google Password Manager وتقديم خيار للملء التلقائي لبيانات الاعتماد الخاصة بك في التطبيقات المتوافقة.
2. حدد مدير كلمات المرور المفضل لديك
يعد Google Password Manager أساسيًا في أحسن الأحوال. يفضل بعض مستخدمي Android خيار جهة خارجية مثل 1Password أو LastPass أو Dashlane أو Enpass. إذا كنت من بينهم، فتأكد من تعيينه كإعداد افتراضي في إعدادات Android.
الخطوة 1: توجه إلى كلمات المرور والحسابات في إعدادات Android.
الخطوة 2: افتح كلمات المرور ومفاتيح المرور وخدمات البيانات.
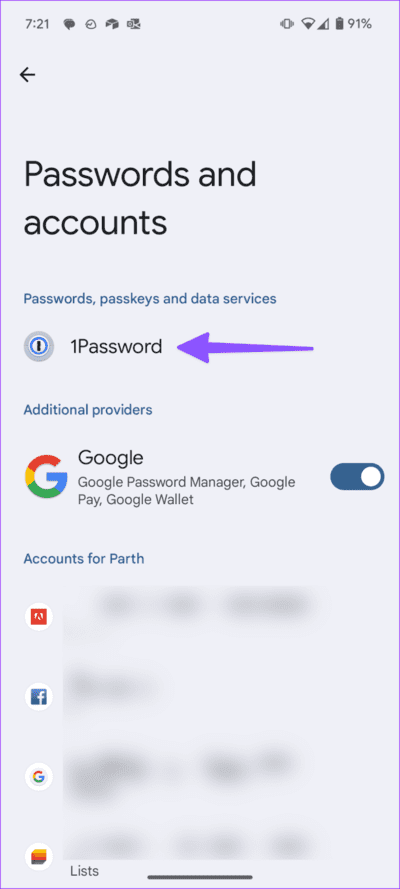
إلى الخطوة 3: اضغط على زر الاختيار بجوار مدير كلمات المرور الخاص بك.
قم بتأكيد قرارك من خلال نافذة منبثقة، وستكون جاهزًا للبدء.
3. تأكد من إنشاء إدخالات
لا تعمل ميزة الملء التلقائي لكلمة المرور إلا عندما تقوم بإنشاء إدخال في مدير كلمات المرور في المقام الأول. عند إضافة إدخال جديد يدويًا، تأكد من إضافة اسم التطبيق أو الخدمة الصحيح. يجب عليك تجنب استخدام الأسماء المستعارة كعنوان الإدخال الخاص بك في مدير كلمات المرور.
4. قام المطور بتعطيل الملء التلقائي
في حين أن معظم تطبيقات Android تدعم الملء التلقائي لكلمة المرور، فإن بعض المطورين يتخطون هذه الوظيفة لأسباب تتعلق بالخصوصية. إذا لم يُظهر تطبيق Android محدد خيارًا للملء التلقائي لتفاصيل تسجيل الدخول، فافتح مدير كلمات المرور، وابحث عن إدخال، وانسخ التفاصيل ذات الصلة.
5. اخرج من التطبيقات التجريبية
هل تستخدم نسخة تجريبية من التطبيق؟ يمكن للمطورين تعطيل الملء التلقائي لكلمة المرور في التطبيقات التجريبية. للتحقق من ذلك، يجب عليك التوجه إلى متجر Play والانتقال إلى قائمة معلومات التطبيق.
يمكنك الخروج من البرنامج التجريبي من نفس القائمة والانتظار حتى يتوفر الإصدار المستقر. يجب أن يعمل الملء التلقائي لكلمة المرور كما هو متوقع بمجرد العودة إلى الإصدار الثابت.
6. تمكين الملء التلقائي في تطبيقات الطرف الثالث
إذا كنت تستخدم مدير كلمات مرور تابعًا لجهة خارجية على Android، فقم بتمكين خيار الملء التلقائي في الإعدادات.
ملاحظة: تختلف خطوات تمكين الملء التلقائي في تطبيقات الطرف الثالث من تطبيق إلى آخر. سوف نستخدم 1Password كمثال هنا.
لا تسمح تطبيقات مثل 1Password بالتقاط لقطات شاشة على نظام Android. سيتعين عليك الاعتماد على التعليمات لإجراء التغييرات.
الخطوة 1: افتح 1Password على نظام Android. اضغط على صورة ملفك الشخصي في الأعلى وافتح الإعدادات.
الخطوة 2: حدد الملء التلقائي. قم بتمكين الخيار من القائمة التالية.
7. فرض الإيقاف ومسح ذاكرة التخزين المؤقت على مدير كلمات المرور
يمكنك فرض إيقاف تطبيق مدير كلمات المرور وحتى مسح ذاكرة التخزين المؤقت للاستمتاع بعملية ملء تلقائي سلسة.
الخطوة 1: اضغط لفترة طويلة على تطبيق مدير كلمات المرور وافتح قائمة المعلومات. اضغط على إيقاف القوة.
الخطوة 2: توجه إلى التخزين وذاكرة التخزين المؤقت وحدد مسح ذاكرة التخزين المؤقت.
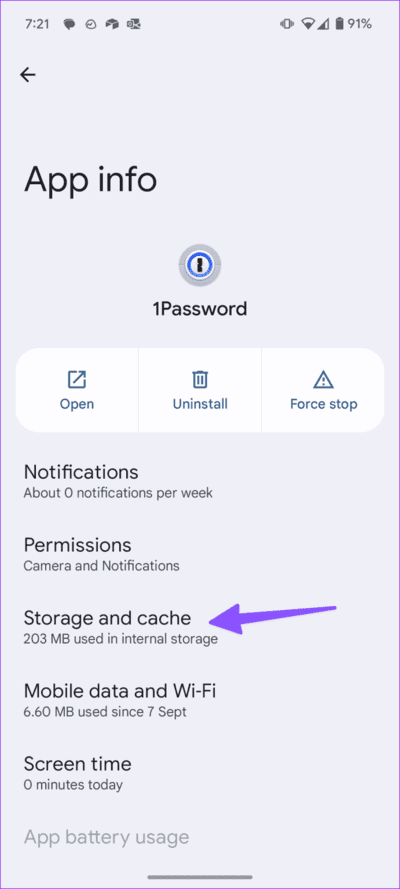
8. قم بتحديث مدير كلمات المرور المفضل لديك
يمكن أن يكون تطبيق مدير كلمات المرور القديم هو السبب الرئيسي لعدم ملء كلمات المرور الخاصة بك تلقائيًا. يجب عليك التوجه إلى متجر Play وتثبيت آخر تحديث للتطبيق.
9. تحديث Android
يمكنك تحديث هاتف Android الخاص بك إلى الإصدار الأحدث وتجربة الملء التلقائي لكلمات المرور دون أي مشاكل.
الخطوة 1: افتح الإعدادات على Android وانتقل إلى النظام.
الخطوة 2: اضغط على تحديث النظام وقم بتثبيت أحدث إصدار.
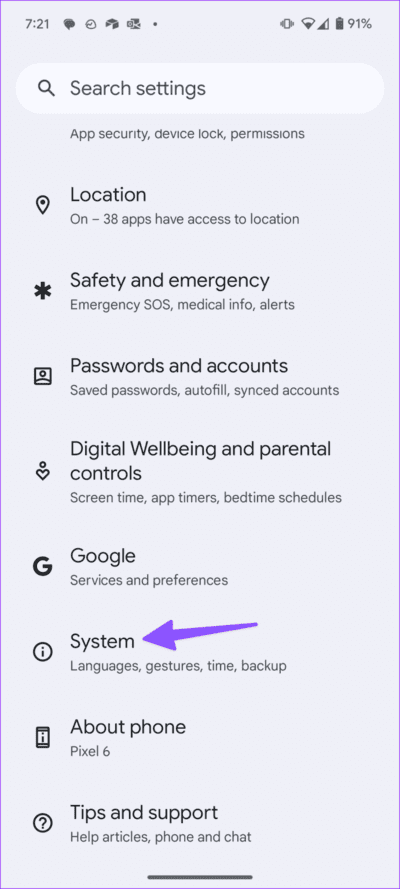
قم بتسجيل الدخول إلى التطبيقات ومواقع الويب دون أي متاعب
أصبحت مفاتيح المرور الطريقة المفضلة لاستبدال كلمات المرور في التطبيقات والخدمات الرئيسية. يمكنك استخدام مفاتيح المرور الخاصة بـ Google وMicrosoft وApple وغيرها من الخدمات المهمة وتسجيل الدخول إلى حسابك بسلاسة. ما هي الحيلة التي نجحت معك؟ شارك نتائجك في التعليقات أدناه.