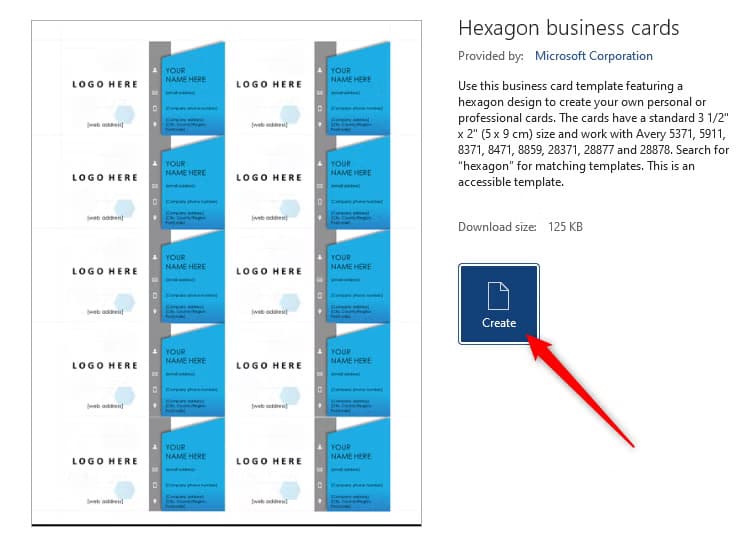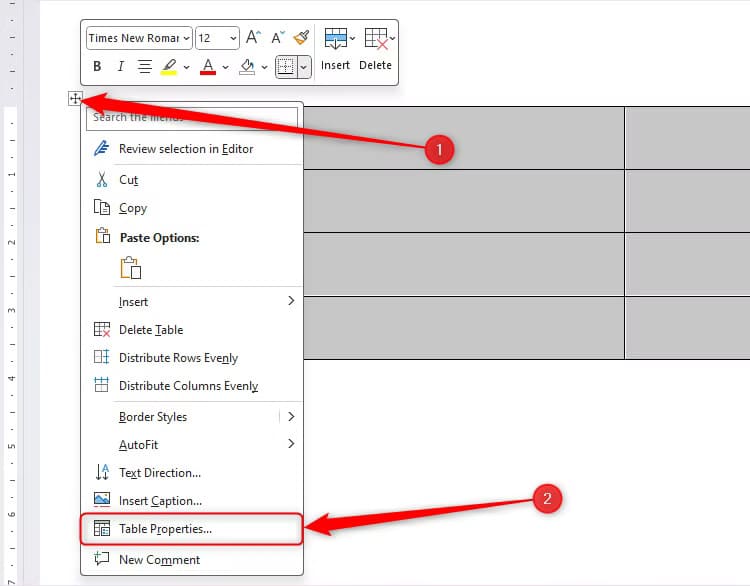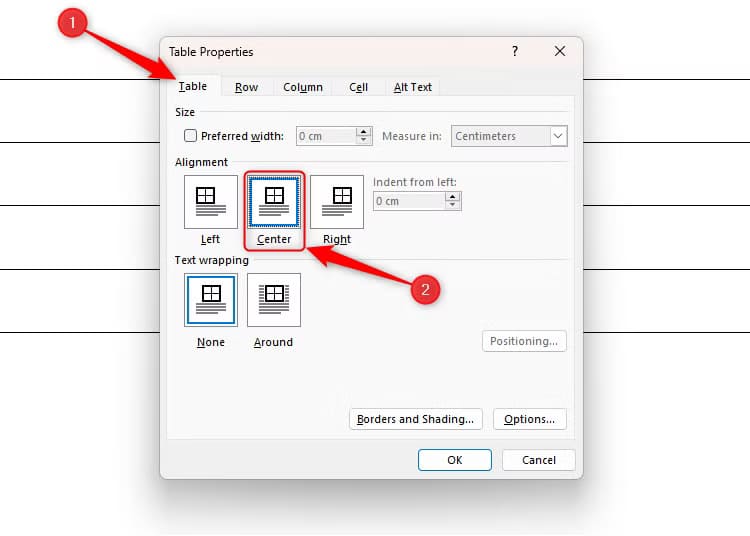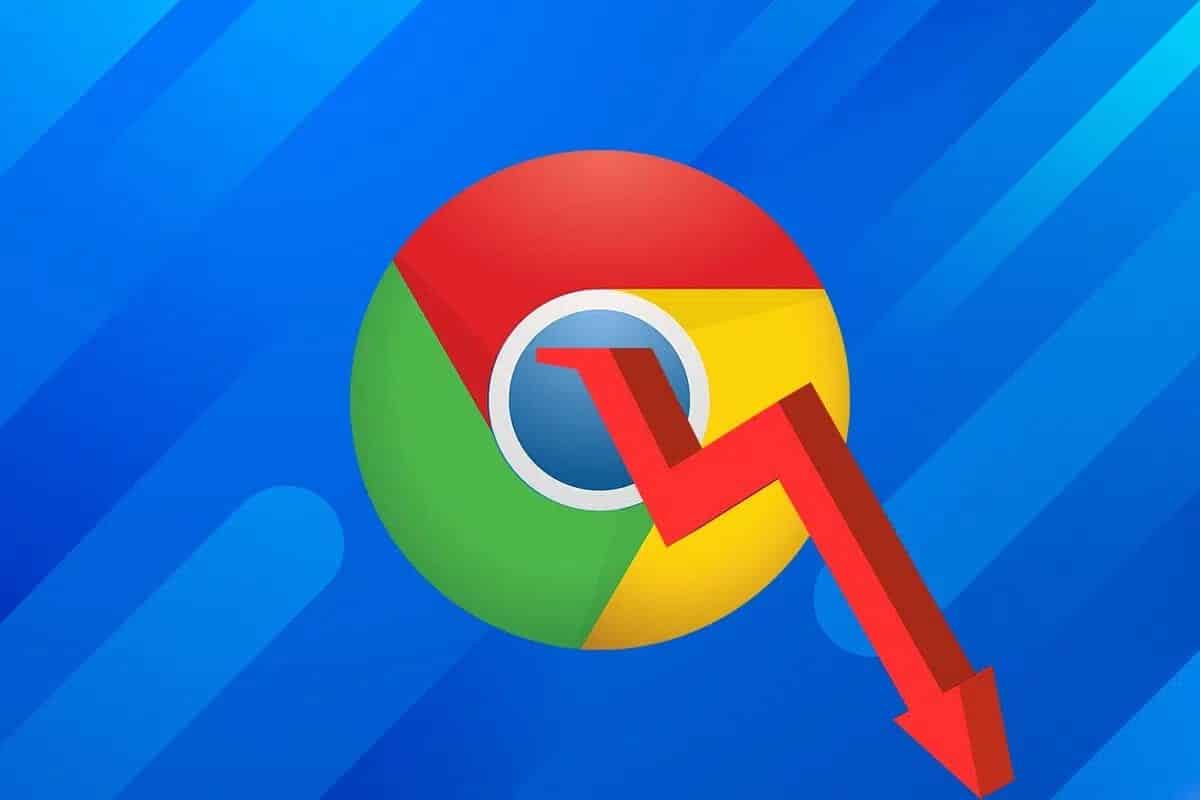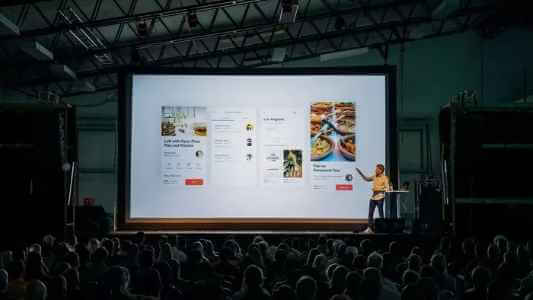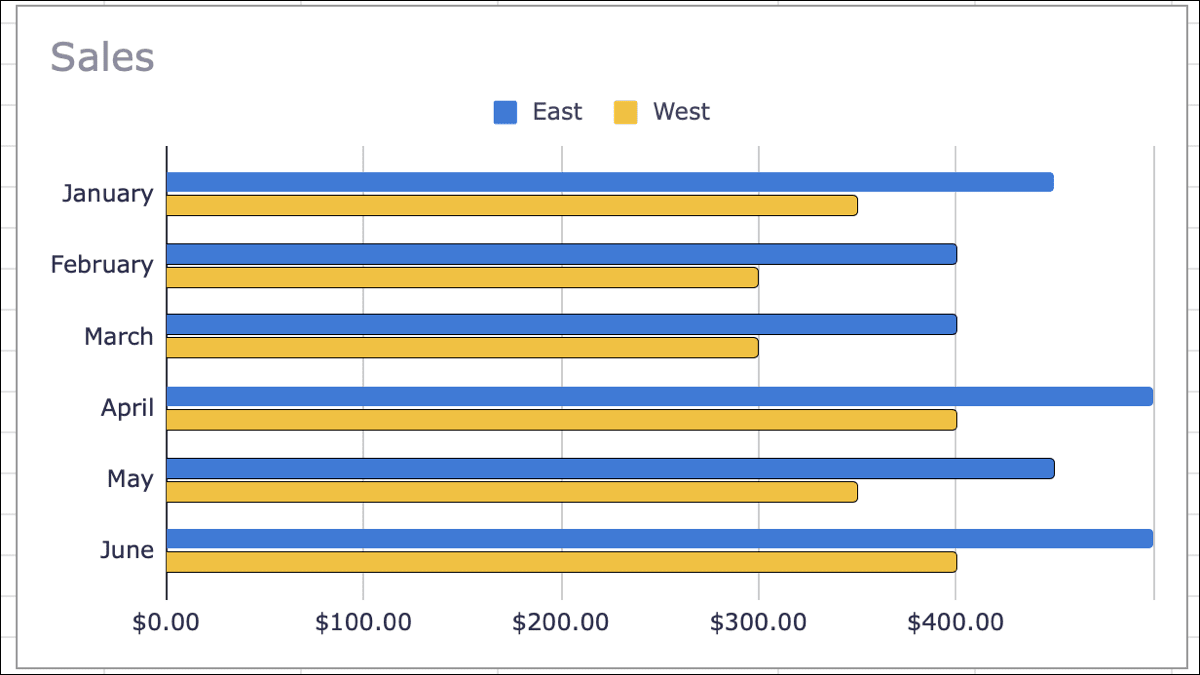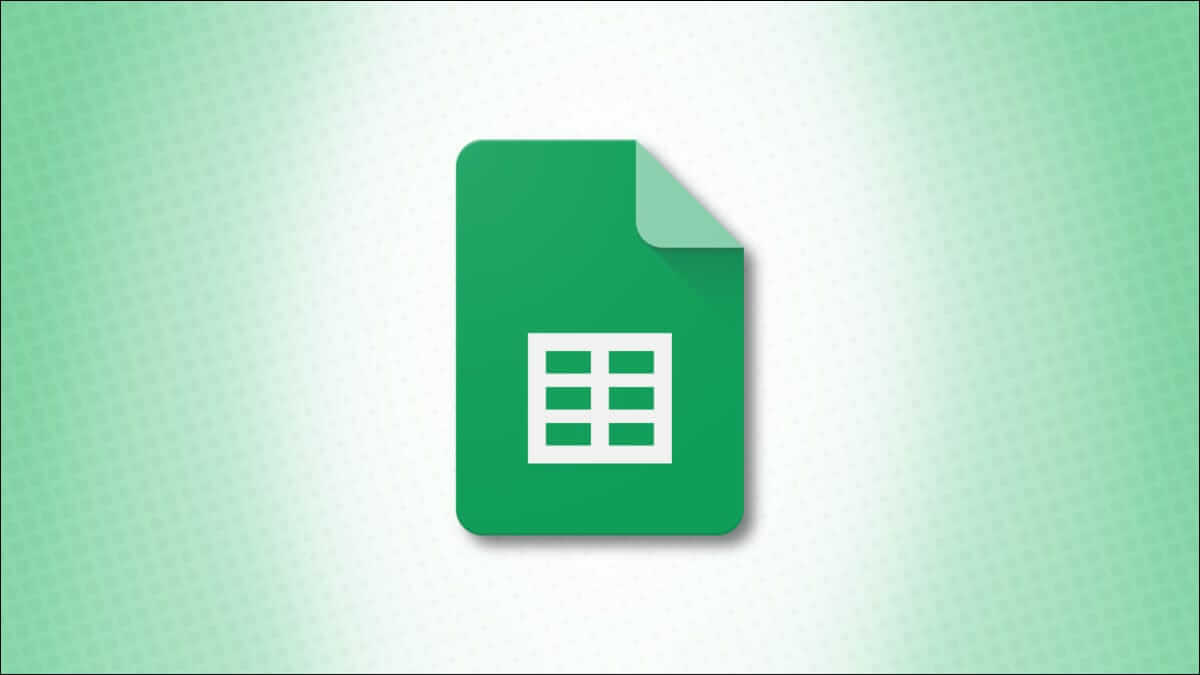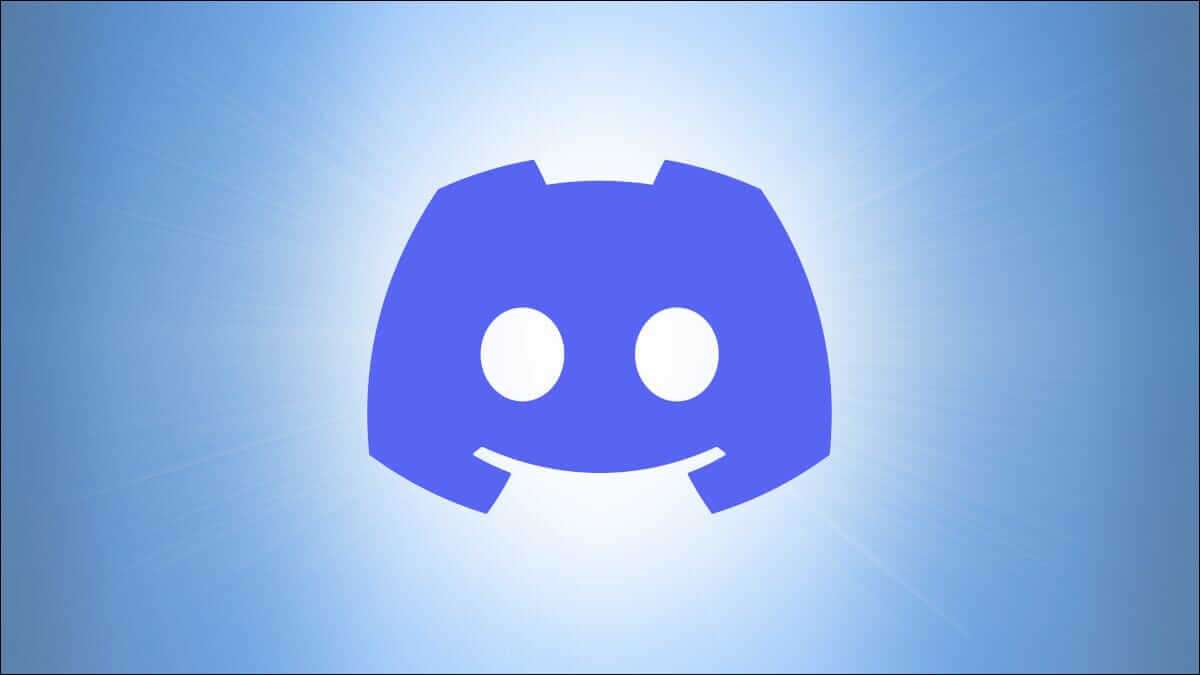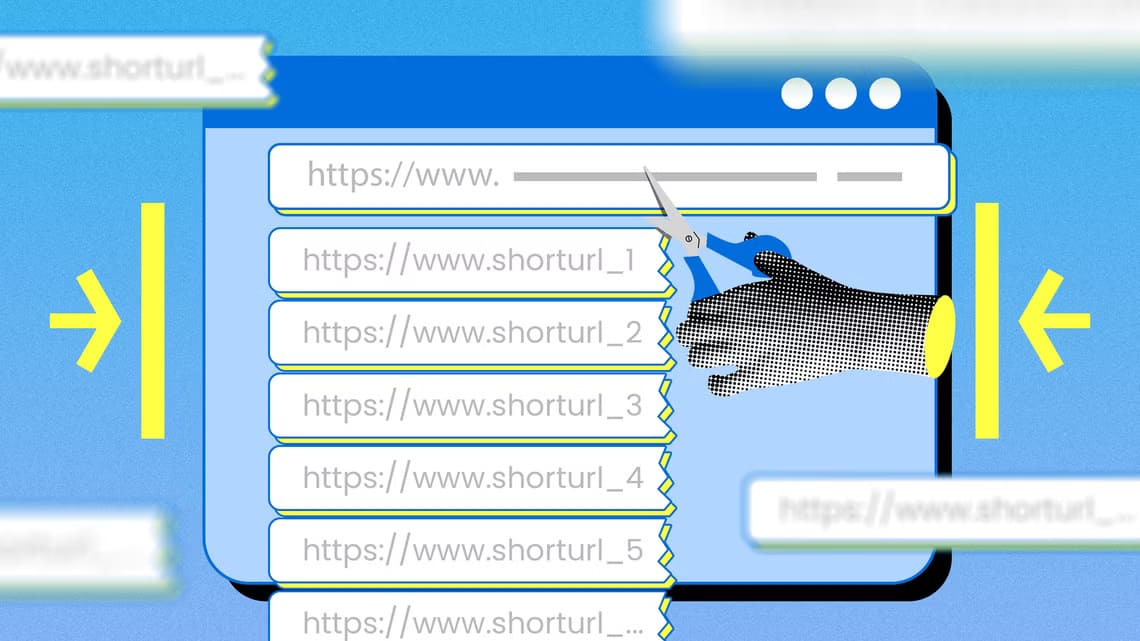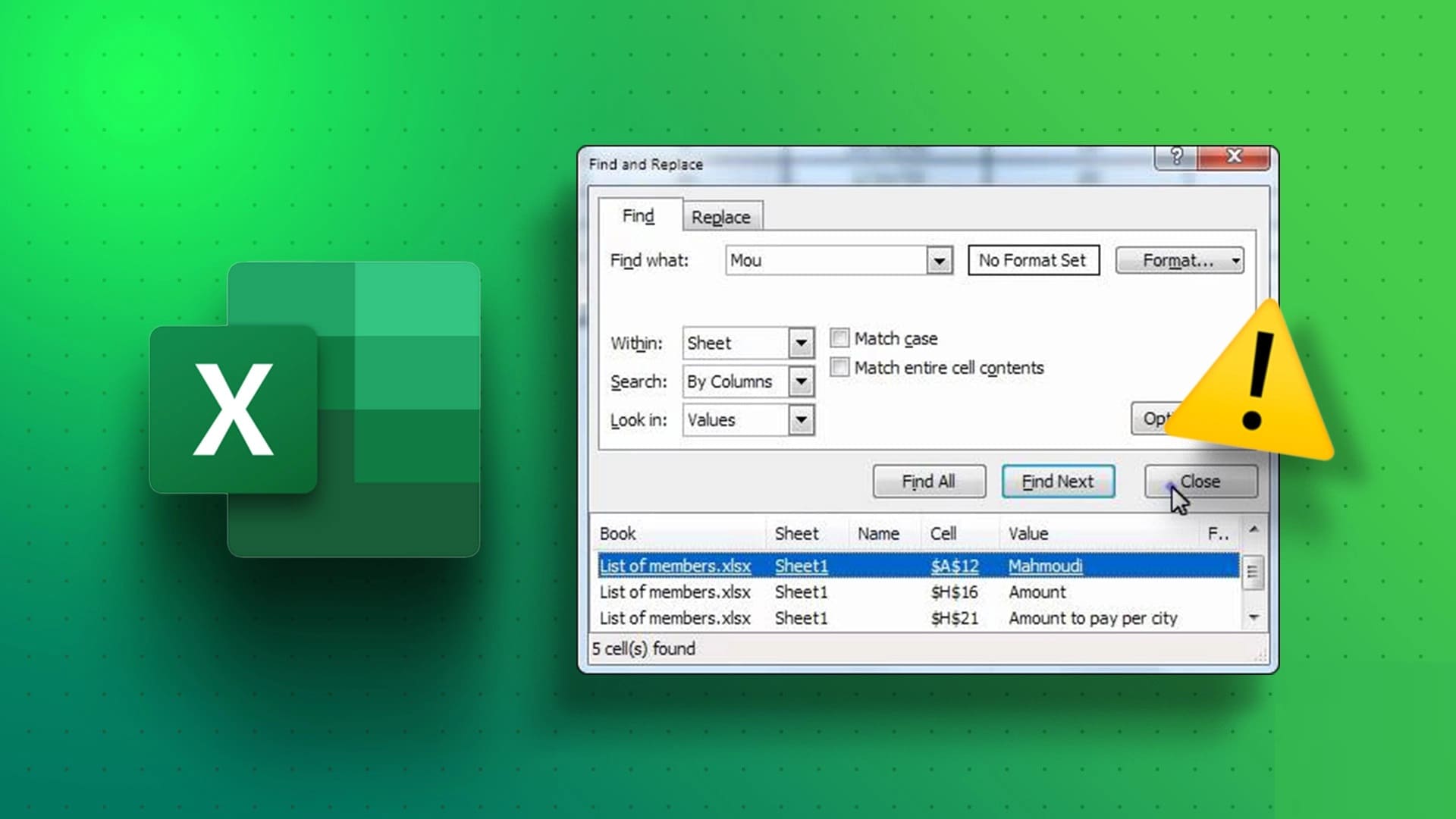Microsoft Word يوفر أدوات سهلة وفعّالة لتصميم بطاقات العمل، مما يجعله خيارًا مناسبًا للمستخدمين الذين يرغبون في إنشاء تصميمات أنيقة دون الحاجة إلى برامج تصميم متقدمة. بإمكانك تخصيص بطاقات العمل بحيث تعكس هويتك وتترك انطباعًا احترافيًا لدى العملاء والشركاء. عبر خطوات بسيطة، يمكنك إعداد بطاقة عمل متكاملة تحتوي على معلوماتك بلمسة شخصية.
إذا كنت بحاجة إلى عمل بعض بطاقات العمل، ولكنك تفتقر إلى الخبرة في برامج التصميم المتطورة مثل InDesign وPhotoshop، فيمكنك استخدام قالب بطاقة العمل في Word. وإذا لم يعجبك أي من القوالب، فيمكنك عمل بطاقات العمل الخاصة بك من الصفر.
ما الذي يجب أن تحتويه بطاقات العمل؟
قبل أن نتعمق في تصميم بطاقات العمل، دعنا نأخذ لحظة لمراجعة ما يجب أن تحتويه. في حين أن التفاصيل الموضوعة على البطاقات قد تختلف قليلاً بناءً على صناعتك، فإليك بعض الأشياء التي يجب وضعها في الاعتبار:
- اسمك الأول والأخير
- اسم الشركة
- شعار الشركة
- شعار
- مسمى وظيفتك
- عنوان عملك
- رقم الاتصال وعنوان البريد الإلكتروني
- عنوان URL لموقعك على الويب ووسائل التواصل الاجتماعي
- رمز QR يربط بأي مما سبق
- صورة وجهتك!
كيفية تصميم بطاقات العمل باستخدام قوالب Word
حان الوقت الآن لاختيار تصميم بطاقة العمل. من المهم معرفة ما تريد تضمينه في بطاقات العمل الخاصة بك قبل اختيار القالب لأن القوالب المختلفة تقدم حقولاً مختلفة.
افتح Microsoft Word، ثم انقر فوق “جديد” من الجزء الأيسر.
انتقل لأسفل إلى شريط البحث. إذا رأيته، فحدد علامة التبويب “Office” أعلى شريط البحث. ثم اكتب “Business Cards” (بطاقات العمل)، واضغط على Enter.
تظهر مجموعة كبيرة من القوالب.
قم بالتمرير خلال مكتبة قوالب بطاقات العمل، وانقر مرة واحدة على التصميم الذي يناسب احتياجاتك. ستظهر نافذة تقدم لك معاينة ووصفًا للقالب. إذا أعجبك ما تراه، فانقر فوق “إنشاء”. في حالتي، اخترت قالب Hexagon.
تظهر بطاقات العمل الخاصة بك الآن في مستند Word جديد. انقر فوق حقول النص لتحديدها، ثم أدخل النص. بالنسبة للصور، انقر بزر الماوس الأيمن عليها، وحدد “تغيير الصورة”، ثم اختر مصدرًا (مثل “هذا الجهاز”).
من السهل أن تنطبق أي تغييرات تجريها على بطاقة العمل الأولى على بقية البطاقات، مما يوفر عليك تكرار المعلومات.
ملاحظة
إن أحد عيوب استخدام قوالب Word لإنشاء بطاقات العمل هو صعوبة نقل الحقول الجاهزة أو تغيير حجمها أو إعادة تنسيقها أو تعديلها بأي شكل من الأشكال. فأنت مقيد إلى حد كبير بما لديك. إذا وجدت هذه القيود شديدة، فتابع القراءة لمعرفة كيفية إنشاء بطاقات العمل الخاصة بك من الصفر.
بعد مراجعة عملك، اضغط على Ctrl+P للطباعة. إذا كانت الطابعة تسمح بذلك، فقد تفكر في استخدام ورق سميك أو لامع لإضافة مستوى إضافي من الاحتراف.
كيفية تصميم بطاقات العمل من الصفر
إذا لم تجد قالبًا يعجبك، فيمكنك إنشاء تصميمك الخاص عن طريق إنشاء جدول وإضافة صور وتنسيق النص.
افتح مستند Word فارغًا، وانقر فوق “جدول” في علامة التبويب “إدراج” على الشريط.
باستخدام محدد القائمة المنسدلة الذي يظهر، قم بإنشاء جدول بعرض عمودين وأربعة صفوف لأسفل عن طريق التمرير فوق الكتلة المعنية وتحديدها. يمكنك إنشاء المزيد من الصفوف إذا كنت تفضل ذلك، ولكن هذا الحجم سوف يتناسب بشكل جيد مع صفحة واحدة.
قبل إنشاء بطاقات العمل في الجدول الجديد، ستحتاج إلى تعديل بعض الإعدادات. مرر الماوس فوق أي جزء من الجدول، وانقر بزر الماوس الأيمن فوق علامة التصويب في الزاوية العلوية اليسرى. ومن هناك، انقر فوق “خصائص الجدول”.
في علامة التبويب “الجدول” في مربع الحوار “خصائص الجدول“، حدد “المركز” في قسم المحاذاة. يساعد هذا في الحفاظ على البطاقات مرتبة بشكل جيد ومتساوي على الصفحة.
بعد ذلك، في علامة التبويب الصف، حدد مربع الاختيار “تحديد الارتفاع”، وقم بتغيير القياس إلى “2 بوصة” أو “5.08 سم” (اعتمادًا على موقعك وإعدادات Microsoft Word)، ثم حدد “بالضبط” في القائمة المنسدلة “ارتفاع الصف”.
أخيرًا، في علامة التبويب “العمود“، حدد مربع الاختيار “العرض المفضل“، وقم بتغيير الإعدادات إلى “3” و”بوصات”، أو “7.62” و”سنتيمتر”. ثم انقر فوق “موافق”.
يتم تغيير حجم الجدول الخاص بك ليتوافق مع حجم بطاقة العمل القياسية. إذا كنت تريد إعادة ضبط ارتفاع الخلايا، كرر نفس العملية – انقر بزر الماوس الأيمن فوق خطوط التقاطع، وانقر فوق “خصائص الجدول”، وقم بإجراء التعديلات اللازمة في علامة التبويب “الصف” في مربع الحوار.
الآن، أنت جاهز لإضافة معلوماتك وتصميمك إلى الخلية الأولى في الجدول. استخدم علامة التبويب “الصفحة الرئيسية” لتنسيق النص، وعلامة التبويب “إدراج” لإضافة الصور ومربعات النص، وعلامة التبويب “تصميم الجدول” لتنسيق الخلايا.
ملاحظة
إن إنشاء بطاقات العمل الخاصة بك من الصفر له عيبان رئيسيان. أولاً، ما تنشئه في الخلية الأولى لن يتم تكراره تلقائيًا في الخلايا الأخرى. للتغلب على هذه المشكلة، حدد جميع التفاصيل المكتملة في الخلية الأولى، واضغط على Ctrl+C لنسخ هذه التفاصيل، ثم Ctrl+V للصقها في الخلايا الأخرى. ثانيًا، إذا لم تكن فنانًا بشكل خاص، فقد يكون البدء بلوحة قماشية فارغة أمرًا صعبًا. في هذه الحالة، قد تكون أكثر ملاءمة لك قوالب Word (انظر القسم أعلاه).
عندما تكون جاهزًا للطباعة، اضغط على Ctrl+P.
إذا لم تتم طباعة بطاقات العمل الخاصة بك على الورق كما تظهر على الشاشة، فراجع نصائحنا لإصلاح طباعة مستندات Word غير العادية.