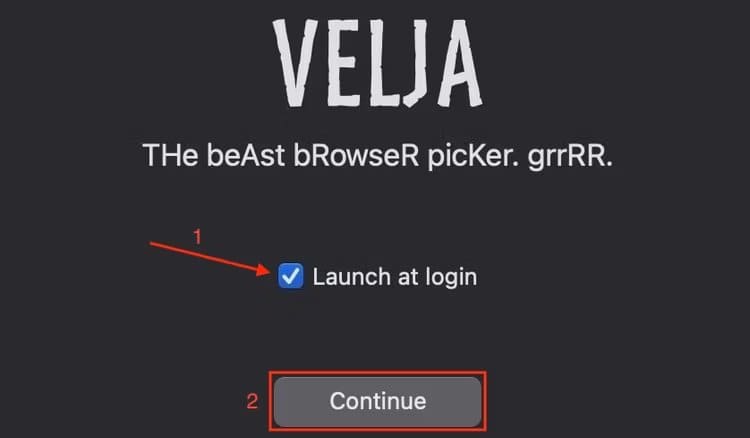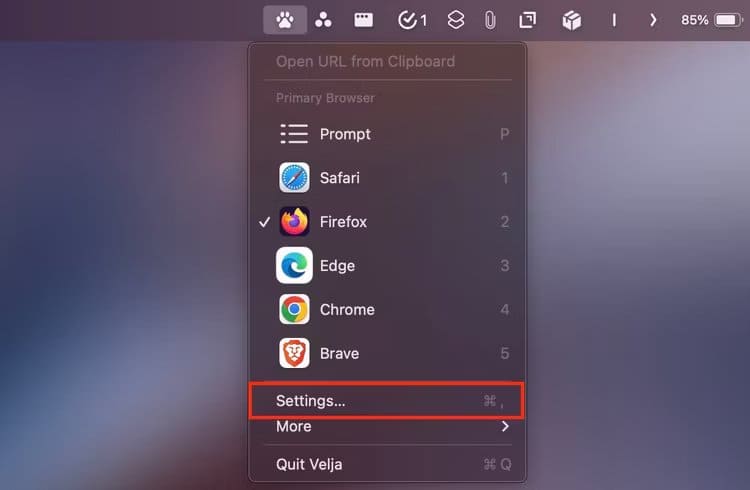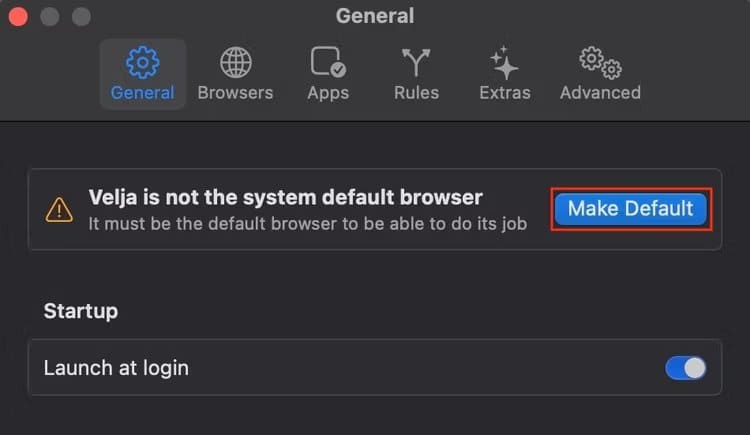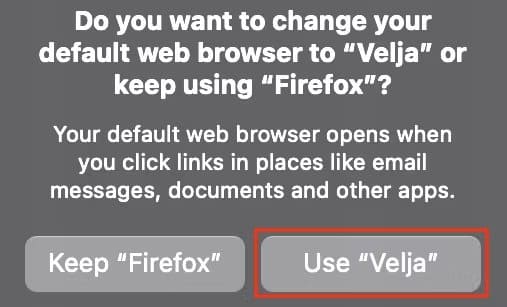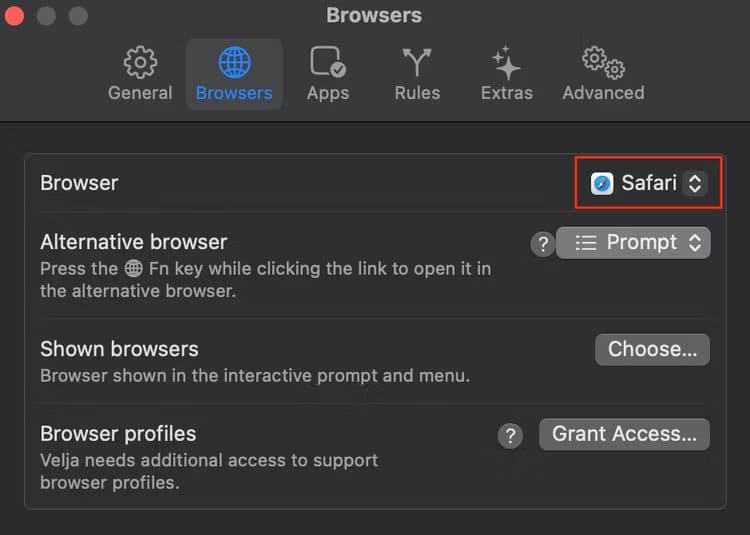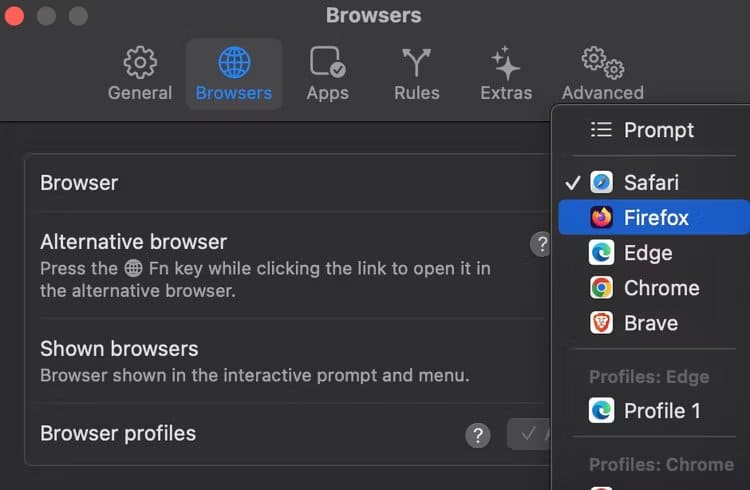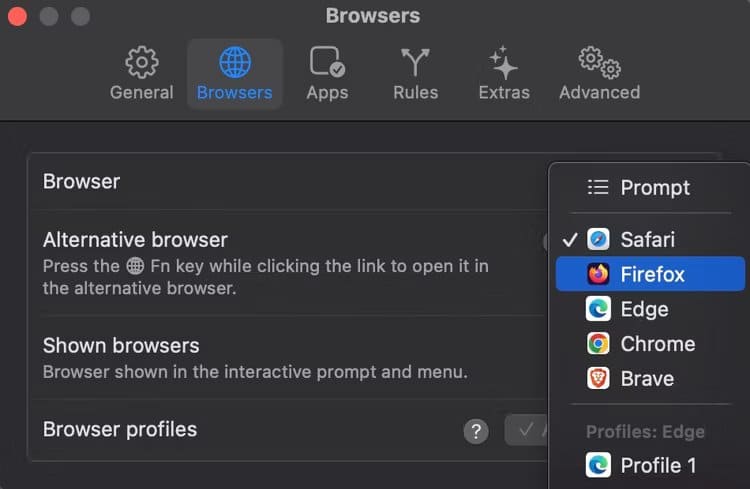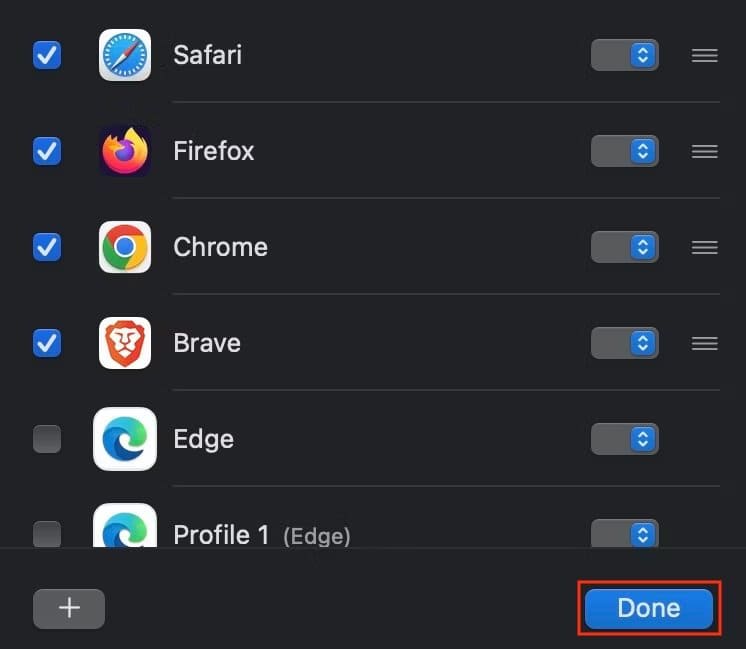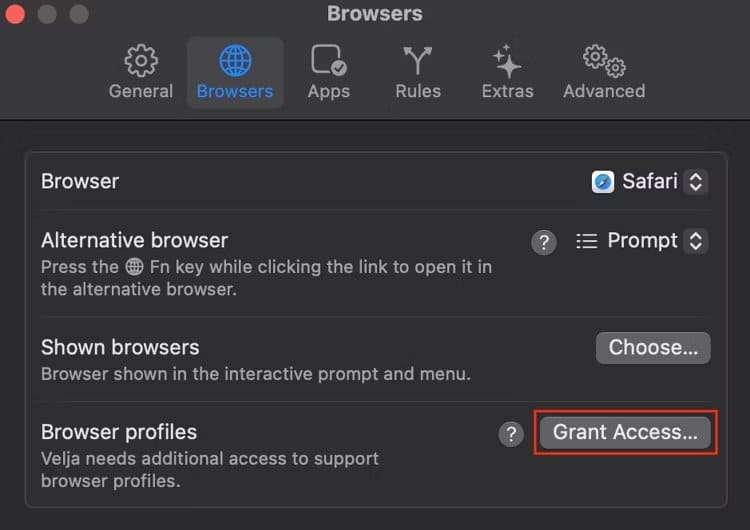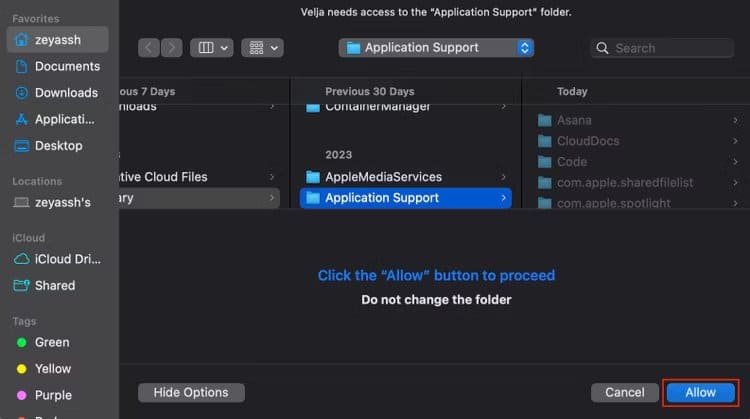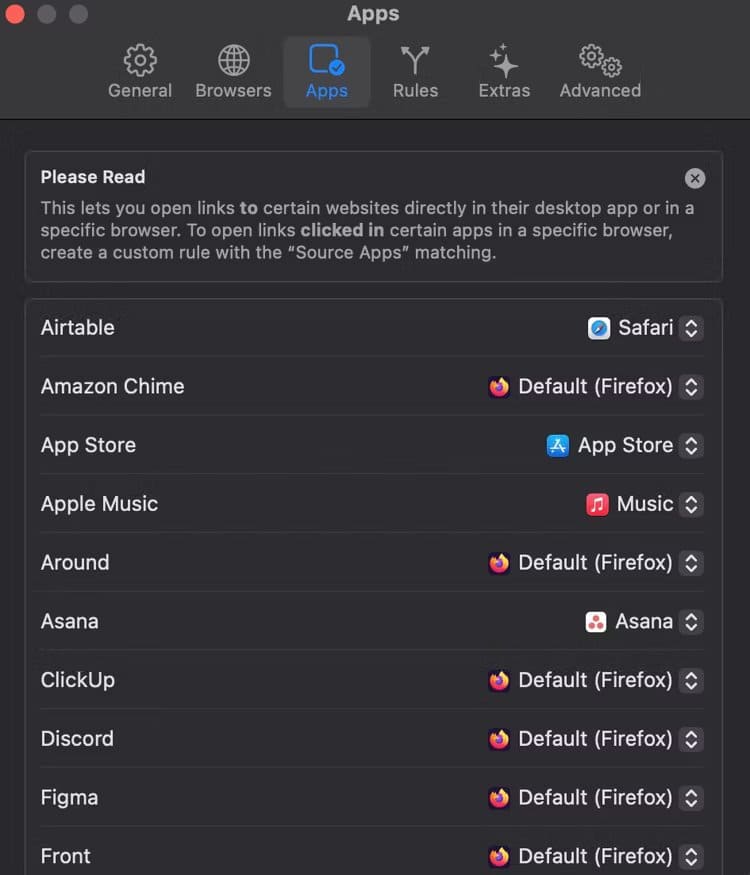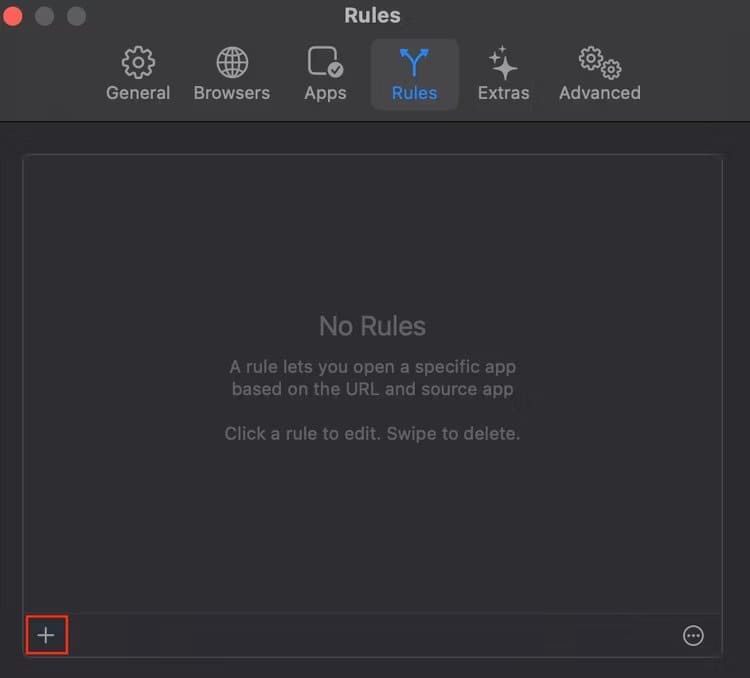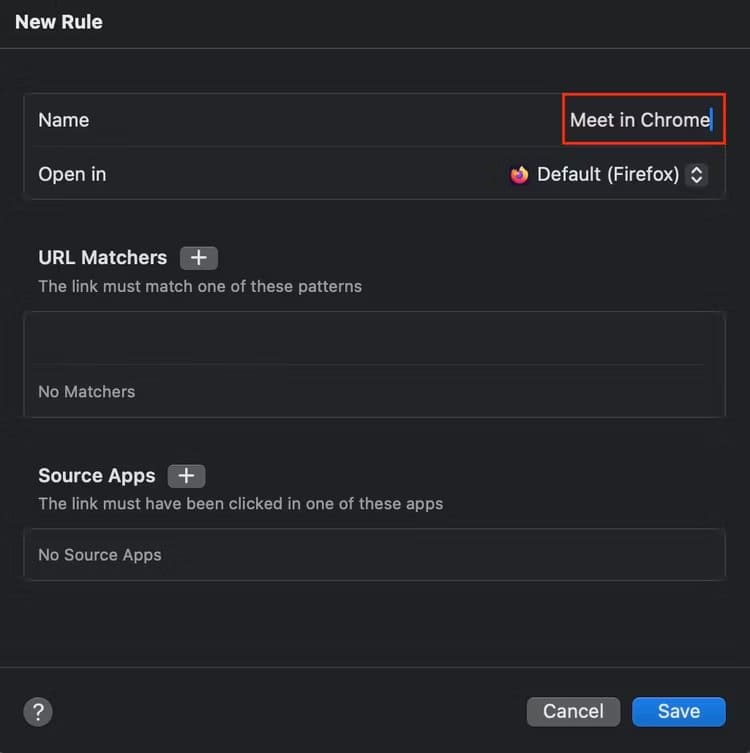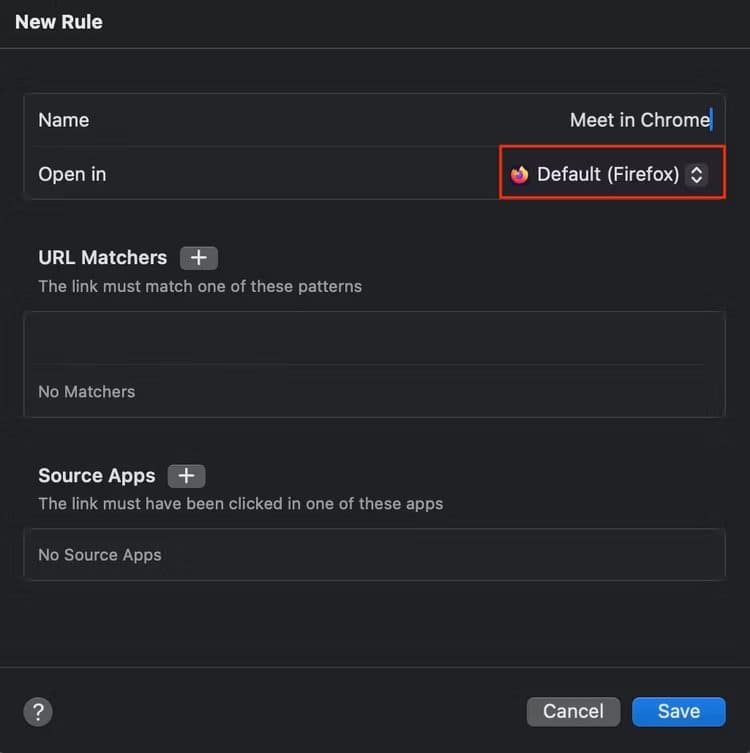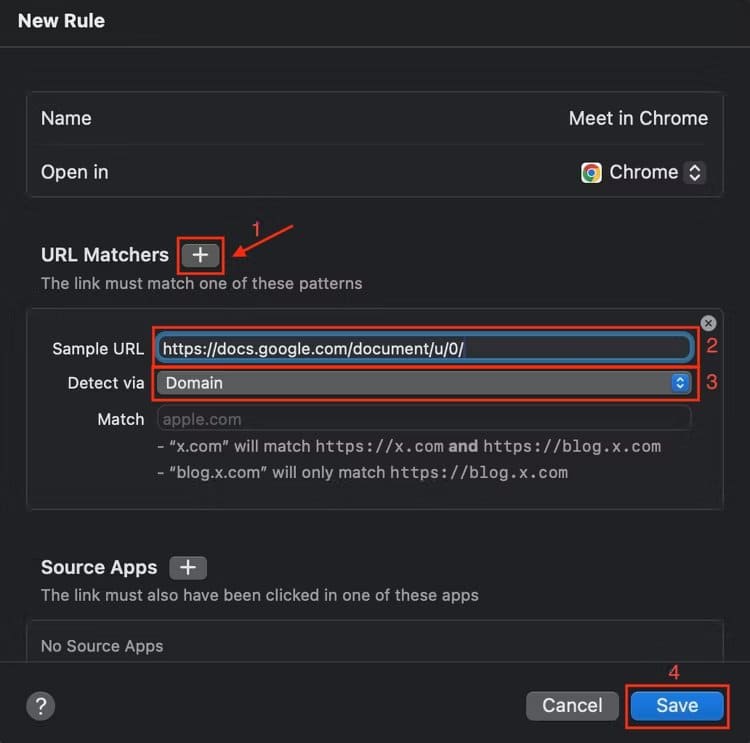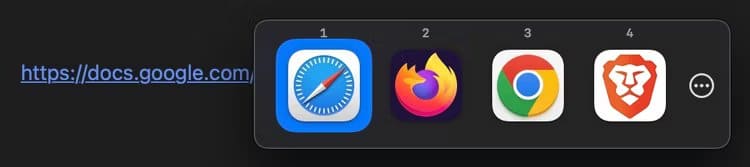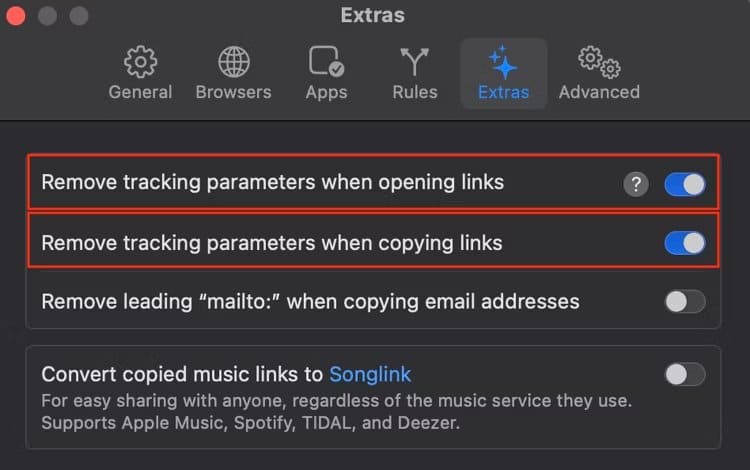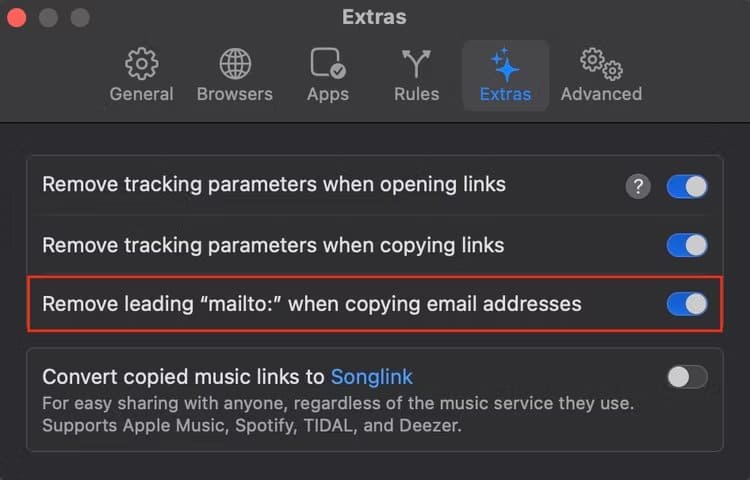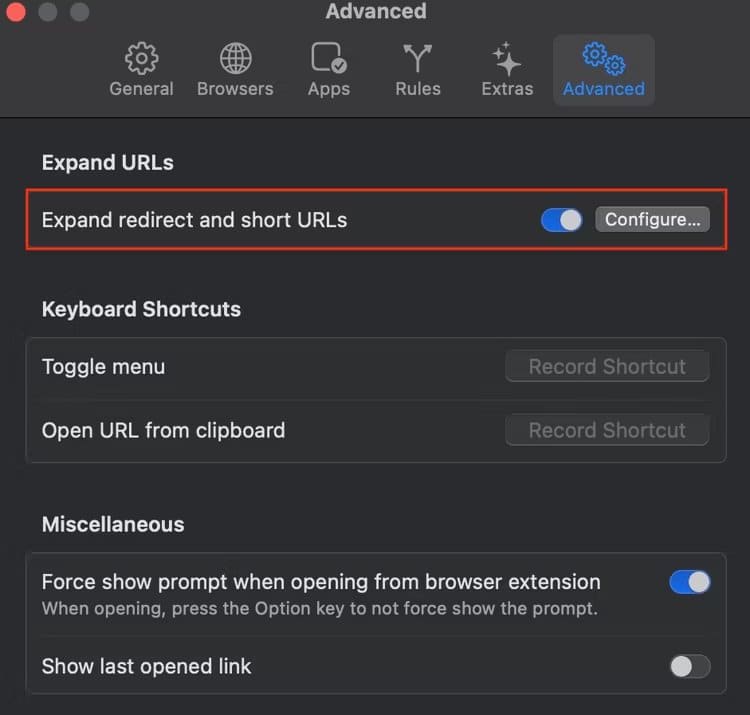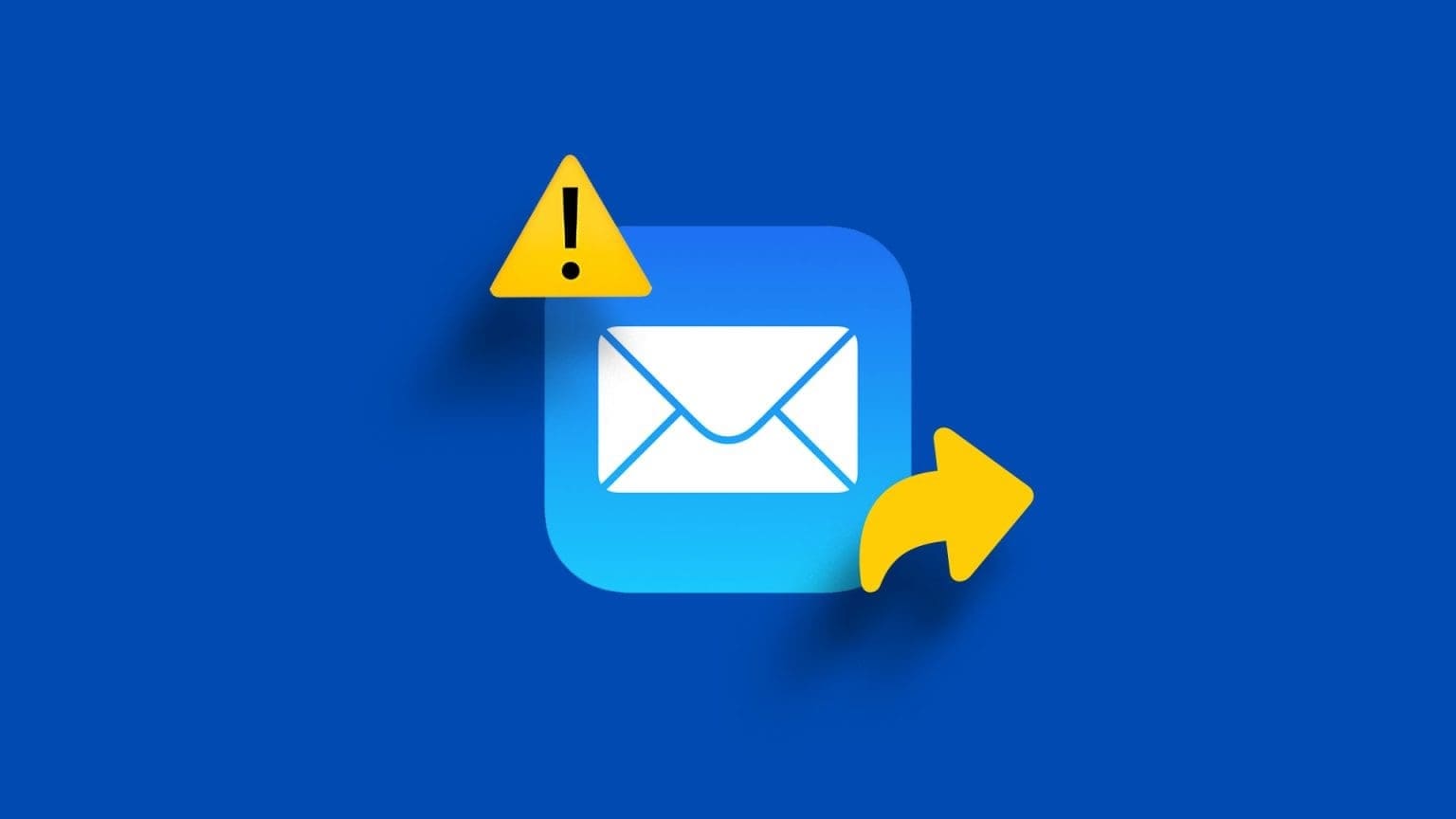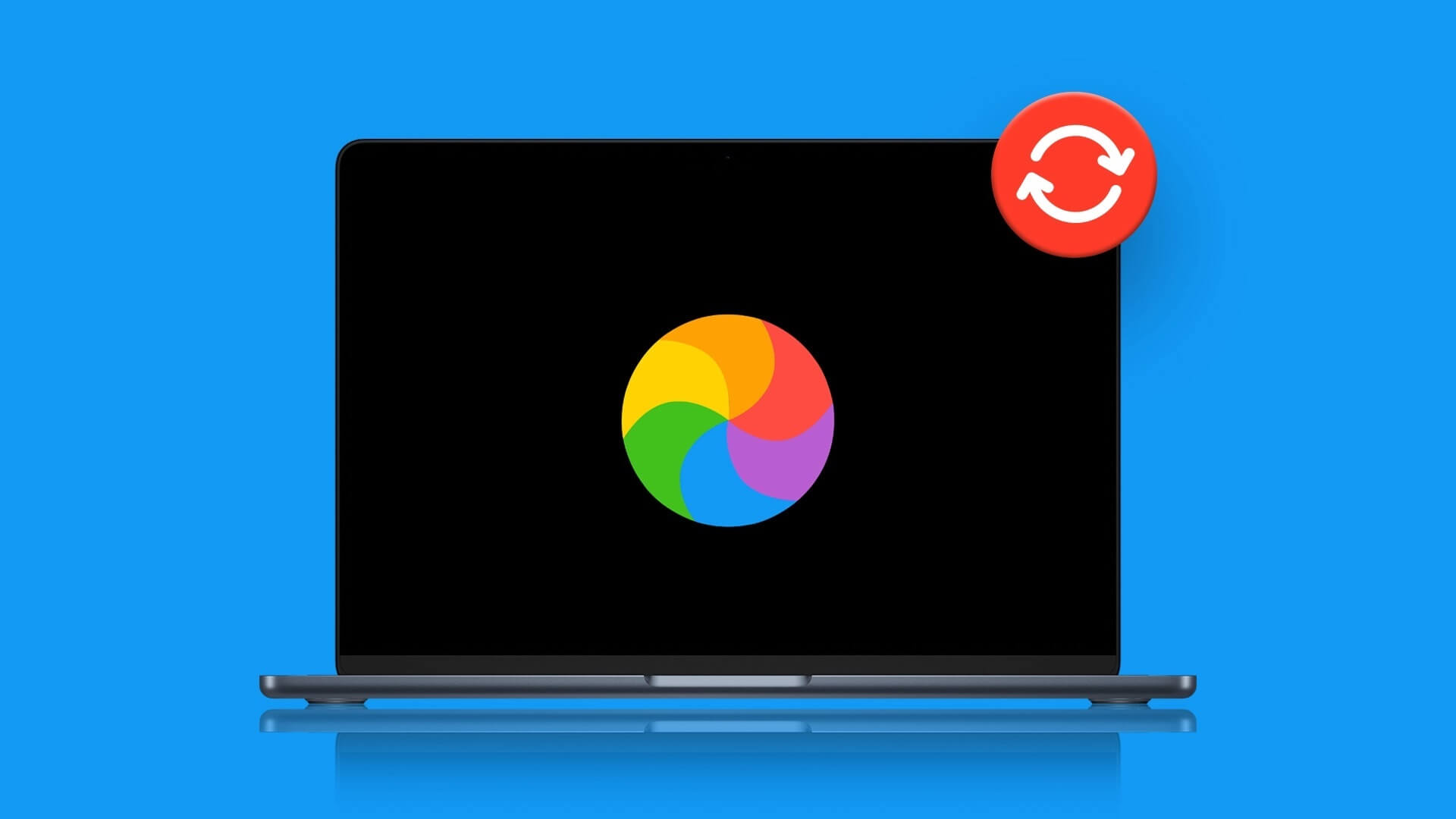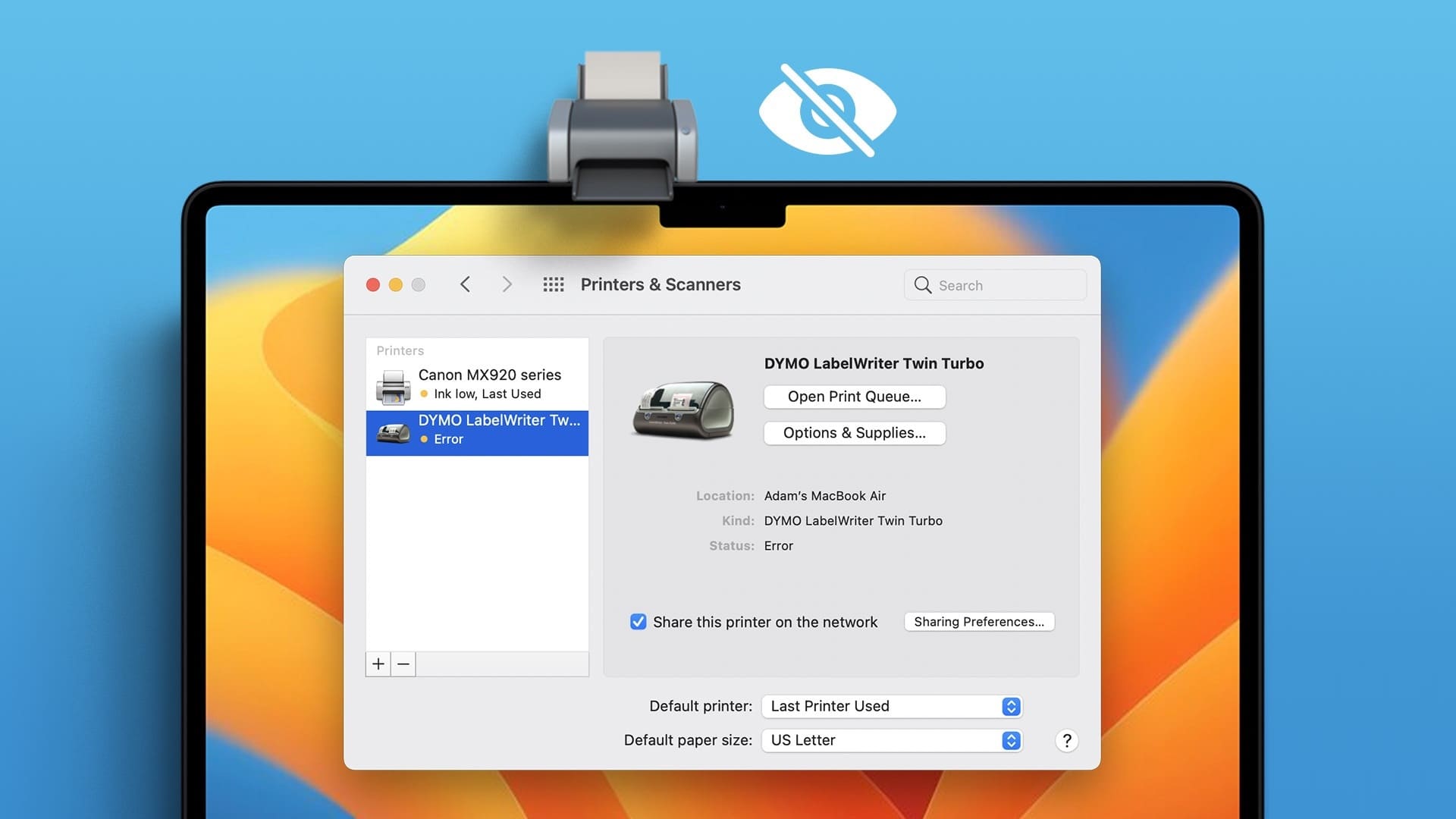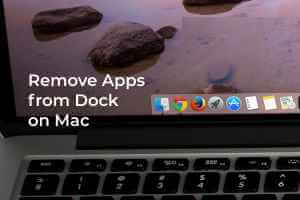يؤدي النقر فوق رابط على جهاز Mac إلى فتحه في متصفح الويب الافتراضي. ومع ذلك، إذا كنت تريد الوصول إلى رابط معين في متصفح مختلف، فستحتاج إلى نسخ الرابط ولصقه في المتصفح يدويًا. إذا كان هذا هو الشيء الذي تفعله كثيرًا، فيمكنك استخدام تطبيق Velja لجعل العملية أسهل كثيرًا.
ما هو Velja ؟
Velja هو منتقي للمتصفح والتطبيقات يتيح لك فتح الروابط في أي متصفح ويب – أو تطبيقات سطح المكتب المقابلة لها – على جهاز Mac الخاص بك. إنه مجاني للاستخدام ولا يحتوي على إعلانات.
يعمل Velja عن طريق خداع نظام التشغيل macOS للاعتقاد بأنه متصفح الويب الافتراضي على النظام. يتيح ذلك له دفع الرابط الذي تنقر عليه إلى متصفح الويب أو التطبيق الذي تختاره في موجه Velja. أو يمكنك إعداد قاعدة بحيث يحدث ذلك تلقائيًا.
تمنحك القاعدة في Velja مزيدًا من التحكم في كيفية فتح التطبيق للروابط على جهاز Mac. فهو يتيح لك إخبار Velja بالمتصفح أو التطبيق الذي تريد فتح الرابط فيه، اعتمادًا على موقع الويب أو التطبيق المصدر.
كل هذا جيد وجيد، ولكن إذا لم تجد هذه المقالة لأنك عازم على إنجاز هذه الخدعة الرائعة للمتصفح، فقد تتساءل عن سبب اهتمام أي شخص بهذا.
دعونا نلقي نظرة على بعض الأمثلة السريعة لإلهامك. ربما تستخدم Slack للعمل، وترغب في الحصول على رابط يركز على العمل تفتحه في Slack ليتم فتحه في متصفح معين قمت بتكوينه للعمل فقط. أو ربما تستخدم تطبيقًا أو أداة أخرى حيث تريد فتح كل رابط تنقر عليه في متصفح يركز على الخصوصية.
مهما كان دوافعك، إذا كنت ترغب في فتح رابط، استنادًا إلى السياق والمتغيرات الأخرى، إلى متصفح معين على جهاز Mac الخاص بك، فنحن هنا لمساعدتك.
كيفية إعداد Velja على جهاز Mac
قبل البدء في استخدام Velja، هناك بعض الأشياء التي تحتاج إلى إعدادها. ابدأ بتشغيل التطبيق على جهاز Mac الخاص بك. ثم حدد مربع الاختيار “التشغيل عند تسجيل الدخول” واضغط على “متابعة“.
انقر فوق الزر “البدء”. سيتم تصغير Velja الآن، وسترى أيقونته – مخلب – في شريط القائمة على جهاز Mac الخاص بك. اضغط على هذا الرمز وحدد “الإعدادات”.
انقر فوق الزر “جعله افتراضيًا” الموجود أعلى الصفحة.
سينبثق Velja الآن مطالبة تطلب منك تأكيد تغيير المتصفح الافتراضي لجهاز Mac الخاص بك. انقر فوق الزر “استخدام Velja” لتعيينه كمتصفح الويب الافتراضي للنظام.
مع اكتمال الإعداد الأساسي، فلنتابع تكوين متصفح Velja وتفضيلات التطبيق وإعداد القواعد.
قم بتكوين تفضيلات متصفح Velja
يحتوي Velja على إعدادات متصفح متعددة تحتاج إلى تهيئتها بشكل صحيح حتى يعمل بالطريقة التي تريدها.
للبدء، افتح إعدادات Velja مرة أخرى وانتقل إلى علامة التبويب “المتصفحات”. انقر على القائمة المنسدلة لخيار “المتصفح”.
حدد متصفحًا من القائمة. سيكون هذا الآن هو متصفح الويب الافتراضي الذي سيستخدمه Velja لفتح جميع الروابط التي لم تحدد متصفحًا لها بشكل صريح، أو التي ليس لها قاعدة محددة في الإعدادات.
وبدلاً من ذلك، يمكنك ضبط الخيار على “مطالبة“. سيؤدي هذا إلى مطالبة Velja بفتح قائمة تحتوي على قائمة المتصفحات في كل مرة تنقر فيها على رابط، حتى تتمكن من اختيار واحد بناءً على الموقف.
بعد ذلك، تحتاج إلى إعداد متصفح بديل، وهو متصفح يمكنك استخدامه في أي وقت عن طريق النقر فوق رابط أثناء الضغط على مفتاح Fn على لوحة المفاتيح. تم ضبطه على “مطالبة” افتراضيًا. لتغييره، انقر فوق الزر المنسدل بجوار “المتصفح البديل” وحدد المتصفح المفضل لديك من القائمة.
افتراضيًا، يعرض Velja كافة المتصفحات المثبتة لديك في نافذة المطالبة. ومع ذلك، يمكنك تحديد عدد المتصفحات التي تظهر في هذه المطالبة. للقيام بذلك، اضغط على “اختيار” بجوار “المتصفحات المعروضة” وقم بإلغاء تحديد مربعات الاختيار بجوار المتصفحات التي لا تريدها في القائمة. اضغط على “تم” للحفظ.
بالإضافة إلى السماح لك بفتح الروابط في متصفحك المفضل، يمنحك Velja أيضًا خيار فتح الروابط داخل ملف تعريف محدد في متصفح الويب. وهذا ممكن مع القواعد، والتي سنوضح كيفية إعدادها لاحقًا في الدليل. لكن عليك أولاً منح Velja حق الوصول إلى ملفات تعريف المتصفح على نظامك.
في إعدادات Velja، حدد علامة التبويب “المتصفحات” وانقر على “منح الوصول” بجوار “ملفات تعريف المتصفح”.
يؤدي هذا إلى فتح تطبيق Finder على جهاز Mac. الآن انقر فوق الزر “السماح” لمنح Velja حق الوصول إلى مجلد “دعم التطبيقات”.
قم بتكوين تفضيلات تطبيق Velja
إذا كان لديك تطبيقات أصلية لخدمات معينة، مثل Zoom أو Spotify أو Notion على جهاز Mac الخاص بك، فمن الأفضل تعيين Velja لفتح روابطها في تطبيقات سطح المكتب الأصلية. للقيام بذلك، توجه إلى علامة التبويب “التطبيقات” في إعدادات Velja. انقر فوق زر القائمة المنسدلة بجوار الخدمة التي تريد تكوينها وحدد التطبيق ذي الصلة من القائمة.
إعداد القواعد في Velja
على الرغم من أن إعداد تفضيلات المتصفح والتطبيق يكفي للبدء في استخدام Velja، إلا أنه للحصول على مزيد من التحكم في كيفية فتح الروابط، ستحتاج إلى إنشاء القواعد الخاصة بك. لاحظ أن القواعد تلغي اختيار المتصفح الخاص بك في المطالبة وتفضيلات المتصفح والتطبيق التي قمت بتعيينها.
للتوضيح، سنقوم بإنشاء قاعدة في Velja تفتح جميع روابط مستندات Google في Google Chrome.
قم بتشغيل إعدادات Velja وتوجه إلى علامة التبويب “القواعد”. انقر فوق زر علامة الجمع (+) في الركن السفلي الأيسر من التطبيق لإظهار نافذة “قاعدة جديدة”.
إعطاء اسم لهذه القاعدة.
ثم انقر فوق الزر المنسدل “فتح في” واختر “Google Chrome”. إذا كنت تريد فتح الروابط في ملف تعريف Chrome محدد، فحدد ملفًا شخصيًا من القائمة.
انقر فوق زر علامة الجمع (+) بجوار “URL Matchers” وأدخل عنوان URL لمحرر مستندات Google لإخبار Velja بالروابط التي يجب البحث عنها وإعادة توجيهها إلى Chrome. اترك القائمة المنسدلة “الكشف عبر” مضبوطة على “المجال” ثم اضغط على “حفظ“.
كيفية استخدام Velja على جهاز Mac الخاص بك
يعد Velja سهل الاستخدام، لأنه يتعامل تلقائيًا مع معظم عمليات إعادة توجيه الروابط وفتحاتها بناءً على متصفحك المحدد وتفضيلات التطبيق والقواعد المخصصة. لذا، فإن المرة الوحيدة التي تحتاج فيها إلى القيام بشيء إضافي هي عندما تريد فتح رابط في المتصفح باستخدام قائمة المطالبة. دعونا نشرح.
إذا قمت بتعيين خيار المتصفح البديل على مطالبة، فكلما أردت فتح رابط في متصفح معين، انقر فوق الرابط أثناء الضغط على مفتاح Fn. سيؤدي هذا إلى إظهار القائمة السريعة مع قائمة متصفحات الويب. انقر فوق المتصفح أو اضغط على مفتاح الرقم المقابل لذلك المتصفح في المطالبة، وسيقوم Velja بفتح الرابط فيه.
من ناحية أخرى، إذا قمت بتعيين متصفح كمتصفح بديل في Velja، فأنت تحتاج ببساطة إلى النقر فوق الرابط أثناء الضغط على مفتاح Fn لفتحه في هذا المتصفح.
وبالمثل، ربما تكون قد حددت Velja لفتح الروابط من خدمات معينة في تطبيقاتها الأصلية. في هذه الحالة، سيؤدي النقر فوق الرابط إلى فتحه تلقائيًا في تطبيق سطح المكتب الخاص به.
أخيرًا، إذا قمت بإنشاء قاعدة لعناوين URL من نطاق معين، فسيقوم Velja بفتحها تلقائيًا في المتصفح المحدد (أو ملف تعريف المتصفح) أو التطبيق عند النقر فوقها.
ملاحظة
لا يعمل Velja داخل متصفحات الويب خارج الصندوق. لذلك لا يمكنك فتح الروابط التي تصادفها على متصفحات الويب في متصفح مختلف أو تطبيق أصلي. ستحتاج إلى تثبيت ملحق Redirector في متصفحك وإعداد قاعدة فيه لفتح مثل هذه الروابط في Velja. تحقق من موقع Velja لمزيد من المعلومات.
ماذا يمكنك أن تفعل مع Velja ؟
إلى جانب فتح الروابط في المتصفح أو التطبيق المفضل لديك، يمكن لـ Velja أيضًا مساعدتك في بعض الأشياء الأخرى.
إزالة معلمات التتبع
يستطيع Velja إزالة معلمات التتبع تلقائيًا عند فتح الروابط أو نسخها لتحسين الخصوصية.
لتشغيل هذه الميزة، افتح إعدادات Velja. انتقل إلى علامة التبويب “الإضافات” وقم بالتبديل بين خيارات “إزالة معلمات التتبع عند فتح الروابط” و”إزالة معلمات التتبع عند نسخ الروابط”.
قم بإزالة نظام Mailto URL
ميزة أخرى رائعة في Velja هي أنه يمكنه إزالة نظام عنوان URL الخاص بـ mailto تلقائيًا عند نسخ عناوين البريد الإلكتروني، لذلك لا يتعين عليك القيام بذلك بنفسك.
لتمكينه، قم بالتبديل على المفتاح الموجود بجوار خيار “إزالة البادئة “Mailto:” عند نسخ عناوين البريد الإلكتروني”.
قم بتوسيع إعادة التوجيه وعناوين URL القصيرة
لا يعمل Velja مع عناوين URL القصيرة مثل تلك الموجودة في Bitly. ولحسن الحظ، فهو يحتوي على ميزة مضمنة يمكنها حل عناوين URL القصيرة وتوسيعها تلقائيًا، حتى يتمكن من إعادة توجيهها أو فتحها بناءً على التكوين الخاص بك.
لتمكينه، توجه إلى علامة التبويب “خيارات متقدمة” في إعدادات Velja واضغط على المفتاح الموجود بجوار “توسيع إعادة التوجيه وعناوين URL القصيرة”.
Velja ليس هو منتقي المتصفح والتطبيقات الوحيد لنظام التشغيل Mac. تعتبر Choosy وOpenIn وBumpr من الخيارات الشائعة الأخرى التي يمكن أن تساعدك في تحقيق هدف مماثل. ومع ذلك، فإن ما يمنح Velja ميزة هو أنه تطبيق كامل ليس مجانيًا فحسب، بل يتضمن جميع الميزات الضرورية لمساعدتك في تدبير كيفية فتح الروابط على جهاز Mac الخاص بك.