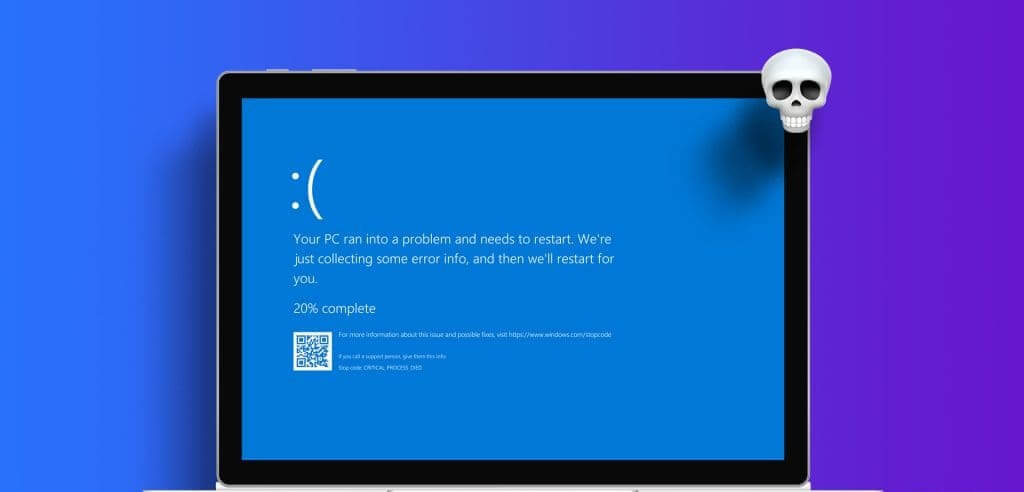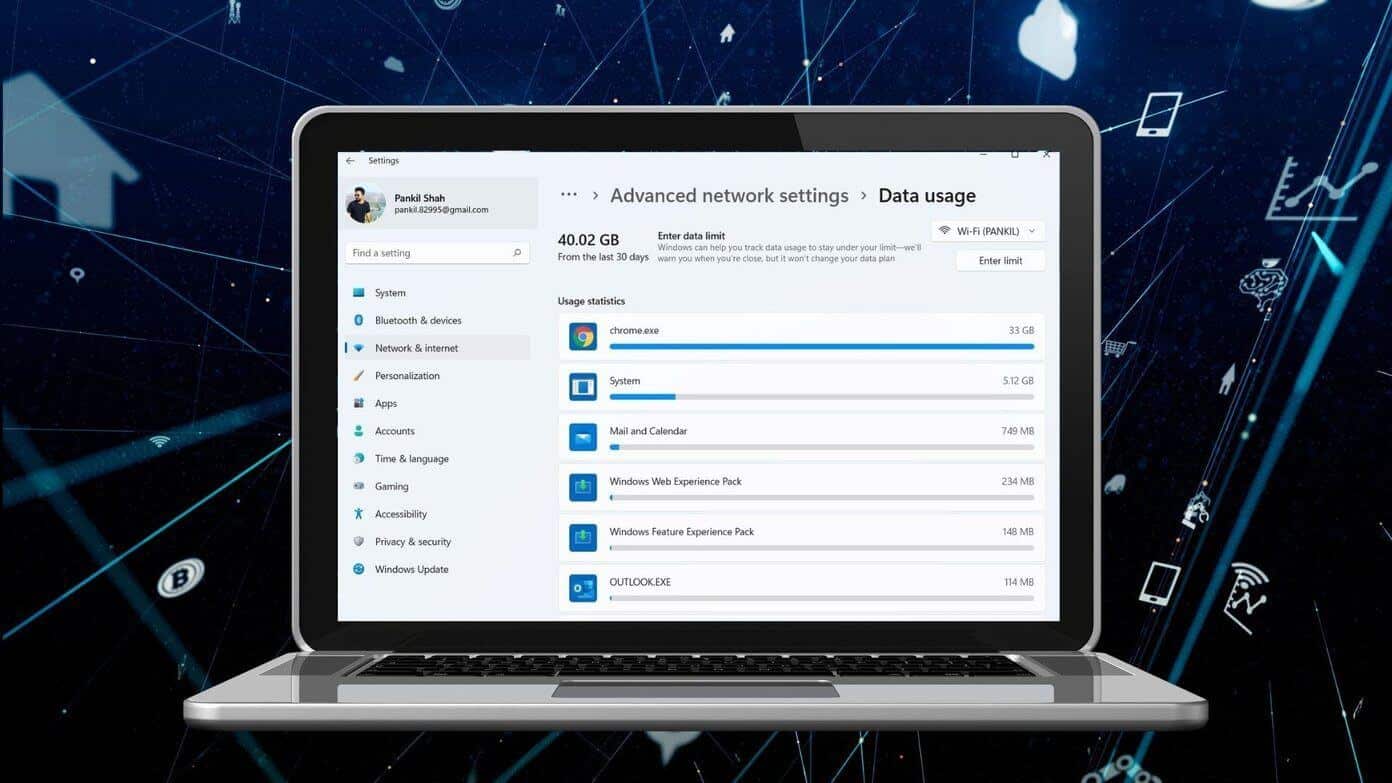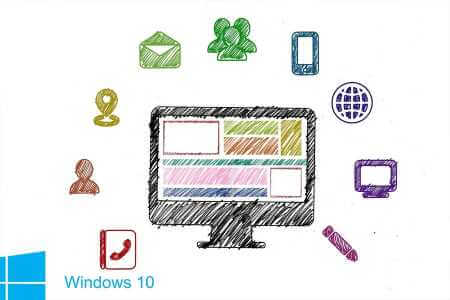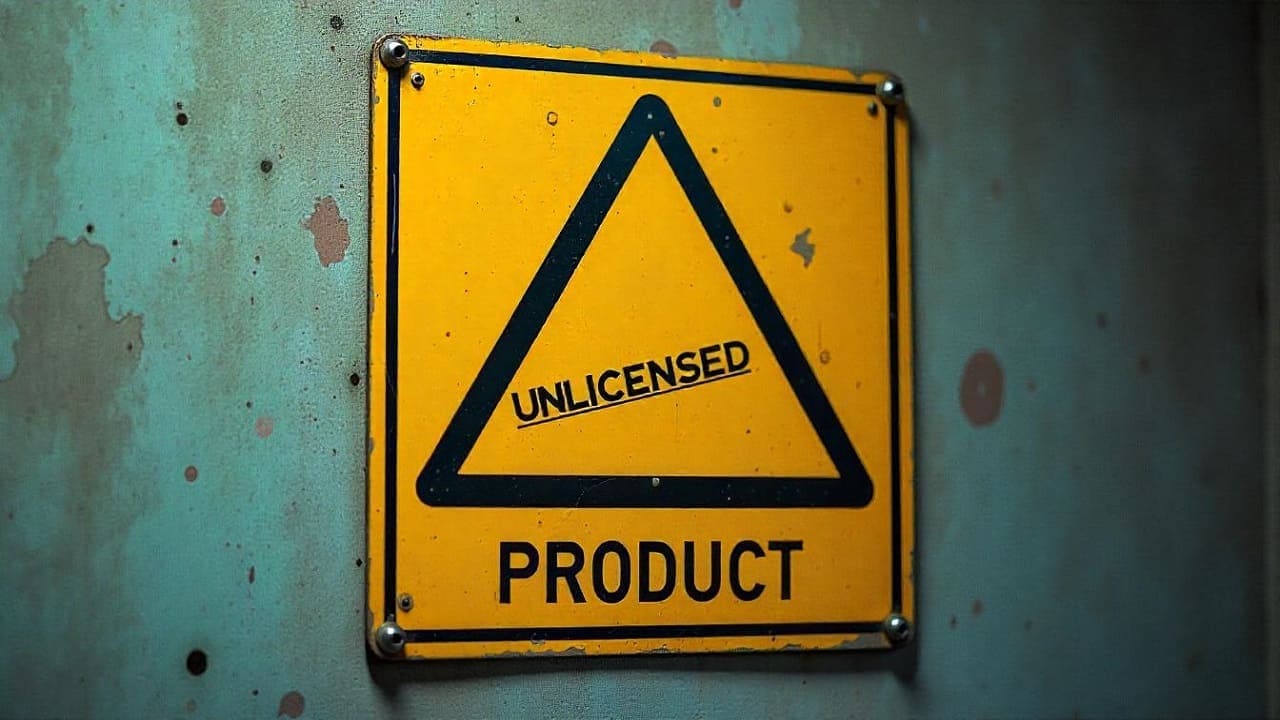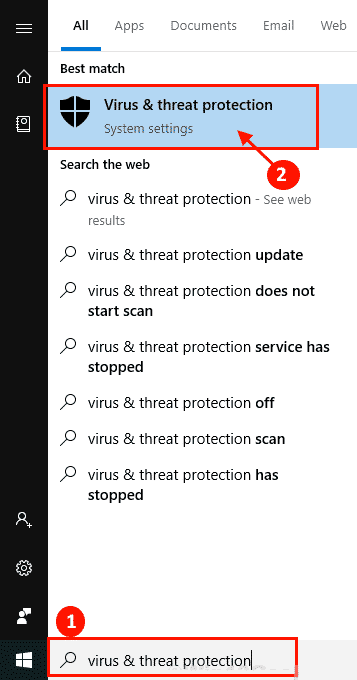بشكل افتراضي ، يقوم Windows 11 بالبحث عن التحديثات وتثبيتها تلقائيًا. إذا لم تكن هذه التحديثات التلقائية مناسبة لك ، يتيح لك Windows إيقاف التحديثات التلقائية مؤقتًا لمدة أسبوع واحد. إليك كيفية القيام بذلك.
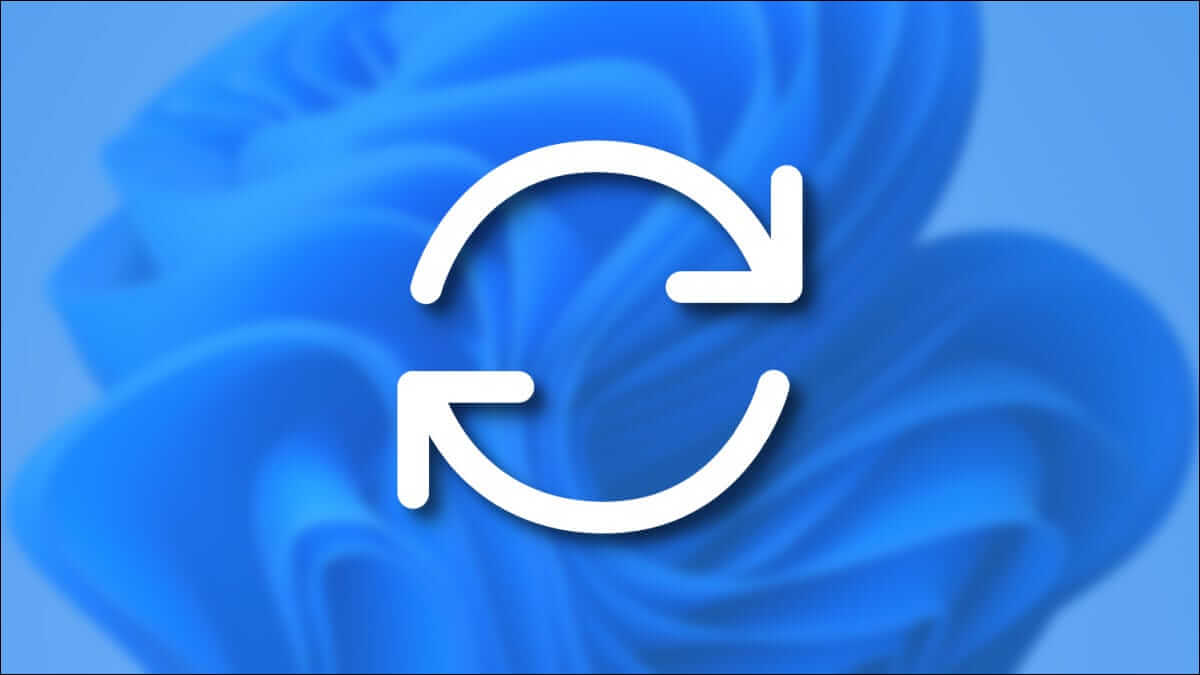
أولاً ، افتح إعدادات Windows بالضغط على Windows + i على لوحة المفاتيح. أو يمكنك النقر بزر الماوس الأيمن فوق الزر “ابدأ” في شريط المهام وتحديد “الإعدادات” في القائمة التي تظهر.
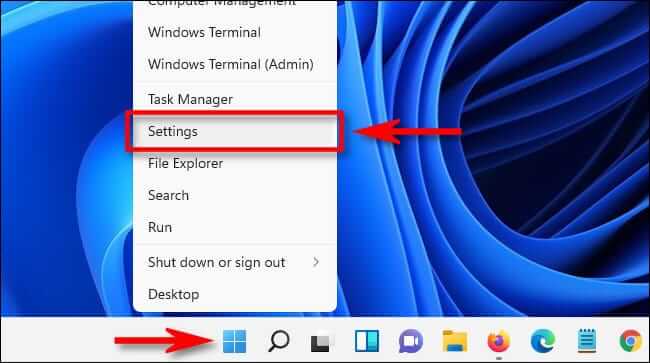
عند فتح الإعدادات ، انقر فوق “Windows Update” في الشريط الجانبي.
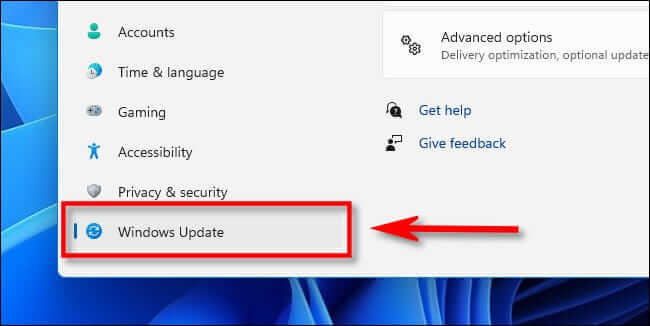
في إعدادات Windows Update ، ابحث في قسم “المزيد من الخيارات” وانقر على الزر “إيقاف مؤقت لمدة أسبوع”.
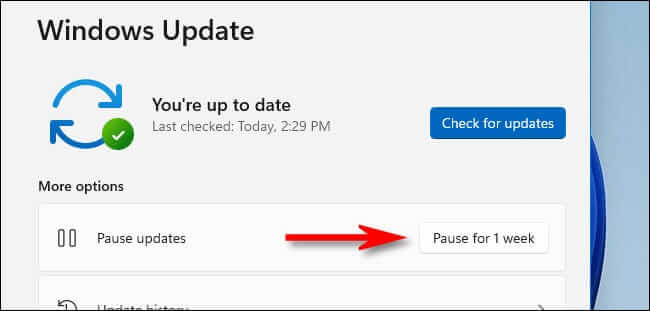
بعد ذلك ، ستقرأ صفحة إعدادات Windows Update “توقفت التحديثات مؤقتًا حتى [التاريخ]” ، حيث يكون [التاريخ] تاريخًا بعد أسبوع واحد من النقر على زر الإيقاف المؤقت. عندما يحين هذا التاريخ ، ستستأنف التحديثات التلقائية.
كيفية استئناف التحديثات التلقائية في Windows 11
لإعادة تشغيل التحديثات التلقائية ، افتح إعدادات Windows وانتقل إلى “Windows Update” في الشريط الجانبي. بالقرب من أعلى النافذة ، انقر فوق الزر “استئناف التحديثات”.
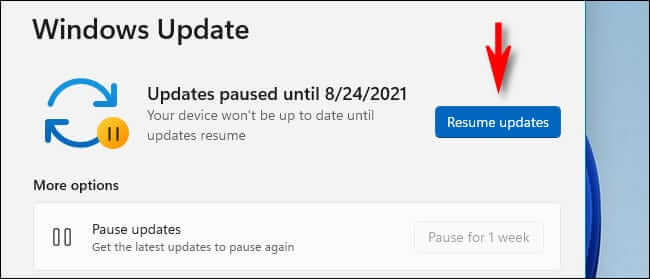
بعد النقر فوق “استئناف التحديثات” ، سيقوم Windows Update بالبحث عن تحديثات جديدة ، وإذا وجد أي تحديثات ، فستتاح لك فرصة تثبيتها بالنقر فوق “تنزيل الآن” أو “التثبيت الآن” أو “إعادة التشغيل الآن” ، بناءً على نوع التحديث المتاح وما إذا كنت قد قمت بتنزيله بعد. حظا طيبا وفقك الله!