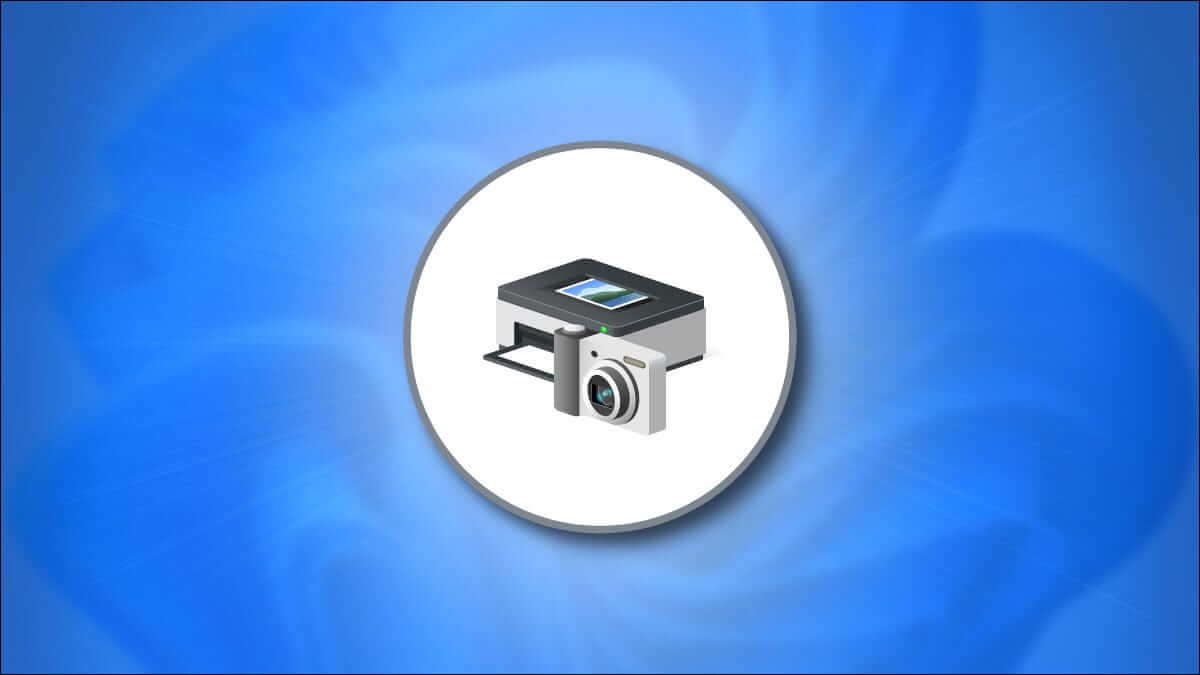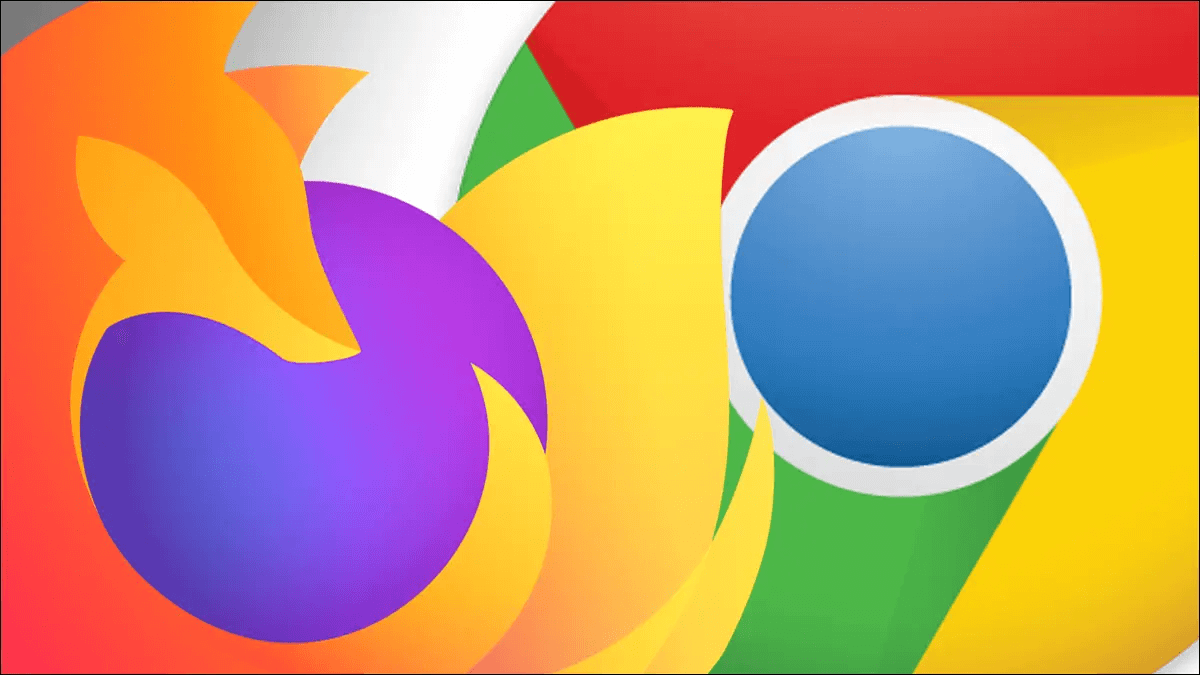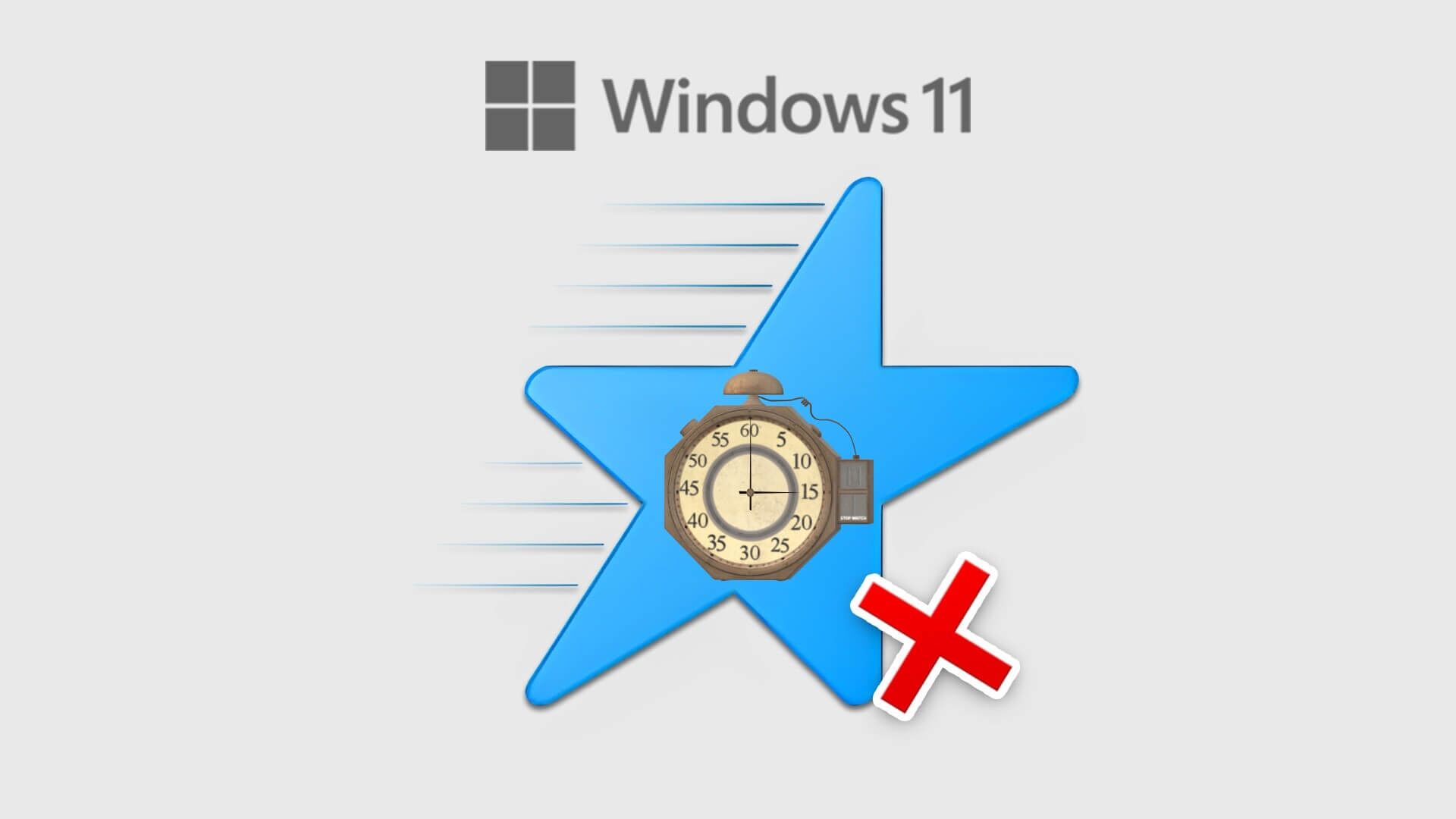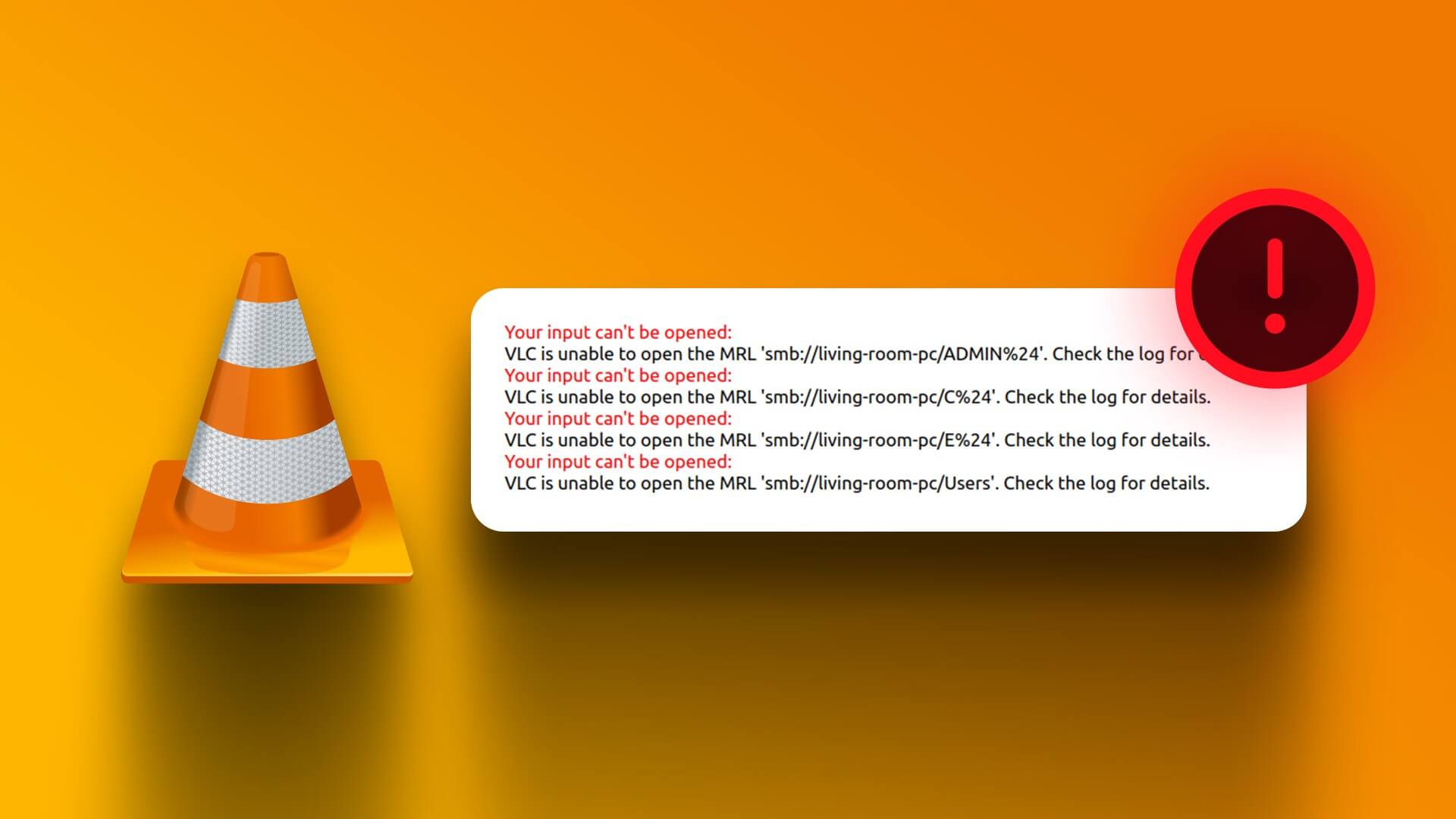بينما يدور Windows 11 حول التنفس الجديد لعناصر واجهة المستخدم الجديدة ، لا تزال العديد من التطبيقات غير موجودة في عربة UI. قد يبدو الأمر في غير محله بعض الشيء نظرًا لعدم وجود العديد من التطبيقات ، بما في ذلك المتصفحات ، التي لا تزال ملتزمة بالواجهة القديمة ولا تتبع التغييرات التي تم إجراؤها على التطبيقات الأخرى. لحسن الحظ ، إذا كنت تستخدم متصفحًا يعتمد على محرك Chromium ، فيمكنك تمكين Windows 11 UI. وبالتالي ، في هذه المقالة ، سوف نتعلم كيفية تمكين أنماط Windows 11 UI في المتصفحات القائمة على Chromium مثل Chrome و Edge & Opera باستخدام Flags.
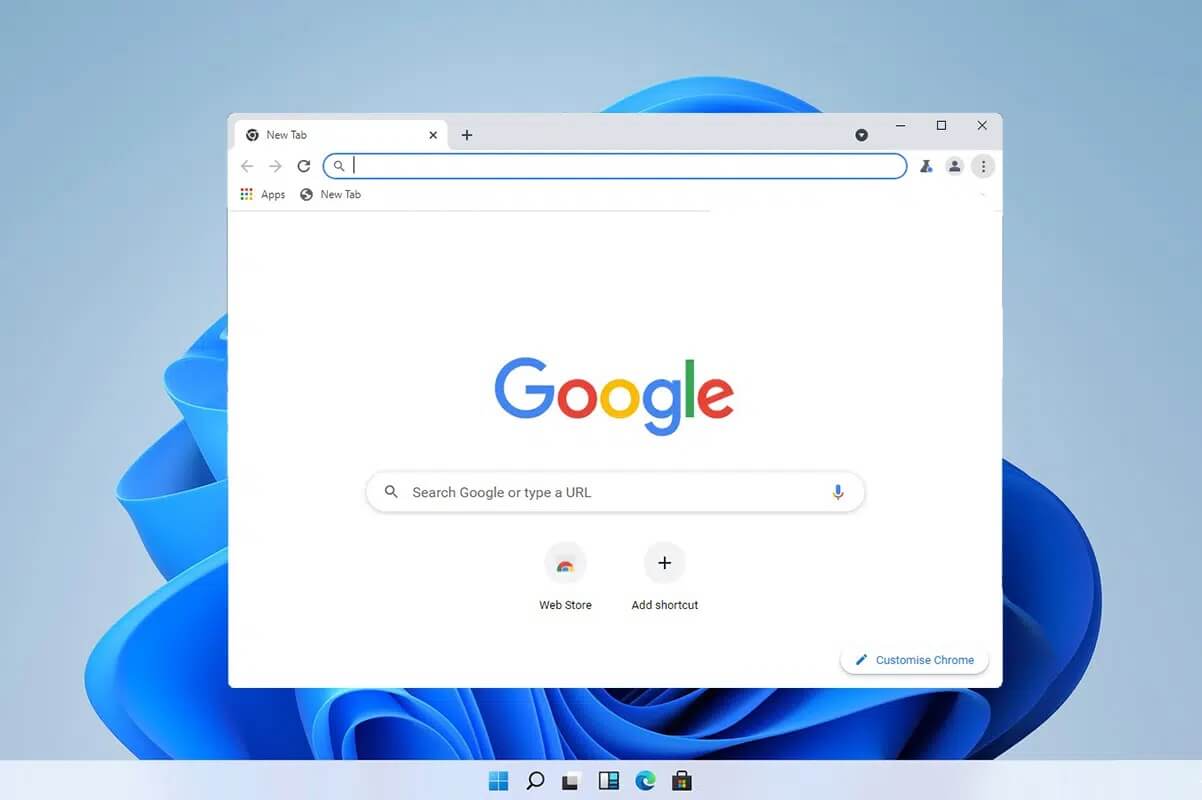
كيفية تمكين عناصر نمط واجهة مستخدم Windows 11 في المتصفحات القائمة على Chromium مثل Chrome و Edge & Opera
نظرًا لأن معظم المتصفحات الرئيسية تعتمد على Chromium، فمن الآمن أن نقول إن معظم المتصفحات ستتبع إرشادات متشابهة ، إن لم تكن متطابقة ، لتمكين Windows 11 UI Styles باستخدام أداة تسمى العلامات. هذه هي الميزات التي يتم تعطيلها بشكل عام بسبب طبيعتها التجريبية غير المستقرة ولكن يمكن أن تعزز بشكل كبير تجربة تصفح الويب لديك.
هنا ، ناقشنا طرقًا لتمكين قوائم نمط Windows 11 UI لمتصفح Google Chrome و Microsoft Edge و Opera Browser.
الخيار 1: تمكين Windows 11 UI Style على Chrome
إليك كيفية تمكين عناصر واجهة مستخدم Windows 11 في Google Chrome:
1. قم بتشغيل Chrome واكتب chrome: // flags في شريط URL ، كما هو موضح.

2. ابحث عن تحديثات Windows 11 المرئية في صفحة التجارب.
3. انقر فوق القائمة المنسدلة وحدد Enabled-All Windows من القائمة ، كما هو موضح أدناه.
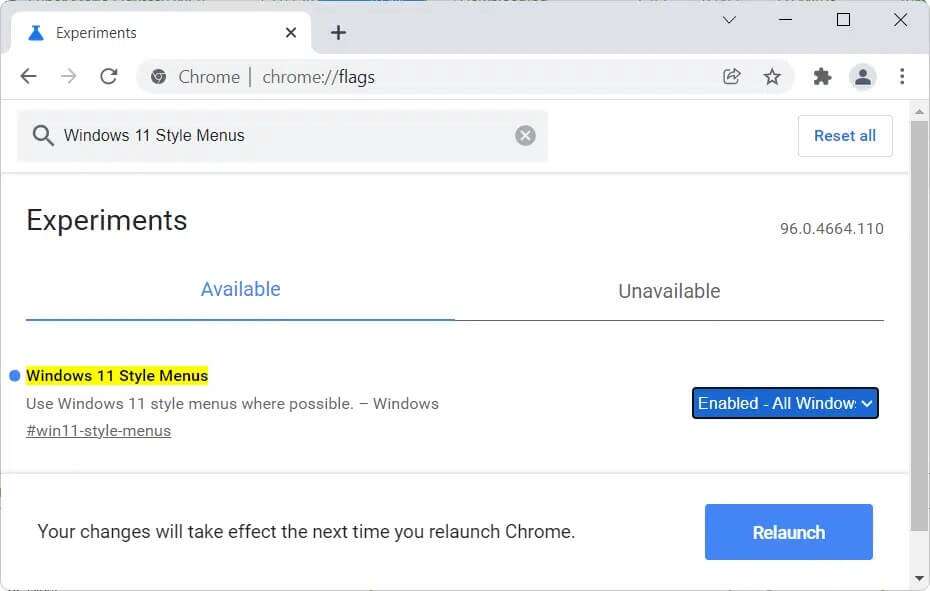
4. أخيرًا ، انقر فوق “إعادة التشغيل” لتنفيذ الأمر نفسه.
الخيار 2: تمكين Windows 11 UI Style على Edge
إليك كيفية تمكين عناصر واجهة مستخدم Windows 11 في Microsoft Edge:
1. افتح Microsoft Edge وابحث عن edge: // flags في شريط URL ، كما هو موضح.

2. في صفحة التجارب ، استخدم مربع البحث للبحث عن تمكين تحديثات Windows 11 المرئية.
3. انقر فوق القائمة المنسدلة وحدد ممكّن من القائمة ، كما هو موضح أدناه.
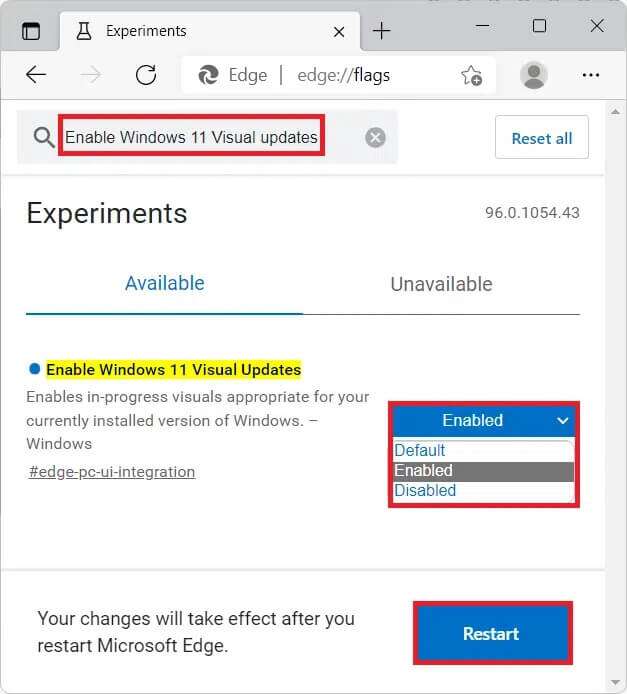
4. أخيرًا ، انقر فوق الزر “إعادة التشغيل” في الزاوية اليسرى السفلية من الصفحة.
سيؤدي هذا إلى إعادة تشغيل Microsoft Edge مع تمكين Windows 11 Style UI.
الخيار 3: تمكين Windows 11 UI Style في Opera
يمكنك أيضًا تمكين Windows 11 UI Style في Opera Mini ، على النحو التالي:
1. افتح متصفح الويب Opera وانتقل إلى صفحة التجارب في متصفحك.
2. البحث عن في شريط URL الخاص بـ Opera ، كما هو موضح.

3. الآن ، ابحث عن قوائم نمط Windows 11 في مربع البحث في صفحة التجارب
4. انقر فوق القائمة المنسدلة وحدد ممكّن من القائمة المنسدلة الموضحة بشكل مميز.
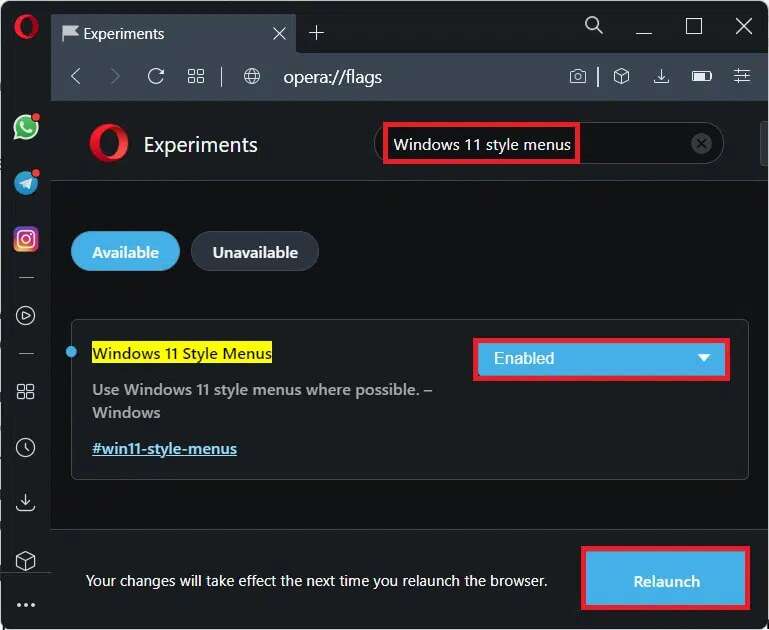
5. أخيرًا ، انقر فوق الزر “إعادة التشغيل” من الركن الأيمن السفلي.
نصيحة للمحترفين: قائمة عناوين URL للدخول إلى صفحة التجارب في متصفحات الويب الأخرى
- Firefox: about:config
- Brave: brave://flags
- Vivaldi: vivaldi://flags
نأمل أن تجد هذه المقالة مفيدة لكيفية تمكين أنماط Windows 11 UI في Chrome المستند إلى Chromium. آمل أن تساعدك هذه المقالة في إعطاء حداثة جديدة لـ Windows 11 لتصفح الويب الخاص بك. أرسل لنا اقتراحاتك وأسئلتك إلينا في مربع التعليقات أدناه.