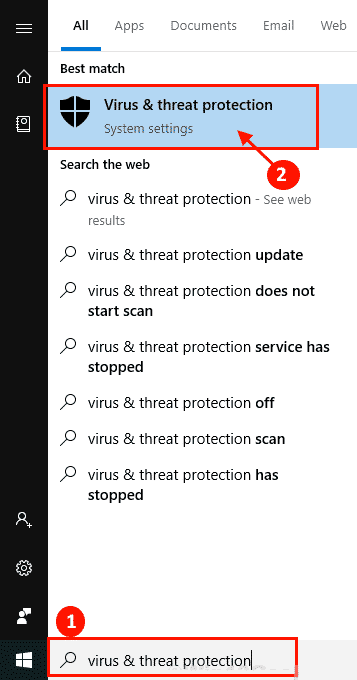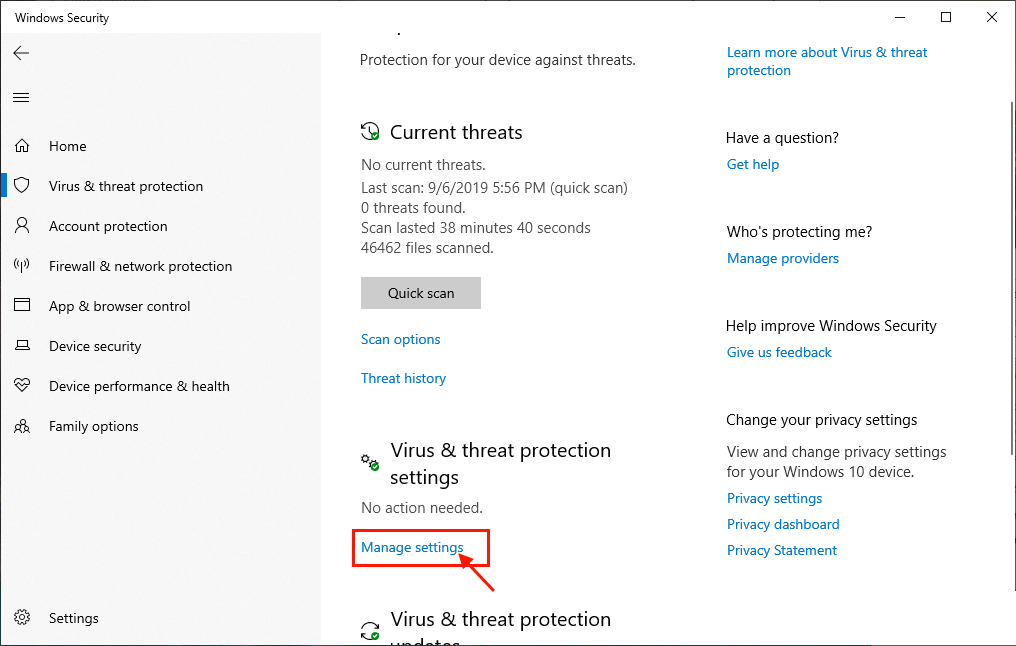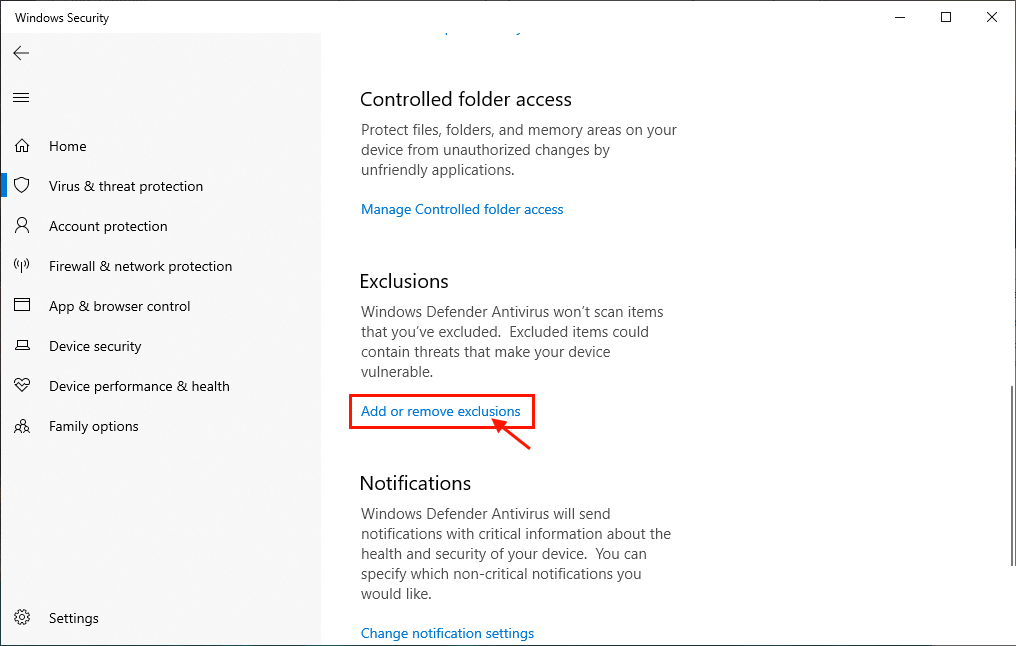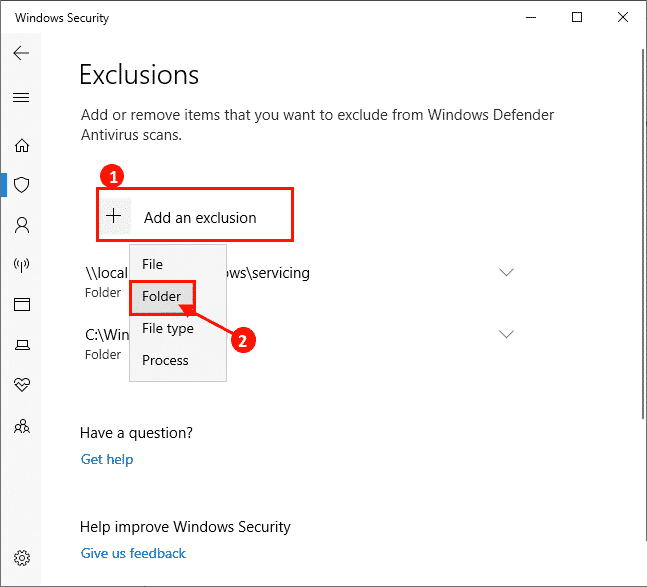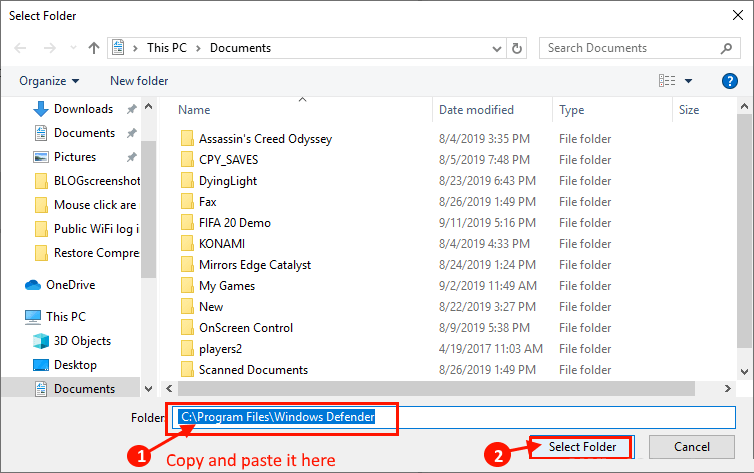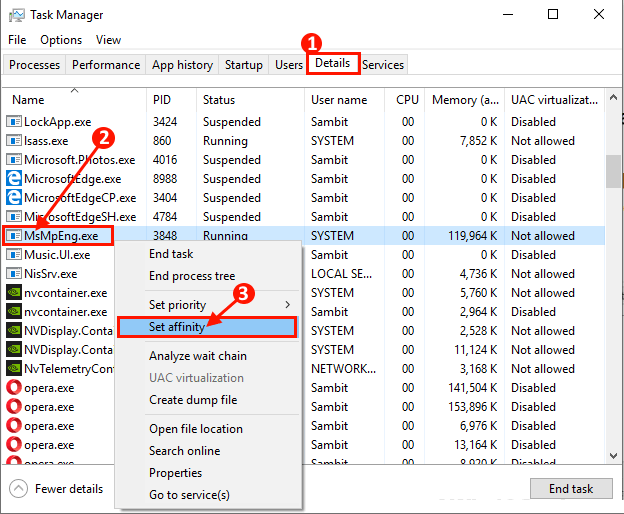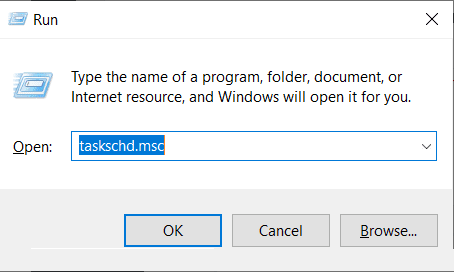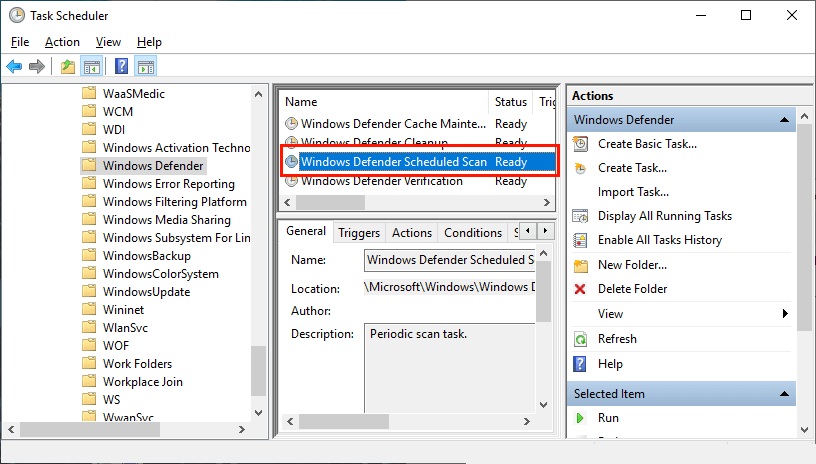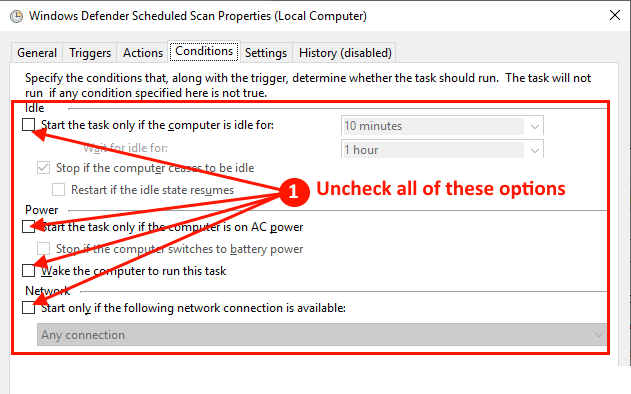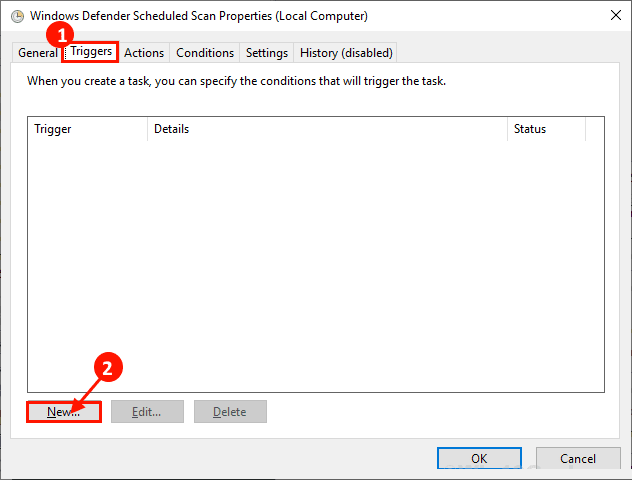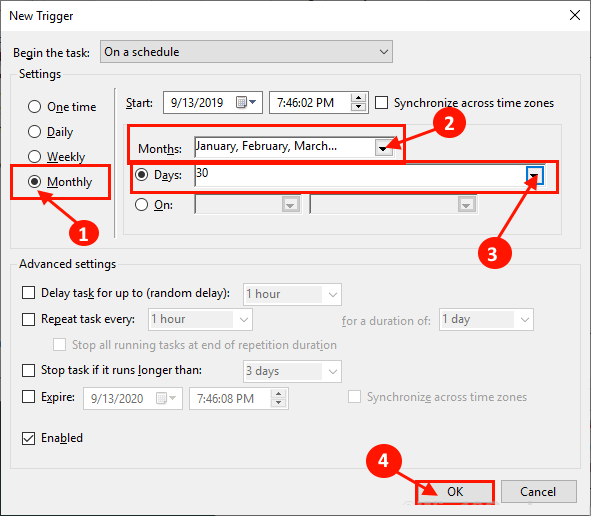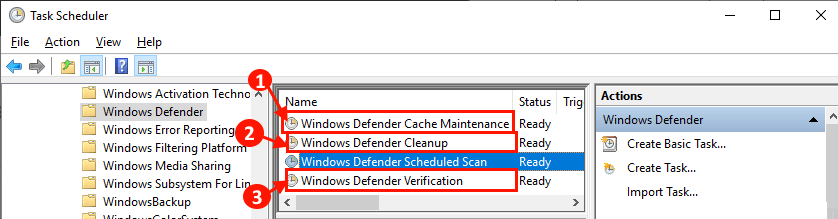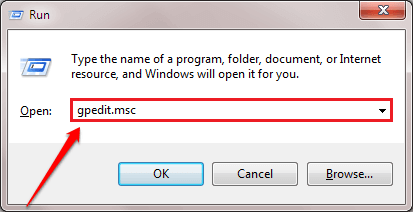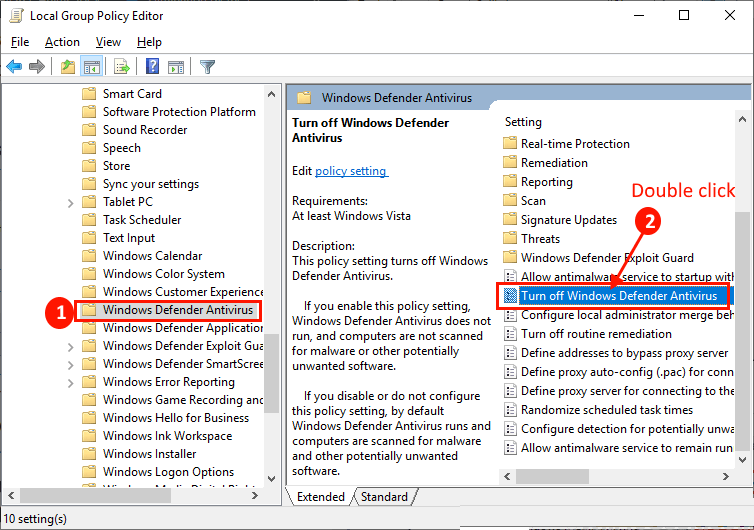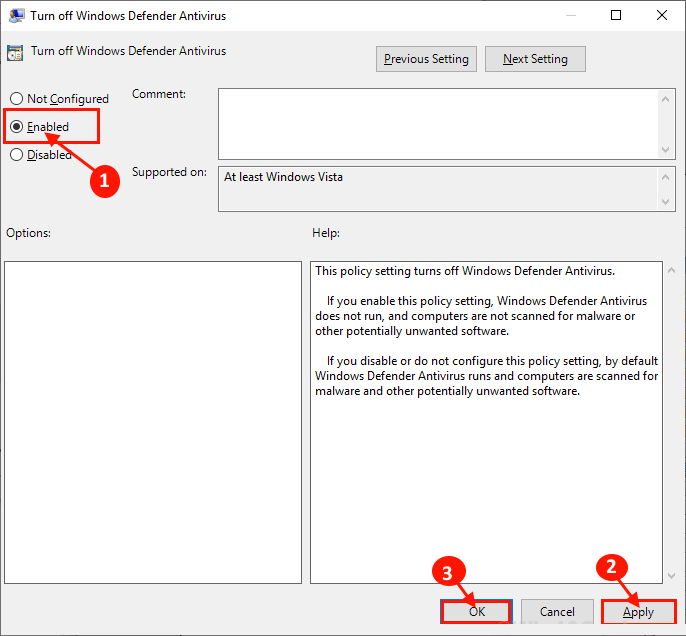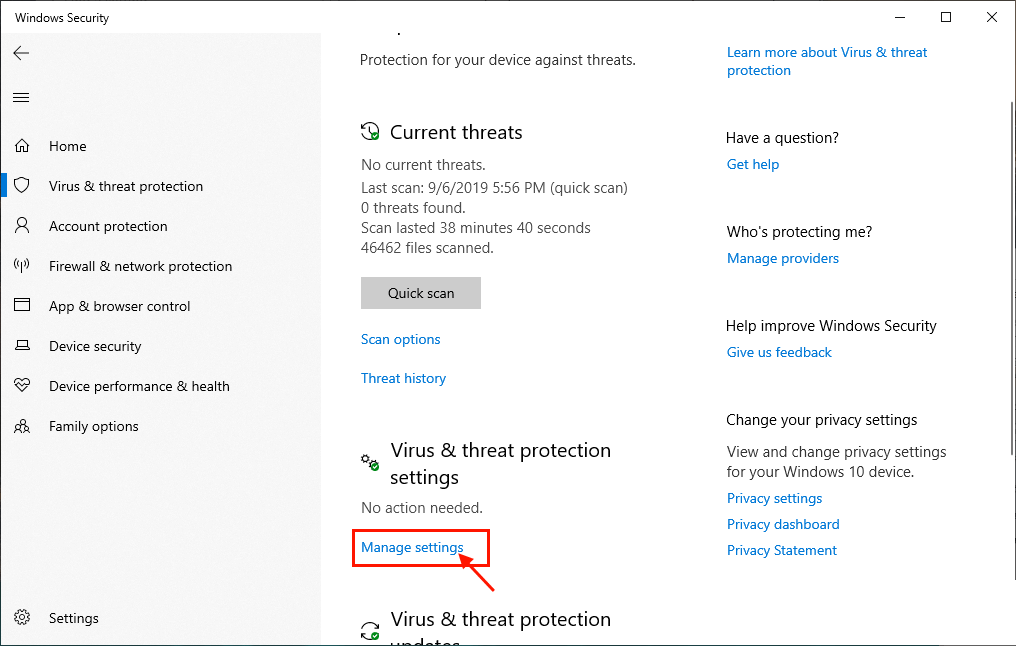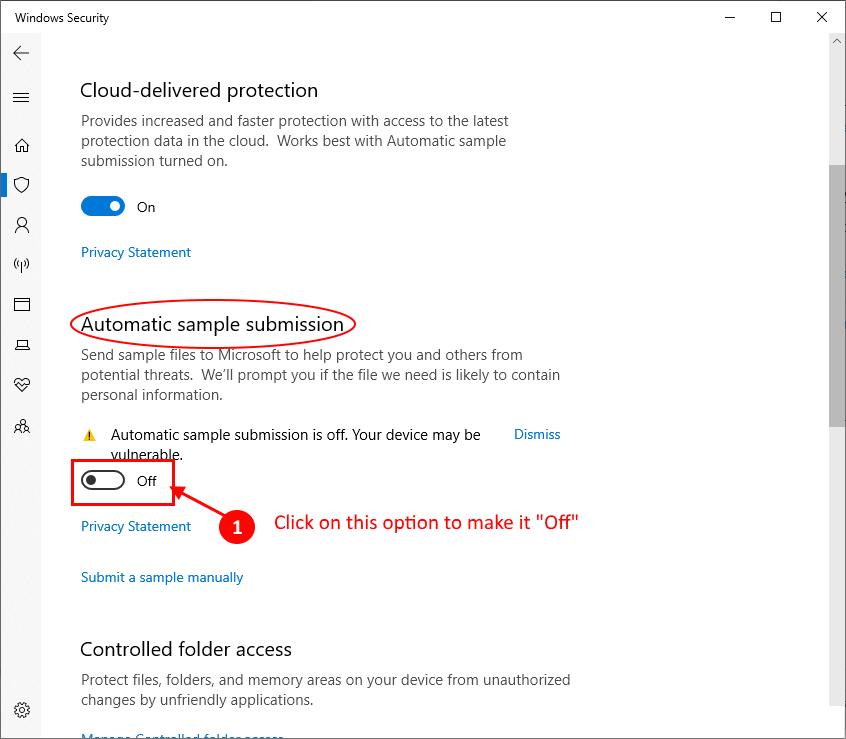إصلاح استخدام MsMpEng.exe لوحدة المعالجة المركزية بشكل كبير في ويندوز 10
MsMpEng.exe هي العملية الأساسية لخدمة Windows Defender. عندما تقوم بتنزيل أي نوع من الملفات (غالبًا عند تنزيل أي برنامج تطبيق) ، يفحص MsMpEng.exe الملف بحثًا عن أي برامج ضارة أو فيروسات. إذا حددت MsMpEng.exe أن الملف يحتوي على أي نوع من التهديدات لجهازك ، فإنه ينقل الملف إلى قسم “العزل” حيث يمكنك إزالته أو استعادته.
هذا هو السبب الذي يجعل MsMpEng.exe يعمل دائمًا في خلفية Windows. بشكل عام يستهلك MsMpEng.exe مقدار صغير من طاقة معالجة وحدة المعالجة المركزية. ولكن ، يقوم بعض مستخدمي نظام التشغيل Windows 10 بالإبلاغ عن مشكلة ، حيث إن MsMpEng.exe يستهلك كمية هائلة من طاقة وحدة المعالجة المركزية على أجهزتهم ، مما يجعل الكمبيوتر بطيئًا بشكل مروع.
إذا شاهدت أن MsMpEng.exe يستهلك الكثير من طاقة وحدة المعالجة المركزية لجهازك ، فلا تقلق. تستهلك MsMpEng.exe قدرًا هائلاً من الموارد بشكل رئيسي لأنه قد يبحث في الدليل الخاص به أو أن بعض ملفات التسجيل القديمة التالفة فبذلك تحدث المشكلة. لا تقلق ، فهناك إصلاحات متوفرة لحل مشكلتك.
إما من تناول كمية هائلة من طاقة وحدة المعالجة المركزية ، يمكن أن يسبب MsMpEng.exe هذه المشاكل المذكورة أدناه-
1. تستهلك MsMpEng.exe مقدارًا كبيرًا من استخدام القرص – عندما تستهلك MsMpEng.exe كمية هائلة من طاقة معالجة القرص.
2. تم رفض الوصول إلى MsMpEng.exe– عندما يحاول المستخدمون إيقاف العملية من “إدارة المهام” ويتم رفض وصولهم.
3. إبطاء MsMpEng.exe لجهازك – عندما يستهلك MsMpEng.exe كمية كبيرة من وحدة المعالجة المركزية (CPU) ، فسيوفر عملية إبطاء عملية التشغيل.
4. يوجد لدى MsMpEng.exe استخدام عالي للذاكرة (RAM) – يقوم المستخدمون بالإبلاغ لمواجهة مشكلة استخدام ذاكرة عالية من MsMpEng.exe.
إذا كنت تواجه أيًا من هذه المشكلات المذكورة أعلاه ، فانتقل إلى هذه الحلول. ولكن قبل البحث عن الحلول ، جرب هذه الحلول الأولية.
الحلول الأولية-
1. أعد تشغيل جهازك وبعد إعادة التشغيل ، تحقق مما إذا كانت MsMpEng.exe لا تزال تستهلك كمية كبيرة من طاقة وحدة المعالجة المركزية.
2. تحقق مما إذا كان هناك أي تحديث لـ Windows Update معلق أم لا ، وإذا كان هناك أي تحديث Windows معلقة فقم بتثبيته. بعد اكتمال عملية التثبيت ، تحقق مما إذا كانت MsMpEng.exe لا تزال تستهلك كمية كبيرة من طاقة وحدة المعالجة المركزية.
إذا لم ينجح أي من الحلول الأولية هذه في تجربة هذه الحلول-
إصلاح -1 استبعاد دليل Windows Defender من بحث Windows Defender-
تستهلك MsMpEng.exe مقدارًا كبيرًا من عملية القرص ، وقد يكون ذلك لأن MsMpEng.exe يبحث عن الفيروسات والبرامج الضارة في الدليل الخاص به. لاستبعاد دليل Windows Defender ، اتبع هذه الخطوات-
1. اضغط على مفتاح Windows على لوحة المفاتيح واكتب “الحماية من الفيروسات والتهديدات” وانقر فوق “الحماية من الفيروسات والتهديدات“.
2. انقر فوق “إدارة الإعدادات” ضمن إعدادات الحماية من الفيروسات والتهديدات –
3. الآن ، انقر فوق “إضافة أو إزالة الاستبعادات” ضمن الاستبعادات.
4. الآن ، انقر فوق “إضافة استثناء” وانقر على “مجلد“.
5. الآن ، انسخ موقع المجلد التالي والصقه بجانب “Folder:” وانقر على “Select Folder“.
C:\program files\Windows Defender
أعد تشغيل الكمبيوتر وبعد إعادة التشغيل تحقق مما إذا كانت MsMpEng.exe لا تزال تستهلك كمية كبيرة من طاقة وحدة المعالجة المركزية. إذا استمرت المشكلة ، فانتقل إلى الإصلاح التالي.
إصلاح – استخدام الحد من وحدة المعالجة المركزية 2 من MsMpEng.exe-
يمكنك تعيين MsMpEng.exe لاستخدام موارد أقل من إدارة المهام. اتبع هذه الخطوات للحد من استخدام MsMpEng.exe من إدارة المهام-
1. اضغط CTrl + Shift + Esc لفتح “إدارة المهام” على نظام التشغيل Windows 10. والآن ، انتقل إلى علامة التبويب “تفاصيل“. الآن ، قم بالتمرير لأسفل وانقر بزر الماوس الأيمن على “MsMpEng.exe” وانقر على “تعيين التقارب“. الآن ، حدد قيمة عتبة وحدة المعالجة المركزية.
أعد تشغيل الكمبيوتر وبعد إعادة التشغيل تحقق مما إذا كانت MsMpEng.exe تستهلك طاقة وحدة المعالجة المركزية بشكل كبير أم لا. إذا استمرت مشكلتك فانتقل إلى الحل التالي.
الاصلاح -3 Schedule Windows Defender مرة واحدة في الشهر
يمكنك جدولة فحص Windows Defender لنظامك مرة كل شهر ، بحيث لا يقوم بفحص الملفات الموجودة في الخلفية بحثًا نشطًا عن جزء كبير من الموارد. اتبع هذه الخطوات لجدولة الفحص مرة كل شهر –
1. اضغط على Windows Key + R لتشغيل Run ، واكتب هذا الأمر واضغط على Enter. سيتم فتح نافذة برنامج جدولة المهام.
taskschd.msc
2. الآن ، في الجزء الأيمن ، قم بتوسيع إتباع هذا الطريق-
مكتبة جدولة المهام> Microsoft> Windows> Windows Defender
بعد الانتقال إلى هذا الموقع ، انقر نقرًا مزدوجًا فوق “Windows Defender Scheduled Scan“.
3. الآن ، انتقل إلى علامة التبويب “الشروط” وإلغاء تحديد كل خيار (مثل الخمول ، والطاقة ، استيقظ الكمبيوتر لتشغيل هذه المهمة ، الشبكة).
4. الآن ، انتقل إلى علامة التبويب “المشغلات” وانقر على “جديد”.
5. الآن ، في نافذة المشغل الجديد ، انقر فوق “شهريًا” ثم انقر فوق “أشهر” واختر “تحديد كل الشهور“. الآن ، انقر فوق “أيام” واختر “30” (أو أي يوم من الشهر يناسبك). في الخطوة الأخيرة ، انقر فوق “موافق” لحفظ .
سيؤدي هذا إلى تعيين فحص Windows Defender ليتم تشغيله في الثلاثين من كل شهر ، وإلا فلن يستهلك Windows Defender كمية هائلة من الموارد. (يمكنك اختيار خيار “أسبوعي” إذا كنت تريد).
6. الآن ، كرر الخطوة 3 إلى الخطوة 5 لمهام Windows Defender 3 الأخرى (أي صيانة Windows Defender Cache وتنظيف Windows Defender و Windows Defender Verification).
بعد اكتمال العملية بالكامل ، لا تنسَ إعادة تشغيل جهاز الكمبيوتر وتحقق مما إذا كانت MsMpEng.exe تستهلك استخدام القرص العالي. انتقل إلى الإصلاح التالي إذا كان MsMpEng.exe لا يزال يستهلك كمية هائلة من طاقة وحدة المعالجة المركزية.
إصلاح 4 – إيقاف تشغيل Windows Defender-
يمكنك إصلاح MsMpEng.exe التي تستهلك استخدام القرص العالي ببساطة عن طريق إيقاف تشغيل Windows Defender من محرر نهج المجموعة المحلي ببساطة عن طريق اتباع هذه الخطوات المذكورة أدناه-
1. اضغط على Windows Key + R لتشغيل Run ، واكتب هذا الأمر واضغط على Enter.
gpedit.msc
2. في نافذة محرر نهج المجموعة المحلية ، انتقل إلى هذا الموقع-
تكوين الكمبيوتر> قوالب الإدارة> مكونات Windows> Windows Defender Antivirus
الآن ، على الجزء الأيمن من Windows Defender Antivirus ، انقر نقرًا مزدوجًا فوق “Turn off Windows Defender Antivirus“.
3. الآن ، في نافذة “إيقاف تشغيل Windows Defender Antivirus” ، انقر فوق “ممكّن” ، ثم انقر فوق “تطبيق” و “موافق” لحفظ التغييرات.
أغلق محرر نهج المجموعة المحلي. أعد تشغيل جهاز الكمبيوتر الخاص بك.
بعد إعادة التشغيل ، تحقق مما إذا كانت MsMpEng.exe تستهلك كميات هائلة من طاقة معالجة وحدة المعالجة المركزية. إذا كنت لا تزال تواجه نفس المشكلة ، فانتقل إلى الإصلاح التالي.
إصلاح -5 تعطيل عينة أخذ العينات-
يحتوي Windows 10 على ميزة مضمّنة تسمى “أخذ العينات التلقائي“. ترسل هذه الأداة ملفات مشبوهة إلى خادم أمان Windows 10 ، والذي يتم تحليله لمزيد من البرامج الضارة أو الفيروسات. تعمل هذه الأداة في خلفية نظامك ، وتستهلك في بعض الأحيان كمية هائلة من الموارد. يمكنك تعطيل “أخذ العينات التلقائي للعينات” باتباع هذه الخطوات السهلة-
1. اضغط على مفتاح Windows على لوحة المفاتيح واكتب “الحماية من الفيروسات والتهديدات” وانقر فوق “الحماية من الفيروسات والتهديدات”.
2. انقر فوق “إدارة الإعدادات” ضمن إعدادات الحماية من الفيروسات والتهديدات –
3. الآن ، قم بالتمرير لأسفل للعثور على “أخذ العينات التلقائي للعينات” وانقر على شريط التمرير الذي يشير إلى “ON“. انقر فوق “نعم” إذا طُلب منك التحكم في حساب المستخدم.
قم بإعادة تشغيل جهاز الحاسوب الخاص بك. بعد إعادة التشغيل ، تحقق مما إذا كانت MsMpEng.exe لا تزال تستهلك الكثير من طاقة وحدة المعالجة المركزية. يجب حل مشكلتك في MsMpEng.exe.