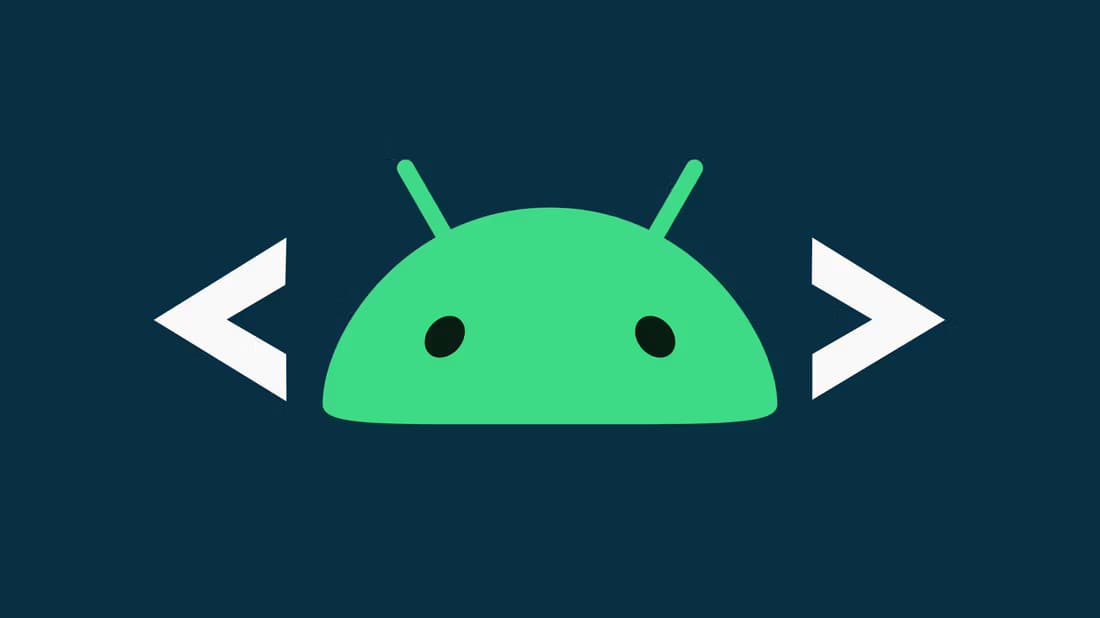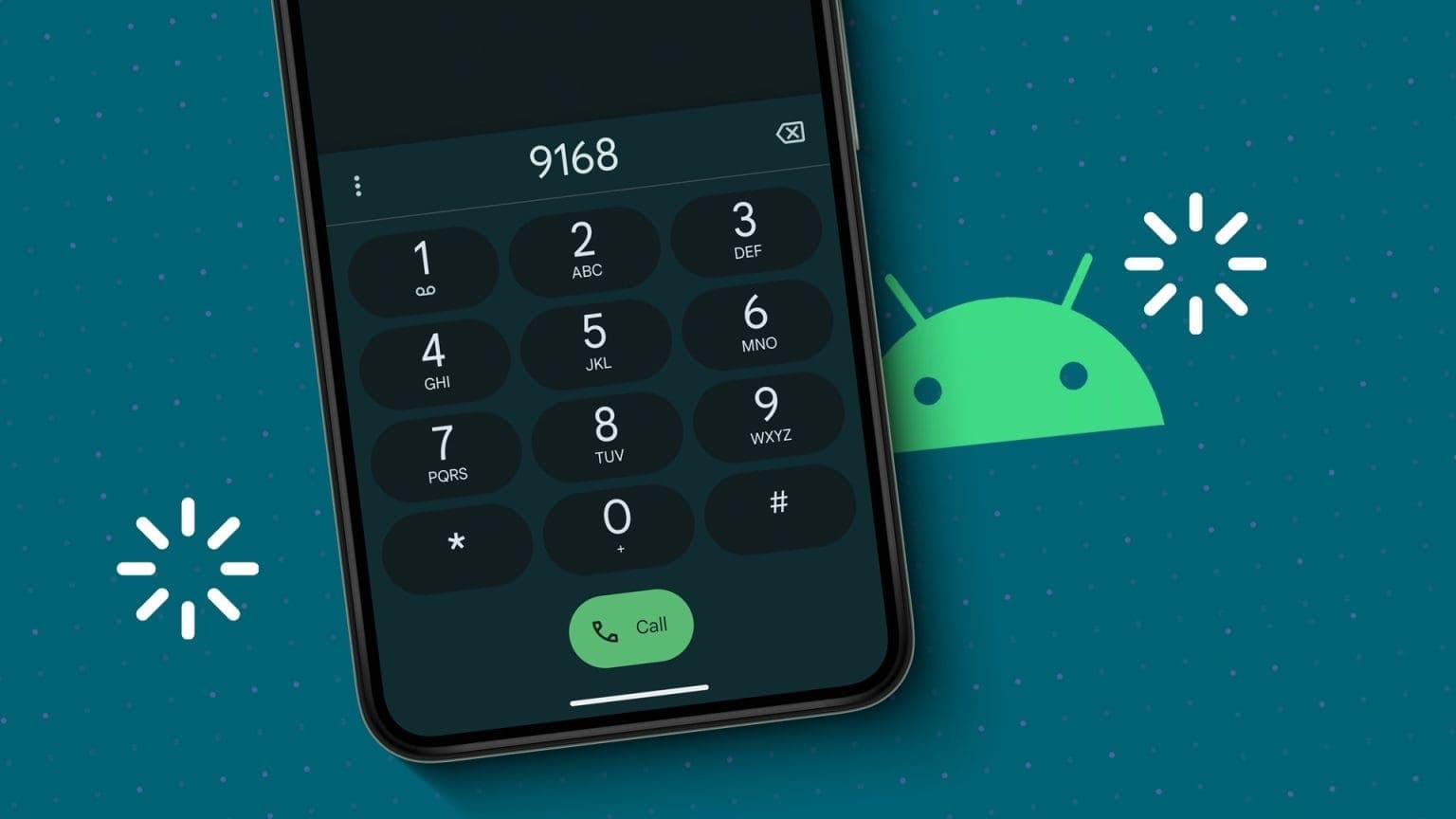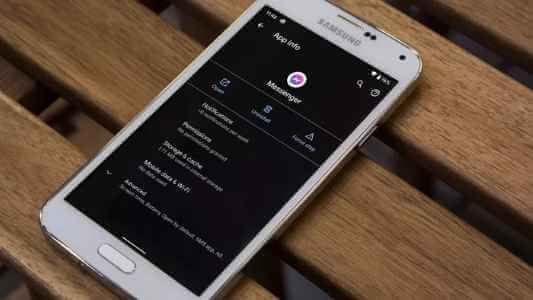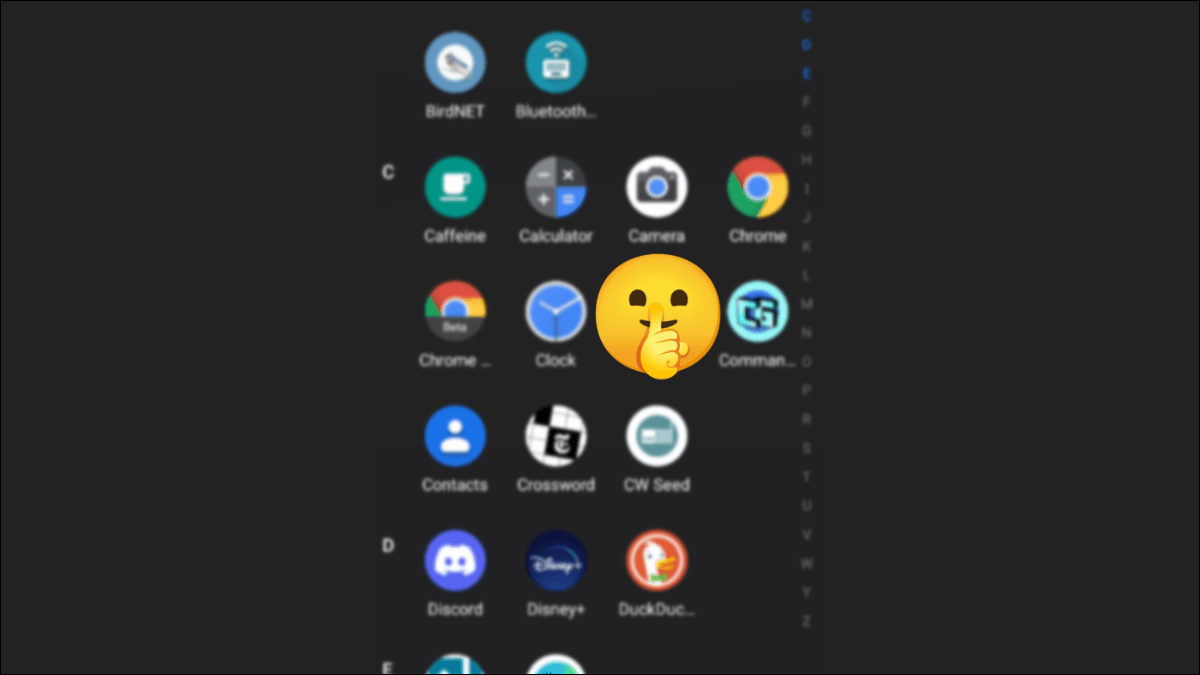سواء كنت ترغب في تسجيل لعبة تلعبها على هاتفك أو فصل دراسي للرجوع إليها لاحقًا ، فإن تسجيل الشاشة يمكن أن يساعدك حقًا. إلى جانب ذلك ، يمكنك أيضًا تسجيل الشاشة لإظهار طريقة للعبث بها ومشاركتها مع أصدقائك أو الآخرين على الويب. سواء كنت تسجل الشاشة على Windows أو على هاتف ذكي ، هناك عدة طرق للقيام بذلك ، من تطبيقات الطرف الثالث إلى الطريقة الأصلية. ومع ذلك ، فإن One UI من Samsung يحتوي على عدد كبير من الميزات ، ومن بينها مسجل الشاشة. إليك كيفية تسجيل الشاشة على هواتف Samsung Galaxy باستخدام تطبيق مسجل الشاشة الأصلي.

كيفية تسجيل الشاشة باستخدام مسجل الشاشة المدمج على هواتف Samsung GALAXY
جلب Android 11 مسجل الشاشة كميزة أصلية في نظام التشغيل. لقد فات الأوان لأن الميزة موجودة في معظم الأشكال المخصصة على Android منذ السنوات القليلة الماضية. توفر واجهة One UI من سامسونج مسجل شاشة مدمجًا ، تمامًا مثل عدد قليل من صانعي الهواتف الآخرين. قبل استخدامه ، قد ترغب في الإعداد لتحقيق أفضل أداء.
إعداد مسجل الشاشة
على هاتف Samsung Galaxy الذي يعمل بواجهة مستخدم واحدة ، فإن بدء تشغيل مسجل الشاشة للمرة الأولى ليس سهلاً مثل إيقاف تشغيل الهاتف.
الخطوة 1: افتح تطبيق الإعدادات على هاتفك الذكي وانتقل لأسفل إلى قسم الميزات المتقدمة.
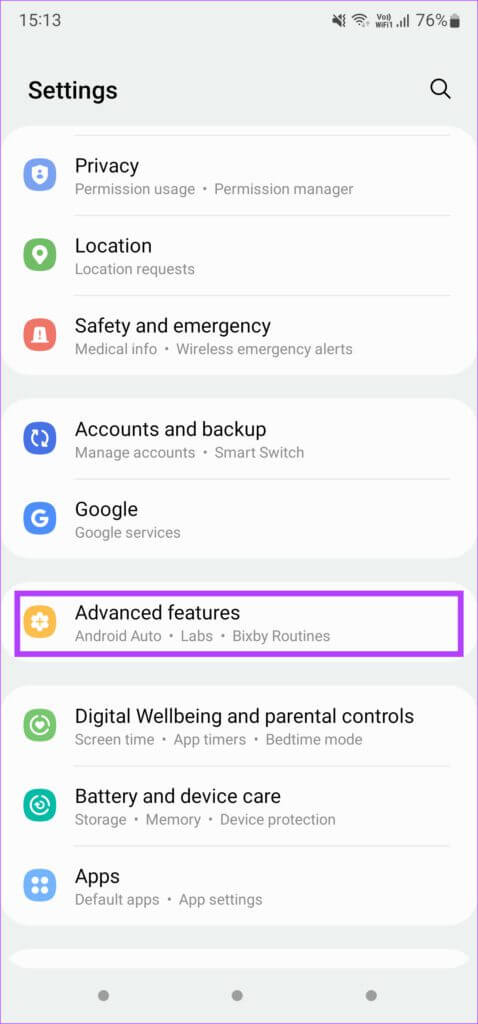
الخطوة 2: قم بالتمرير لأسفل وانقر على “لقطات الشاشة ومسجل الشاشة”.
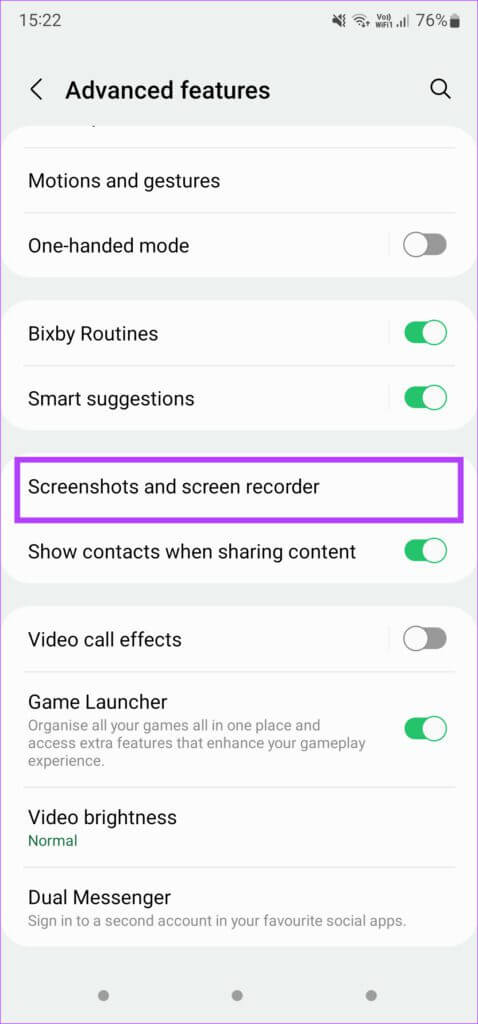
هذا هو المكان الذي ستتمكن فيه من تعديل الشاشة المسجلة حسب تفضيلاتك. تتعلق الخيارات القليلة الأولى بلقطات الشاشة ، لذا دعنا نتخطى ذلك.
خطوة 3: ضمن قسم تسجيل الشاشة ، انقر فوق خيار الأصوات.
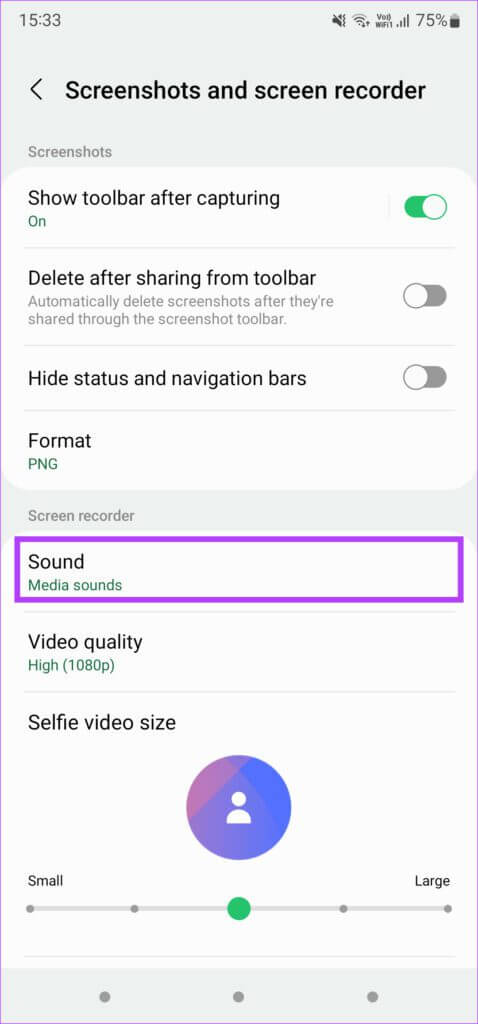
سيتم فتح قائمة منسدلة للسماح لك بتحديد تعطيل الصوت تمامًا أو تسجيل أصوات الوسائط فقط أو استخدام الأصوات من الوسائط والميكروفون.
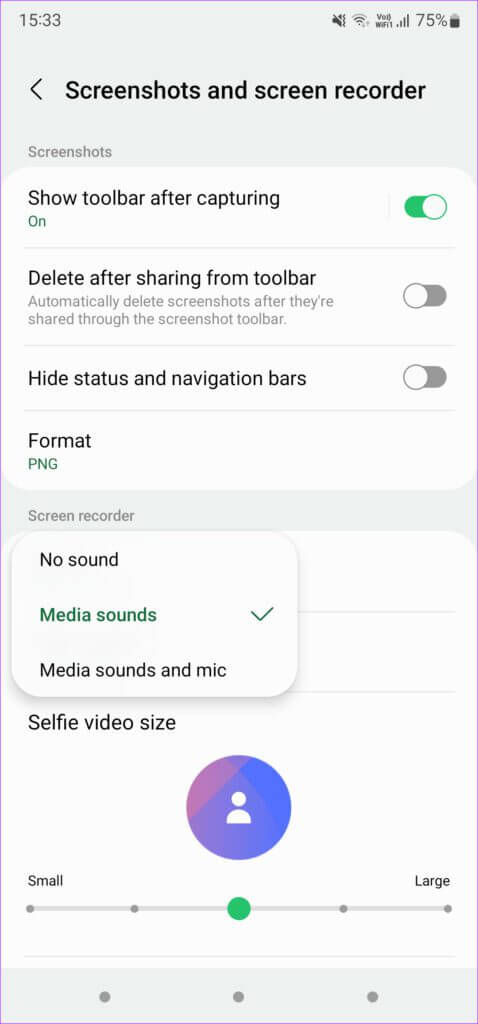
سيؤدي تحديد أصوات الوسائط إلى تسجيل الصوت الداخلي للهاتف ، بما في ذلك نغمة الرنين ونغمة الإشعارات وأي صوت وسائط مثل الصوت داخل اللعبة أو الصوت في الاجتماع. “Media sound and mic” يسجل الصوت الداخلي والصوت الخارجي من الميكروفونات على الهاتف. يكون هذا مفيدًا عندما تريد إضافة تعليق صوتي ، أو إذا كنت تريد أيضًا تسجيل ما تتحدث به.
الخطوة 4: الخطوة التالية هي تحديد جودة الفيديو الذي تريد تسجيله. حدد خيار جودة الفيديو واختر القيمة ذات الصلة.
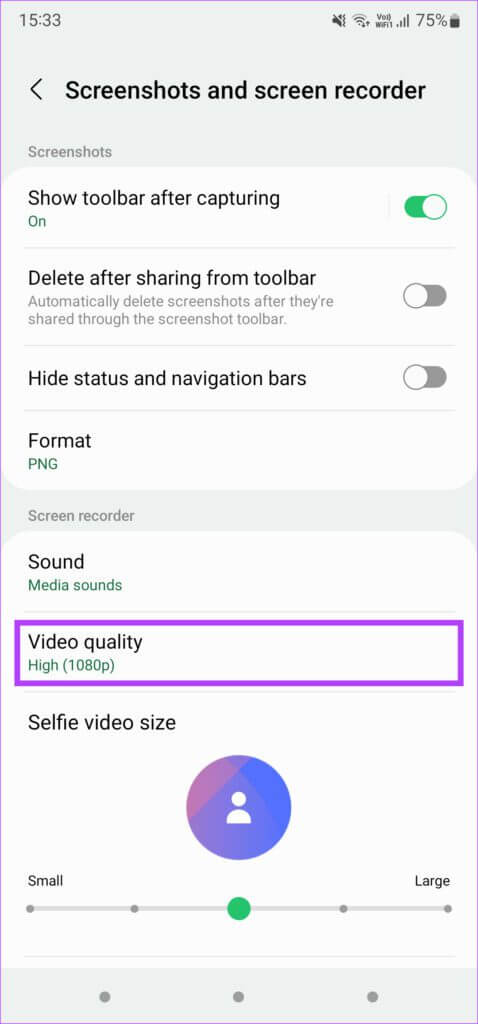
اضبطها على عالية لأن 1080 بكسل هي دقة مثالية عندما تحتاج إلى مشاركة مقاطع الفيديو. ستكون الجودة هي الأفضل في هذا القرار. إذا كنت تريد تصغير حجم الملف ولا تمانع في المساومة على الجودة ، يمكنك تحديد متوسط (720 بكسل). تجنب اختيار الإعداد منخفض (480 بكسل) حيث أن جودة الفيديو تأخذ نجاحًا كبيرًا معه.
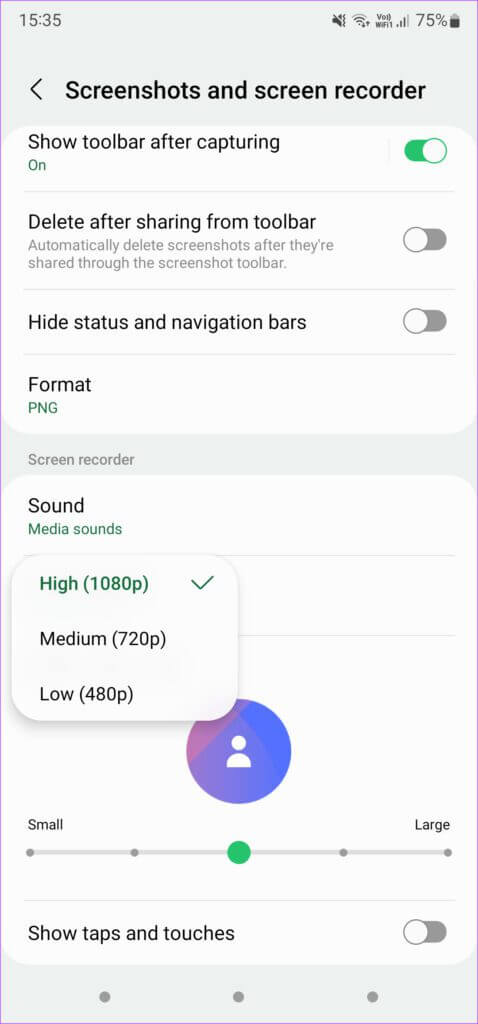
الخطوة 5: بالرغم من أن هذه إعدادات أساسية ، إلا أن هناك ميزة إضافية موجودة في هواتف Samsung Galaxy تتمثل في القدرة على تسجيل وجهك من الكاميرا الأمامية أثناء قيامك بتسجيل الشاشة. هذه طريقة رائعة لإضافة لمسة شخصية ، خاصة عند ممارسة الألعاب.
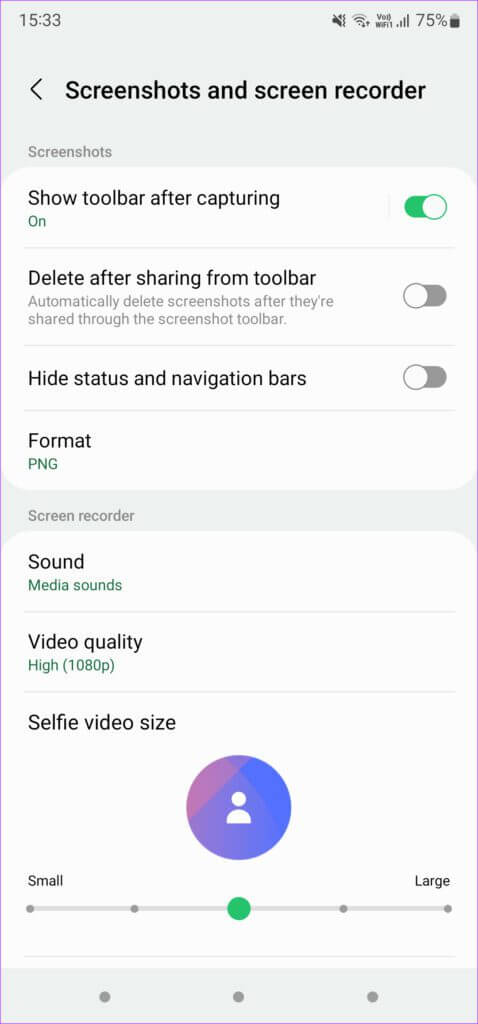
استخدم شريط التمرير لتعيين حجم فيديو الصور الشخصية المعروض في تسجيل الشاشة.
خطوة 6: أخيرًا ، استخدم مفتاح التبديل في النهاية إذا كنت تريد إظهار النقرات واللمسات على الشاشة عند التسجيل. يكون هذا مفيدًا إذا كنت تسجل برنامجًا تعليميًا أو شيئًا يتضمن اتباع بعض الخطوات.
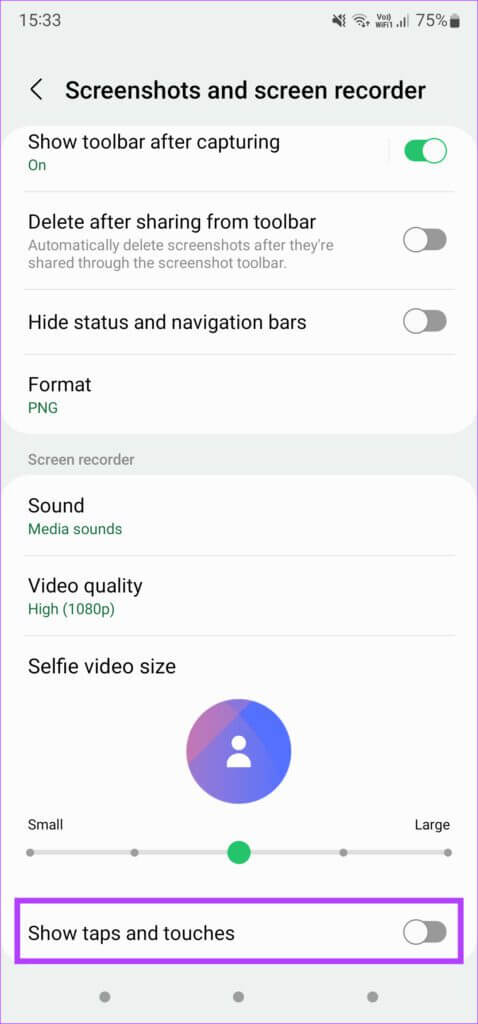
استخدام مسجل الشاشة
بعد إعداد مسجل الشاشة على هاتف Samsung Galaxy ، حان الوقت لبدء التسجيل. هيريس كيفية القيام بذلك.
الخطوة 1: اسحب لأسفل من أعلى الشاشة للوصول إلى مركز الإشعارات. اسحب لأسفل مرة أخرى للوصول إلى Quick Toggles.
الخطوة 2: ابحث عن مفتاح تبديل مسجل الشاشة. الموقف سوف يختلف تبعا للتخطيط الخاص بك.
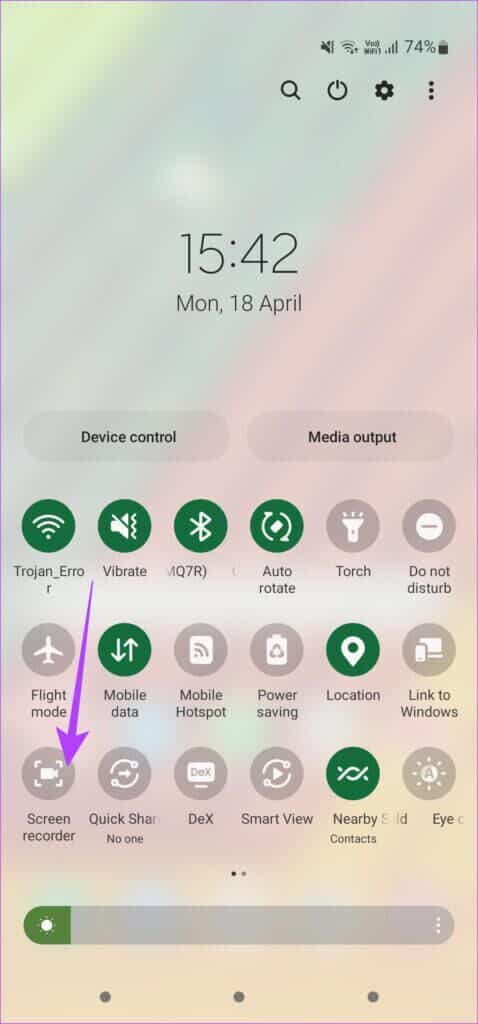
خطوة 3: بعد النقر على زر التبديل ، سترى نافذة منبثقة تسألك عن إعدادات الصوت مرة أخرى. حدد الخيار الذي تريده. يمكنك أيضًا تمكين أو تعطيل النقرات من هنا.
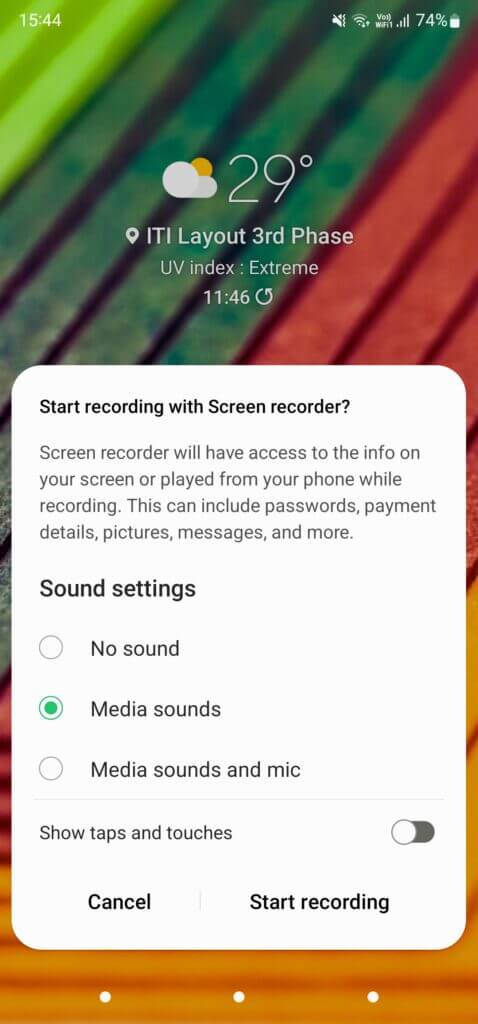
الخطوة 4: بمجرد أن تكون جاهزًا لبدء تسجيل الشاشة ، انقر فوق بدء التسجيل.
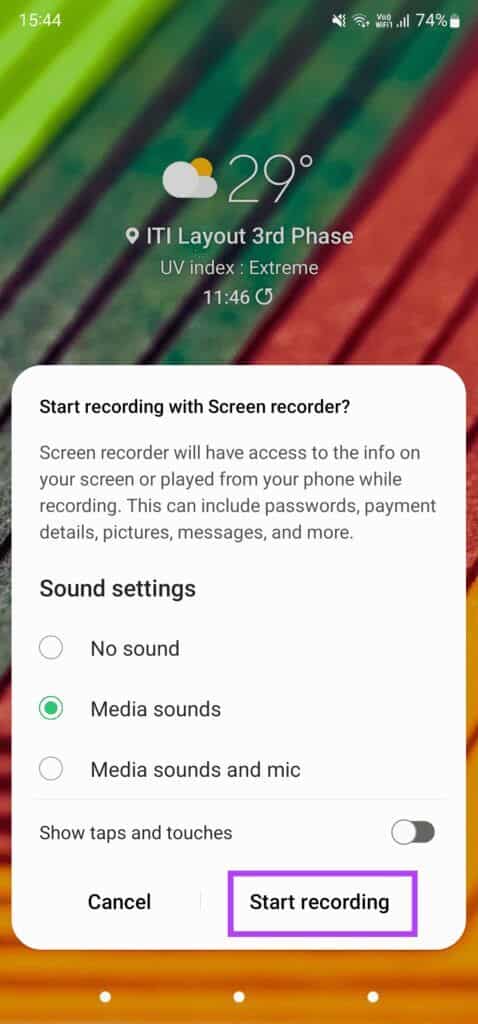
سيبدأ مؤقت العد التنازلي الآن وبمجرد انتهائه ، سيبدأ التسجيل.
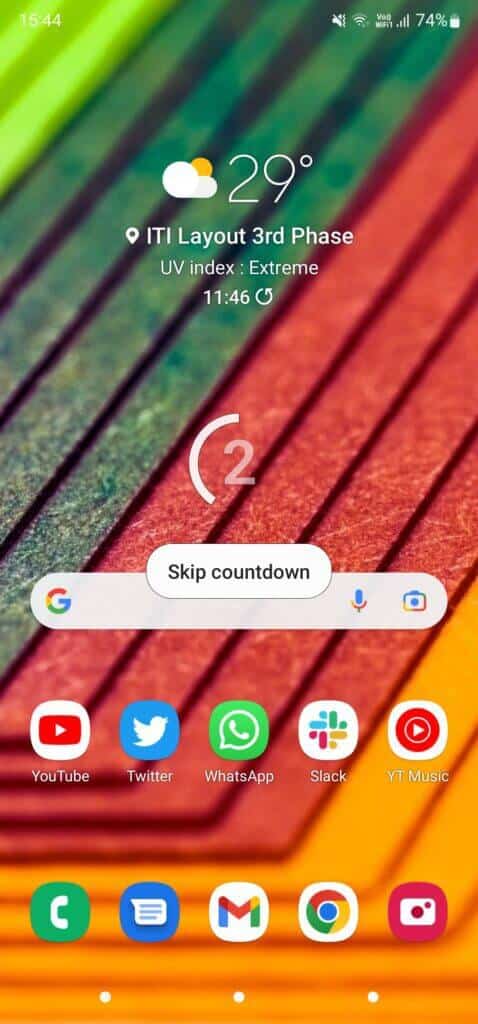
الخطوة 5: تحتوي الزاوية العلوية اليمنى من شاشتك على بعض عناصر التحكم الأساسية التي سنستعرضها. أولاً ، سوف يقوم السهم بطي عناصر التحكم هذه لجعلها أقل تشتتًا أثناء التسجيل. بمجرد الانهيار ، يمكنك سحب الشريط الصغير الموجود على الحافة إلى اليسار لإعادة عناصر التحكم مرة أخرى.
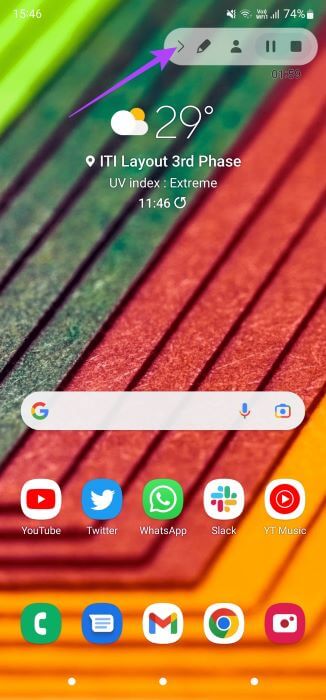
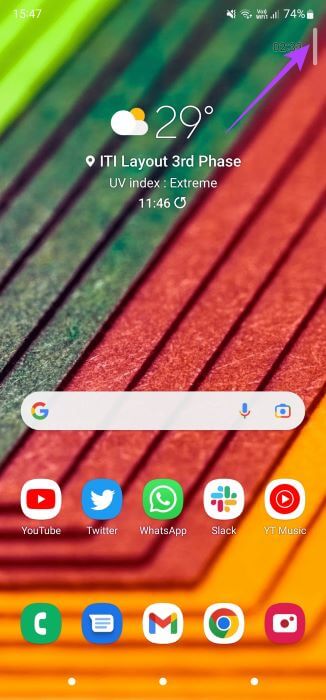
خطوة 6: ستتيح لك أيقونة القلم الرصاص الكتابة على الشاشة أثناء التسجيل. هذا مفيد للعروض التقديمية أو لتدوين الملاحظات.
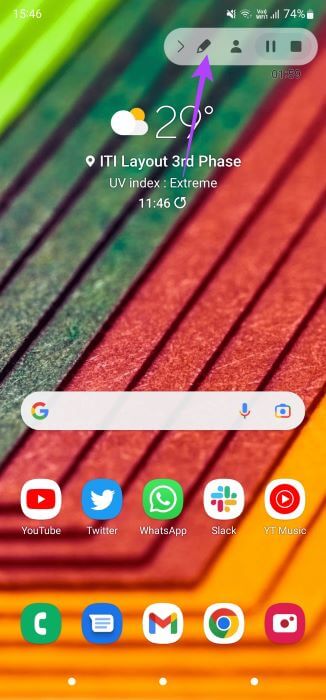
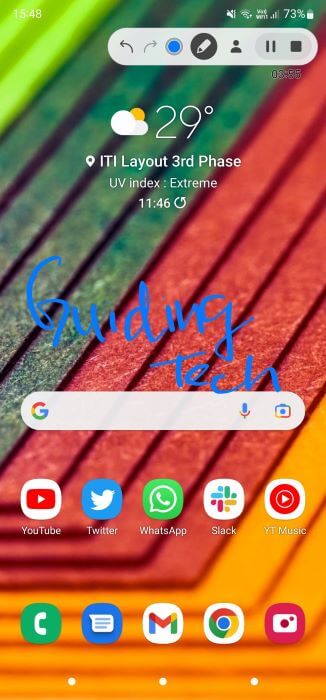
يمكنك أيضًا النقر فوق اللون لتبديل الألوان وضبط سمك الفرشاة. اضغط على القلم الرصاص مرة أخرى لمسح كتابتك.
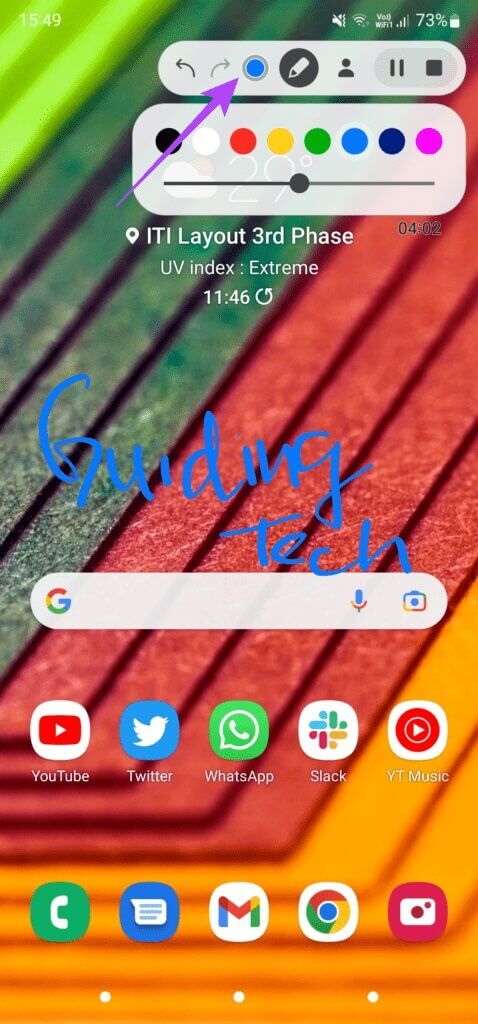
الخطوة 7: يمكّن رمز الصورة الكاميرا الأمامية من تسجيل فيديو سيلفي أثناء تسجيل الشاشة.
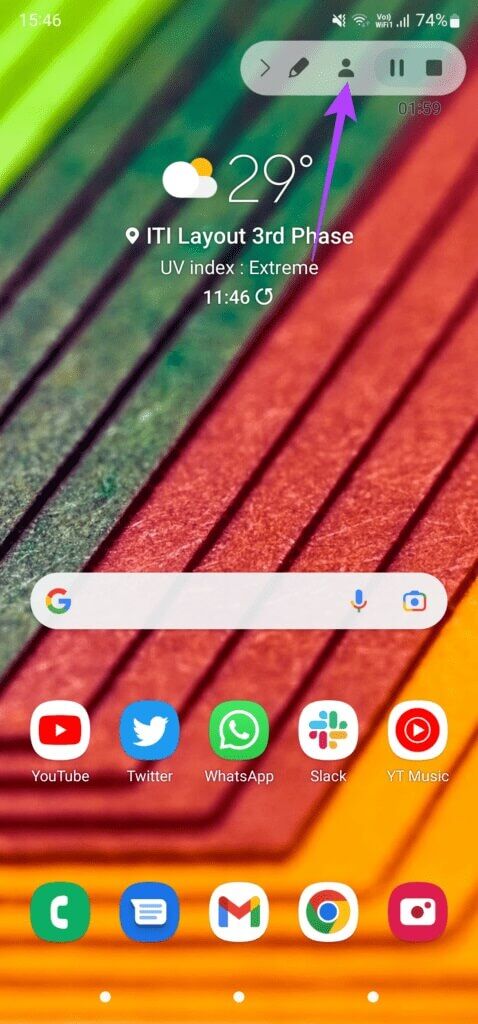
سيظهر الفيديو في نافذة دائرية صغيرة على الشاشة الرئيسية. يمكنك سحب النافذة لمن تريد. اضغط على الأيقونة مرة أخرى لتعطيل هذه الميزة.
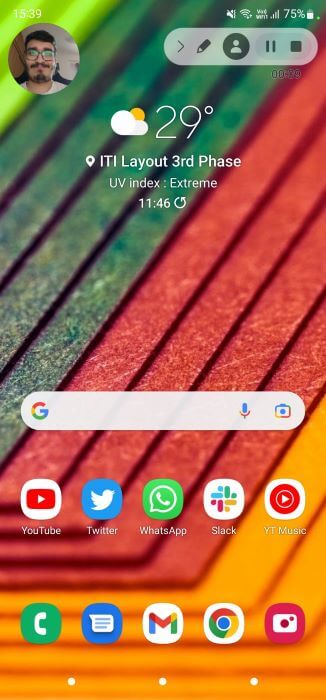
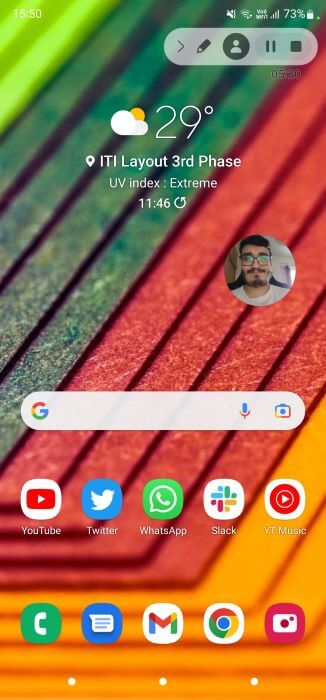
الخطوة 8: آخر زرين مخصصان لإيقاف التسجيل مؤقتًا أو إيقافه.
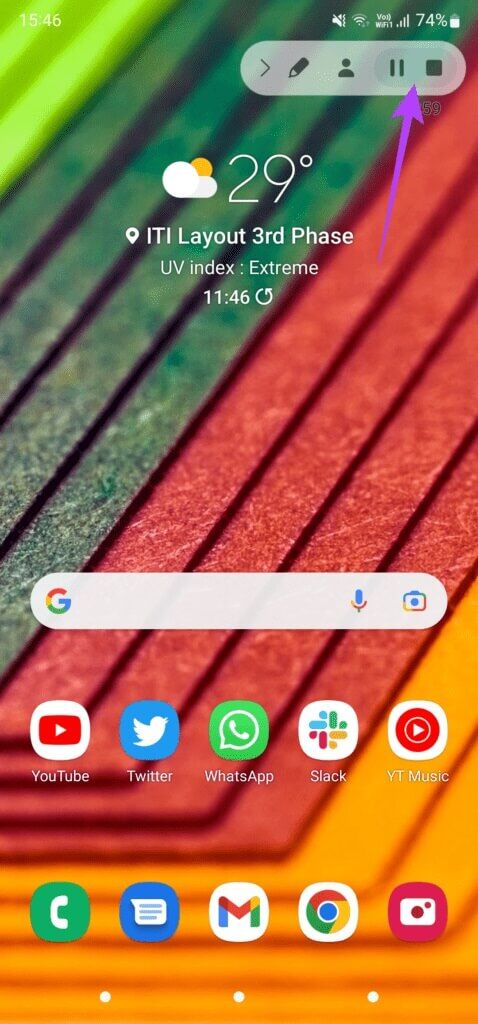
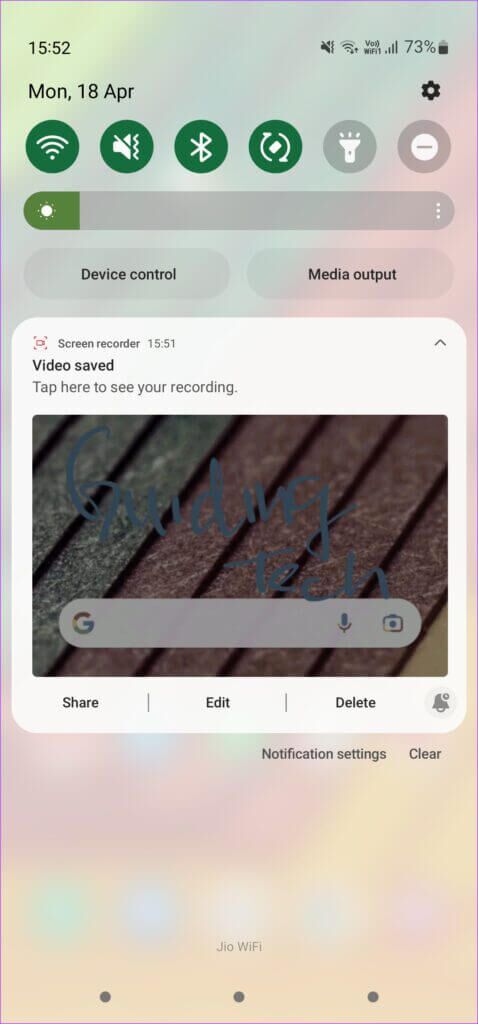
سجل شاشتك وشاركها عبر الإنترنت
يمكنك الآن تسجيل الشاشة على هاتف Samsung Galaxy الخاص بك ومشاركتها عبر الإنترنت مع أصدقائك أو تحميلها على منصة مثل YouTube ، حيث يمكن للأشخاص في جميع أنحاء العالم مشاهدتها. سواء كانت جلسة من لعبتك المفضلة أو كنت ترسم فقط باستخدام قلم S Pen ، فهذه طريقة رائعة لمشاركة محتويات شاشتك.