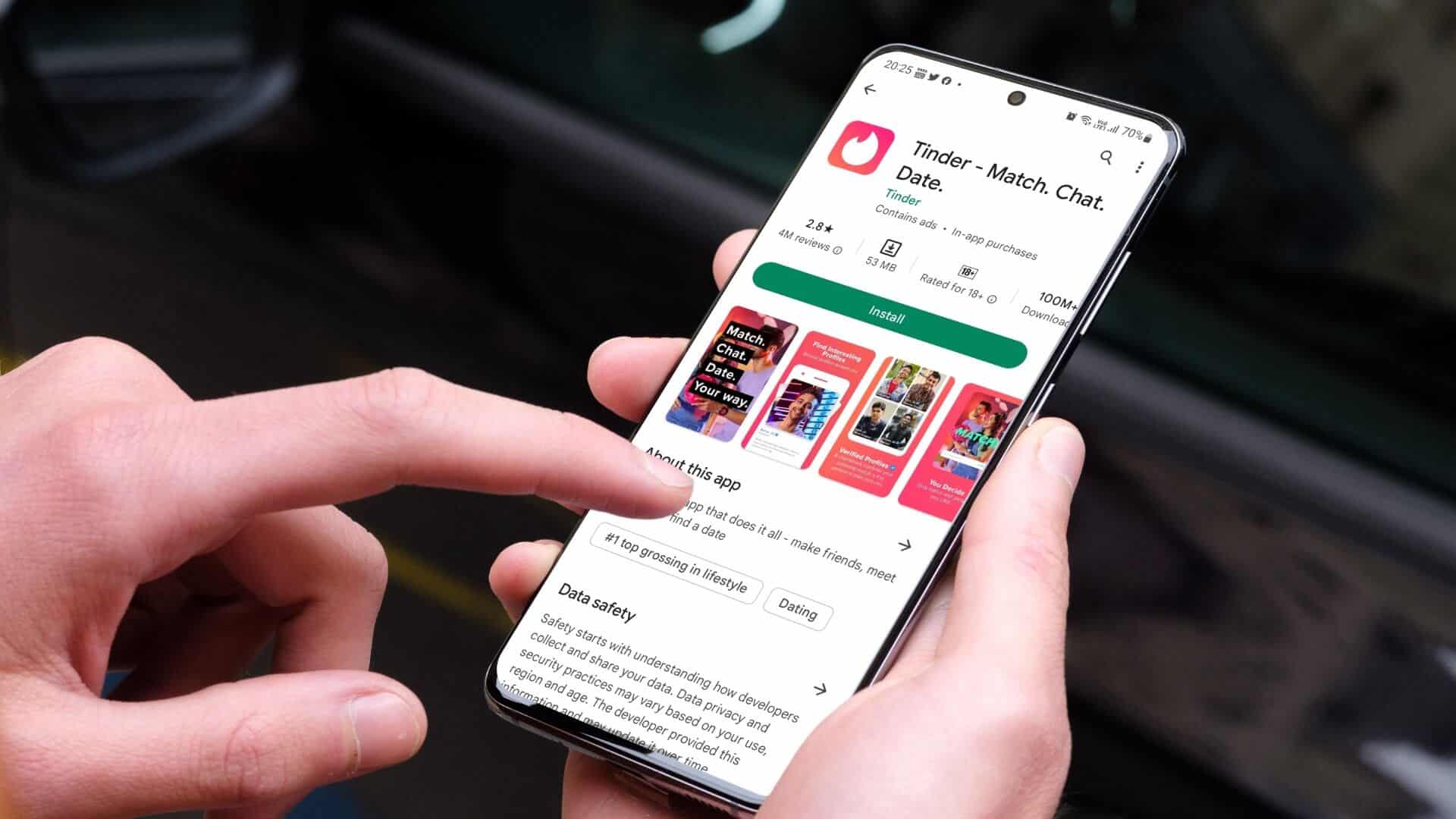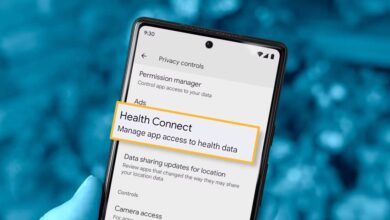يعد الهاتف الذكي الذي يعمل بنظام Android بوابة للتخصيص اللامتناهي. يمكنك تعديل العديد من الخيارات وحتى تخصيص طريقة ظهور واجهة Android. تعد معظم هذه الميزات جزءًا من المظهر المخصص الذي يستخدمه صانعو الهواتف في أعلى إصدار Android. لم تعد بحاجة إلى عمل روت لهاتفك أو تنزيل تطبيقات لتخصيص هاتفك. إذا كان لديك هاتف ذكي Samsung Galaxy ، فإن One UI يقدم عددًا كبيرًا من خيارات التخصيص المضمنة التي يمكن أن تساعدك في تغيير مظهر البرنامج على جهازك. إحدى هذه الميزات هي القدرة على تغيير وتخصيص شريط التنقل والإيماءات على الهاتف الذكي. إذا كنت تريد أيضًا تغيير شكل الأزرار ووضعها على شريط التنقل بهاتفك الذكي، فإليك كيفية تخصيص شريط التنقل على هاتف Samsung Galaxy.

قم بتخصيص شريط التنقل
على مدار السنوات القليلة الماضية ، كانت إيماءات التنقل تتصدر بهدوء شريط التنقل على هواتف Android. ومع ذلك ، لا يزال بإمكانك استخدام شريط التنقل إذا وجدته أكثر ملاءمة. إذا كنت أحد هؤلاء الأشخاص ، فإليك كيفية تخصيص شريط التنقل على هاتف Samsung Galaxy.
تغيير مواضع الزر
إذا كنت ترغب في تغيير موضع الأزرار الموجودة على شريط التنقل ، فإليك كيفية القيام بذلك.
الخطوة 1: افتح تطبيق الإعدادات على هاتف Samsung Galaxy الخاص بك. انتقل إلى قسم العرض.
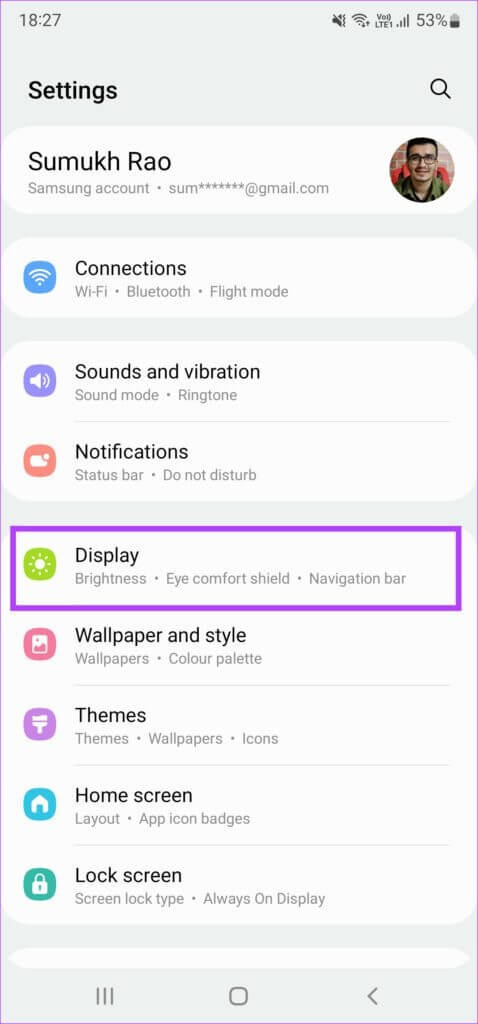
الخطوة 2: قم بالتمرير لأسفل وحدد شريط التنقل.
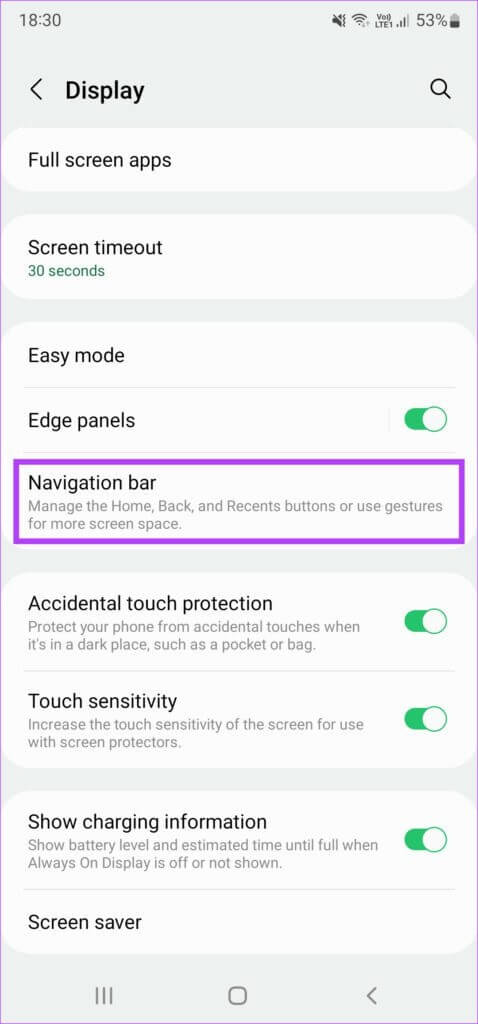
خطوة 3: ضمن قسم ترتيب الأزرار ، حدد التكوين الذي تريده. يمكنك اختيار أن يكون لديك زر الرجوع على اليسار وزر المهام المتعددة على اليمين أو العكس.
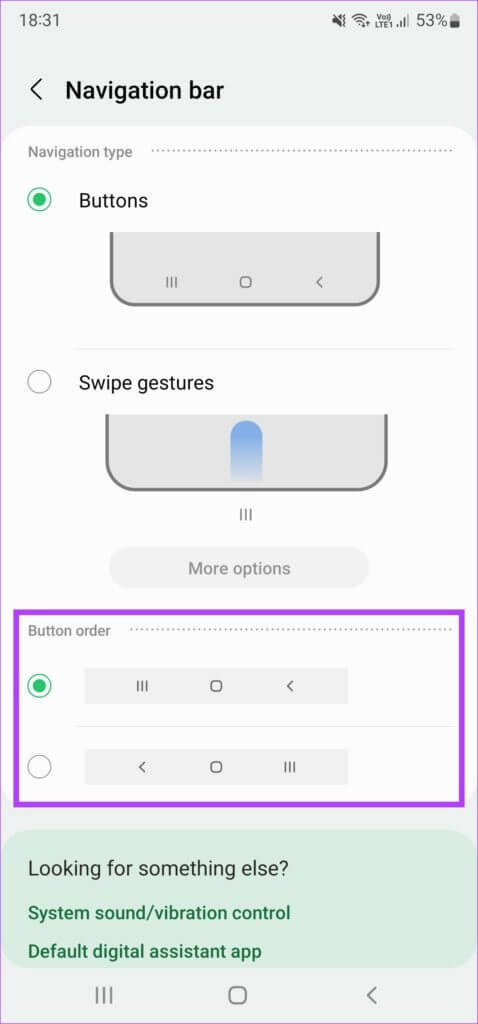
تغيير أشكال الأزرار بـ Good Lock
بينما يمنحك تطبيق الإعدادات الافتراضي فقط خيار تغيير موضع الأزرار ، يوجد تطبيق داخلي يسمى Good Lock يمكنك الحصول عليه من Galaxy Store لتخصيص شريط التنقل بشكل أكبر. وإليك كيف يعمل.
الخطوة 1: قم بتنزيل تطبيق Good Lock من Galaxy Store على هاتف Samsung الذكي الخاص بك.
الخطوة 2: افتح التطبيق واضغط على زر التثبيت بجوار NavStar لتثبيت الوحدة من Galaxy Store.
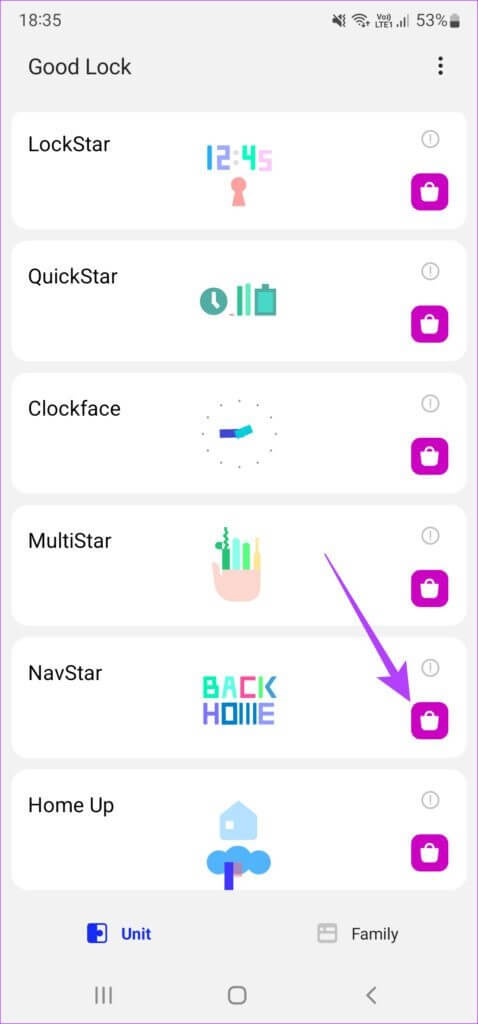
خطوة 3: بمجرد التثبيت ، عد إلى تطبيق Good Lock وانقر على NavStar.
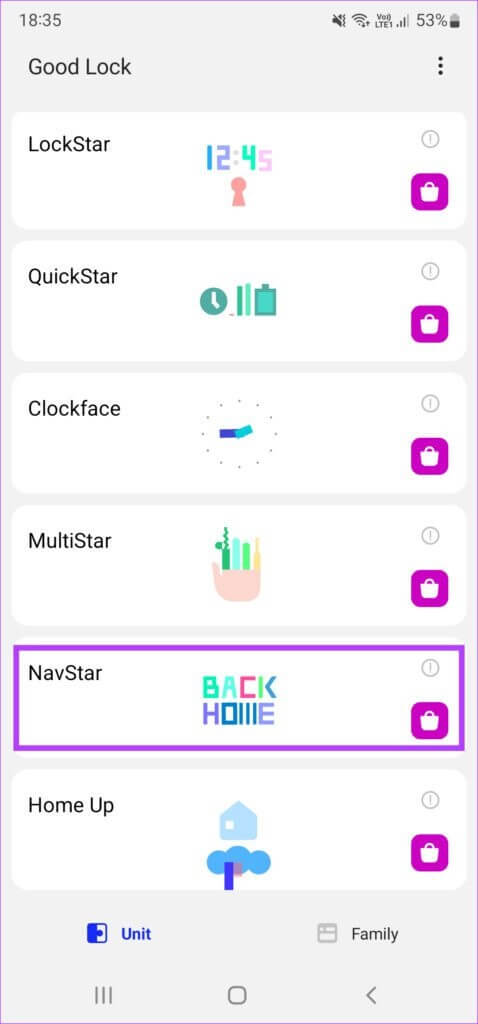
الخطوة 4: قم بتمكين التبديل في الجزء العلوي لتشغيل الوحدة وتمكين التخصيص.
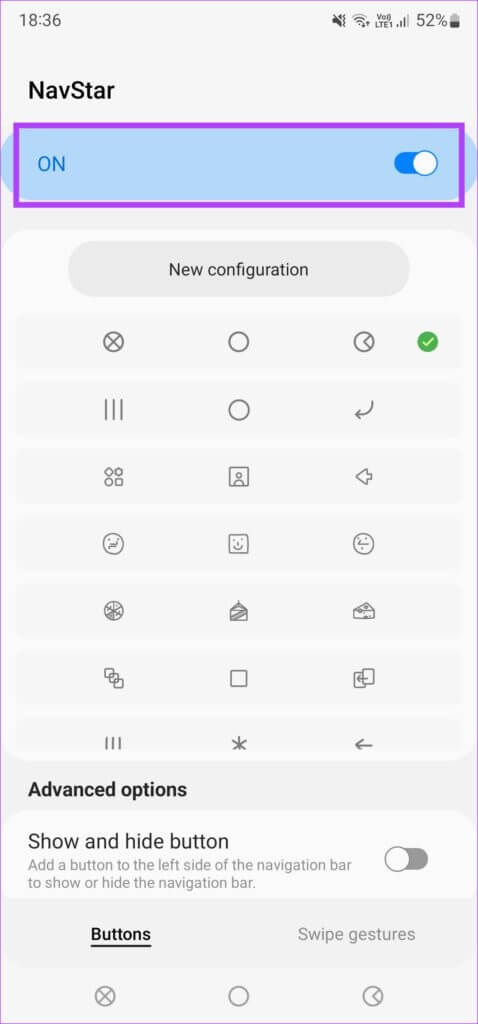
الخطوة 5: سترى الآن العديد من أزرار التنقل التي يمكنك الاختيار من بينها وتعيينها لشريط التنقل. يمكنك النقر فوق كل تكوين زر لضبطه ومعرفة ما إذا كان يناسب ذوقك.
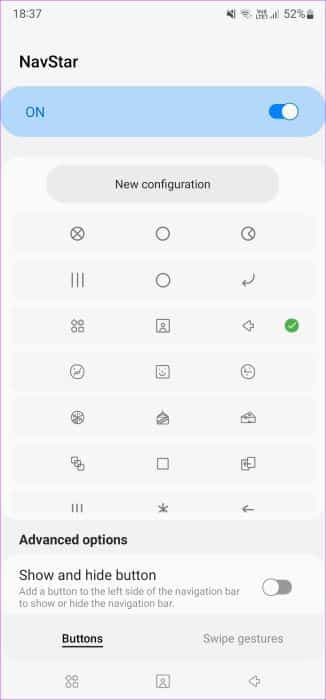
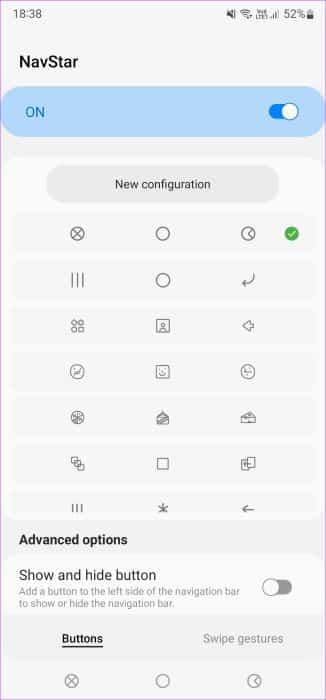
إنشاء شريط تنقل مخصص
إذا كنت تريد تخصيصًا كاملاً ، يمكنك حتى إنشاء شريط التنقل المخصص الخاص بك عن طريق تخصيص أشكال الرموز والشفافية والألوان وما إلى ذلك. وإليك كيفية القيام بذلك.
الخطوة 1: حدد تكوين جديد في الجزء العلوي من الشاشة.
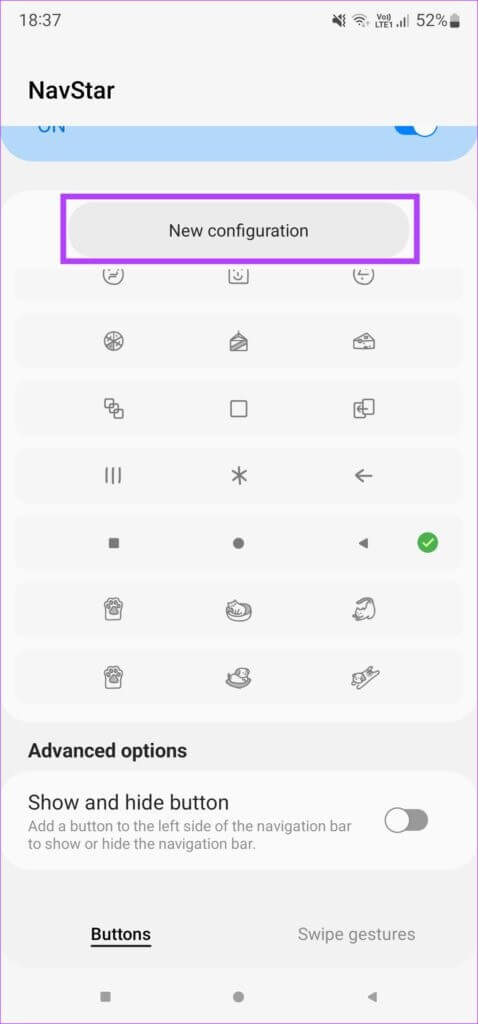
الخطوة 2: استخدم شريط التمرير ضمن الشفافية لاختيار مدى الشفافية الذي تريده للرموز في شريط التنقل. ستحصل على معاينة التغييرات أعلى الشاشة.
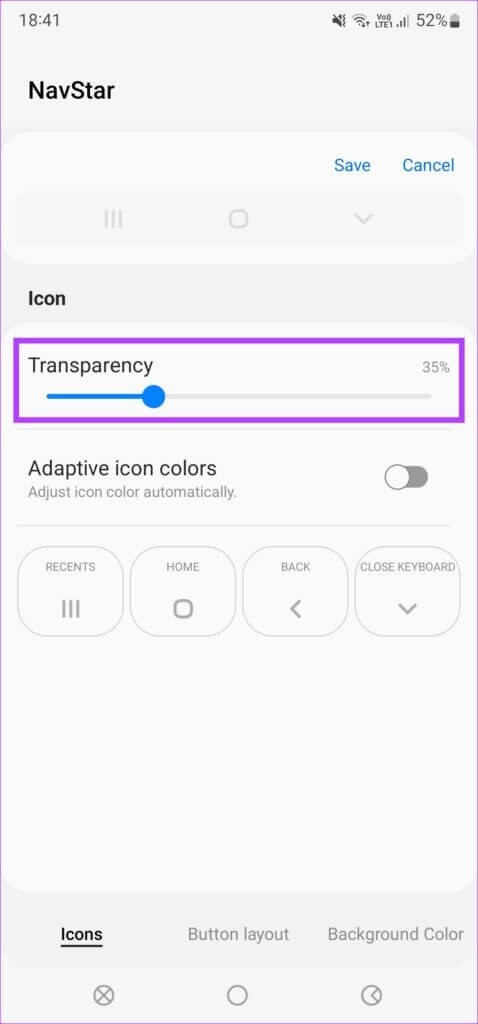
خطوة 3: قم بتمكين التبديل بجوار ألوان الرموز التكيفية إذا كنت تريد تعديل لون الأزرار بناءً على خلفية التطبيق الذي تستخدمه.
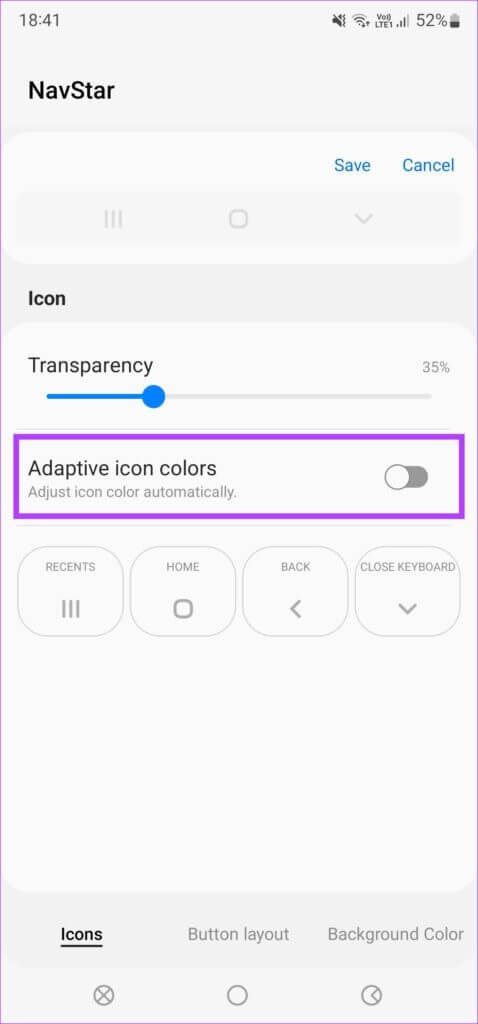
الخطوة 4: هذا هو المكان الذي يمكنك فيه تحديد الرموز المطلوبة لكل زر. اضغط على Recents وانتقل إلى جميع الخيارات المتاحة. اختر الزر الذي تريد استخدامه كزر حديث.
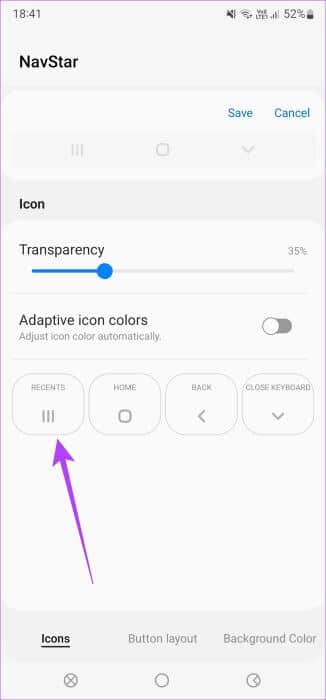
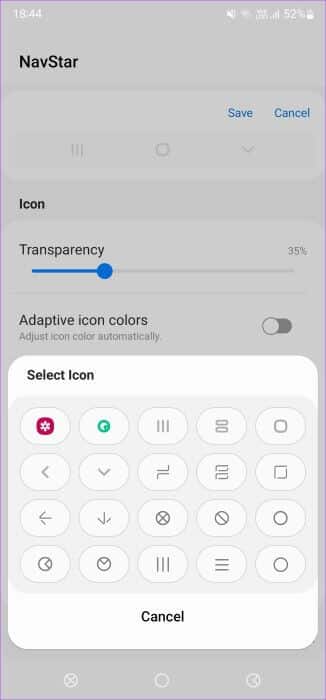
الأمر الجنوني هو أنه يمكنك حتى إضافة صورة مخصصة كزر مباشرة من معرض الصور الخاص بك. للقيام بذلك ، حدد رمز المعرض في قائمة تحديد الرمز واختر الصورة المفضلة.
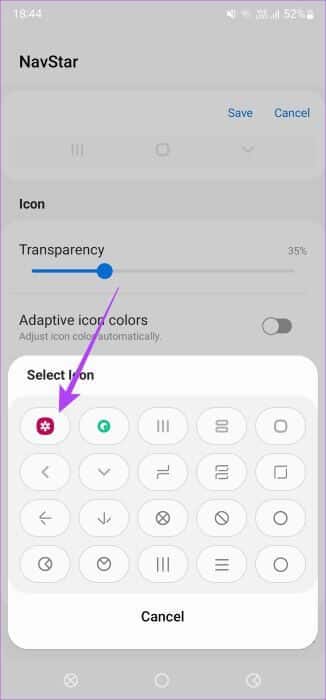
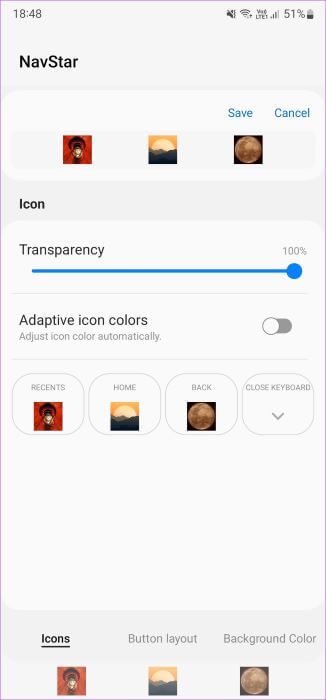
الخطوة 5: وبالمثل ، حدد الرموز المطلوبة لمفاتيح المنزل والظهر وإغلاق لوحة المفاتيح.
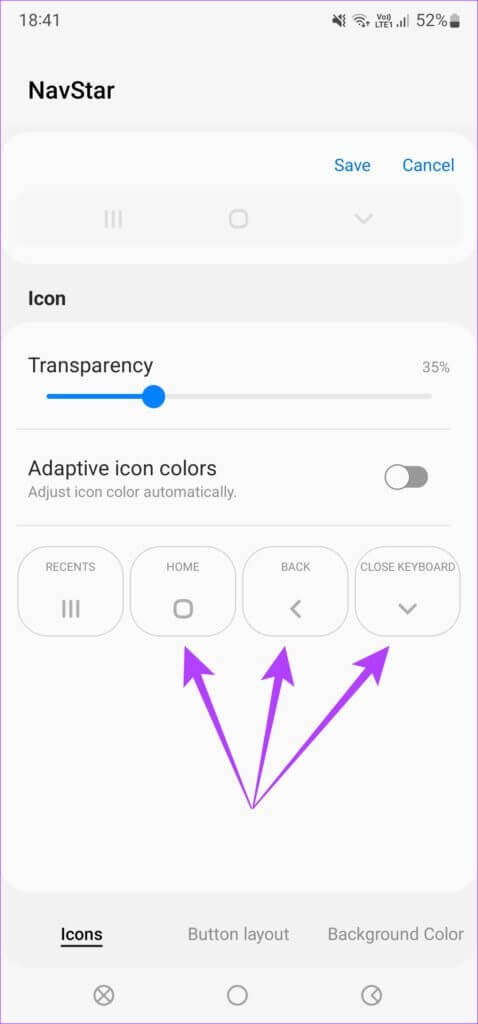
خطوة 6: بمجرد تعيين الرموز ، انقر فوق علامة التبويب تخطيط الأزرار في الأسفل للتبديل إليها.
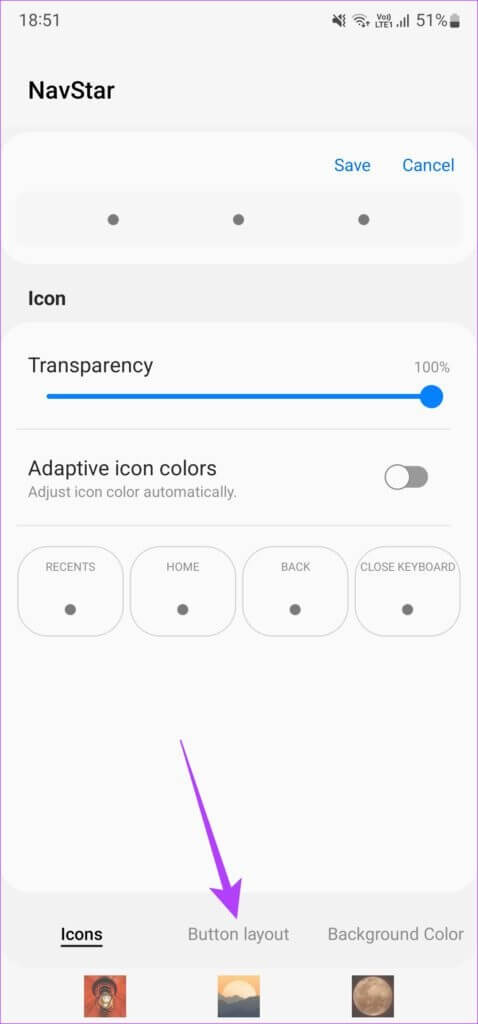
الخطوة 7: هنا ، يمكنك تحديد ما إذا كنت تريد محاذاة الأزرار في اتجاه معين أو في المركز افتراضيًا.
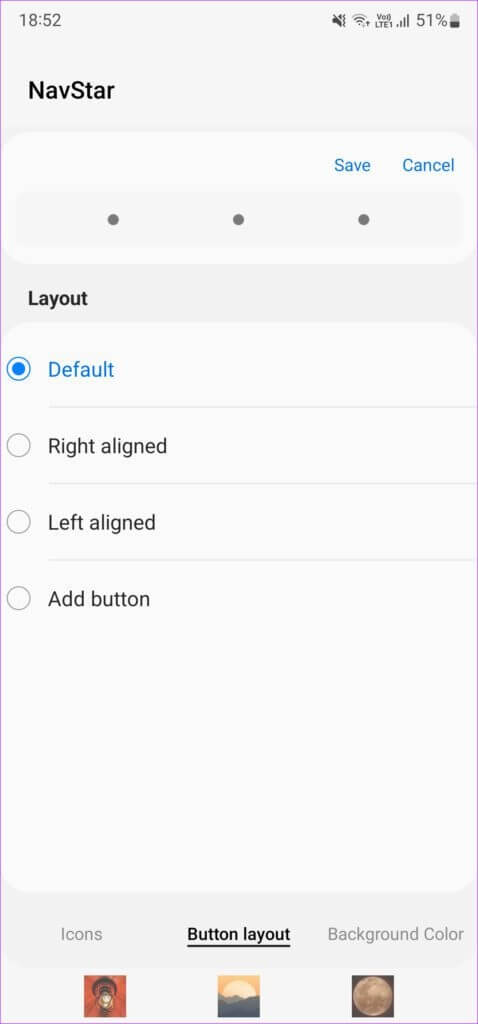
الخطوة 8: يمكنك أيضًا إضافة أزرار إضافية إلى الاختصارات مثل الكاميرا وعناصر التحكم في الوسائط وما إلى ذلك. حدد الزر “إضافة” ثم قم بإضافة أي زر مخصص تريده. بعد ذلك ، حدد تم.
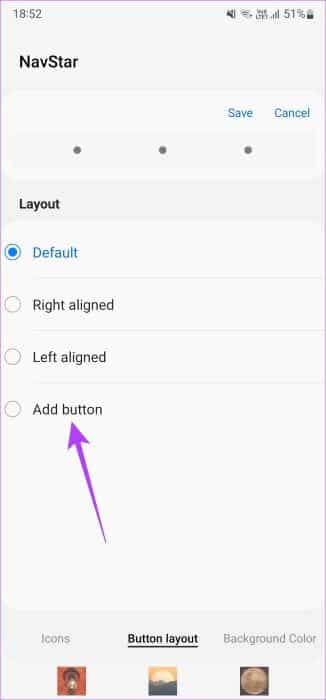
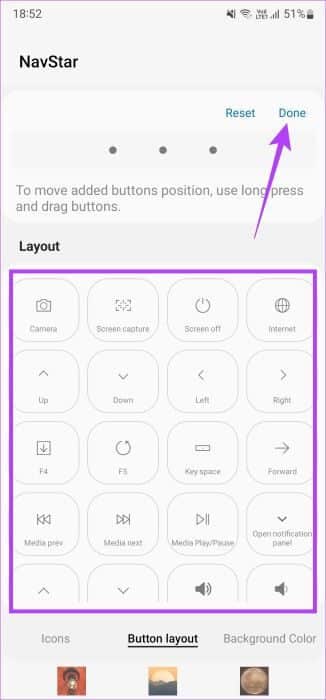
خطوة 9: الآن ، انقر فوق علامة التبويب لون الخلفية للتبديل إليها.
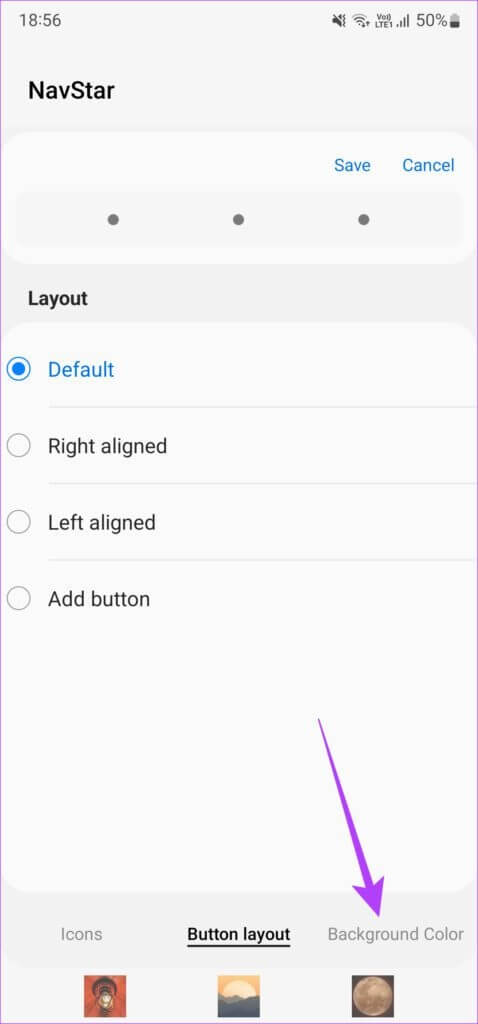
الخطوة 10: حدد اللون الذي تريده من الخيارات. يمكنك تركه باللون الأبيض إذا كنت تريد تغييره ديناميكيًا باستخدام التطبيقات.
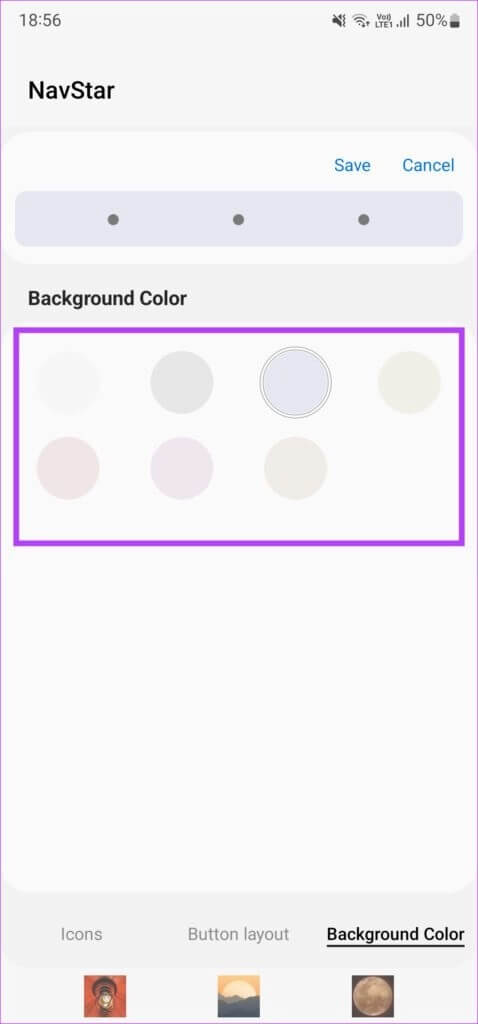
الخطوة 11: إذا كنت راضيًا عن مظهر شريط التنقل ، فحدد حفظ في الجزء العلوي من الشاشة.
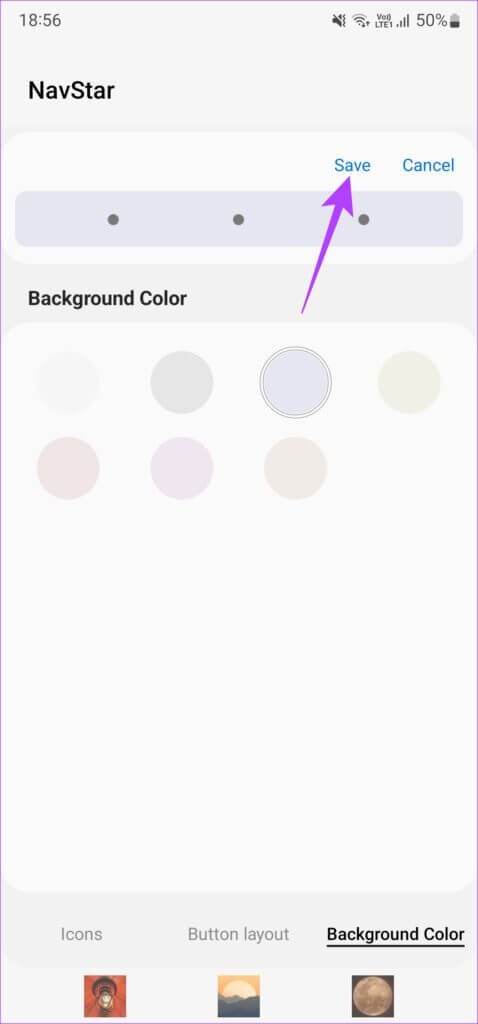
خطوة 12: يتوفر تخطيط التنقل المخصص الذي قمت بتعيينه في قائمة الخيارات. اضغط على التخطيط لتحديده.
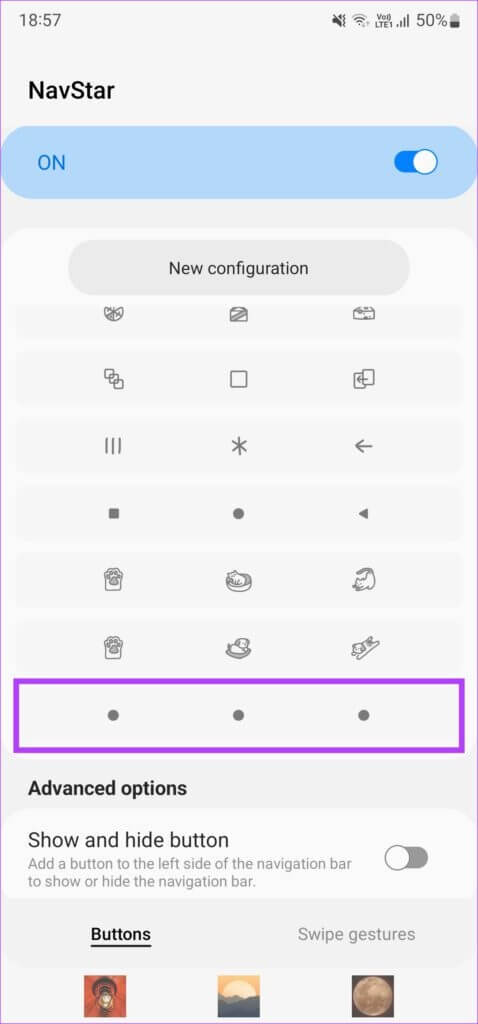
تم الآن تعيين شريط التنقل المخصص الخاص بك. يمكنك إنشاء أكبر عدد ممكن من التخطيطات الجديدة والتبديل بينها بشكل متكرر.
تخصيص الإيماءات
إذا كنت تستخدم الإيماءات فوق مفاتيح التنقل التقليدية ، فإليك كيفية تخصيصها.
الخطوة 1: افتح تطبيق الإعدادات على هاتف Samsung Galaxy الخاص بك. انتقل إلى قسم العرض.
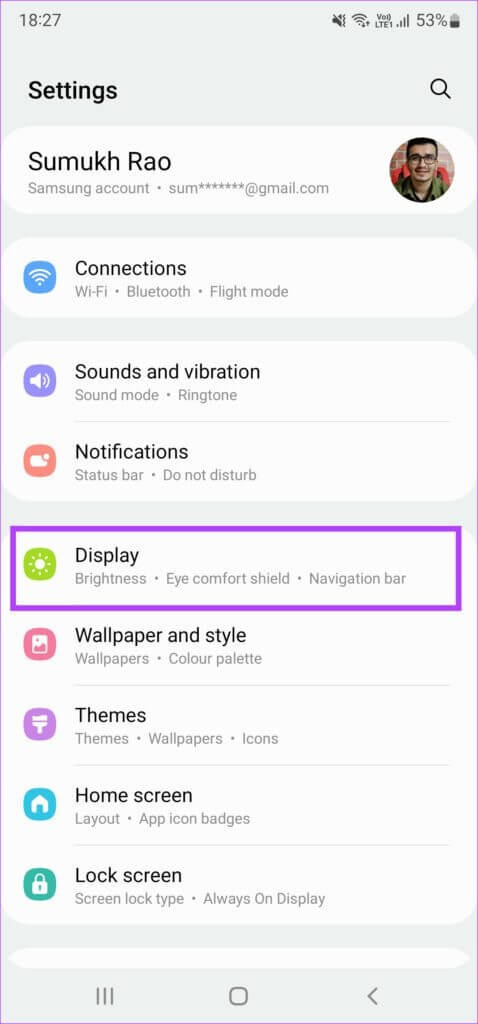
الخطوة 2: قم بالتمرير لأسفل وحدد شريط التنقل.
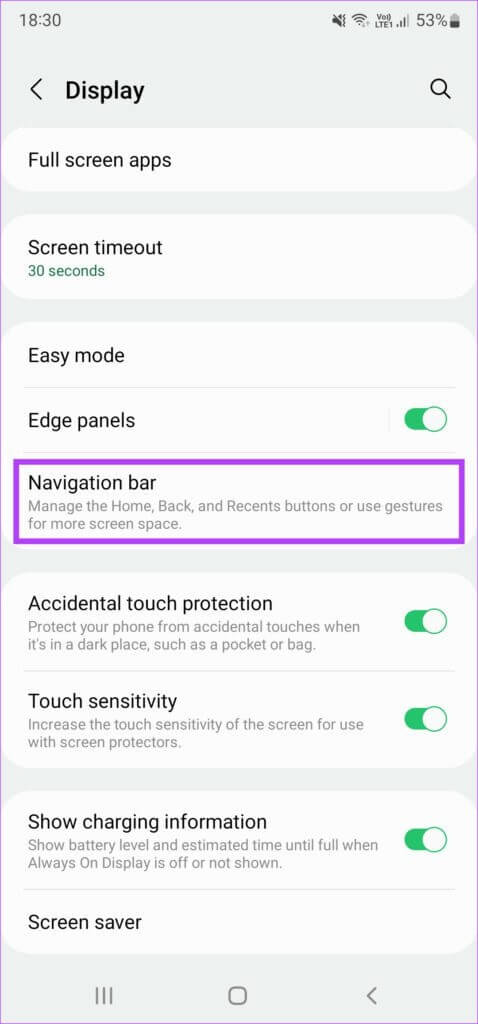
خطوة 3: ضمن نوع التنقل ، حدد إيماءات التمرير.
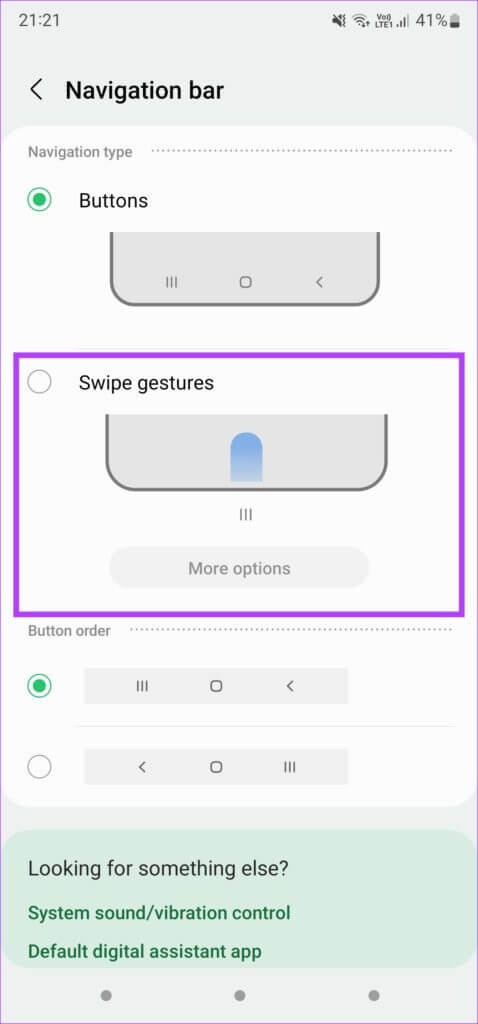
الخطوة 4: استخدم مفاتيح التبديل أدناه لتحديد أي خيار يتوافق مع استخدامك.
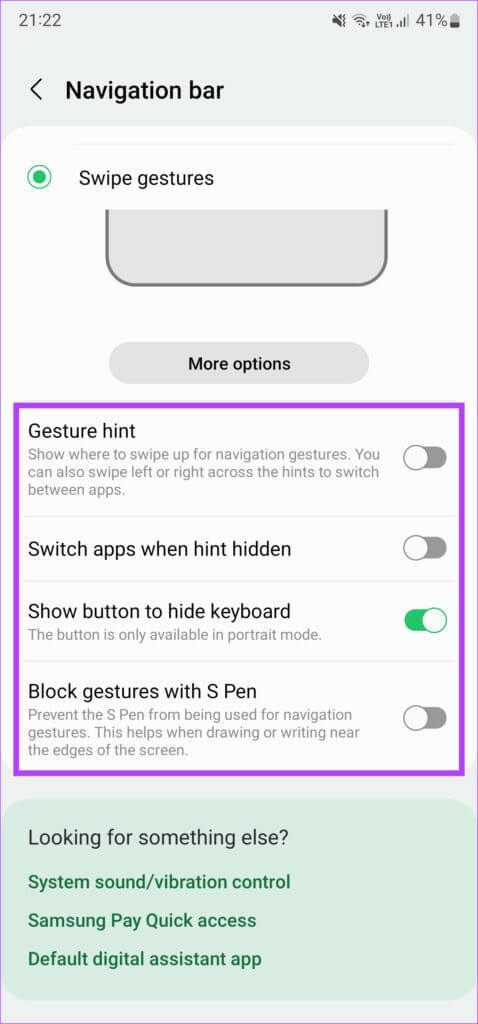
الخطوة 5: لتخصيص الإيماءات ، حدد المزيد من الخيارات.
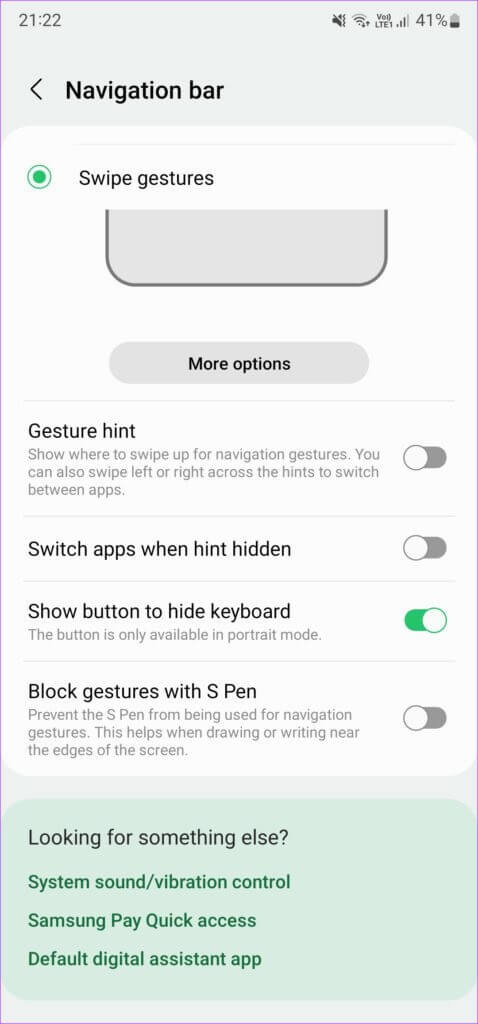
خطوة 6: يمكنك الآن الاختيار من بين نوعين مختلفين من التنقل بالإيماءات. يتيح لك الخيار الأول التمرير من الأسفل فقط ، وتحدد المنطقة التي تمرر منها الإجراء. هذا مشابه لأزرار التنقل ، لكنك تستخدم الضربات الشديدة بدلاً من الأزرار.
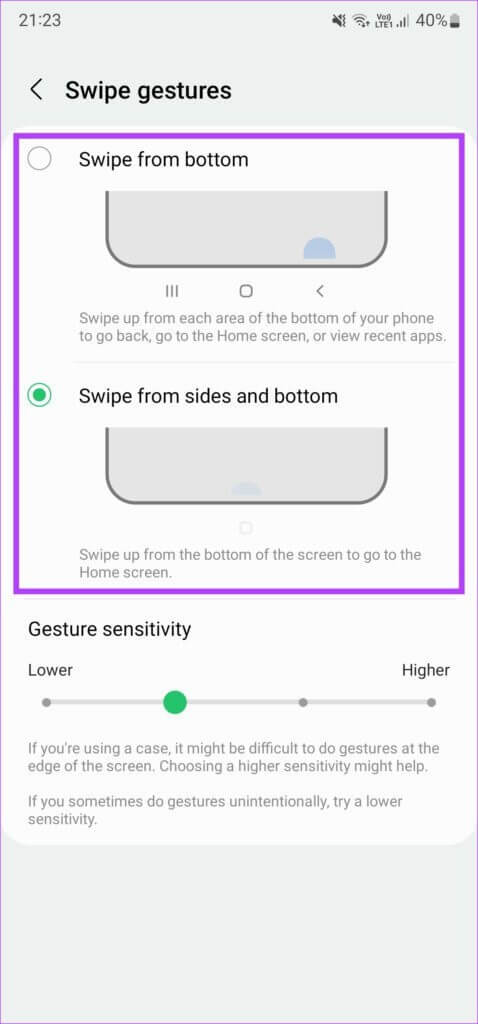
الخيار الثاني أكثر عملية قليلاً. يمكنك التمرير سريعًا من الأسفل للعودة إلى المنزل والسحب مع الاستمرار للوصول إلى التطبيقات الحديثة. للرجوع ، يمكنك التمرير سريعًا من أيٍ من جانبي الشاشة.
الخطوة 7: بمجرد اختيار الخيار الأنسب لاستخدامك ، يمكنك استخدام شريط التمرير لتغيير حساسية الإيماءات.
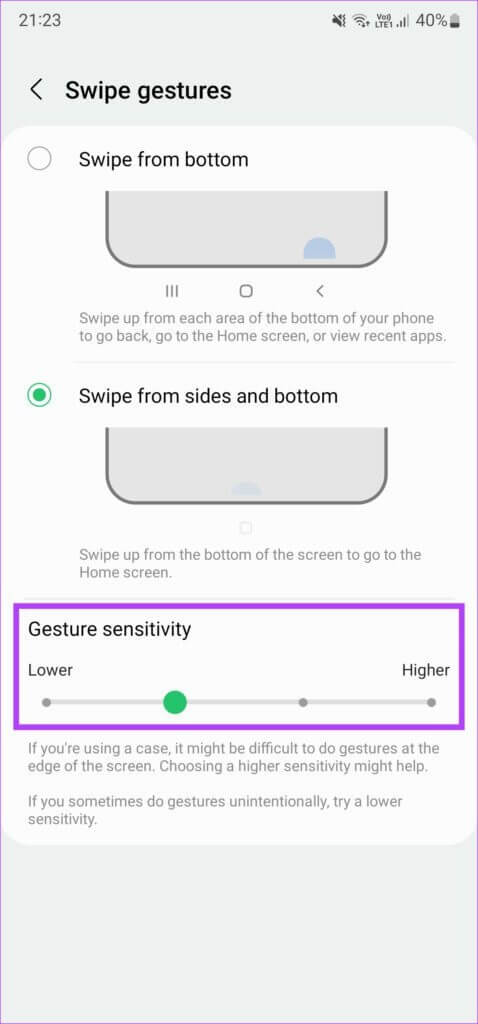
هذا هو ما يلزم لتخصيص إيماءات التنقل على هاتف Samsung Galaxy الخاص بك.
غيّر مظهر شريط التنقل حسب رغبتك
في حين أن الإعدادات الافتراضية تقع في شورت مع المرونة ، فإن Good Lock يسمح لك بالحصول على الإمكانات الحقيقية للتخصيص على شريط التنقل. يمكنك جعلها تبدو بالطريقة التي تريدها وحتى إضافة صور مخصصة لإضفاء لمسة شخصية إضافية.