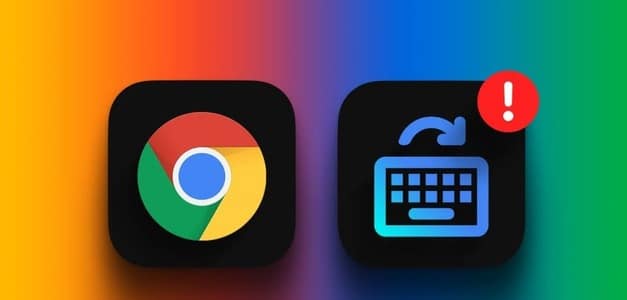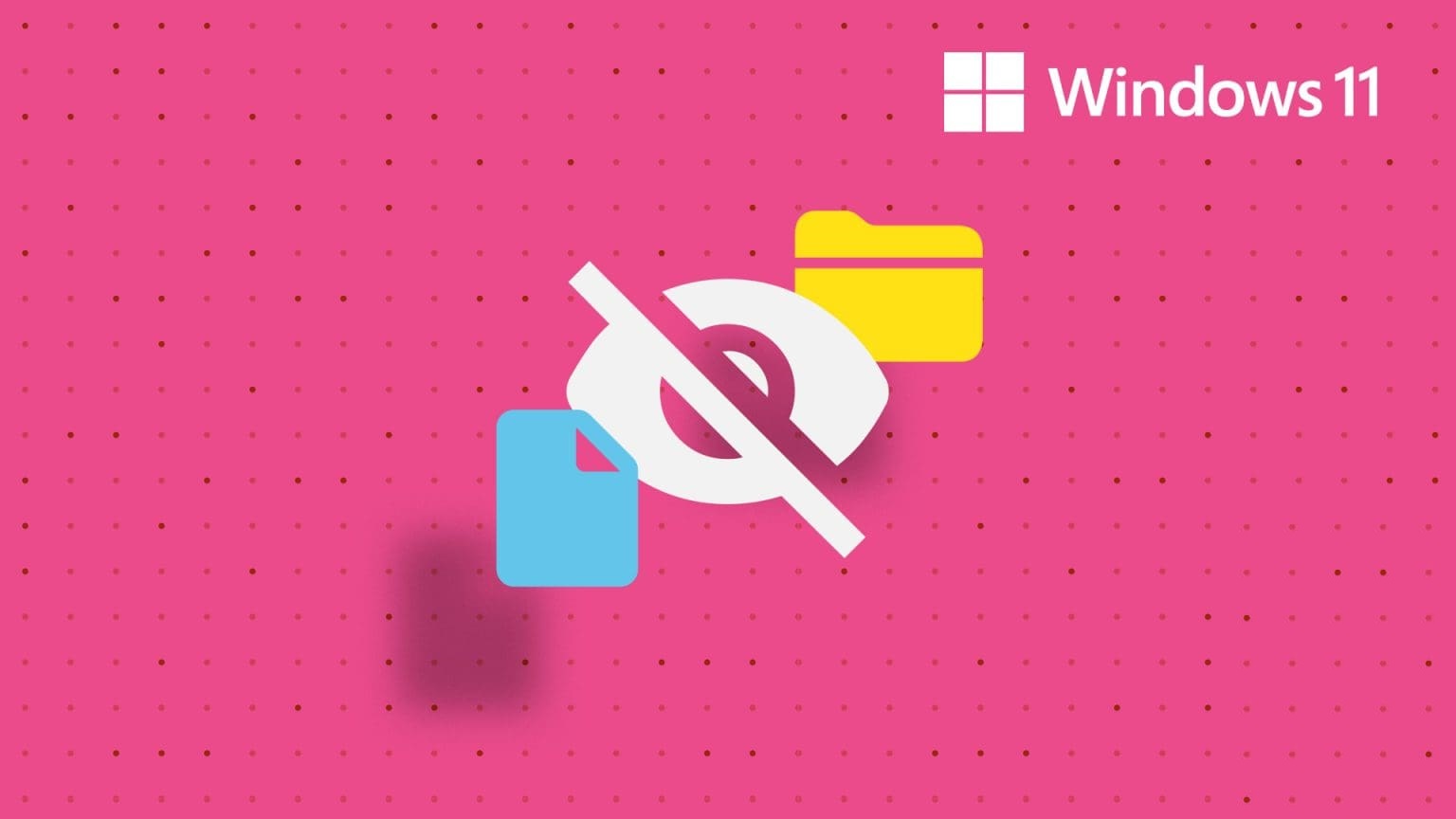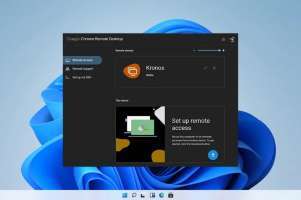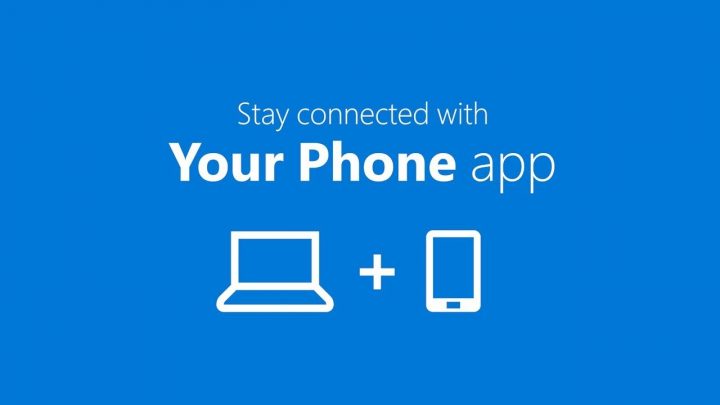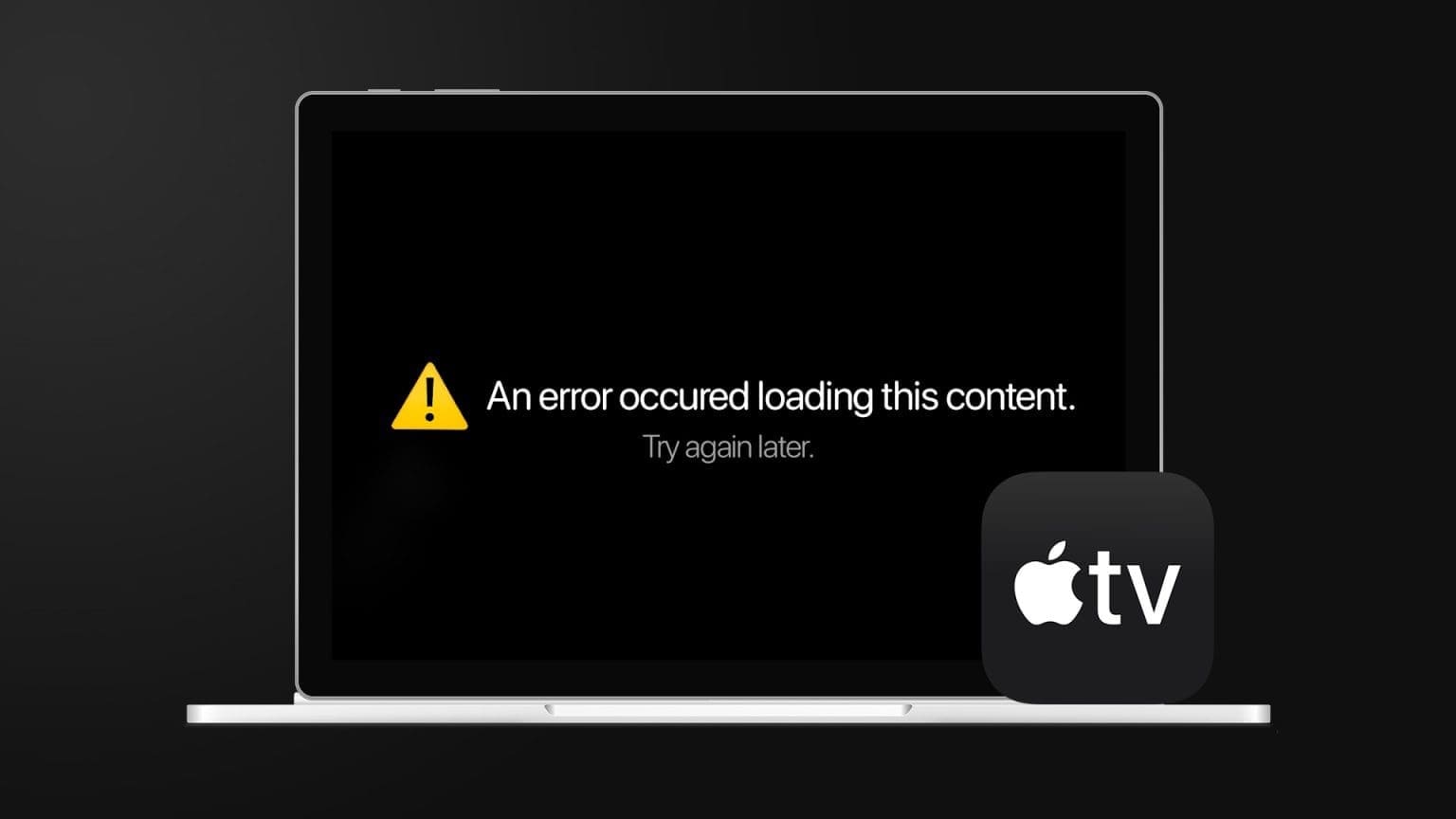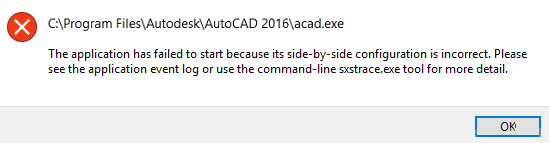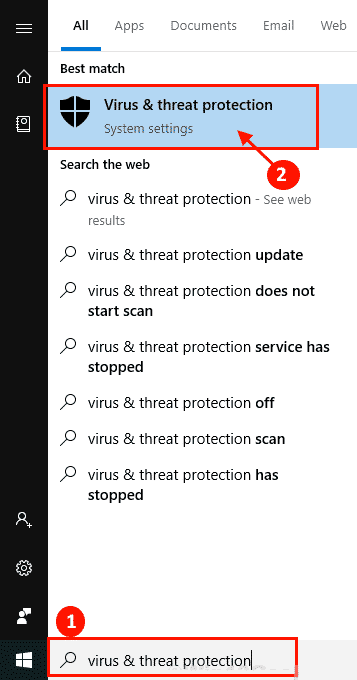يمكنك إخفاء موقعك (عنوان IP) وسجل التصفح من ISP (مزود خدمة الإنترنت) والحكومة المحلية باستخدام VPN. كما أنه مفيد للوصول إلى مواقع الويب غير المتوفرة غالبًا في منطقتك. ولكن ماذا لو فشل VPN في إنشاء اتصال على جهاز الكمبيوتر الخاص بك؟ فيما يلي طرق إصلاح عدم عمل VPN في نظام التشغيل Windows 11.

إذا كنت في منتصف البحث ، فسيكون من المحبط إذا توقفت VPN عن العمل فجأة. بدلاً من العودة إلى الاتصال العادي للتصفح العادي ، يمكنك استخدام الحيل أدناه وإصلاح عدم عمل VPN على Windows 11. نحن نتفهم أن معظم تطبيقات VPN لها واجهة برامج وإعدادات مختلفة. ومع ذلك ، قمنا بتجميع الحلول التي يمكن أن تعمل على Windows.
1. تحقق من اتصال الإنترنت
تطبيق VPN المفضل لديك ليس مزودًا لخدمة الإنترنت. تعتمد خدمة VPN على اتصال الإنترنت بجهاز الكمبيوتر الخاص بك وتعيد توجيه حركة مرور التصفح إلى خادم آخر. إذا كنت تواجه مشكلات في اتصال Ethernet أو Wi-Fi على جهاز الكمبيوتر الخاص بك ، فلن يعمل اتصال VPN أيضًا.
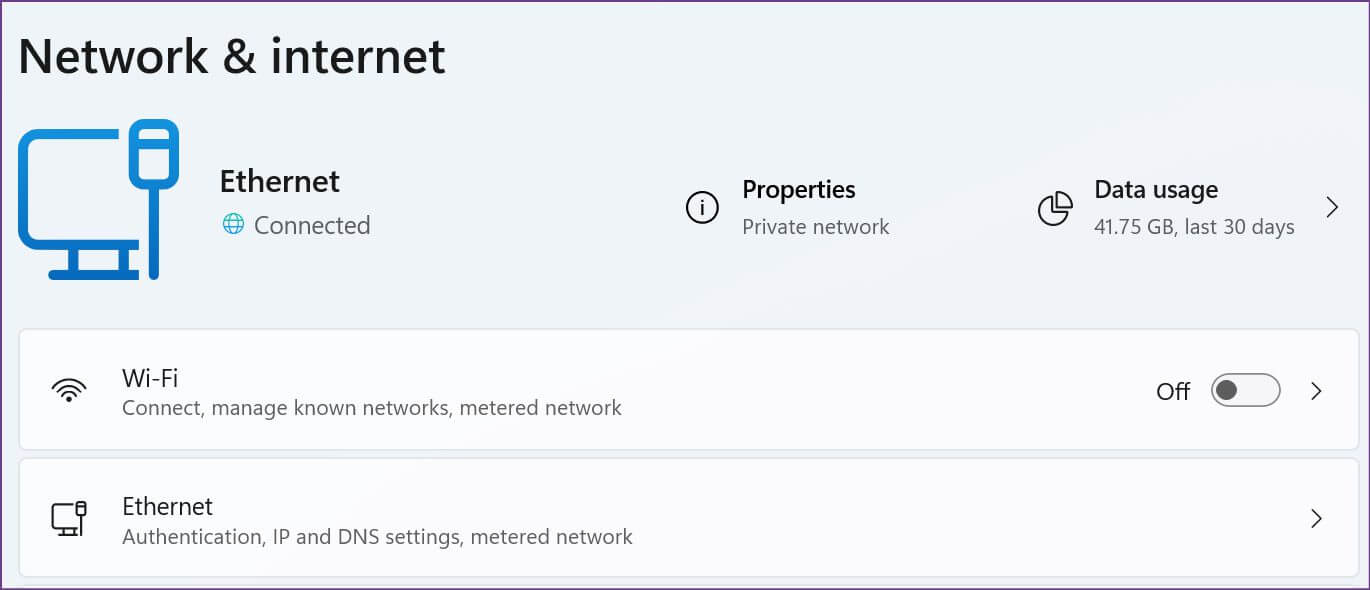
يمكنك قراءة منشورنا المخصص حول استكشاف أخطاء اتصال Wi-Fi وإصلاحها على Windows 11. بمجرد العودة إلى اتصال إنترنت نشط ، يمكنك زيارة fast.com وتأكيد سرعة مكونة من رقمين (في MBPS) للحصول على تجربة تصفح ويب سلسة على اتصال VPN.
2. قم بتعطيل اتصال VPN وتمكينه
نحن لا نتحدث عن قطع اتصال VPN من أحد التطبيقات. يمكنك تعطيل اتصال VPN من إعدادات Windows 11 وتمكينه مرة أخرى.
الخطوة 1: افتح تطبيق إعدادات Windows 11 (استخدم مفاتيح Windows + I).
الخطوة 2: اذهب إلى قائمة الشبكة والإنترنت.
خطوة 3: قم بالتمرير إلى إعدادات الشبكة المتقدمة.
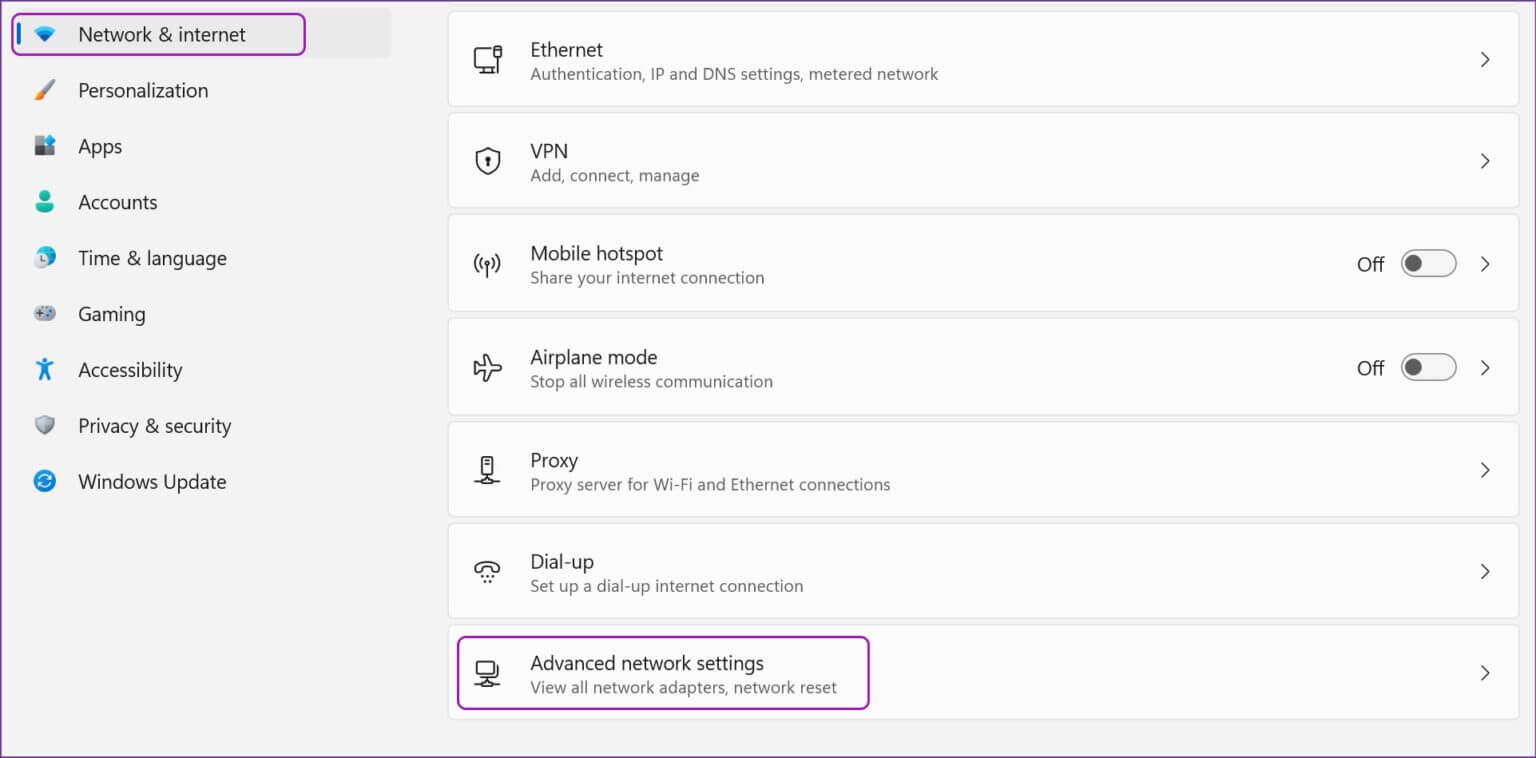
الخطوة 4: من قائمة محولات الشبكة ، قم بتعطيل اتصال VPN وقم بتمكينه مرة أخرى بعد دقيقة أو دقيقتين.
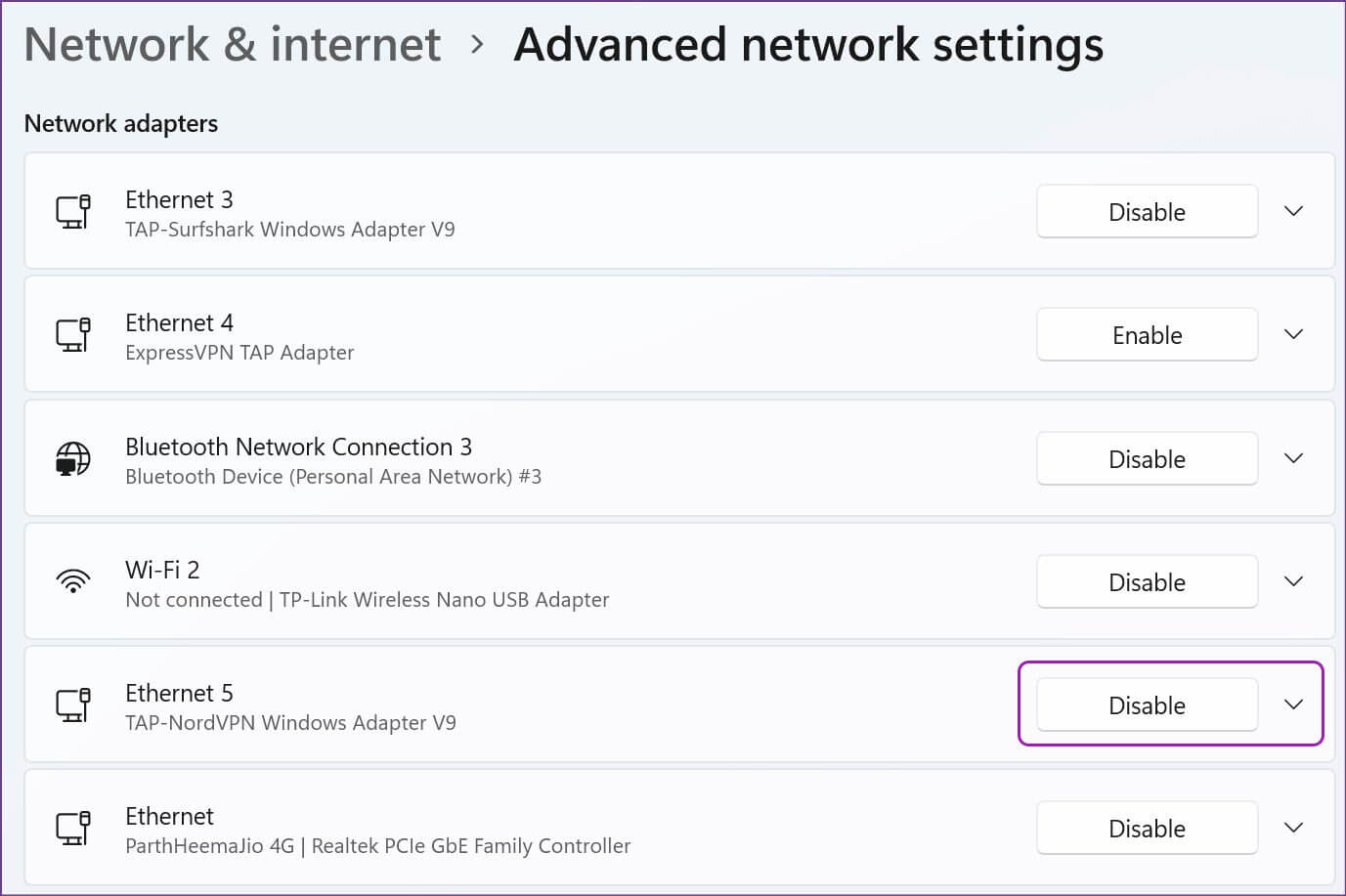
3. أعد تثبيت محولات الشبكة
عندما تقوم بتحديث تطبيق VPN على جهاز كمبيوتر ، سيقوم تلقائيًا بتثبيت برامج تشغيل محول الشبكة المطلوبة ليعمل بسلاسة. قد تؤدي محولات الشبكة الفاسدة إلى تعطل اتصال VPN على جهاز الكمبيوتر الخاص بك. وإليك كيفية إعادة تثبيتها.
الخطوة 1: انقر بزر الماوس الأيمن على مفتاح Windows وافتح قائمة إدارة الأجهزة.
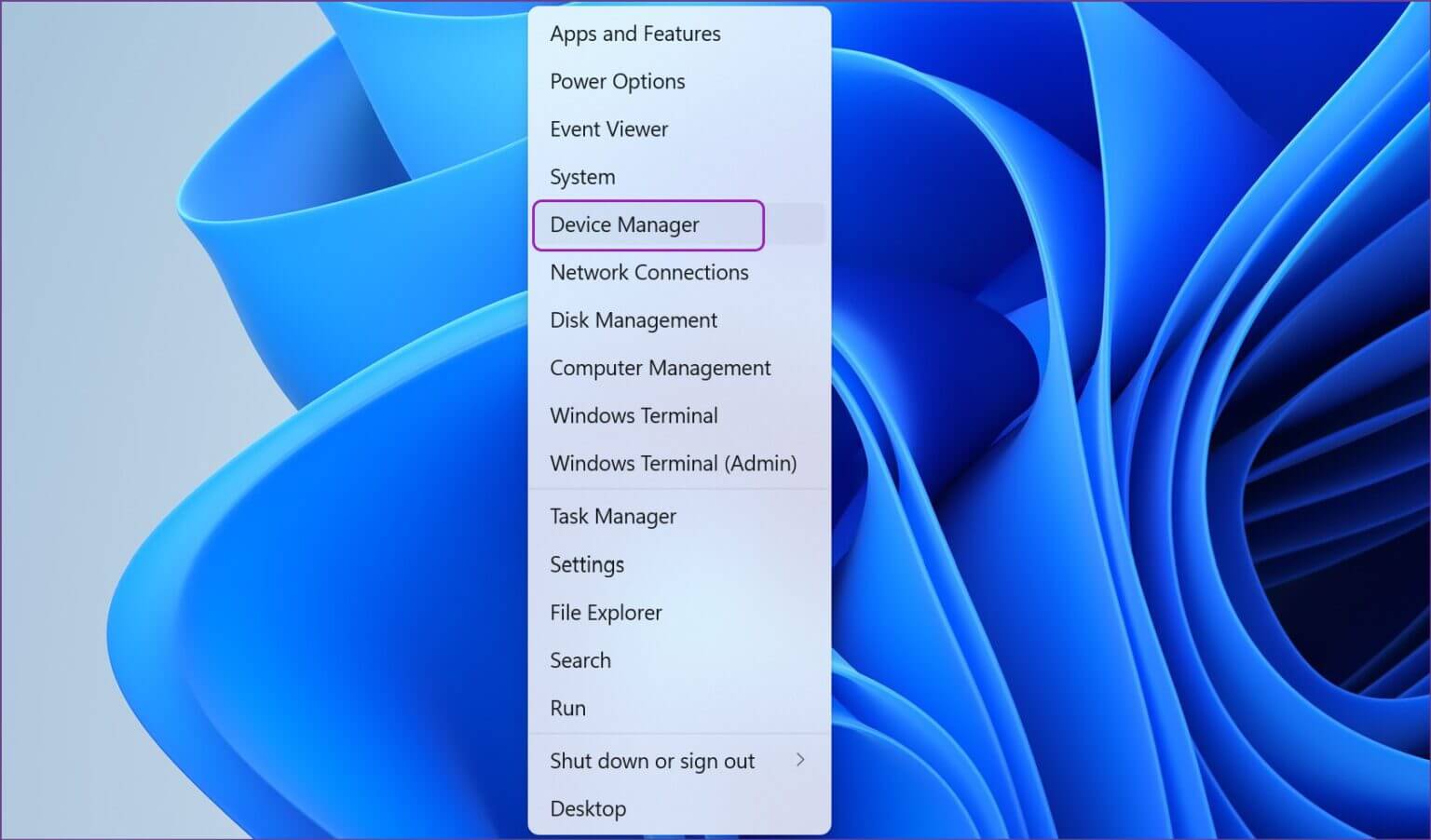
الخطوة 2: قم بتوسيع قائمة محولات الشبكة.
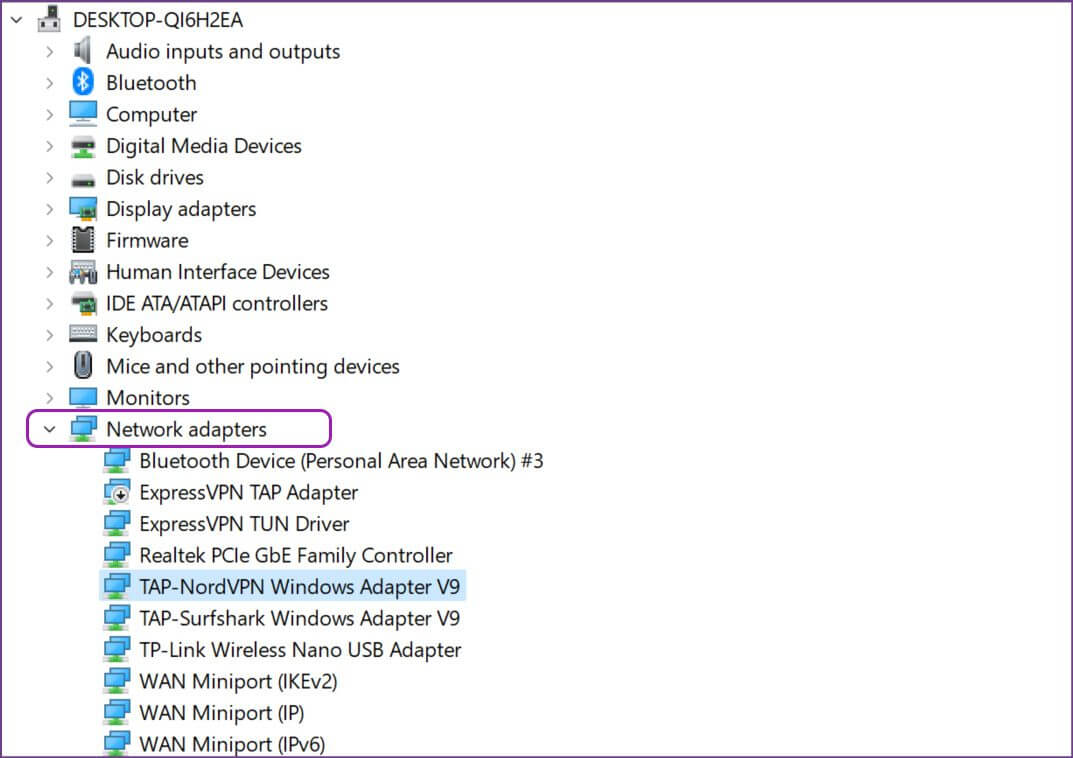
خطوة 3: ابحث عن محول Windows الخاص بشبكة VPN الخاصة بك وانقر فوقه بزر الماوس الأيمن.
الخطوة 4: حدد إلغاء تثبيت الجهاز من قائمة السياق وقم بتأكيد القرار.
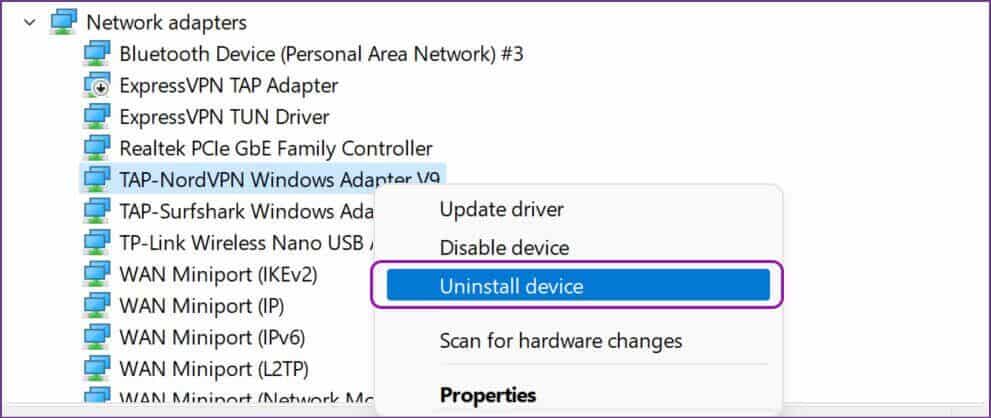
أعد تشغيل جهاز الكمبيوتر الشخصي الذي يعمل بنظام Windows ، وسيقوم النظام بتثبيت التحديثات المعلقة أثناء عملية إعادة التشغيل.
4. قد تكتشف بعض المواقع الإلكترونية VPN وتمنع الوصول
مع توفر مئات من خدمات VPN في السوق ، أصبح مديرو مواقع الويب أكثر ذكاءً في تحديد اتصال VPN على جهاز الكمبيوتر الخاص بك.
مواقع الويب مثل Fite TV التي تستخدم خدمة الدفع Stripe في صفحة الخروج. يستخدم Stripe خوارزمية لاكتشاف اتصال VPN لمنع الدفع من موقع معين. وبالمثل ، فإن DAZN (المعروفة غالبًا باسم Netflix لبث الألعاب الرياضية) لن تسمح للمستخدمين بتصفح المكتبة عبر اتصال VPN. هذه فقط أمثلة قليلة.
ما السبب وراء منع الوصول إلى VPN؟ تتوفر هذه التطبيقات والخدمات في مئات البلدان حول العالم. أحد الأسباب الرئيسية هو أن تسعير الخدمات يختلف من منطقة إلى أخرى. عندما يحاول المستخدم الاتصال بخادم دولة نامية لتجنب دفع ثمن باهظ في البلد الأم ، ستكتشف الخدمة اتصال VPN وتحظر الدفع لهذا الحساب. على سبيل المثال ، تبلغ تكلفة اشتراك DAZN 9.99 دولارًا أمريكيًا شهريًا في الولايات المتحدة وأقل من 1 دولار أمريكي في الهند).
5. تعطيل IPV6
IPv6 (الإصدار 6 من بروتوكول الإنترنت) هو أحدث إصدار من بروتوكول الإنترنت ويوفر عنوان IP فريدًا لجهاز الكمبيوتر الخاص بك للتواصل وتوجيه حركة المرور عبر الإنترنت. في بعض الأحيان ، قد يؤثر ذلك على اتصال VPN على جهاز الكمبيوتر الخاص بك. وإليك كيفية تعطيله.
الخطوة 1: اضغط على مفتاح Windows وابحث عن “اتصالات الشبكة”.
الخطوة 2: ابحث عن محول VPN الخاص بك من القائمة وانقر عليه بزر الماوس الأيمن.
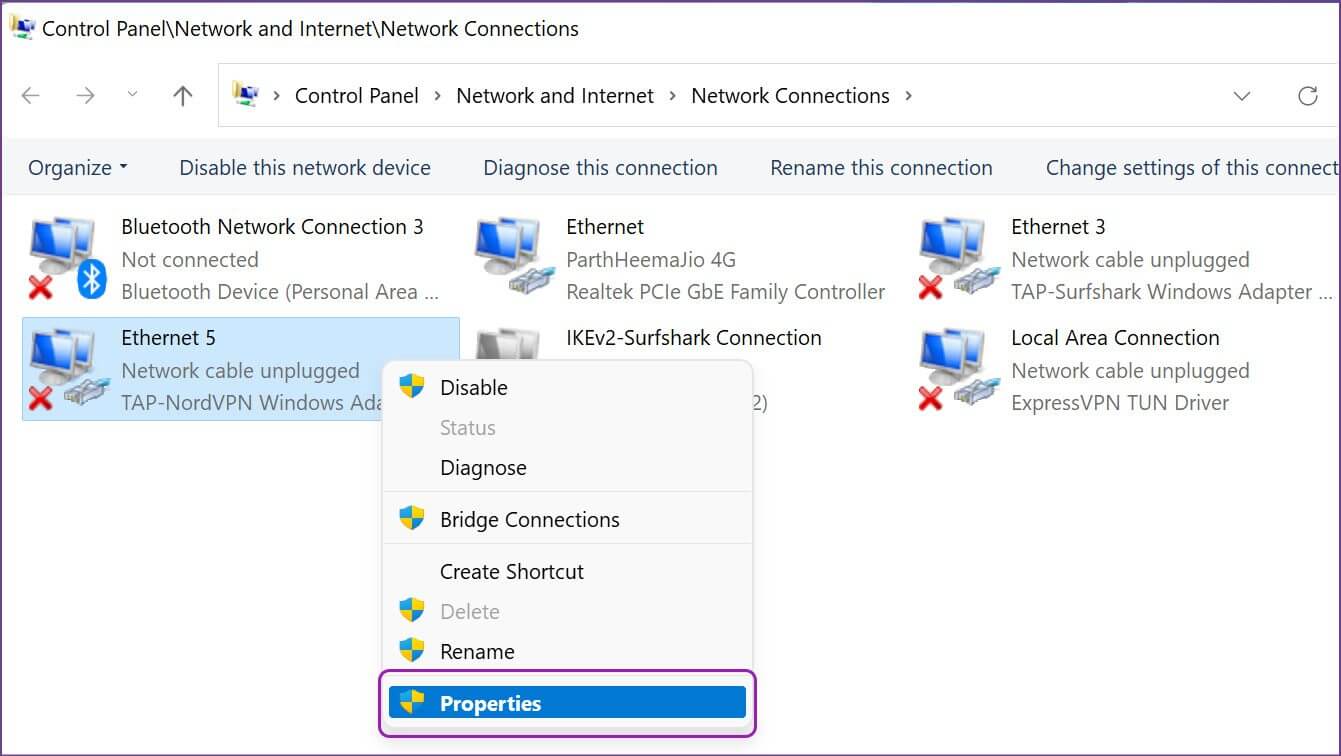
خطوة 3: حدد الخصائص.
الخطوة 4: قم بتعطيل الإصدار 6 من بروتوكول الإنترنت واضغط على زر Ok.
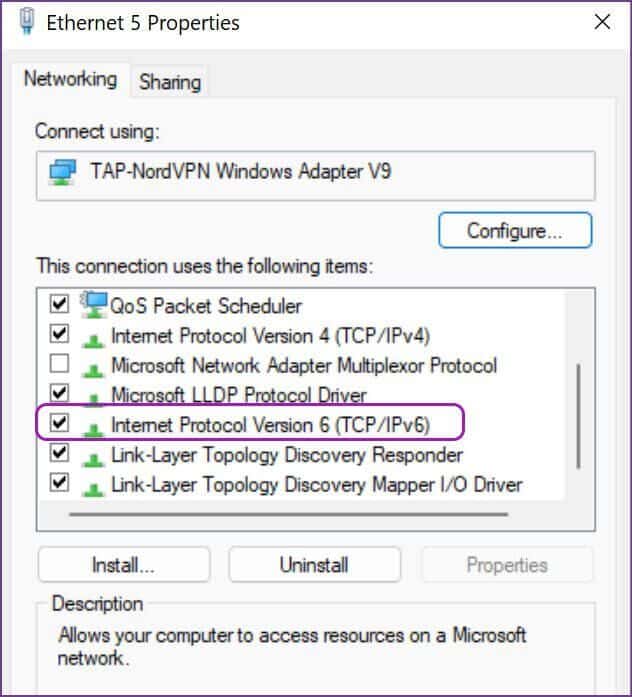
6. تعطيل WINDOWS FIREWALL
قد يكتشف جدار حماية Windows Defender الافتراضي VPN على أنه اتصال غير آمن ويمنعه تمامًا. إليك كيفية تعطيل جدار حماية Windows على جهاز الكمبيوتر الخاص بك.
الخطوة 1: اضغط على مفتاح Windows وابحث عن جدار حماية Windows Defender.
الخطوة 2: اضغط على Enter وافتحه.
خطوة 3: حدد “تشغيل أو إيقاف تشغيل جدار حماية Windows Defender”.
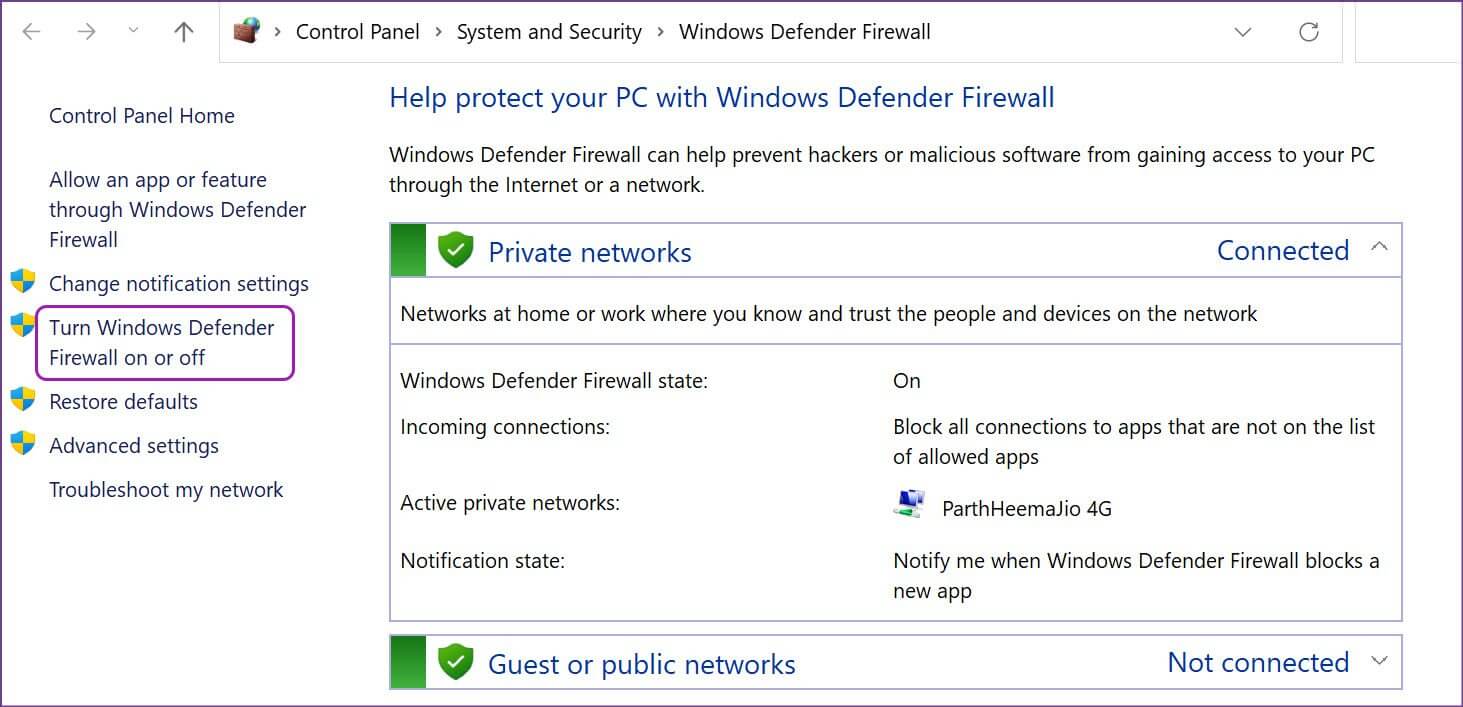
الخطوة 4: قم بتمكين خيار “إيقاف تشغيل جدار حماية Windows Defender” واضغط على موافق.
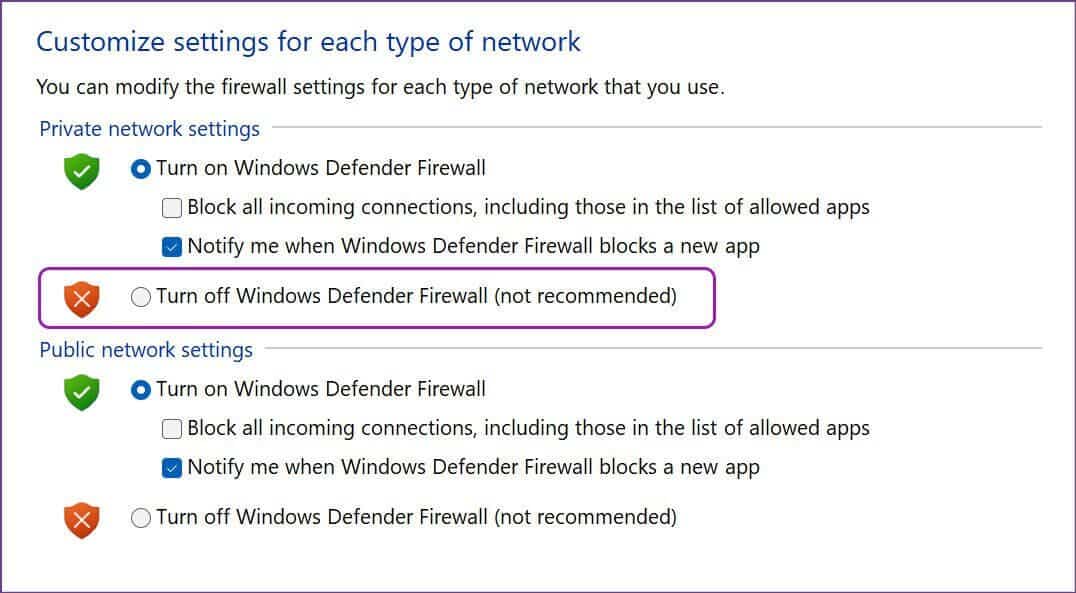
7. تحديث تطبيق VPN
تصدر تطبيقات VPN بانتظام تحديثات جديدة لتحسين أداء التطبيق وتضمين الخوادم المضافة. يتخطى معظم المستخدمين التحديث لأنه سيعطل مؤقتًا اتصال VPN على جهاز الكمبيوتر. يجب ألا تتبع هذا الروتين وتحافظ على تحديث تطبيق VPN إلى أحدث إصدار.
8. الاتصال بخادم موقع آخر
إذا كنت تواجه مشكلات في الاتصال بخادم موقع معين ، فسيحاول تطبيق VPN استخدام خادم موقع آخر أو يقوم بعدة محاولات لإنشاء الاتصال. يمكنك تحديد خادم آخر يدويًا وحل المشكلة. تقدم معظم تطبيقات VPN خدمات مواقع متعددة في مناطق رئيسية مثل الولايات المتحدة والمملكة المتحدة وأستراليا وكندا.
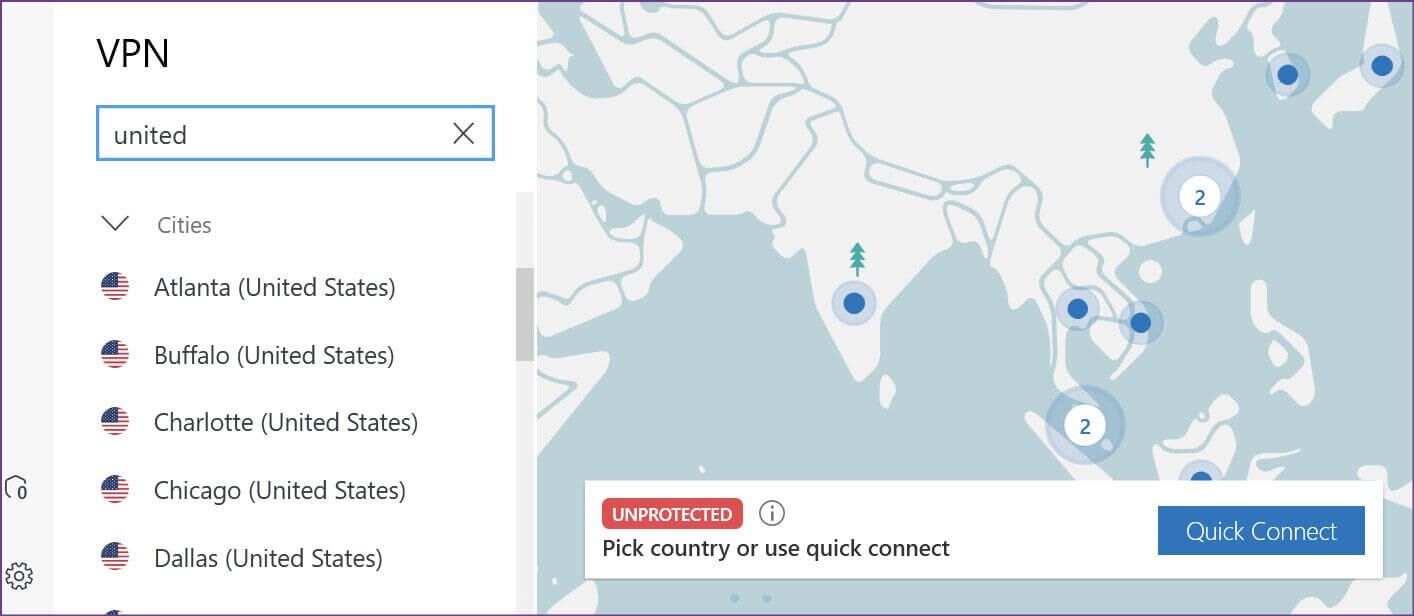
إنشاء VPN وتشغيله على WINDOWS 11
نحن نتجنب بشدة وننصحك بتخطي تطبيقات VPN المجانية والمسطحة التي يصعب تصديقها. قد تستخدم بعض تطبيقات VPN المجانية معلومات التصفح الخاصة بك عن طريق جعل هذا الجزء من بند في سياسة الخصوصية ، والذي لا يقرأه الكثيرون ، وبيعه لأي شخص مهتم. التزم بموفري VPN المعروفين الذين يتبعون ممارسات قياسية في الصناعة تتمثل في عدم تسجيل أي بيانات مستخدم. ما الطريقة التي ساعدتك في إصلاح مشكلة عدم عمل VPN على Windows 11؟ شارك نتائجك في التعليقات أدناه.