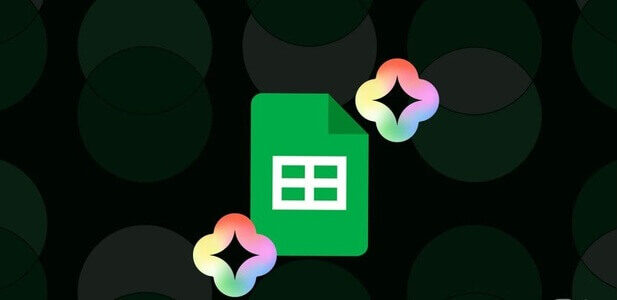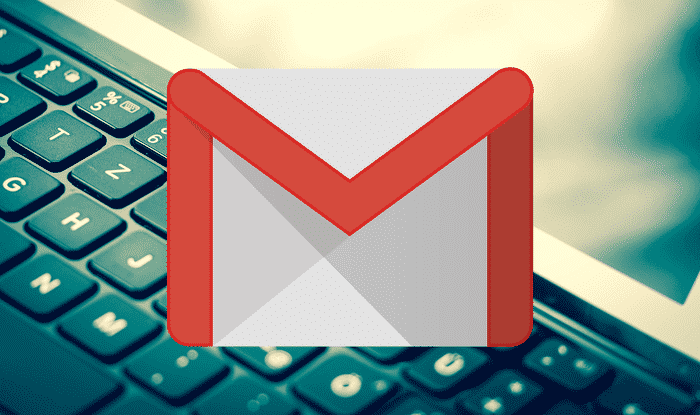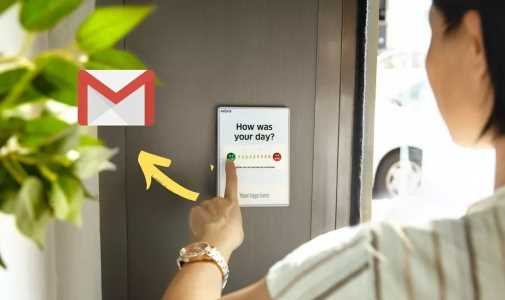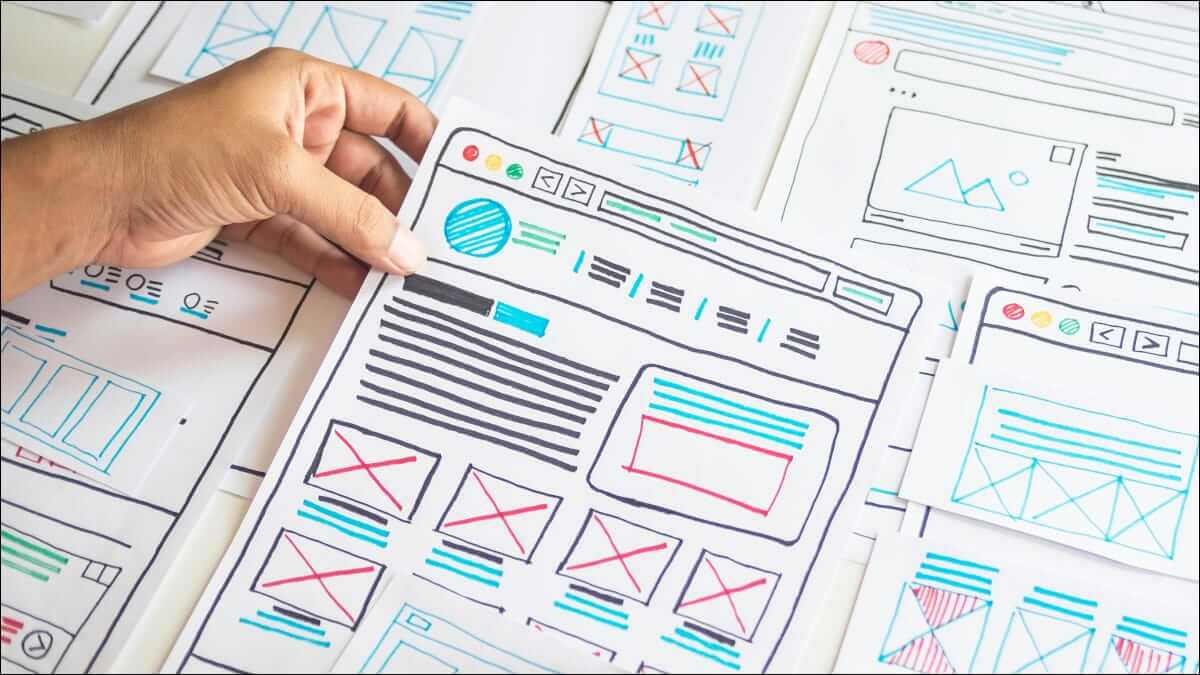يمكن القول إنه لا يوجد شعور أسوأ من حذف ملف أو مجلد لم تقصد حذفه. إذا وقع هذا الحدث المؤسف في حساب Microsoft OneDrive الخاص بك ، فهناك بعض خيارات الاسترداد تحت تصرفك.
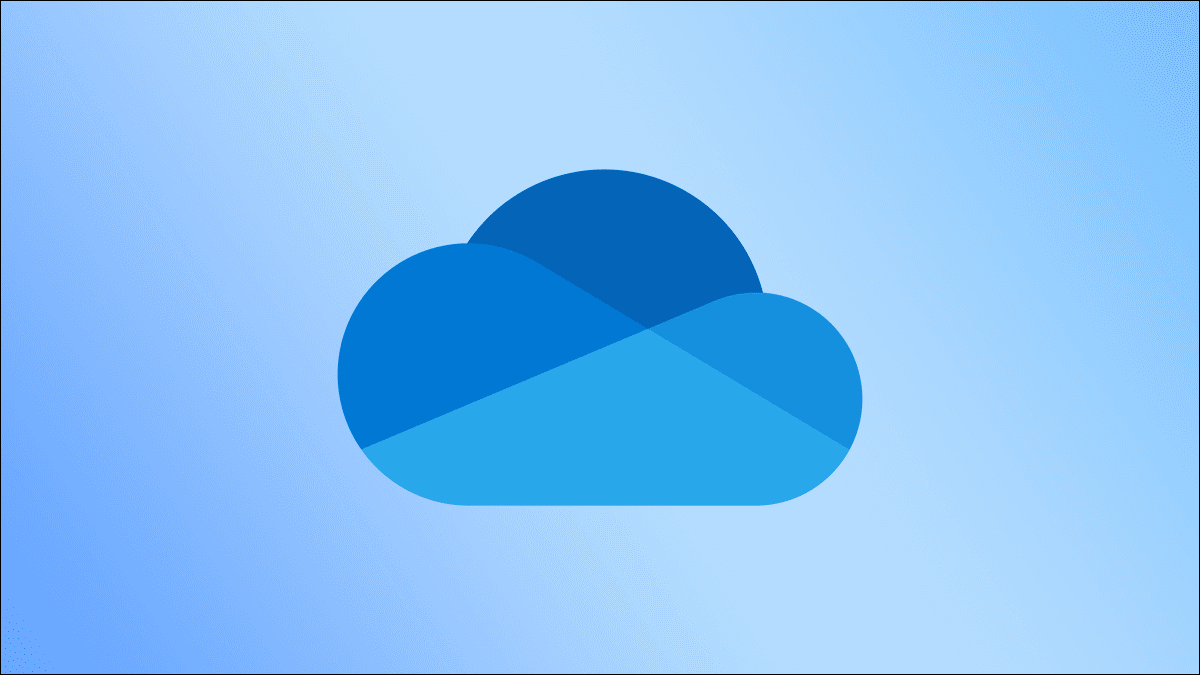
استعادة ملف محذوف من سلة المحذوفات OneDrive
إذا قمت بحذف ملف أو مجلد من حساب OneDrive الخاص بك ، فيمكنك استعادتهما من “سلة المحذوفات” في غضون 30 يومًا. بعد 30 يومًا ، يتم حذف الملف أو المجلد المحذوف تلقائيًا وبشكل دائم من سلة المحذوفات.
يمكنك القيام بذلك من سطح المكتب أو الجهاز المحمول.
استعادة ملف أو مجلد محذوف عبر سطح المكتب
أولاً ، قم بتسجيل الدخول إلى حساب OneDrive الخاص بك من سطح المكتب الخاص بك ، ثم انقر فوق “سلة المحذوفات” في الجزء الأيمن.
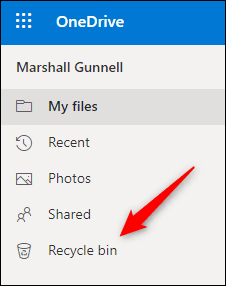
بمجرد الوصول إلى “سلة المحذوفات” ، انقر بزر الماوس الأيمن فوق الملف أو المجلد الذي تريد استعادته ثم انقر فوق “استعادة” من قائمة السياق.
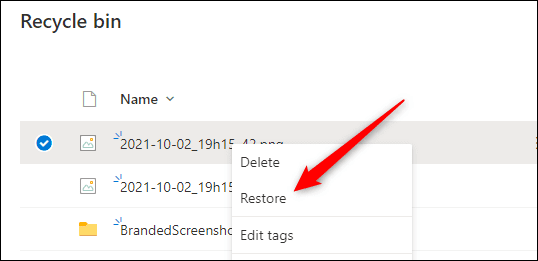
سيتم بعد ذلك استعادة الملف أو المجلد المحدد. إذا كنت ترغب في استعادة كل ملف ومجلد في سلة المحذوفات مرة واحدة ، فانقر فوق الخيار “استعادة جميع العناصر” في الجزء العلوي من الشاشة.
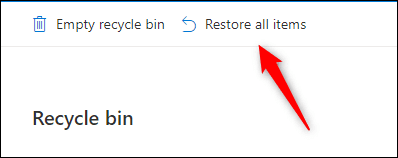
ستظهر نافذة تأكيد. انقر فوق الزر الأزرق “استعادة” للمتابعة.
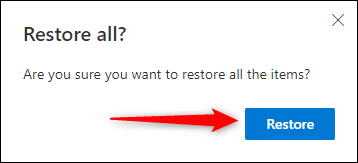
ستتم استعادة جميع الملفات والمجلدات.
استعادة ملف أو مجلد محذوف عبر جهاز محمول
لاستعادة ملف أو مجلد OneDrive محذوف باستخدام جهازك المحمول ، ستحتاج إلى تنزيل تطبيق OneDrive لنظام التشغيل iOS أو Android. بمجرد التثبيت ، انقر فوق رمز التطبيق لتشغيله.
بمجرد دخولك إلى التطبيق ، انقر على “الملفات” في الجزء السفلي من الشاشة.
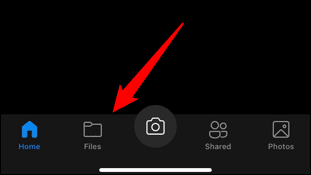
بعد ذلك ، انقر على “سلة المحذوفات” الموجودة أسفل قائمة المجلدات.
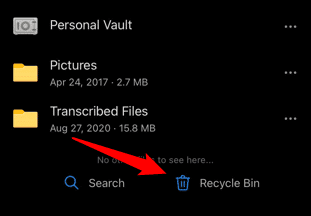
في سلة المحذوفات ، حدد موقع الملف أو المجلد الذي تريد استعادته ، وانقر على النقاط الثلاث الموجودة على يمينه ، ثم حدد “استعادة” من القائمة التي تظهر أسفل الشاشة.
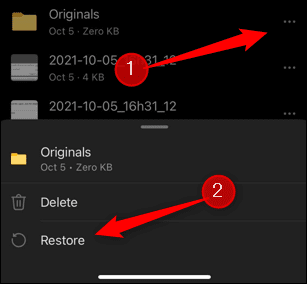
إذا كنت ترغب في تحديد ملفات ومجلدات متعددة في وقت واحد ، فانقر مع الاستمرار فوق الملف الأول ، ثم حدد الملفات الأخرى التي تريد استعادتها بالنقر فوقها. ستظهر علامة اختيار زرقاء على يسار الملفات المحددة.
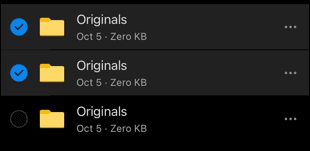
بعد ذلك ، انقر فوق رمز الاستعادة الموجود في الزاوية العلوية اليمنى من الشاشة.
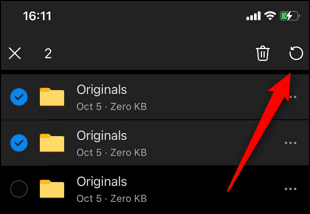
ستتم استعادة ملفاتك ومجلداتك.
استعادة ملف محذوف من سلة المحذوفات بجهاز الكمبيوتر الخاص بك
إذا قمت بحذف ملف أو مجلد من OneDrive ، وتمت مزامنته مع جهاز الكمبيوتر الخاص بك ، فيمكنك أيضًا استعادة هذا الملف أو المجلد من سلة المحذوفات (Windows) أو المهملات (Mac). لاحظ أن هذا لن يعمل إذا قمت بحذف ملف متصل بالإنترنت فقط في OneDrive.
أولاً ، افتح سلة المحذوفات أو سلة المهملات على جهاز الكمبيوتر الخاص بك. بمجرد الوصول إلى هناك ، حدد موقع الملف أو المجلد الذي تريد استعادته ثم انقر بزر الماوس الأيمن فوقه. أو ، إذا كنت تريد استعادة جميع الملفات والمجلدات ، فاضغط على Ctrl + A (في نظام التشغيل Windows) أو Command + A (في نظام التشغيل Mac) ، ثم انقر بزر الماوس الأيمن فوق أي ملف أو مجلد. بعد ذلك ، انقر فوق “استعادة” من قائمة السياق التي تظهر.
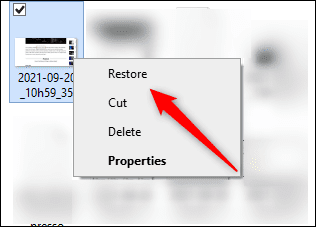
سيتم بعد ذلك استعادة الملف أو المجلد المحدد.
استعادة حساب OneDrive الخاص بك إلى إصدار سابق (Microsoft 365 فقط)
إذا كنت مشتركًا في Microsoft 365 ، فهناك خيار استرداد إضافي متاح لك – استرداد OneDrive بالكامل. لا يعد هذا مفيدًا لاستعادة الملفات المحذوفة فحسب ، بل يمكنك أيضًا الاستفادة من ذلك إذا أصبح أحد ملفاتك تالفًا أو إذا أصيبت ببرامج ضارة.
لاستعادة حساب OneDrive الخاص بك إلى إصدار سابق ، قم بتسجيل الدخول إلى حساب OneDrive الخاص بك ، ثم انقر فوق رمز “الترس” في الزاوية العلوية اليمنى من النافذة.
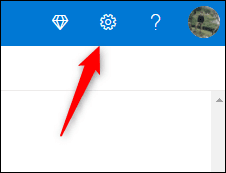
ستظهر قائمة الإعدادات. انقر فوق “خيارات” ضمن مجموعة إعدادات OneDrive.
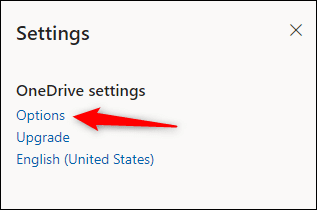
في الشاشة التالية ، سترى قائمة جديدة من الخيارات في الجزء الأيمن. هنا ، انقر فوق الخيار “استعادة OneDrive” بالقرب من أسفل القائمة.
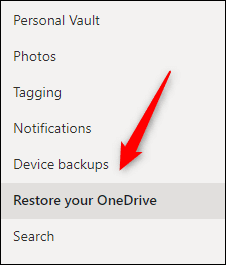
ستحتاج الآن إلى التحقق من هويتك ، لذا انطلق وانقر على الزر الأزرق “التحقق من هويتك”.
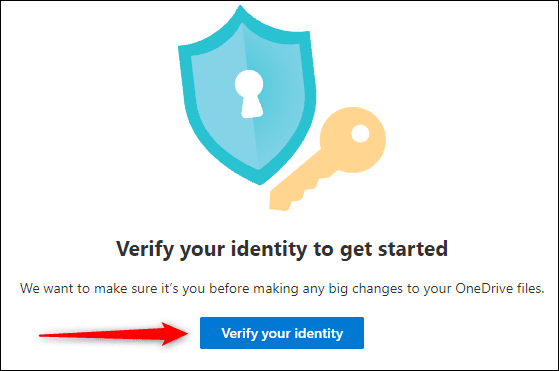
سيتم إرسال رمز مكون من سبعة أرقام لمرة واحدة إلى عنوان بريدك الإلكتروني. أدخل الرمز في مربع النص ثم انقر فوق الزر الأزرق “تحقق“.
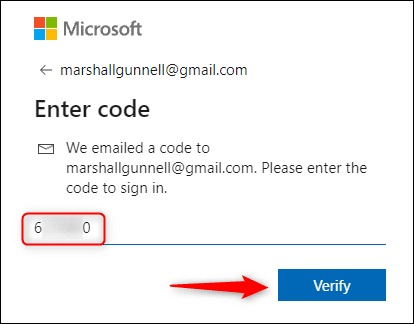
بمجرد التحقق ، ستكون في شاشة “استعادة OneDrive”. انقر فوق المربع الموجود أسفل “تحديد تاريخ” ، ثم اختر الوقت الذي ترغب في استعادة OneDrive إليه من القائمة المنسدلة. يمكنك الاختيار بين الأمس أو قبل أسبوع أو ثلاثة أسابيع أو تعيين تاريخ ووقت مخصصين.
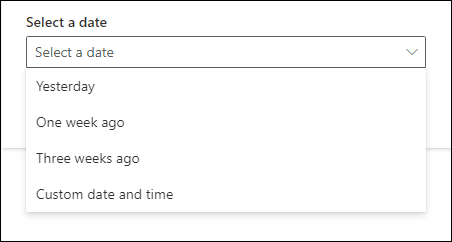
بمجرد تحديد التاريخ ، انقر فوق “استعادة“.
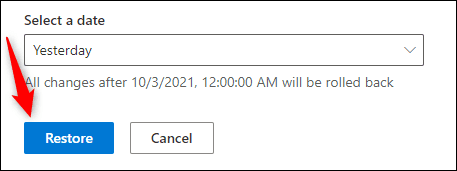
ستحتاج الآن إلى تأكيد رغبتك في استعادة OneDrive إلى التاريخ المحدد ، ثم مرة أخرى ، انقر فوق الزر الأزرق “استعادة“.
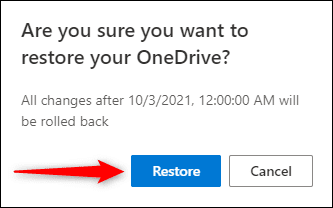
ستبدأ بعد ذلك عملية الاستعادة. قبل مضي وقت طويل ، ستتم استعادة جميع ملفاتك ومجلداتك إلى التاريخ والوقت المحددين.
توجد طرق عديدة لإجراء نسخ احتياطي لملفاتك ومجلداتك — من موفري السحابة إلى محركات الأقراص الثابتة الخارجية إلى كمبيوتر آخر. يعد الاحتفاظ بنسخة احتياطية من ملفاتك ومجلداتك في مواقع متعددة هو أفضل طريقة لحماية بياناتك.