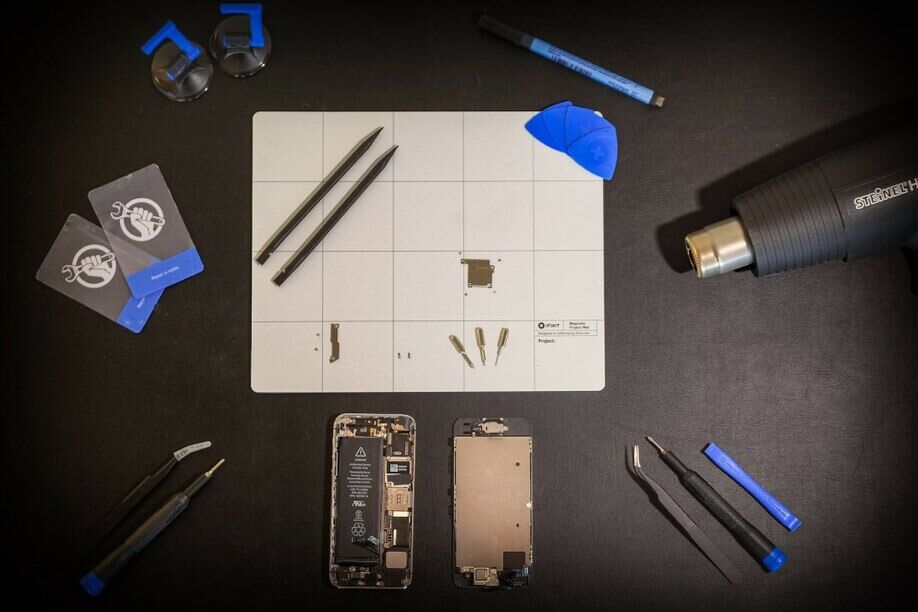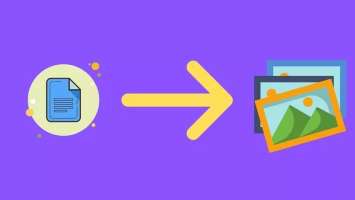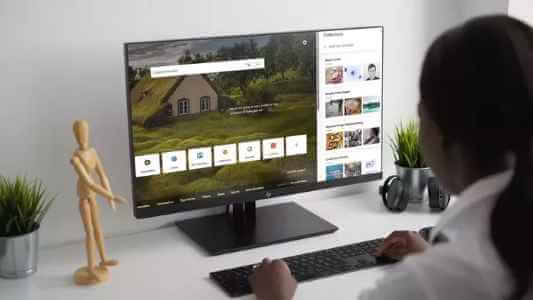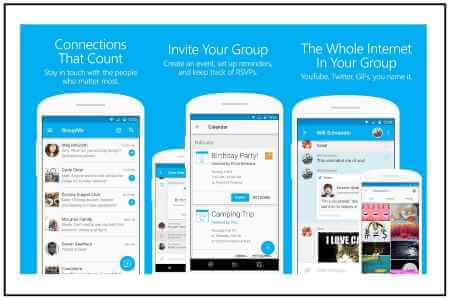عادةً ما تؤدي إضافة الصور إلى أي مستند إلى جعلها تظهر كما هي. وبينما يمكنك إدراج الصور وتحريرها في محرر مستندات Google ، هل تعلم أنه يمكنك تدويرها أيضًا؟ يختلف عن مجرد تغيير حجم الصور ، يتيح لك تدوير صورة في محرر مستندات Google تدوير الصورة والتوقف عند أي زاوية تفضلها.
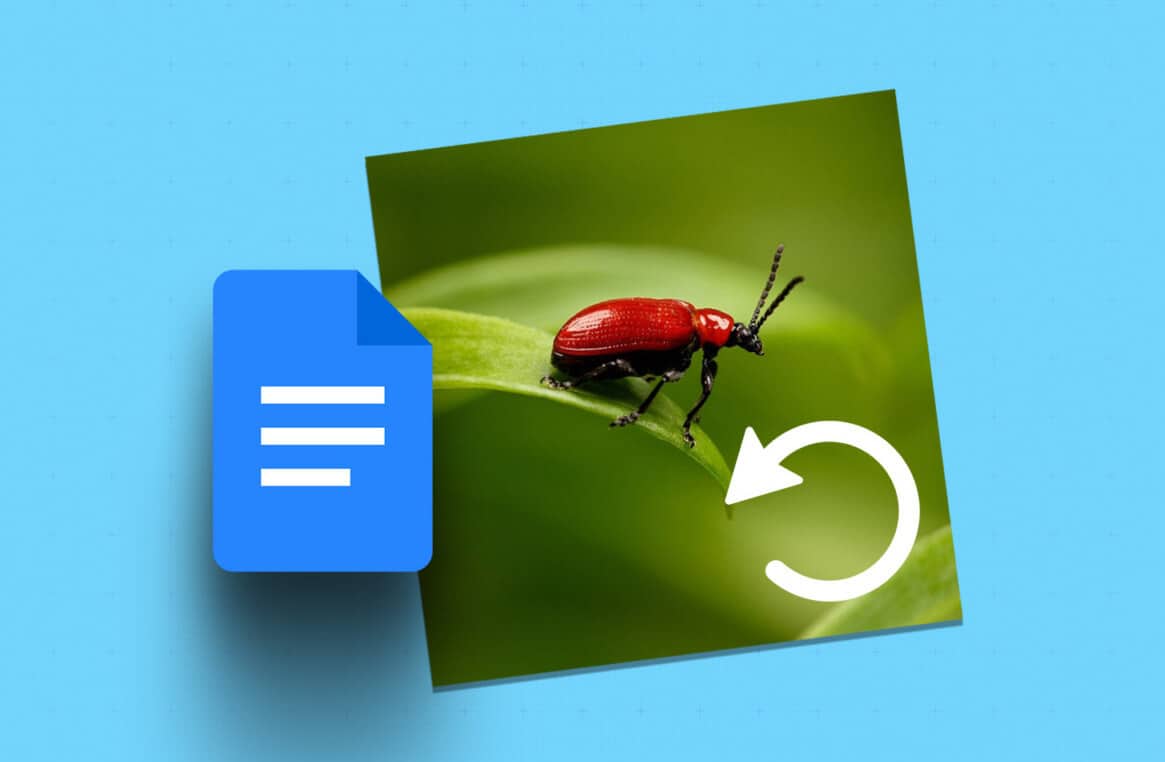
يساعدك تدوير الصور في حل مشكلة استخدام صورة بزوايا خاطئة. يمكنك أيضًا استخدامه لإدراج فواصل في المستندات الطويلة أو لإبراز صور معينة. لذلك دعونا نرى ثلاث طرق لتدوير الصور في محرر مستندات Google وكيف يمكن أن تكون هذه الميزة مفيدة لتدوير النص في مستند.
الطريقة الأولى: تدوير صورة باستخدام التحكم في الدوران في مستندات GOOGLE
يتيح لك محرر مستندات Google تدوير الصورة بحرية باستخدام التحكم بالتناوب. ما عليك سوى النقر مع الاستمرار على أيقونة النقطة الزرقاء لتدوير صورتك كما تريد. إليك الطريقة.
الخطوة 1: انتقل إلى محرر مستندات Google وافتح المستند ذي الصلة.
الخطوة 2: اضغط على الصورة التي تريد تدويرها.
خطوة 3: بمجرد ظهور خيارات القائمة ، انقر فوق النقطة الزرقاء أعلى الصورة مع الاستمرار.
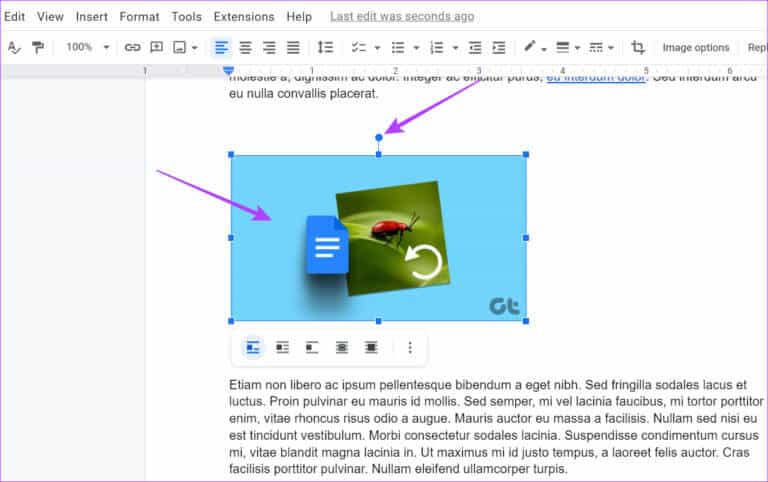
الخطوة 4: بعد ذلك ، باستخدام المؤشر ، قم بتدوير الصورة كما تريد.
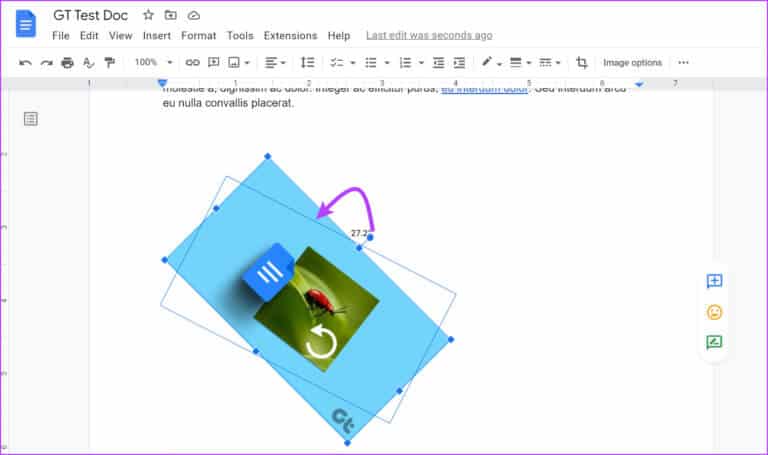
إذا كانت أبعاد الصورة كبيرة جدًا بحيث لا تتناسب مع المساحة الحالية ، فقد يتسبب ذلك في تحريك الصورة لأسفل وترك مساحة فارغة على الصفحة بدلاً من ذلك. إذا حدث هذا ، فقم بتغيير حجم الصورة أو رتّب النص مرة أخرى ليلائم الصورة.
2. استخدم خيار الصورة لتدوير صور مستندات GOOGLE
إذا كنت تعرف بالضبط الزاوية التي تريد تدوير الصورة إليها ، فقد يكون استخدام خيار الصورة أفضل. باستخدام هذا ، يمكنك إدخال الزوايا الدقيقة التي سيتم تدوير صورتك عندها. يمكنك أيضًا الحصول على خيار تدوير الصورة 90 درجة من الزاوية الحالية. إليك الطريقة:
الخطوة 1: في محرر مستندات Google ، انقر فوق المستند الذي تريد تحريره.
الخطوة 2: انقر هنا على الصورة ذات الصلة. ثم ، انقر فوق القائمة وبمجرد ظهور الخيارات ، انقر فوق “جميع خيارات الصور”.
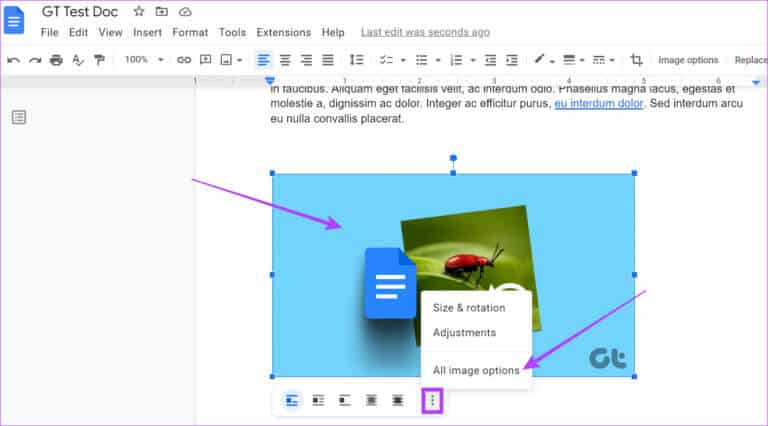
خطوة 3: في قائمة خيارات الصورة ، انتقل إلى قسم التدوير واكتب درجة الدوران ذات الصلة في مربع الزاوية.
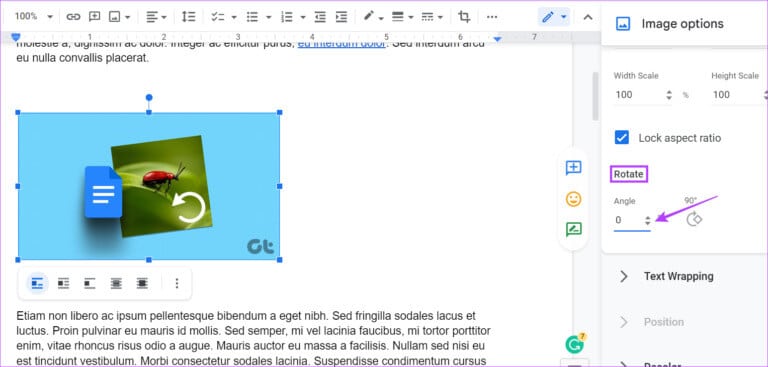
يمكنك أيضًا النقر فوق 90 درجة إذا كنت ترغب في تدوير الصورة بدقة 90 درجة من زاويتها الحالية.
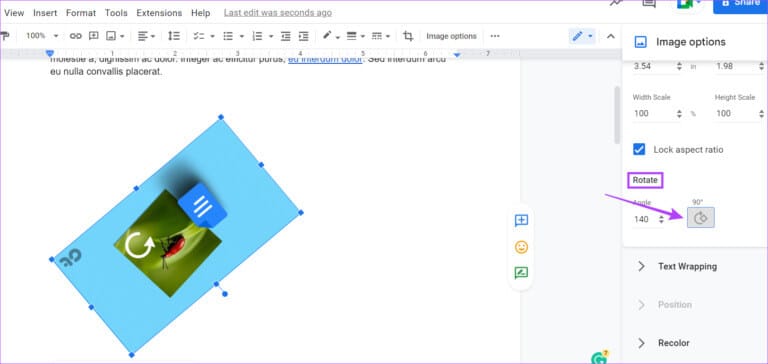
الخطوة 4: بمجرد الانتهاء ، انقر فوق أيقونة x للخروج من لوحة خيارات الصورة.
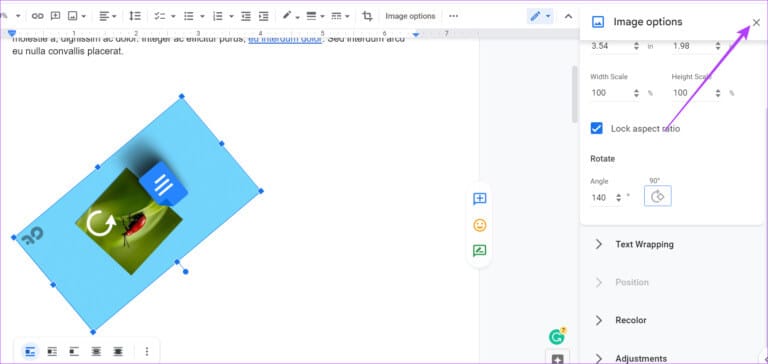
تم الآن تدوير صورتك وفقًا لتفضيلاتك.
3. تحويل صورة مستندات Google باستخدام أداة الرسم
يمكنك أيضًا تدوير صورة في محرر مستندات Google باستخدام أداة الرسم. سيسمح لك ذلك بإضافة الصورة إلى نافذة الرسم نفسها وتدويرها كما تريد. بمجرد إغلاق النافذة ، ستتم إضافة الصورة إلى المستند الخاص بك. اتبع هذه الخطوات للقيام بذلك.
الخطوة 1: افتح مستند Google ذي الصلة وانقر فوق “إدراج” في شريط القائمة.
الخطوة 2: بعد ذلك ، انتقل إلى الرسم وانقر على جديد.
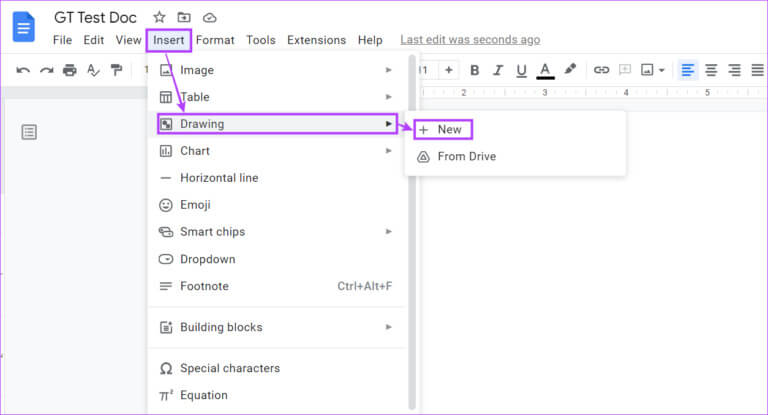
خطوة 3: الآن ، في نافذة الرسم ، انتقل إلى شريط القائمة وانقر على الصورة.
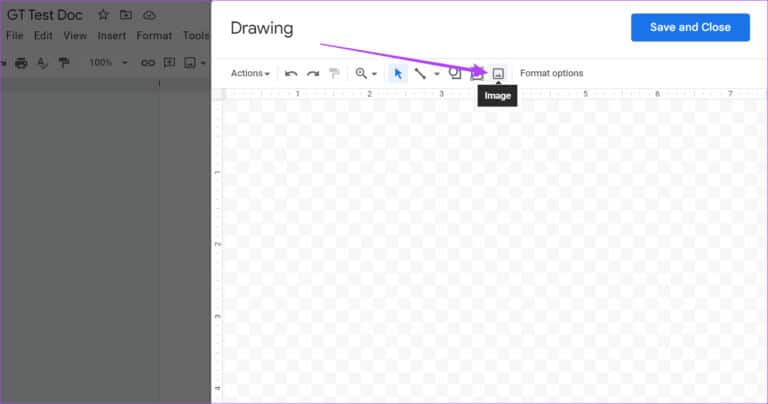
الخطوة 4: أضف الصورة ذات الصلة وانقر فوق تحديد.
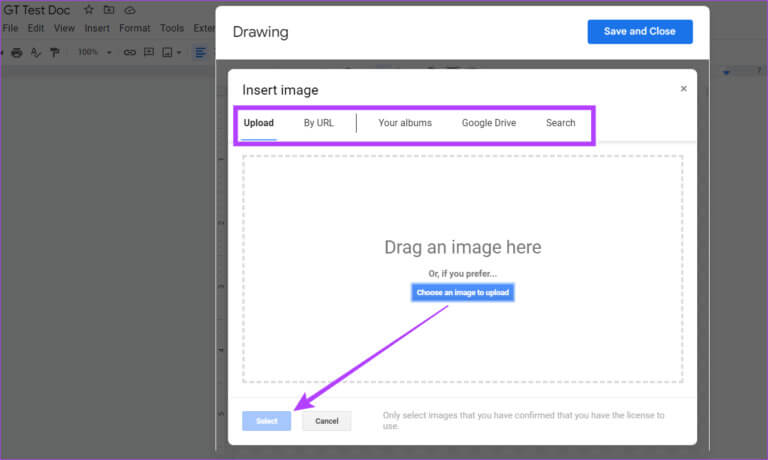
الخطوة 5: بمجرد إضافة الصورة ، انقر فوق الصورة لتمييزها.
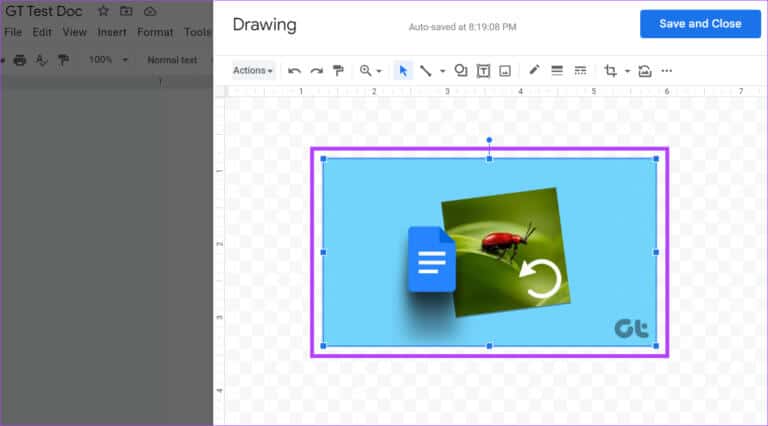
خطوة 6: بعد ذلك ، انقر فوق الإجراءات وقم بالتمرير لأسفل لتحديد تدوير.
الخطوة 7: هنا ، حدد الخيار المناسب لتدوير صورتك.
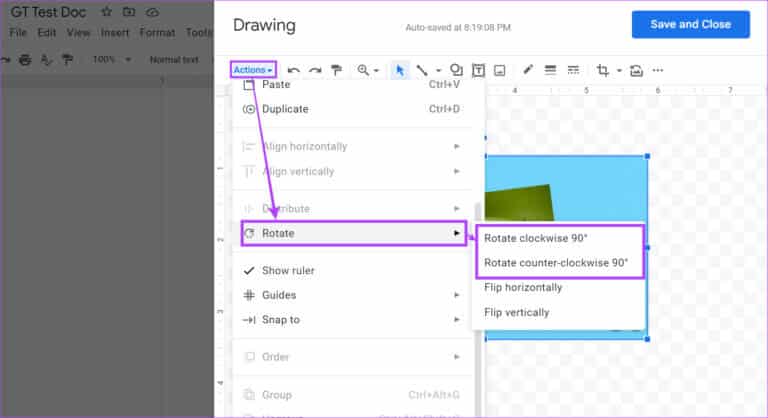
يمكنك أيضًا استخدام مقبض التدوير لتدوير الصورة.
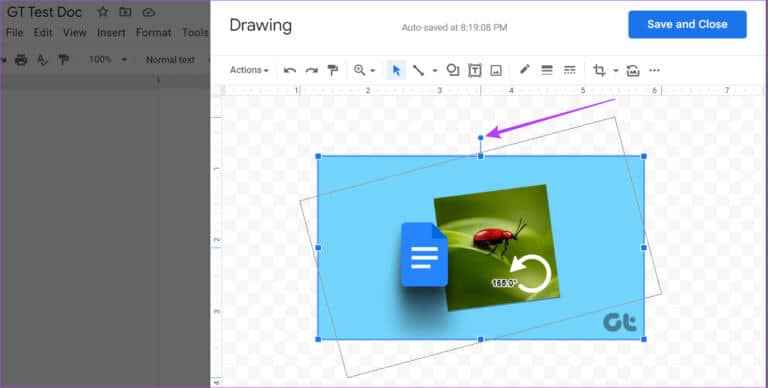
الخطوة 8: انقر فوق “حفظ وإغلاق” لحفظ التغييرات والخروج من نافذة الرسم.
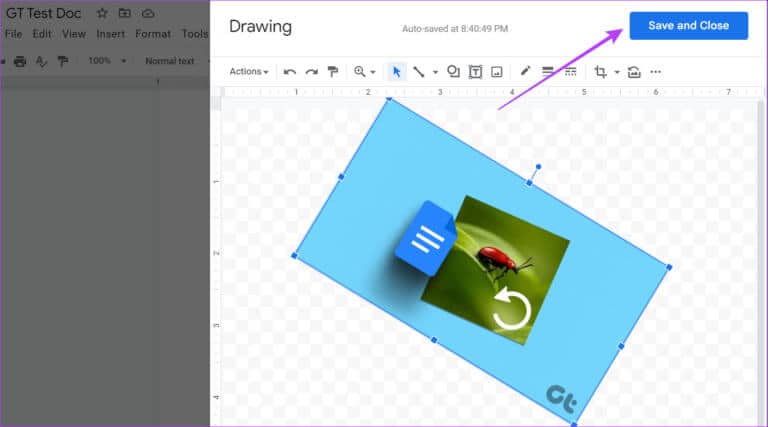
سيؤدي هذا تلقائيًا إلى إضافة الصورة التي تم تدويرها إلى المستند الخاص بك.
المكافأة: كيفية تدوير النص في مستندات GOOGLE
إلى جانب الصور ، يتيح لك محرر مستندات Google أيضًا قلب نصك بشكل جانبي أو لأعلى أو لأسفل. يمكن أن يكون هذا مفيدًا إذا كنت تعمل بلغات مختلفة القراءة أو تريد تغيير الأمور في المستند. اتبع هذه الخطوات.
الخطوة 1: افتح مستند Google ذي الصلة وانقر فوق “إدراج” في شريط القائمة.
الخطوة 2: هنا ، انقر فوق الرسم وحدد جديد.
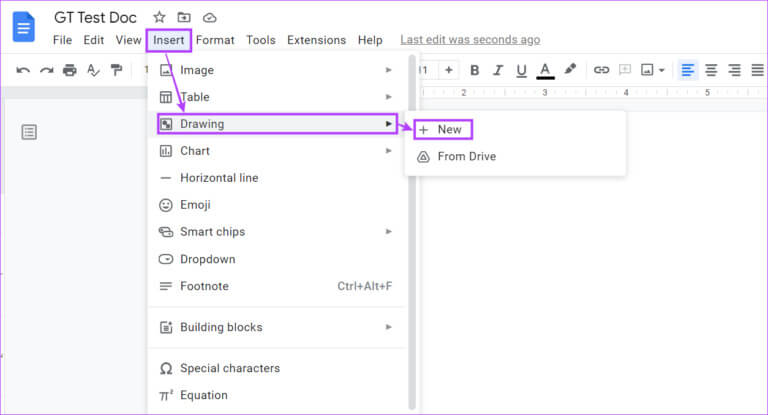
خطوة 3: الآن ، انتقل إلى شريط القوائم وانقر على مربع النص.
الخطوة 4: أدخل مربع النص في نافذة الرسم. ثم ، انقر فوق مربع النص وابدأ في الكتابة.
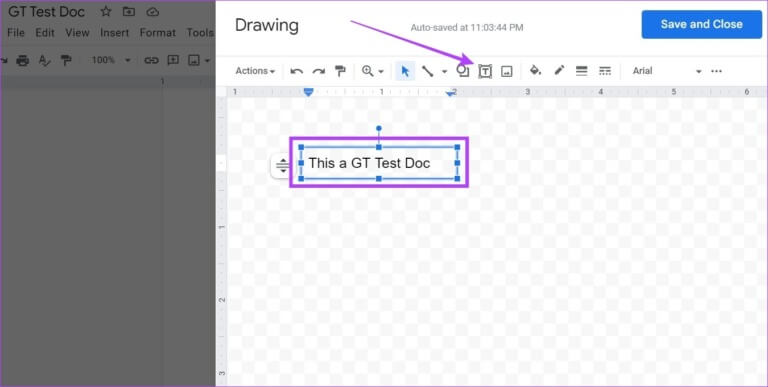
الخطوة 5: انقر فوق مقبض الاستدارة وقم بتدوير النص كما تريد.
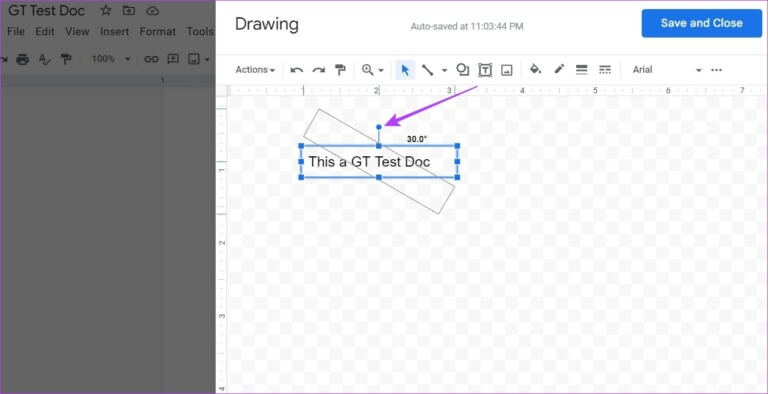
خطوة 6: انقر فوق “حفظ وإغلاق”.
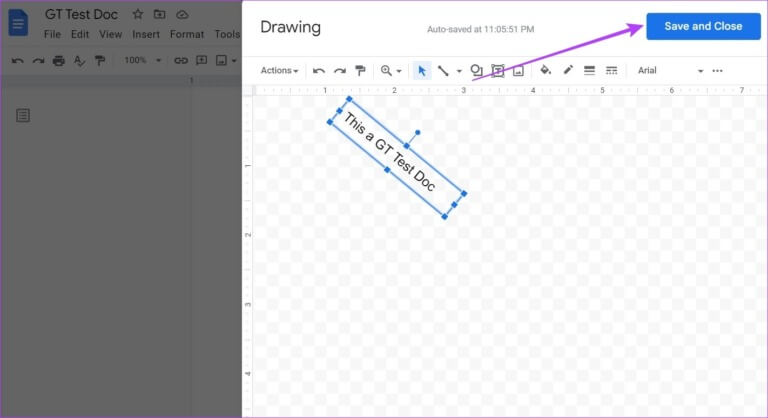
بمجرد الانتهاء ، ستتم إضافة النص الذي تم تدويره إلى المستند الخاص بك. إذا كنت ترغب في تغيير النص أو تدويره مرة أخرى ، فما عليك سوى النقر في أي مكان على النص وتحديد تحرير. سيؤدي هذا إلى فتح نافذة الرسم مرة أخرى ، مما يتيح لك تحرير النص الخاص بك.
الأسئلة الشائعة حول تدوير صورة في مستندات GOOGLE
س1. هل يمكنك قلب الصور في محرر مستندات Google؟
الجواب: نعم ، يمكنك قلب الصور في محرر مستندات Google. بخلاف التدوير ، يتيح لك قلب الصورة إنشاء نسخة معكوسة للصورة. للقيام بذلك ، انتقل إلى إدراج> رسم> جديد. بمجرد فتح نافذة الرسم ، أضف الصورة. ثم ، باستخدام قائمة الإجراء ، اقلب الصورة كما تريد.
س2. هل من الممكن التفاف النص حول الصور في محرر مستندات Google؟
الجواب: نعم ، من الممكن التفاف النص حول الصور في محرر مستندات Google. في المستند الخاص بك ، انقر فوق الصورة ، وبمجرد ظهور خيارات القائمة ، حدد كيف تريد التفاف النص حول الصورة.
تدوير الصور
بينما يعد محرر مستندات Google أداة مفيدة للغاية ، إلا أن ميزاته الشاملة تتطلب أحيانًا مزيدًا من المعلومات قبل أن تتمكن من استخدامها بشكل صحيح. لذلك ، نأمل أن تساعدك هذه المقالة في فهم أفضل لكيفية تدوير صورة في محرر مستندات Google باستخدام هذه الميزات.
يمكنك أيضًا التحقق من مقالتنا لمعرفة كيفية اقتصاص صورة في دائرة باستخدام محرر مستندات Google.