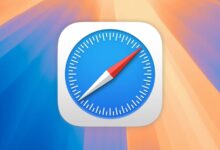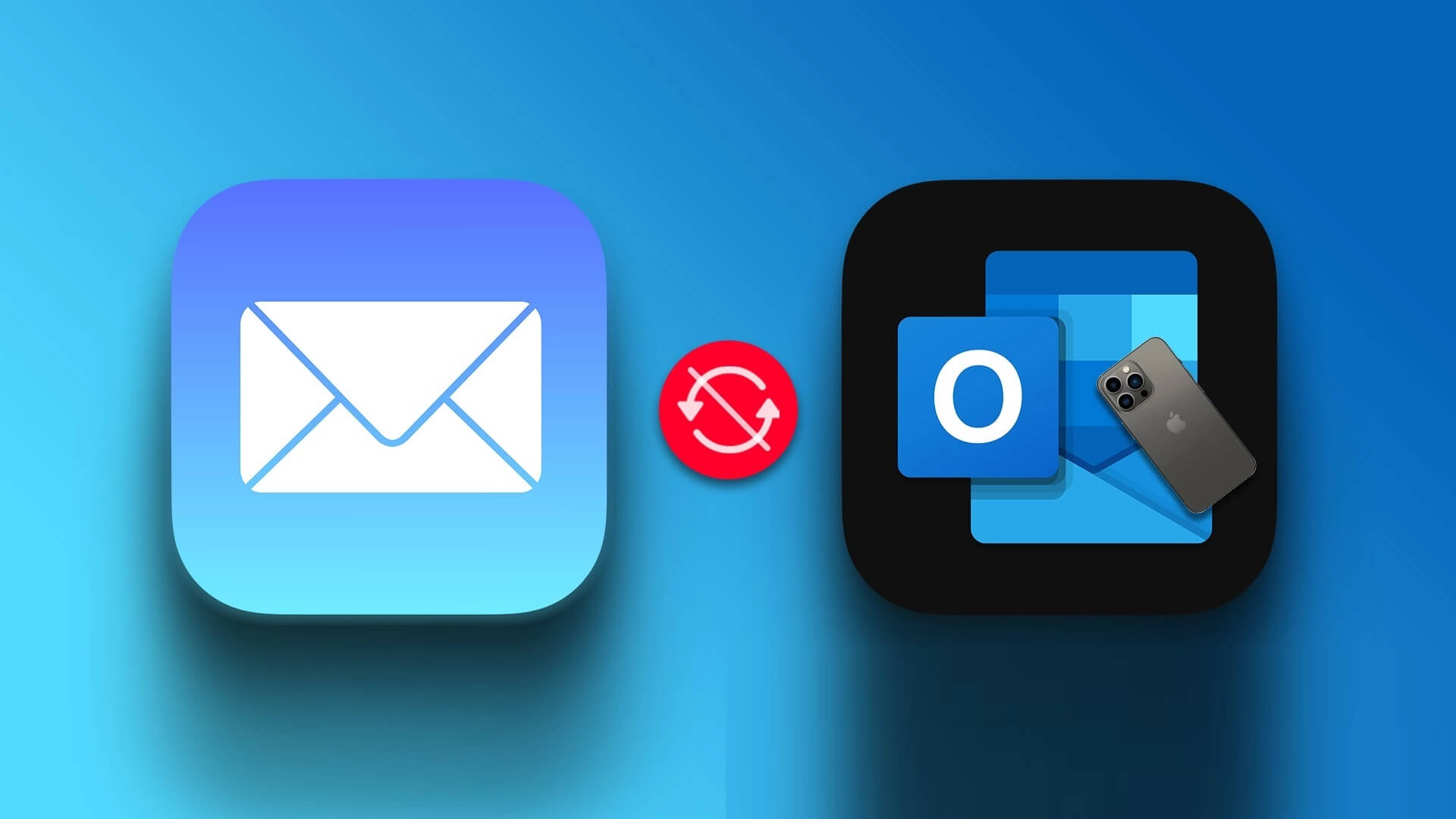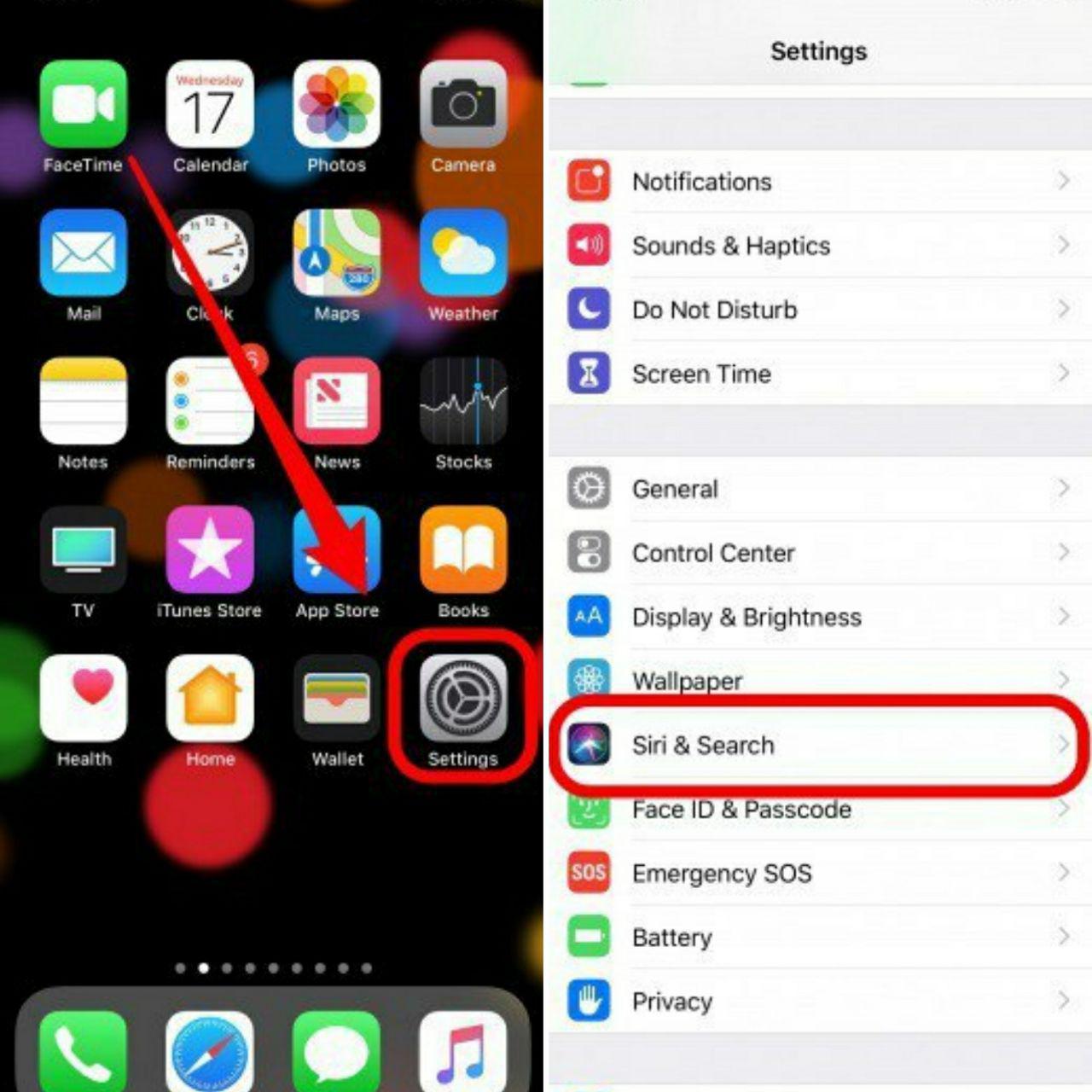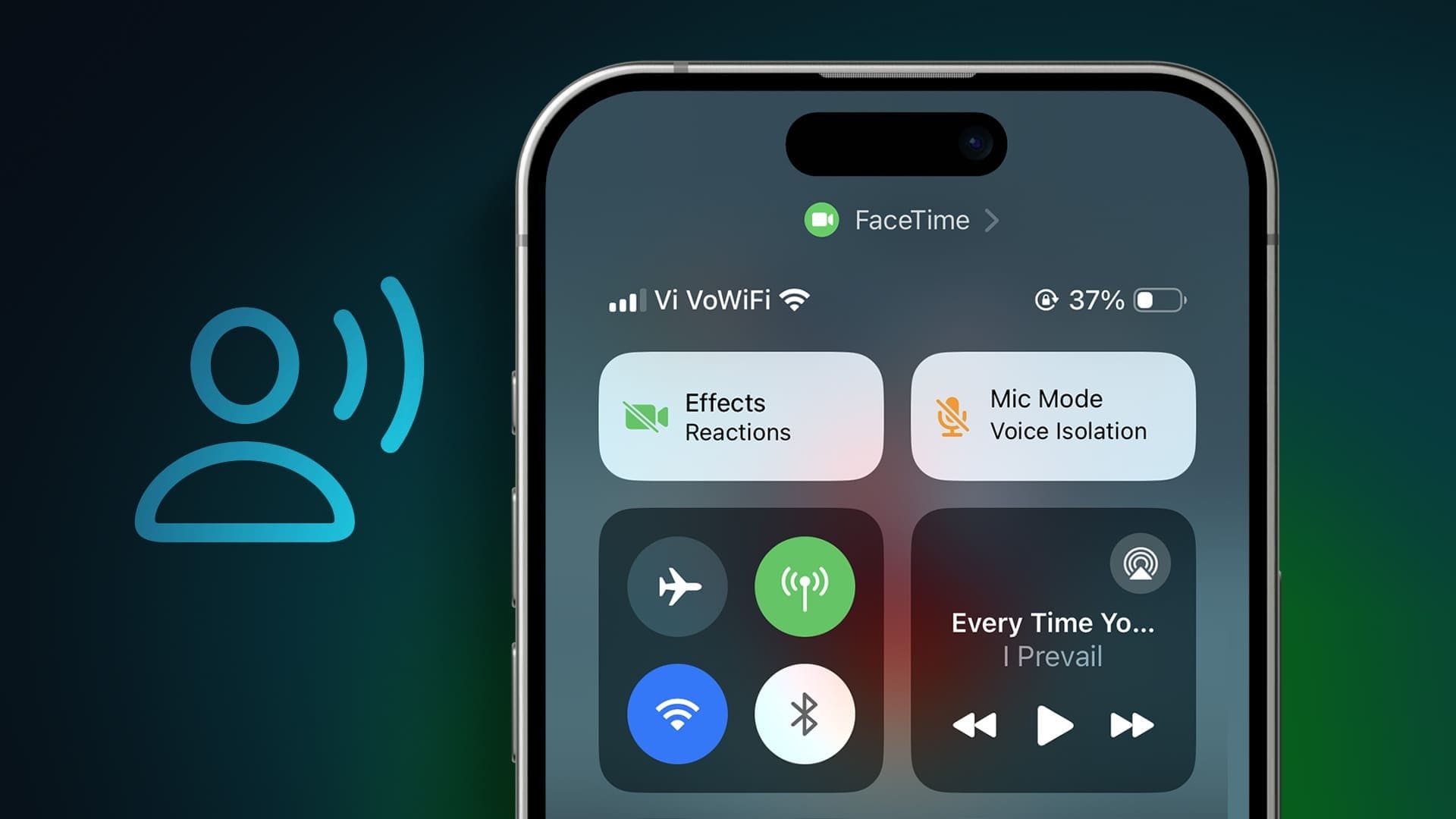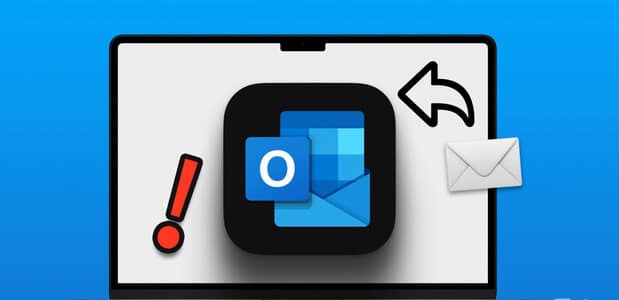عند التعامل مع المستندات والملفات في صفحات Apple ، قد ترغب في مشاركة بعض الملفات في وضع القراءة فقط. لذلك ، يمكنك تعيين إذن للقراءة فقط. ومع ذلك ، سيكون من الأكثر أمانًا تحويل المستند إلى PDF. تتيح لك صفحات Apple القيام بذلك بسهولة على iPhone و Mac، في هذا الدليل سنتعرف على كيفية حفظ صفحات Apple بصيغة PDF على iPhone و Mac.
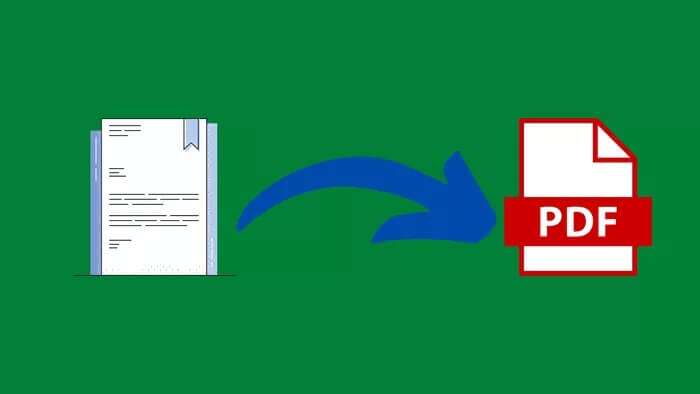
يمكنك أيضًا حماية ملف PDF بكلمة مرور للملفات السرية والخاصة. على الرغم من أن Apple Pages أدنى من Microsoft Word ، إلا أن معظم الناس اعتادوا عليه لأنه الخيار الافتراضي والمجاني للغالبية هناك.
مع العديد من خيارات التصدير ، من السهل جدًا تصدير مستند بتنسيق PDF على صفحات Apple باستخدام iPhone و Mac. لنبدأ بتطبيق Mac أولاً ونفحصه على iPhone.
استخدم صفحات APPLE على MAC
من خلال المئات من القوالب المضمنة والجهات الخارجية ، يمكنك بسهولة إنشاء سيرة ذاتية أو كتيب أو نشرة إعلانية أو خطاب عمل في صفحات Apple. عندما يتعلق الأمر بالمشاركة ، يبدو أن مشاركة مثل هذه المستندات مثل ملفات PDF أكثر احترافية.
إلى جانب ذلك ، تأتي معظم الأجهزة الحديثة مزودة بمحرر PDF مدمج. لن يواجه المستلم أي مشكلة في فتح الملف والوصول إليه على الجهاز.
عند مشاركة مستند نصي عادي ، قد يتعرض التحرير لضربة ويظهر وكأنه فوضى عند فتحه على برامج أخرى بدلاً من صفحات Apple. يزيل تحويل مستندات Apple Pages بصيغة PDF كل هذه العقبات ويبقي التحرير في مكانه.
الآن بعد أن عرفت سبب حاجتك إلى مشاركة مستندات Apple Pages بصيغة PDF ، اتبع الخطوات أدناه لحفظ صفحات Apple كملف PDF على Mac.
الخطوة 1: يمكنك إما إنشاء مستند جديد أو استخدام قوالب صفحات Apple لصياغة مستند. يمكنك أيضًا استخدام قائمة Finder وفتح مستند موجود من مجلد Apple Pages في iCloud.
الخطوة 2: قم بإجراء التغييرات اللازمة من محرر صفحات Apple.
خطوة 3: عندما تكون راضيًا عن الإخراج النهائي ، انقر فوق ملف في شريط القائمة.
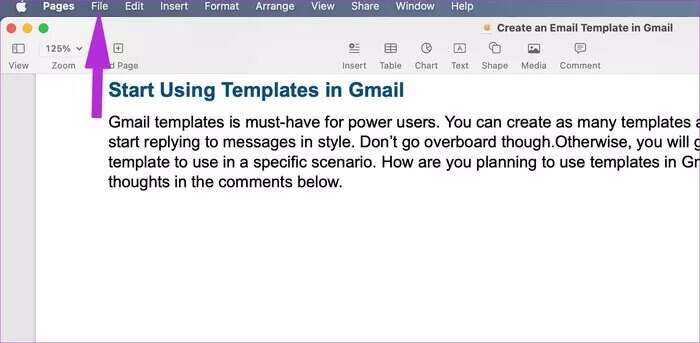
الخطوة 4: حدد خيار التصدير إلى.
الخطوة 5: انقر فوق PDF من قائمة التصدير.
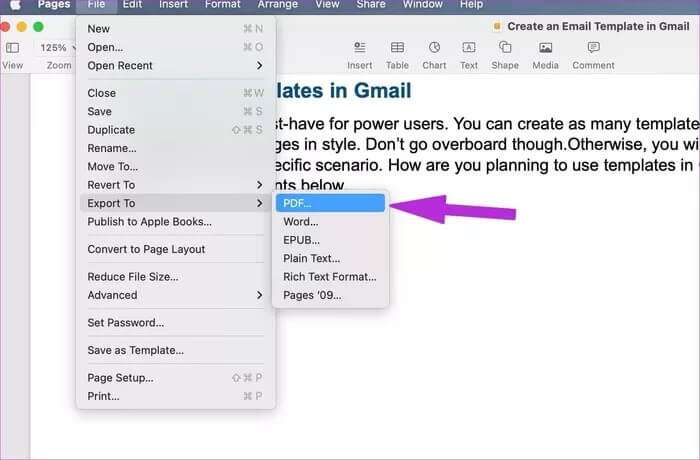
خطوة 6: أعد تسمية الملف الذي تم تصديره واحفظه.
أنت الآن جاهز تمامًا لمشاركة ملف PDF مع الآخرين عبر بريد إلكتروني أو تطبيق مراسلة فورية.
صفحات APPLE على IPHONE
إذا كنت دائمًا في حالة تنقل ، فيمكنك حفظ صفحات Apple كملف PDF على iPhone أيضًا. تنطبق نفس الخطوات على تطبيق Apple Pages iPad. اتبع الخطوات أدناه لإجراء تغييرات.
الخطوة 1: افتح تطبيق Apple Pages على iPhone.
الخطوة 2: حدد المستند الذي تريد تحويله إلى PDF على iPhone.
خطوة 3: يمكنك استخدام الزر “تعديل” في الجزء العلوي لإجراء التغييرات اللازمة.
الخطوة 4: بعد إجراء التغييرات ، انقر فوق القائمة ثلاثية النقاط في الأعلى.
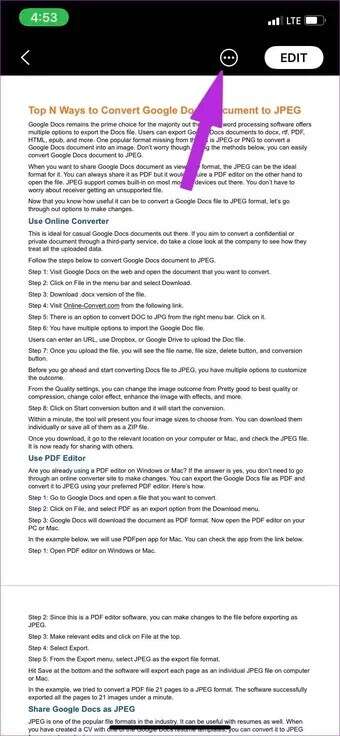
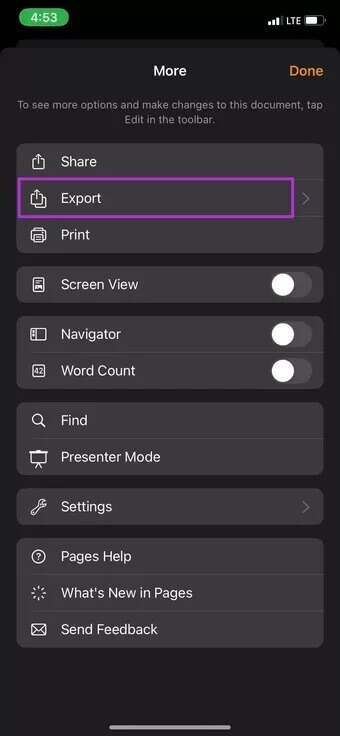
الخطوة 5: حدد تصدير من القائمة التالية.
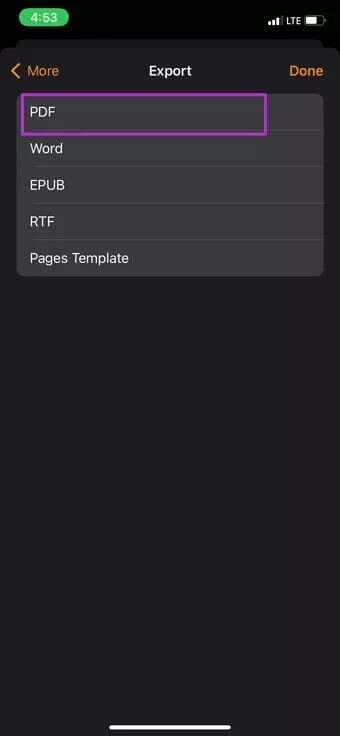
خطوة 6: اضغط على PDF ، وسوف تفتح قائمة مشاركة iOS.
الخطوة 7: يمكنك مشاركة ملف Apple Pages PDF مع جهة اتصال أو قائمة رسائل فورية أو حفظ الملف مباشرة في تطبيق الملفات.
باستخدام تطبيق الملفات ، يمكنك حفظ ملف PDF في OneDrive أو Google Drive أو iCloud أيضًا.
قم بتحرير ملفات PDF قبل المشاركة
الآن بعد أن قمت بتحويل مستندات Apple Pages إلى ملفات PDF ، قد ترغب في إجراء بعض التغييرات في اللحظة الأخيرة على PDF قبل مشاركتها مع الآخرين.
يمكنك دائمًا تحويل ملف PDF إلى ملف .DOCX ثم إجراء التغييرات باستخدام تطبيق Apple Pages. ولكنها تستغرق وقتًا طويلاً وتتطلب الكثير من الجهد لإجراء تعديلات طفيفة على الملف. بدلاً من ذلك ، يمكنك اختيار محرر PDF وإجراء تغييرات أثناء التنقل.
نظام Mac الإيكولوجي مليء بمحررات PDF صلبة تابعة لجهات خارجية. من بينها ، يمكنك تحديد PDFpen وإجراء التغييرات المطلوبة. قم بتثبيت التطبيق باستخدام الرابط أدناه وافتح ملف PDF في التطبيق.
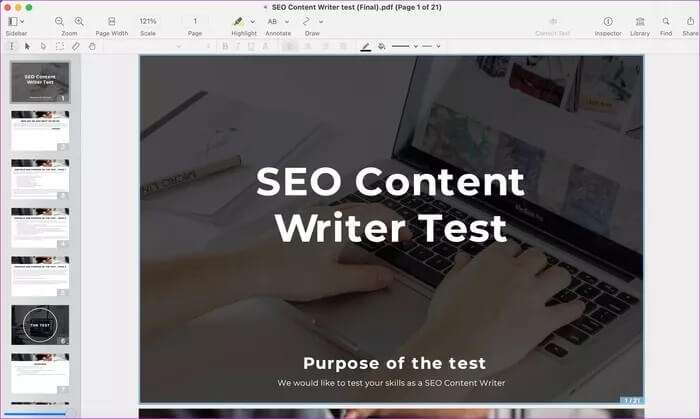
يمكنك إضافة مربع نص ، وتمييز أجزاء معينة ، وإضافة مربع للتوقيع ، وإنشاء توقيعك ، وإضافة مربع اختيار ، والمزيد. إنها طريقة ملائمة وأفضل بكثير لتحرير PDF من استخدام معالج النصوص لإجراء التغييرات.
إذا كنت ترغب في تحرير ملفات PDF على iPhone ، فإننا نوصي باستخدام PDF Expert على iPhone. إنه غني بالميزات ويمكن تنزيله مجانًا ويعمل مع iPad أيضًا.
قم بتنزيل PDF Expert على iPhone
قم بتنزيل PDFpen لنظام التشغيل Mac
احفظ صفحات APPLE بصيغة PDF
تظل Apple Pages خيارنا المفضل على Mac و iPhone. مع العديد من خيارات التصدير ، يمكنك بسهولة حفظ صفحات Apple بصيغة PDF على iPhone و Mac.