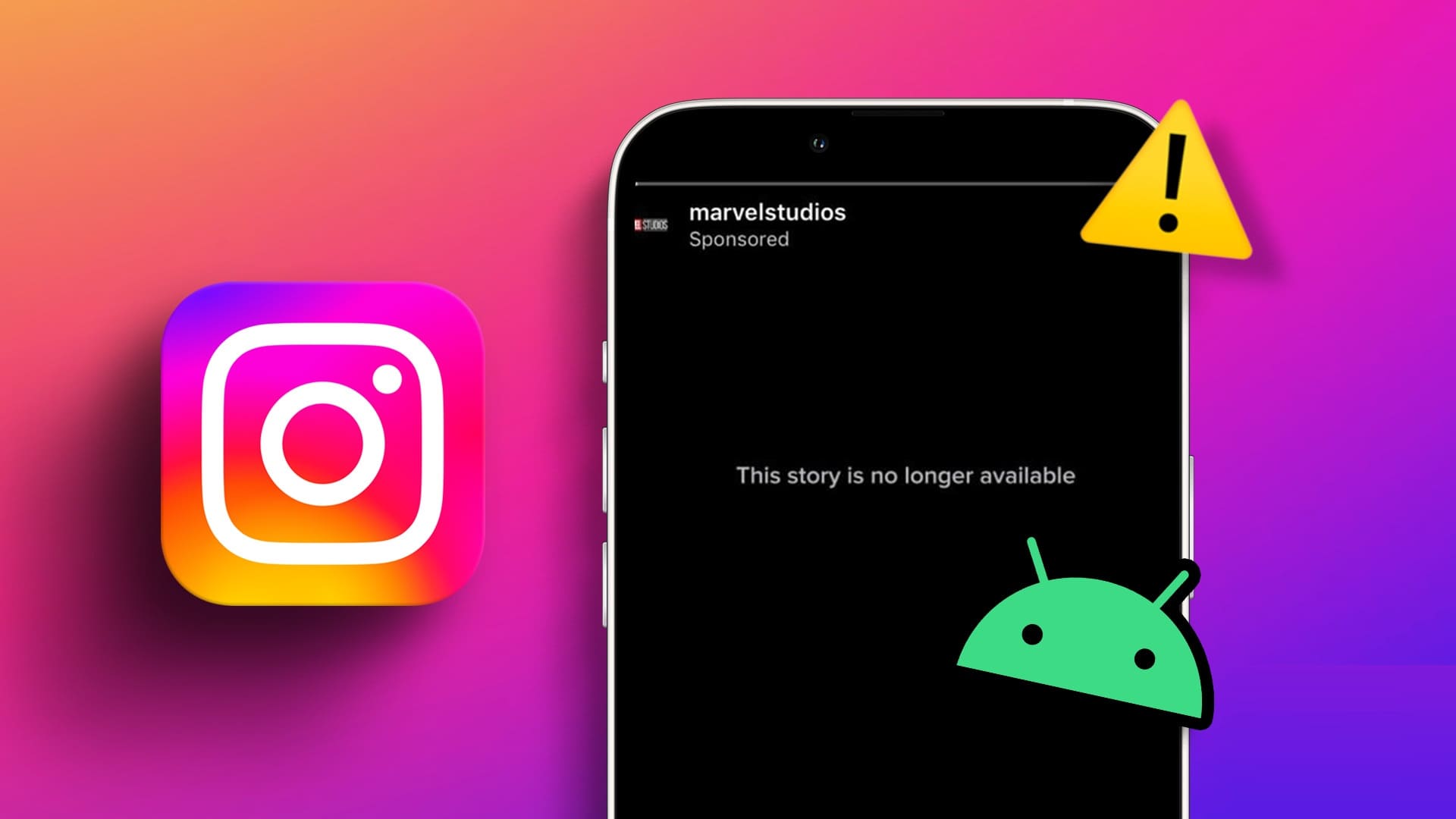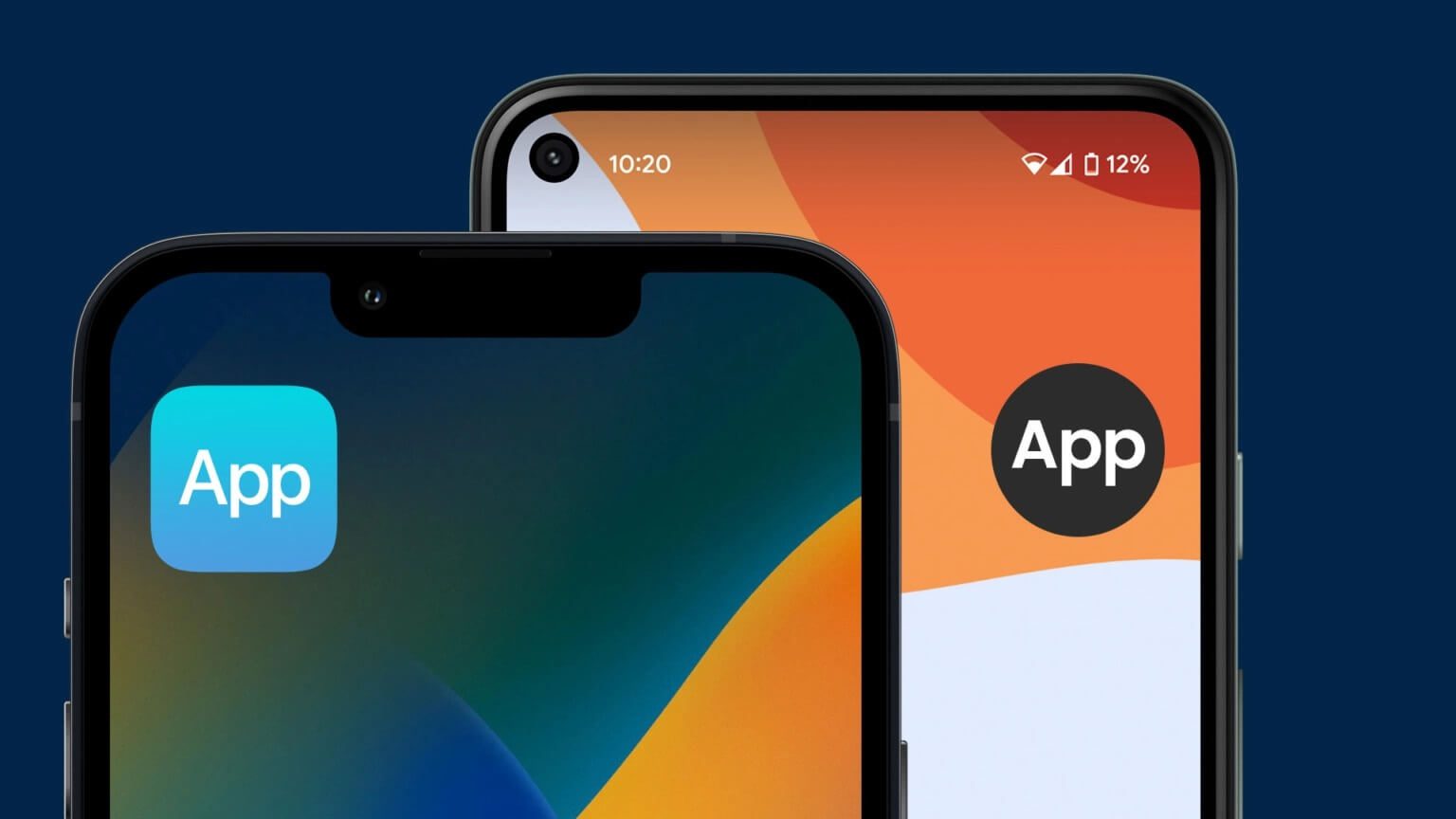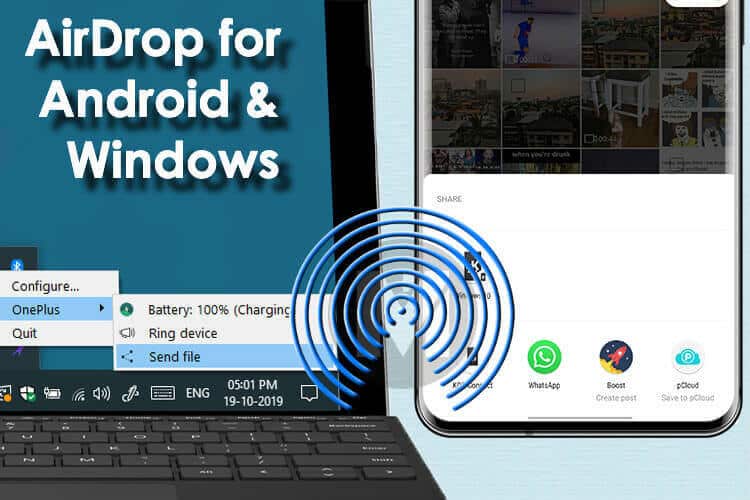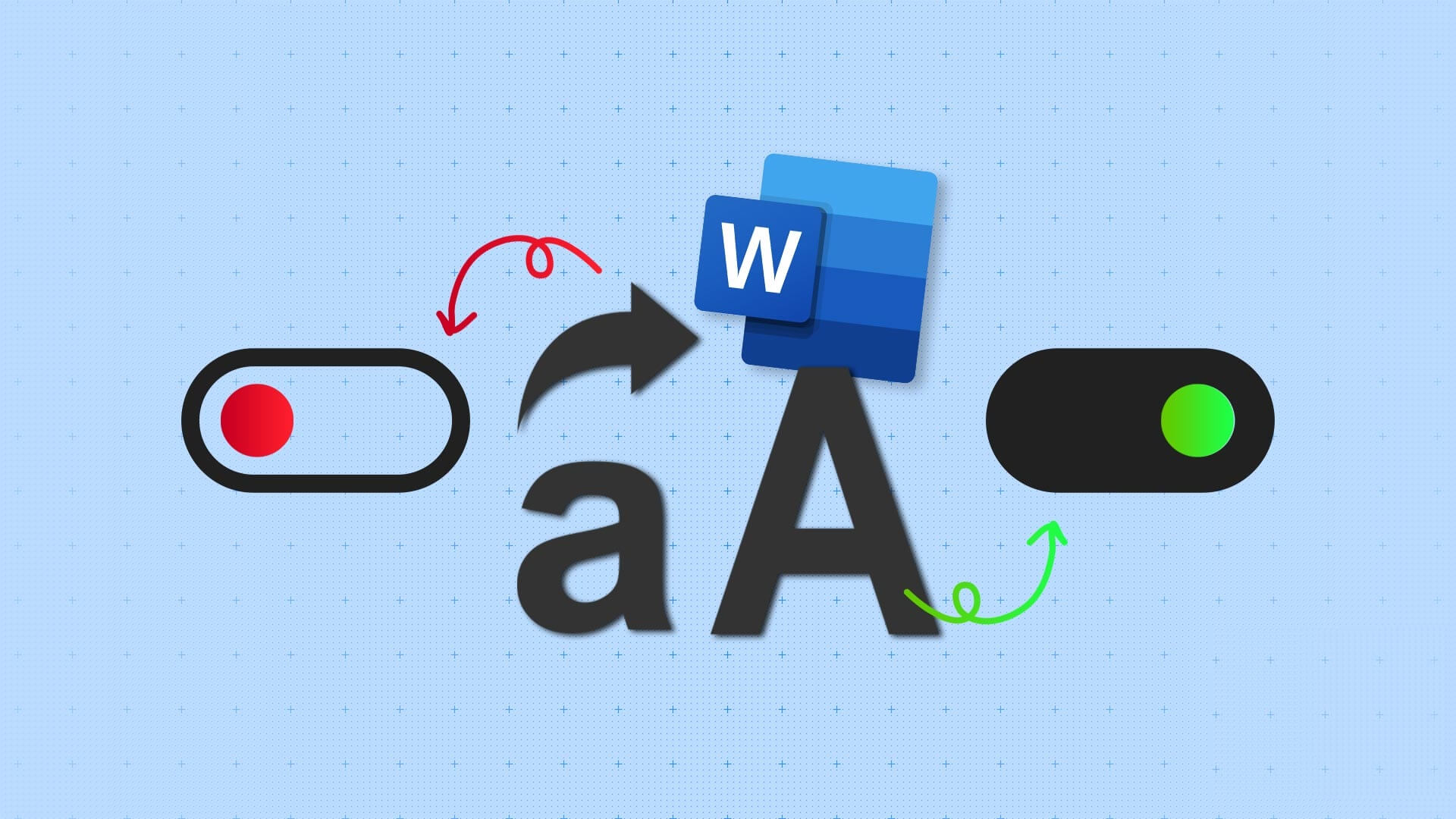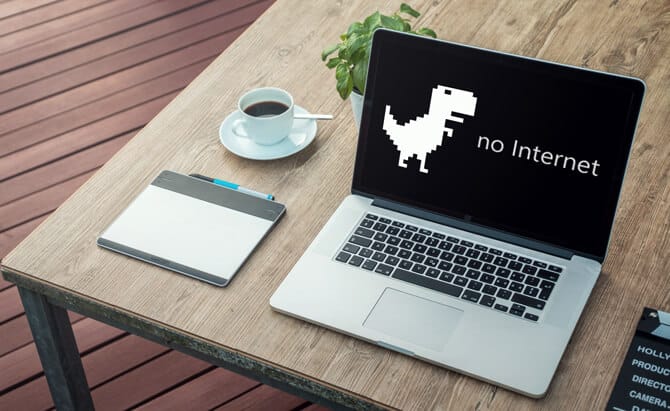يعد Google Chrome إلى حد بعيد متصفح الويب الأكثر شيوعًا مع أكثر من 2.65 مليار مستخدم حول العالم. ويرجع ذلك أساسًا إلى تنوع الامتدادات والميزات الفريدة والتحديثات المستمرة التي تقدمها. ولكن على الجانب الآخر ، يمكن أن يترك هذا التطور السريع أيضًا بعض الأخطاء ومواطن الخلل في بعض الأحيان. إحدى هذه المشكلات التي اشتكى الكثيرون منها هي فقدان مؤشر الماوس في Chrome، في هذا المقال سنتعرف على أهم 7 طرق لإصلاح اختفاء مؤشر الماوس في Google Chrome.
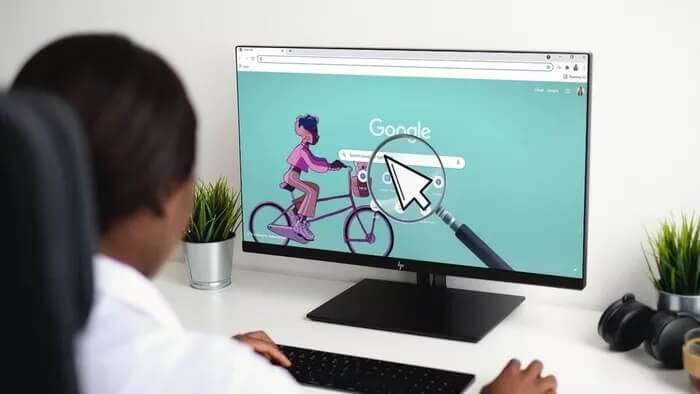
إذا استمر مؤشر الماوس في الاختفاء في كل مرة تقوم فيها بالتبديل إلى نافذة Google Chrome ، فهذا يعني أنك وصلت إلى الصفحة الصحيحة. سنشارك بعض طرق استكشاف الأخطاء وإصلاحها التي من المفترض أن تساعد في حل المشكلة. لذا ، دعونا نتحقق منها.
1. أعد تشغيل Chrome
إذا اختفى مؤشر الماوس بشكل غامض ، فيمكنك محاولة إعادة تشغيل Google Chrome لمعرفة ما إذا كان ذلك مفيدًا. إليك الطريقة.
الخطوة 1: اضغط على Ctrl + Shift + Esc لتشغيل إدارة المهام.
الخطوة 2: ضمن التطبيقات ، حدد Google Chrome وانقر على زر إنهاء المهمة.
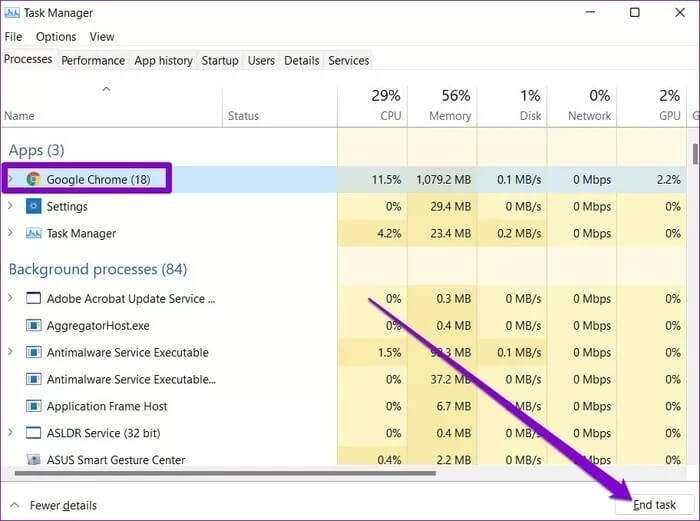
بدلاً من ذلك ، يمكنك أيضًا إعادة تشغيل Chrome باستخدام شريط العناوين. للقيام بذلك ، اضغط على Ctrl + L للوصول إلى شريط العناوين في الجزء العلوي ، واكتب chrome: // reset ، واضغط على Enter.
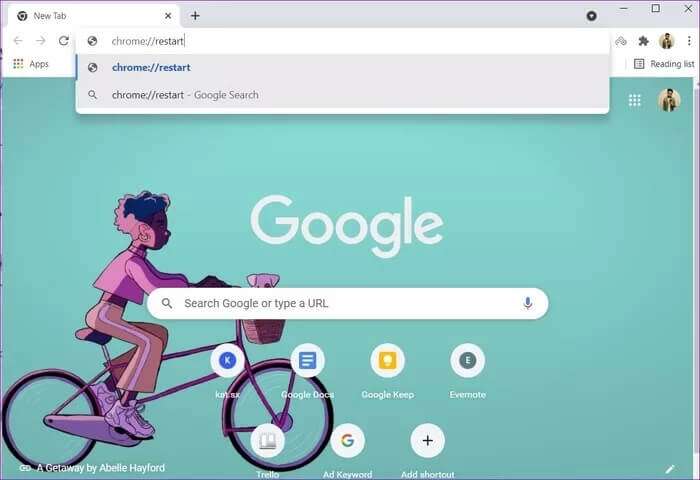
يجب أن يؤدي هذا إلى إغلاق جميع علامات التبويب والإضافات التي تعمل على Chrome ومنحها بداية جديدة.
2. تعطيل تسريع الأجهزة
يؤدي تمكين تسريع الأجهزة على Chrome إلى تعيين المهام التي تتطلب رسومات مكثفة لوحدة معالجة الرسومات الخاصة بك بدلاً من وحدة المعالجة المركزية لتحسين الإخراج المرئي للمتصفح وأدائه. يمكنك محاولة تعطيله مؤقتًا لمعرفة ما إذا كان ذلك يعيد مؤشر الماوس مرة أخرى.
الخطوة 1: قم بتشغيل Google Chrome على جهاز الكمبيوتر الخاص بك. اضغط على Ctrl + L للوصول إلى شريط العناوين ، واكتب chrome: // settings / system واضغط على Enter.
الخطوة 2: الآن ، استخدم مفتاح Tab على لوحة المفاتيح للانتقال إلى المفتاح الموجود بجوار “استخدام تسريع الأجهزة عند توفره” واضغط على Enter لإيقاف تشغيله.
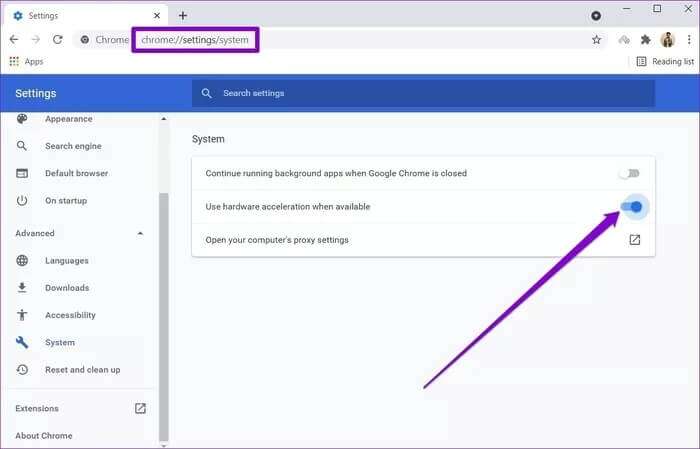
أعد تشغيل Chrome الآن وتحقق من ظهور مؤشر الماوس الآن.
3. التحقق من البرامج الضارة
هناك سبب آخر لاستمرار اختفاء مؤشر الماوس وهو البرامج الضارة. عادةً ما تؤثر أجهزة الكمبيوتر المصابة بالفيروسات على Chrome وتؤدي إلى مشكلات في الأداء. في مثل هذه المناسبات ، يحمل Chrome ماسحًا مدمجًا للبرامج الضارة يمكنه اكتشاف البرامج والبرامج والعمليات الضارة التي تعمل على جهاز الكمبيوتر الخاص بك.
افتح Chrome واضغط على Ctrl + L للانتقال إلى شريط العناوين في الأعلى. الآن ، اكتب chrome: // settings / cleanup واضغط على Enter. استخدم مفتاح Tab على لوحة المفاتيح للانتقال إلى الزر “بحث” واضغط على Enter.
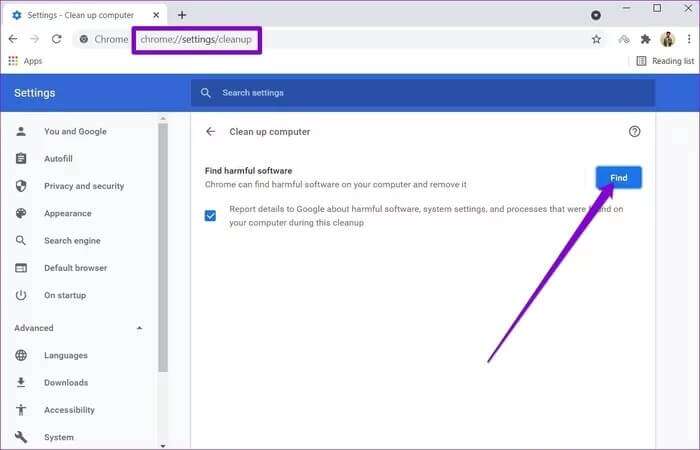
انتظر حتى تنتهي العملية ، وسيخبرك Chrome إذا عثر على أي تطبيقات أو برامج ضارة على جهاز الكمبيوتر الخاص بك.
4. تعطيل وضع الجهاز اللوحي
إذا كنت تستخدم نظام التشغيل Windows 10 ، فقد يختفي أيضًا مؤشر الماوس إذا قمت بتمكين وضع الجهاز اللوحي عن طريق الخطأ. لتعطيله ، افتح مركز الإجراءات على جهاز الكمبيوتر الخاص بك وقم بإيقاف تشغيل خيار وضع الكمبيوتر اللوحي.
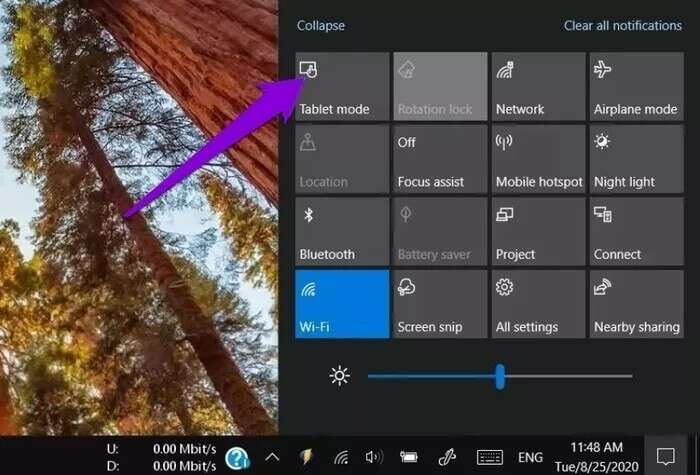
5. تحديث برنامج تشغيل الماوس
إذا كان مؤشر الماوس مفقودًا تمامًا من Windows أو لا يعمل على النحو المنشود ، فقد يكون ذلك بسبب برامج تشغيل الماوس القديمة أو التالفة على جهاز الكمبيوتر الخاص بك. اتبع الخطوات أدناه لمعرفة كيفية تحديثها.
الخطوة 1: انقر فوق أيقونة البحث من شريط المهام ، واكتب مدير الجهاز وانقر على النتيجة الأولى التي تظهر.
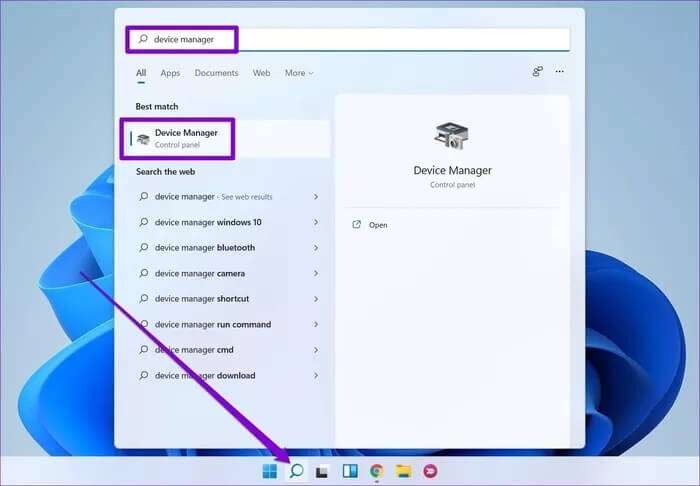
الخطوة 2: ابحث عن “الفئران وأجهزة التأشير الأخرى” وقم بتوسيعها. انقر بزر الماوس الأيمن فوق برنامج تشغيل الماوس أو اضغط على Shift + F10 بعد تحديده لاختيار خيار تحديث برنامج التشغيل.
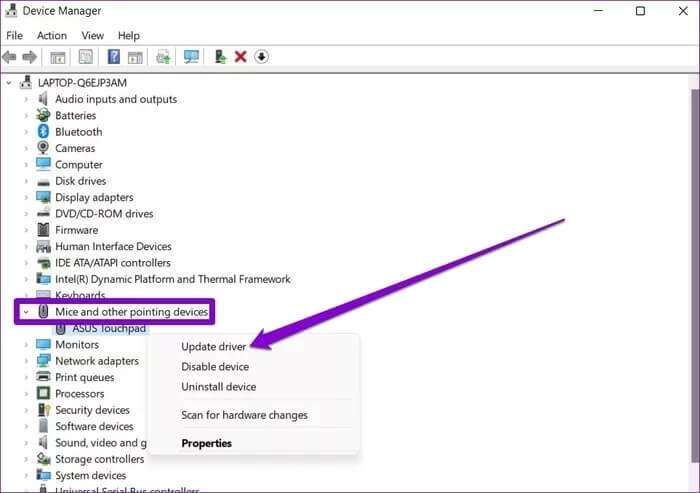
من هناك ، اتبع التعليمات التي تظهر على الشاشة لتحديث برنامج تشغيل WiFi لنظام التشغيل Windows 11.
6. تحديث Chrome
إذا لم تقم بتحديث Chrome منذ فترة ، فمن المحتمل أن الإصدار الذي تستخدمه لم يعد متوافقًا أو به بعض الأخطاء المسؤولة عن فقدان مؤشر الماوس. وبالتالي ، يمكنك محاولة تحديث Chrome إلى أحدث إصدار للتخلص من مثل هذه الأخطاء.
لتحديث Google Chrome ، اضغط على Alt + E لفتح قائمة النقاط الثلاث. استخدم مفاتيح الأسهم على لوحة المفاتيح للانتقال إلى تعليمات> حول Google Chrome واضغط على Enter.
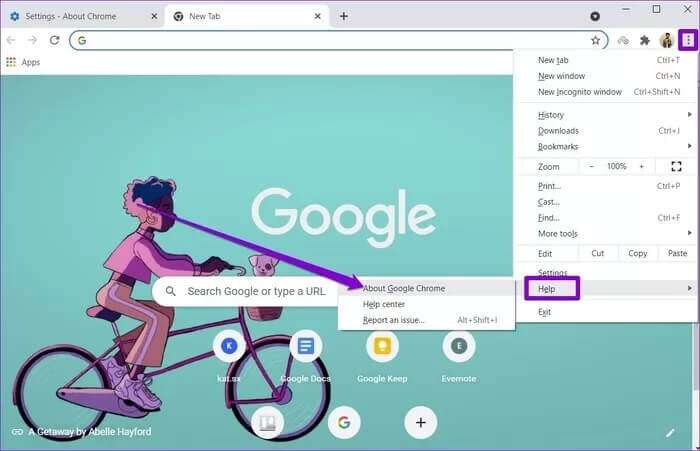
يجب أن يتحقق Chrome تلقائيًا من التحديثات الجديدة وتنزيلها إن وجدت. بمجرد التحديث ، أعد تشغيل Google Chrome لمعرفة ما إذا كان مؤشر الماوس يظهر الآن.
7. إعادة تعيين أو إعادة تثبيت Chrome
إذا فشل كل شيء آخر ، فأنت تفكر في إعادة تعيين Chrome إلى إعداداته الافتراضية للتغلب على المشكلة. سيؤدي القيام بذلك إلى مسح جميع الملحقات وذاكرة التخزين المؤقت والمحفوظات على Chrome. هيريس كيفية القيام بذلك.
الخطوة 1: اضغط على Ctrl + L للانتقال إلى شريط العناوين في Chrome ، واكتب chrome: // settings / reset واضغط على Enter. استخدم مفتاح Tab لتمييز السهم بجوار “استعادة الإعدادات إلى الإعدادات الافتراضية الأصلية” واضغط على Enter.
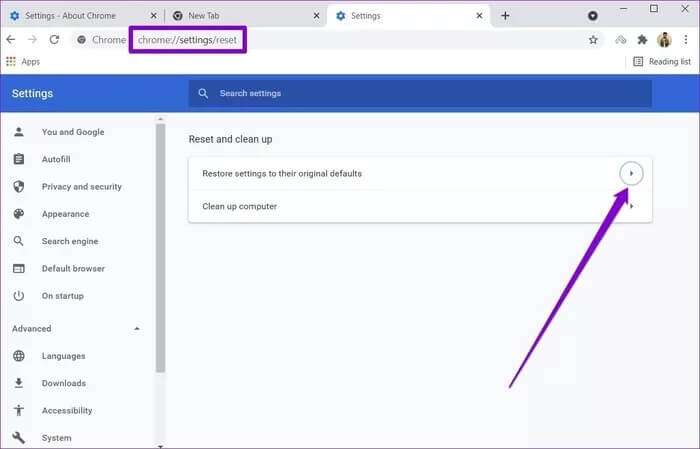
الخطوة 2: في مربع التأكيد المنبثق ، انتقل إلى إعادة تعيين الإعدادات واضغط على Enter للتأكيد.
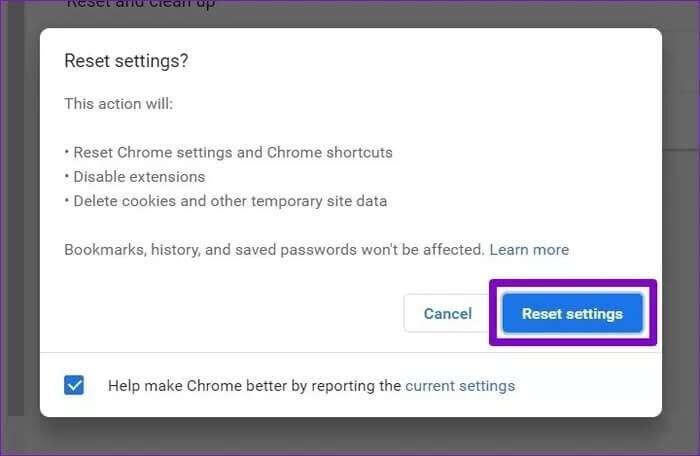
إذا كنت ترغب في الحصول على كل الميزات ، فبدلاً من إعادة التعيين ، يمكنك اختيار إلغاء تثبيت Chrome وإعادة تثبيته. سيعطيك بداية جديدة وسيحدّث Chrome أيضًا في هذه العملية.
القطعة المفقودة
كانت هذه بعضًا من أفضل الحلول التي يمكنك استخدامها لإصلاح اختفاء مؤشر الماوس في Google Chrome. بغض النظر عن المشكلة ، ضع في اعتبارك التعرف على اختصارات لوحة المفاتيح المفيدة هذه لـ Google Chrome لزيادة الإنتاجية.