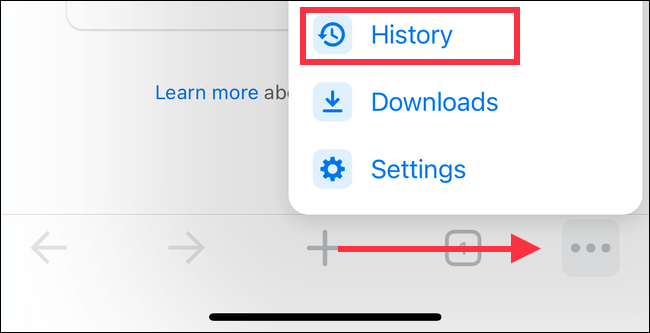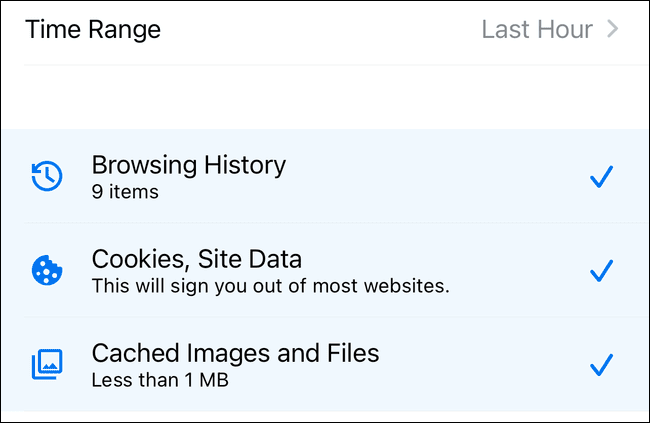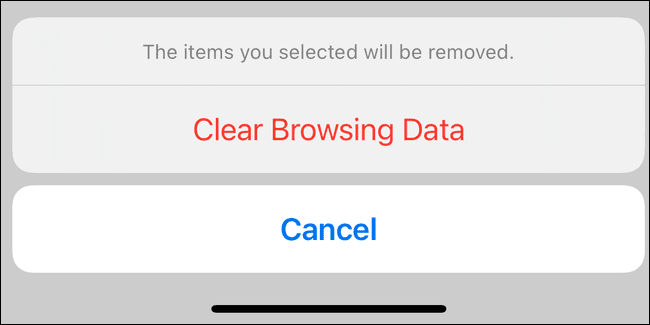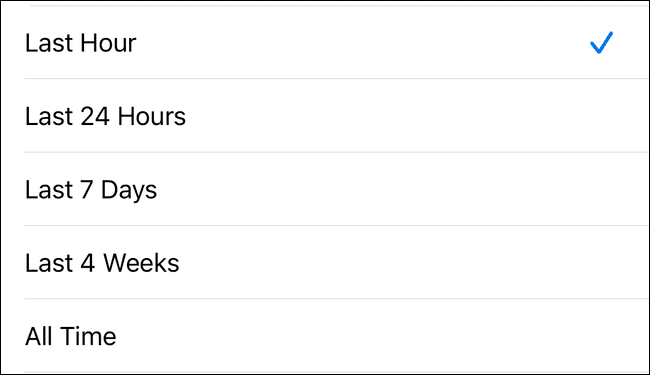كيفية مسح سجل المتصفح في Chrome لأجهزة iPhone و iPad
يساعدك سجل التصفح في Google Chrome لنظامي iOS و iPadOS على العودة بسهولة إلى مواقعك المفضلة. ولكن إذا كنت بحاجة إلى مسح جزء من السجل على جهاز iPhone أو iPad ، فهذا سهل. إليك كيفية القيام بذلك.
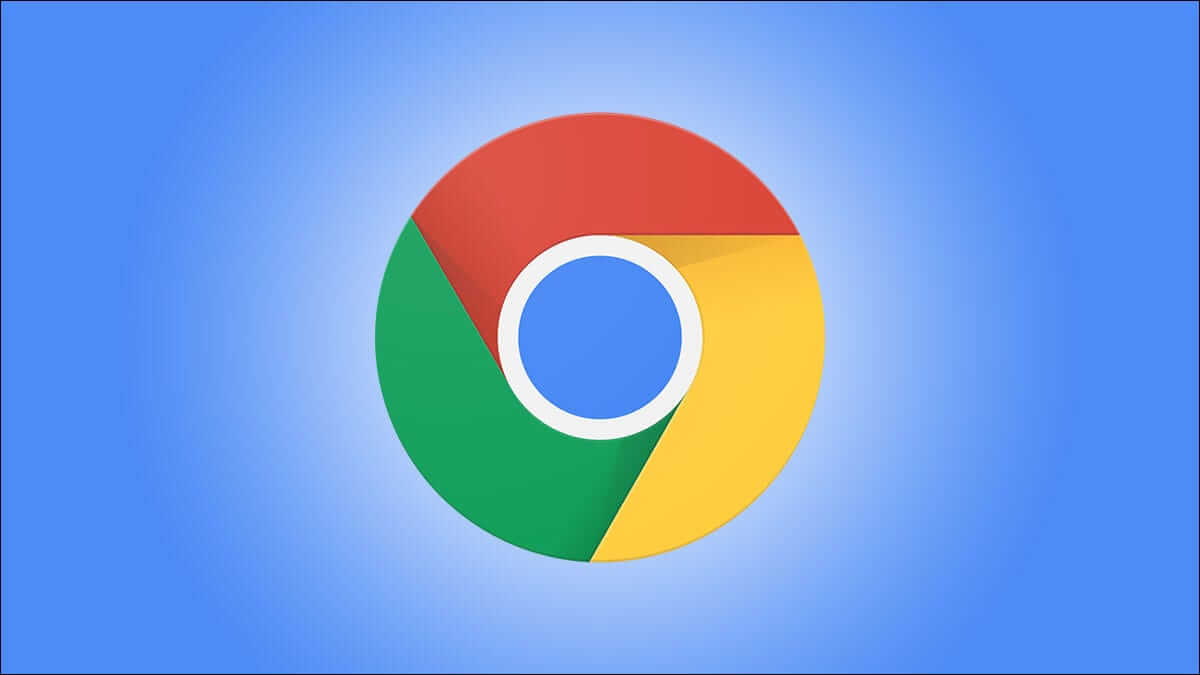
كيفية مسح سجل تصفح Chrome
يعد مسح سجل التصفح في Safari ، متصفح iPhone و iPad ، أمرًا بسيطًا نسبيًا ، ولكنه ليس بديهيًا تمامًا. لحسن الحظ ، يعد مسح سجل التصفح في Google Chrome أسهل مما هو عليه في Safari ، حيث يمكنك القيام بذلك مباشرة داخل المتصفح.
إذا كنت تبحث في صفحة البداية في Google Chrome على iOS أو iPadOS ، فإن الوصول إلى السجل يكون سهلاً مثل النقر على الرمز أسفل شريط البحث.
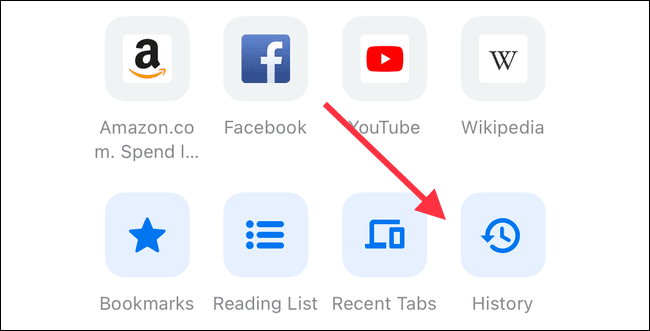
بخلاف ذلك ، انقر فوق أيقونة النقاط الثلاث في الجزء السفلي الأيمن من المتصفح وحدد “السجل” من القائمة.
هنا ، قم بالتمرير لأسفل إلى أسفل الشاشة وانقر على “محو بيانات التصفح …” لبدء مسح السجل. حدد النطاق الزمني في الجزء العلوي من الصفحة. يتراوح هذا من آخر ساعة إلى كل محفوظات الاستعراض الخاصة بك.
بمجرد تحديد الفترة التي ترغب في حذفها ، تحقق من البيانات التي ستحذفها. بشكل افتراضي ، يتم تحديد محفوظات الاستعراض وملفات تعريف الارتباط وبيانات الموقع والصور والملفات المخزنة مؤقتًا. يمكنك تحديد أو إلغاء تحديد هذه على النحو الذي تراه مناسبًا.
بمجرد تحديد اختياراتك ، انقر على “محو بيانات التصفح” في الجزء السفلي من الشاشة. حدد هذا الخيار مرة أخرى في مربع الحوار المنبثق أسفل الشاشة لإنهاء مسح السجل الخاص بك.
ضع في اعتبارك أن محو سجل التصفح في Chrome لأجهزة iPhone و iPad لا يؤدي دائمًا إلى مسح سجل التصفح في إصدار سطح المكتب من المتصفح. للتأكد من أن السجل الخاص بك واضح تمامًا ، ألق نظرة على دليلنا لمسح سجل التصفح في أي متصفح.
لست بحاجة إلى حذف كل شيء
كما تطرقنا أعلاه ، ليس عليك حذف كل سجل التصفح الخاص بك. من خلال تحديد النطاق الزمني المناسب ، يمكنك حذف السجل الخاص بك فقط من آخر ساعة أو من اليوم الأخير.
لا تحتاج أيضًا إلى حذف جميع البيانات المحددة افتراضيًا. على سبيل المثال ، قد ترغب في حذف سجل مواقع الويب بالكامل ولكن لا تريد تسجيل الدخول إلى المواقع مرة أخرى. لتحقيق ذلك ، ما عليك سوى إلغاء تحديد “ملفات تعريف الارتباط وبيانات الموقع” عند مسح السجل.
يمكنك أيضًا اختيار حذف أكثر مما تم تحديده افتراضيًا. على سبيل المثال ، إذا كنت تجهز جهاز iPad لأطفالك ، فقد لا ترغب في حفظ كلمات مرورك. في هذه الحالة ، تحقق من “كلمات المرور المحفوظة” عند مسح سجلك.
لا تنس التصفح في وضع التصفح المتخفي
إذا وجدت نفسك تمسح سجل التصفح بشكل متكرر ، فقد يرجع ذلك إلى أنك لا تستخدم التصفح الخاص بشكل كافٍ أو وضع التصفح المتخفي كما يسميه Google Chrome.
وضع التصفح المتخفي هو جلسة تصفح منفصلة لا يحتفظ المتصفح بأي سجل لها. بمجرد إغلاق علامة تبويب أو العودة إلى التصفح القياسي ، ينسى Chrome على الفور كل شيء يتعلق بأي مواقع فتحتها.
قد لا تدرك أن وضع التصفح المتخفي متاح في Google Chrome لنظامي التشغيل iOS و iPadOS ، ولكنه متاح بالفعل. إنه سهل الاستخدام أيضًا. ما عليك سوى إلقاء نظرة على دليلنا لاستخدام بحث Google في وضع التصفح المتخفي على iPhone و iPad ، ثم لا تقلق أبدًا بشأن مسح سجل التصفح مرة أخرى.