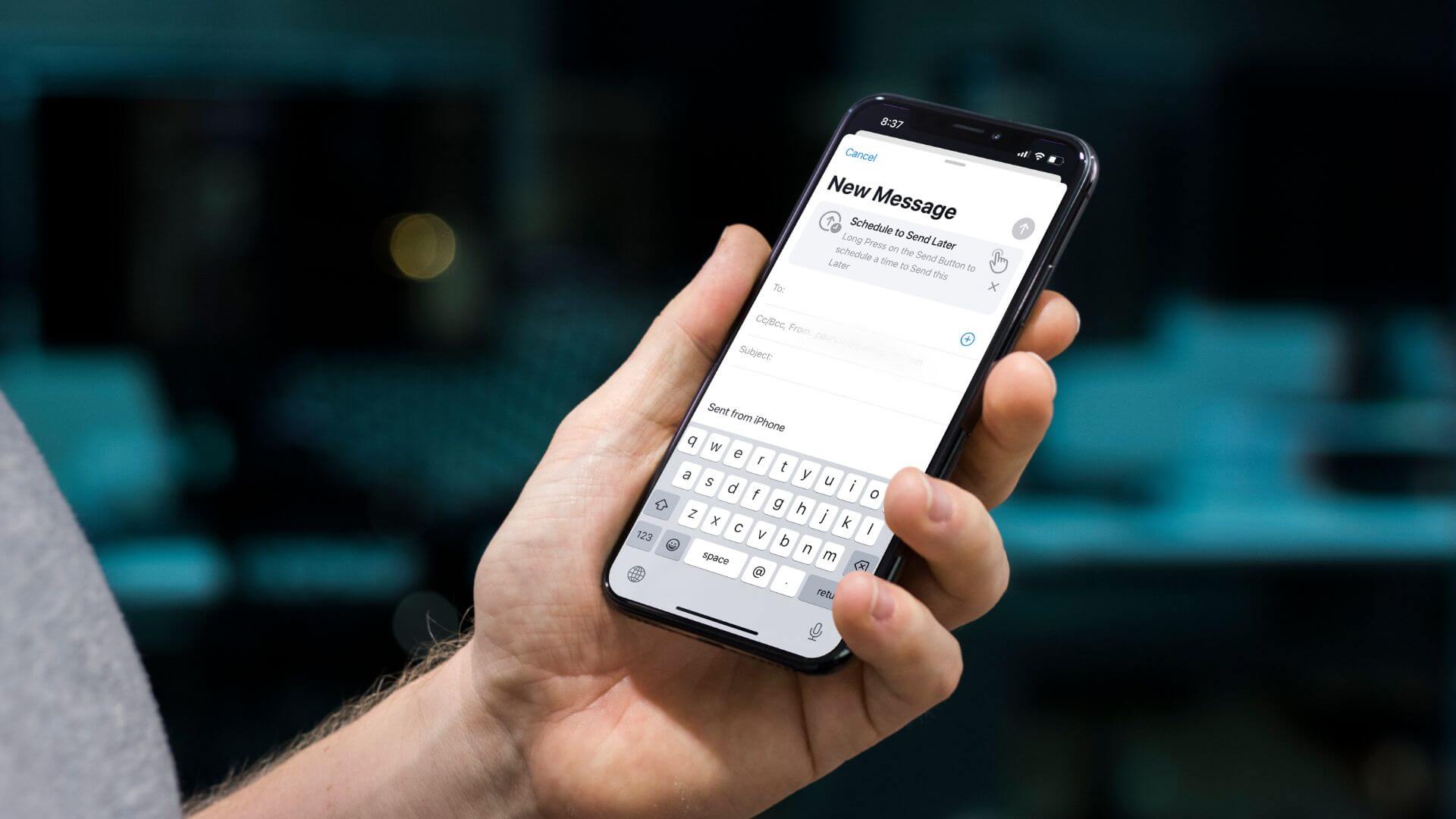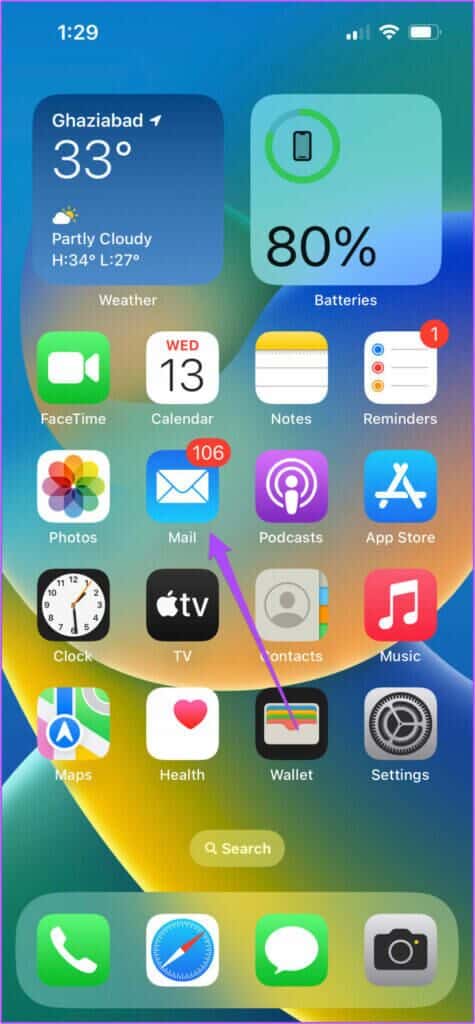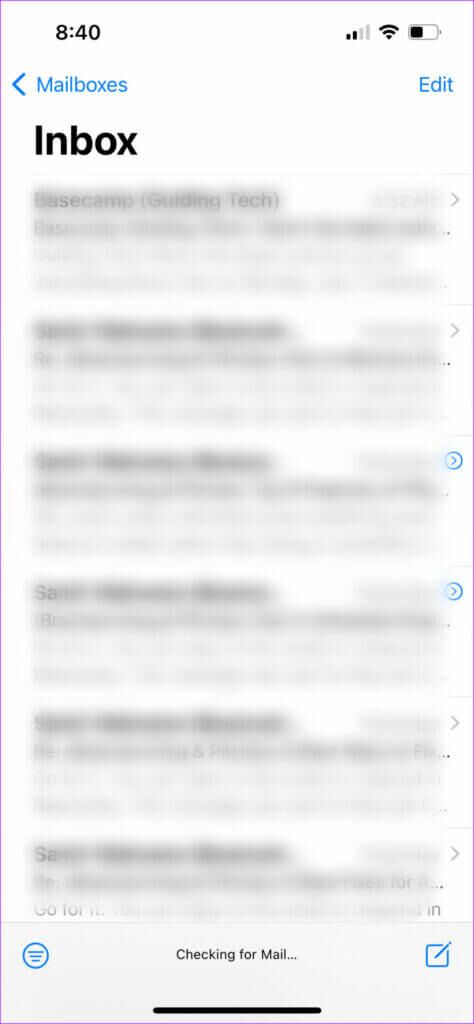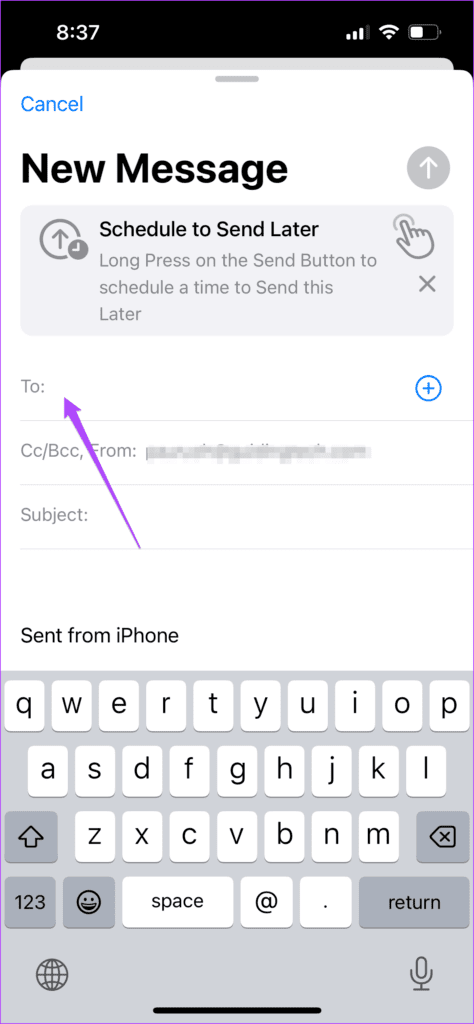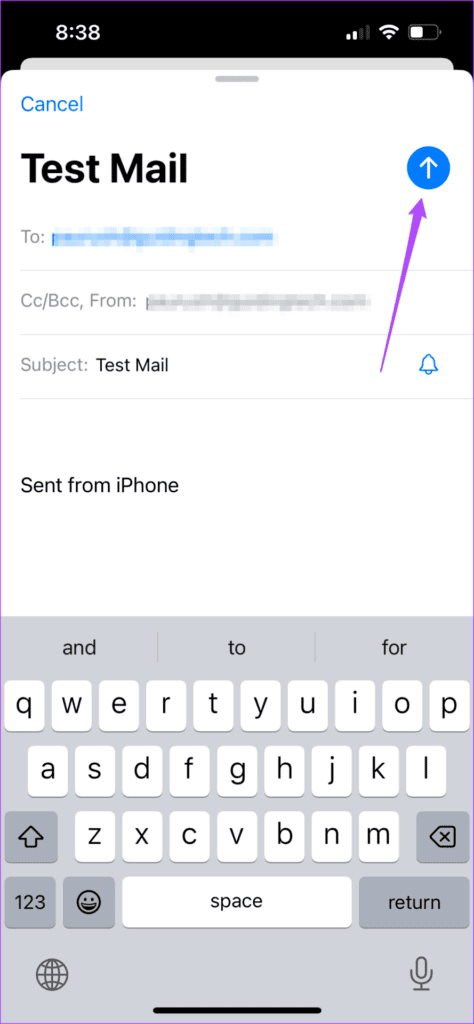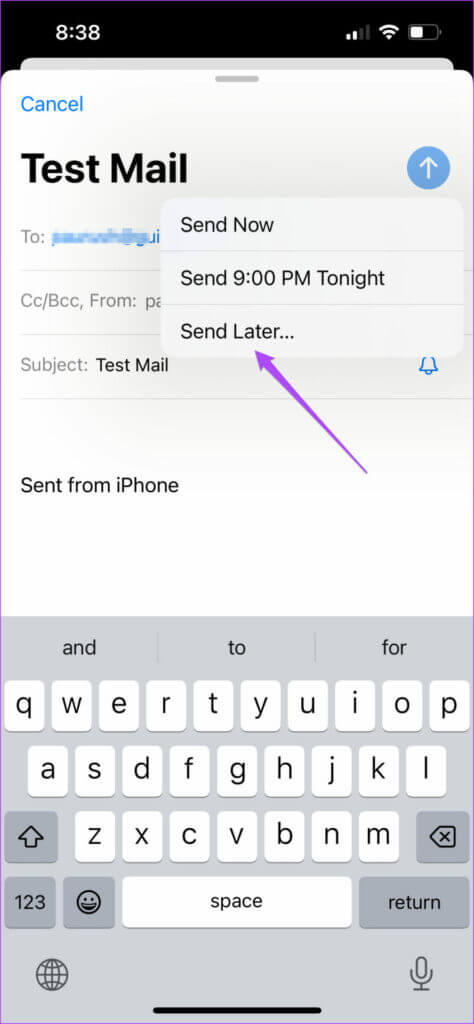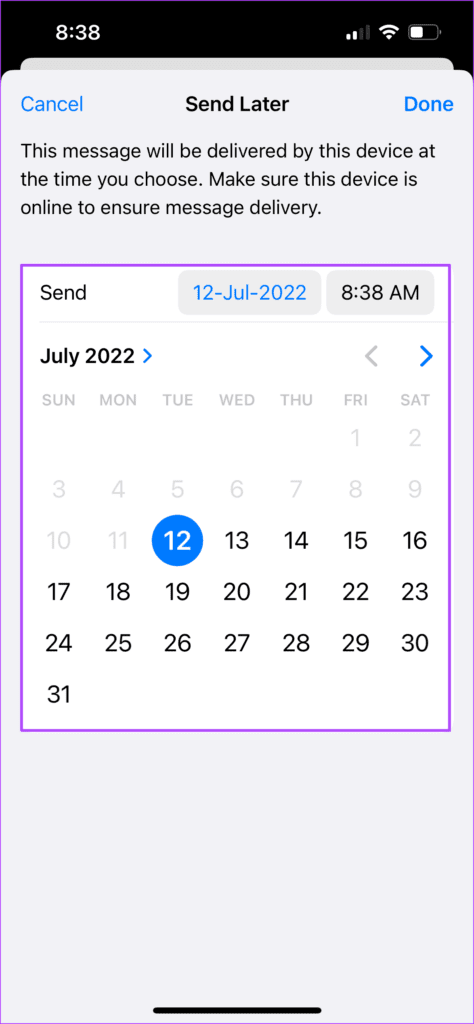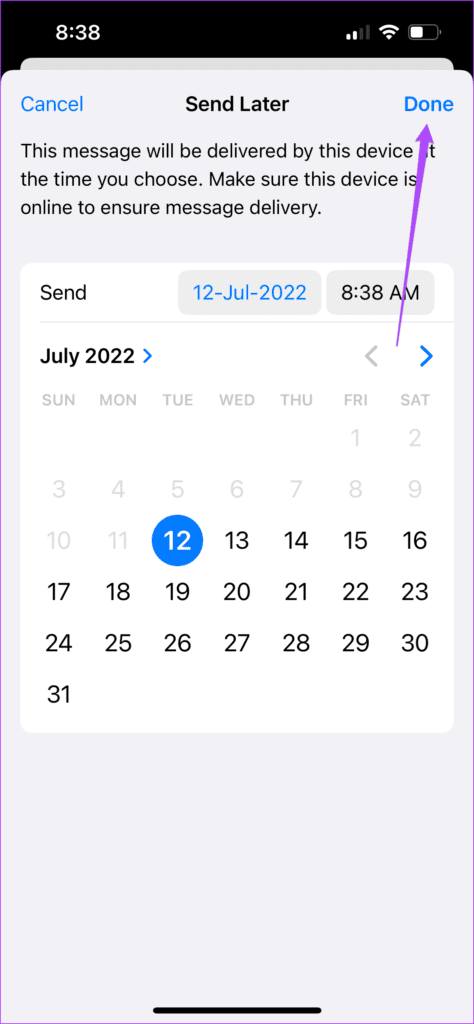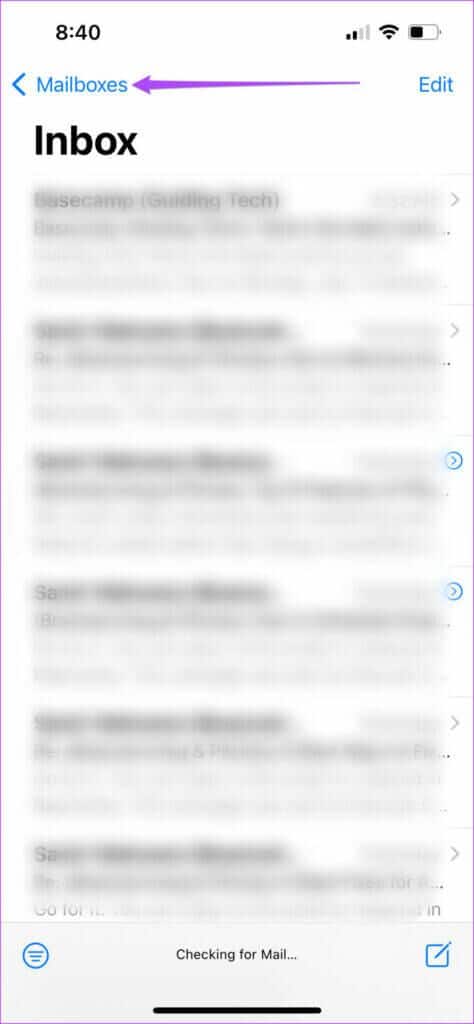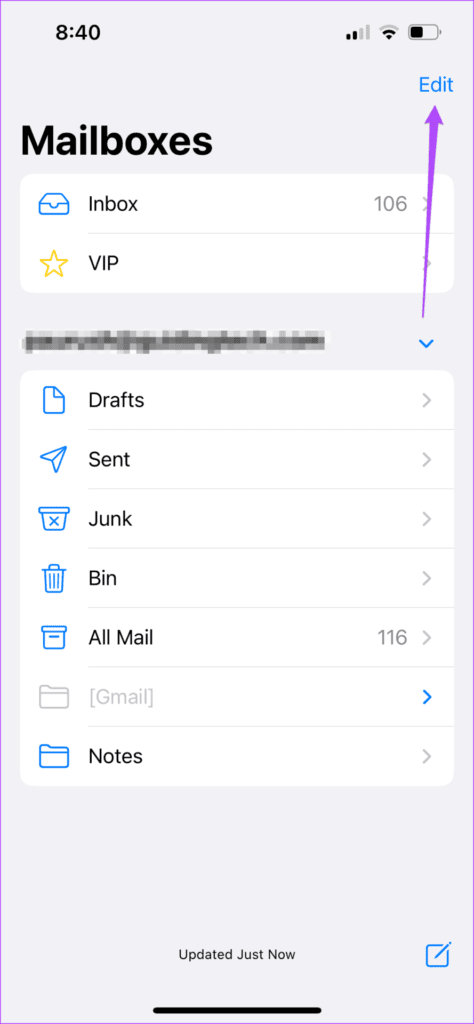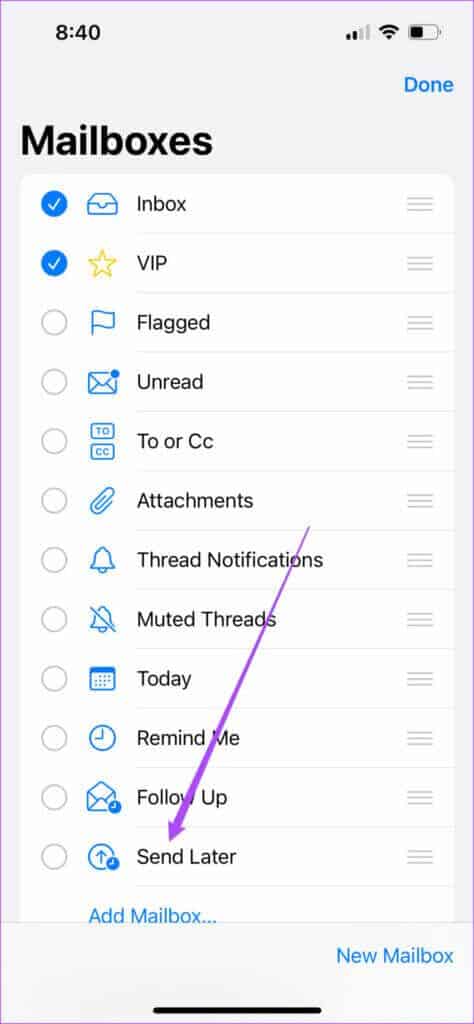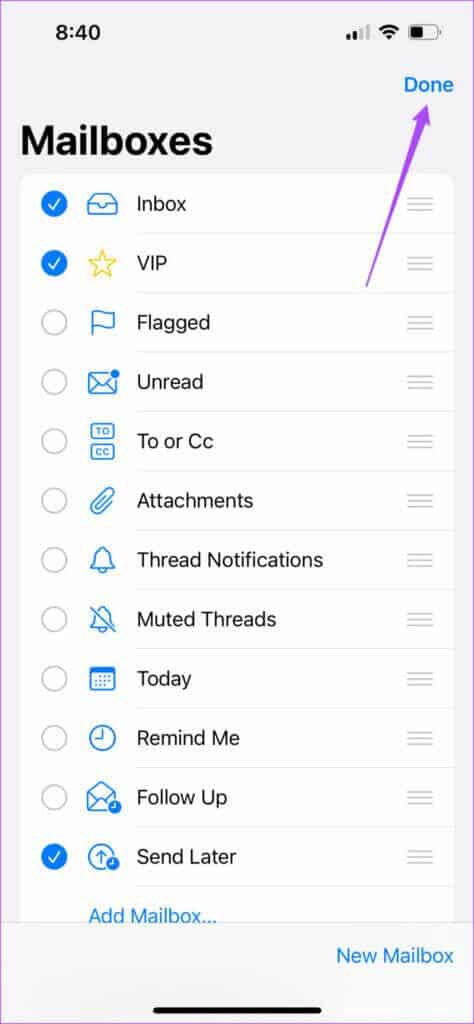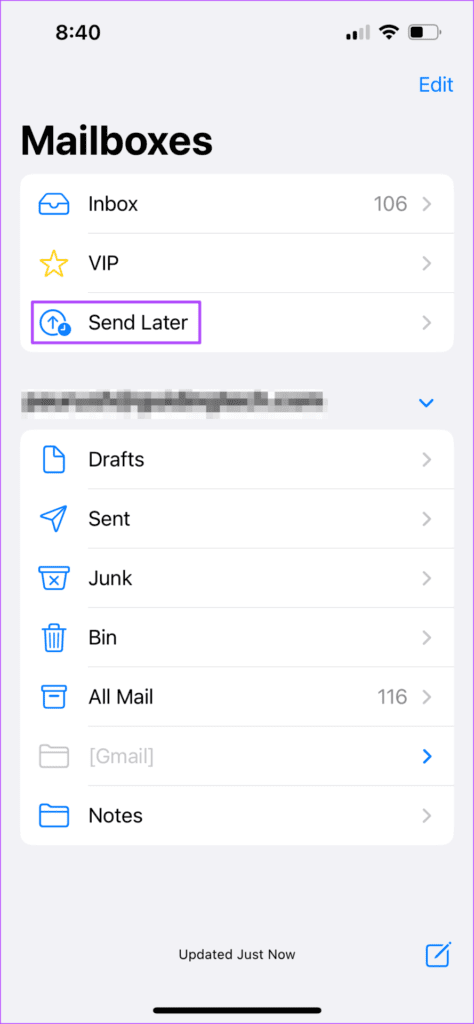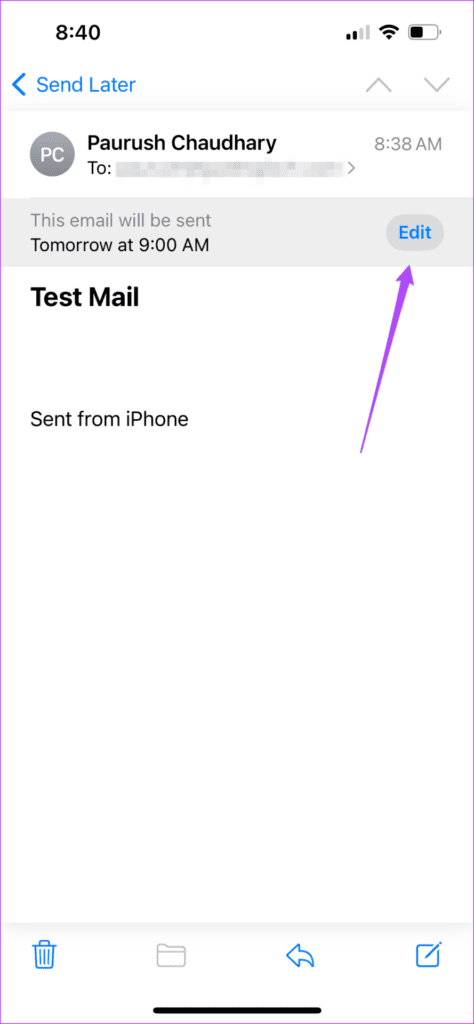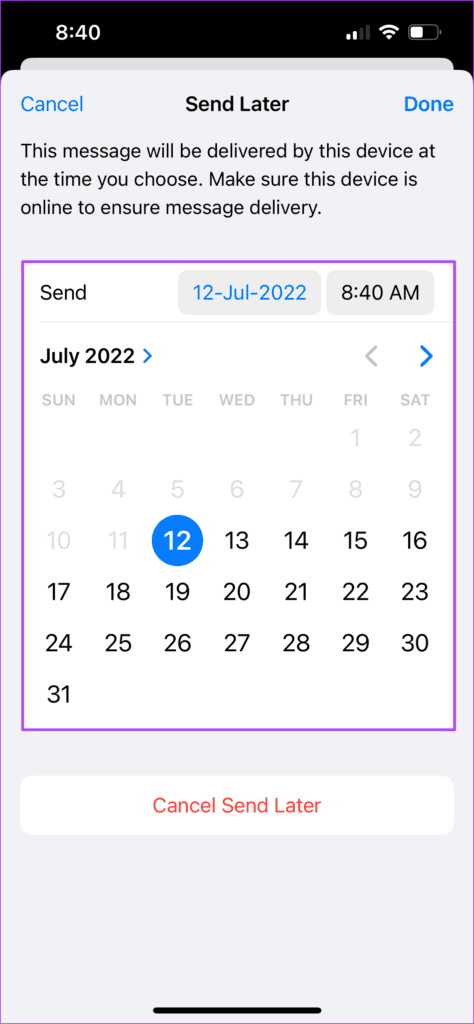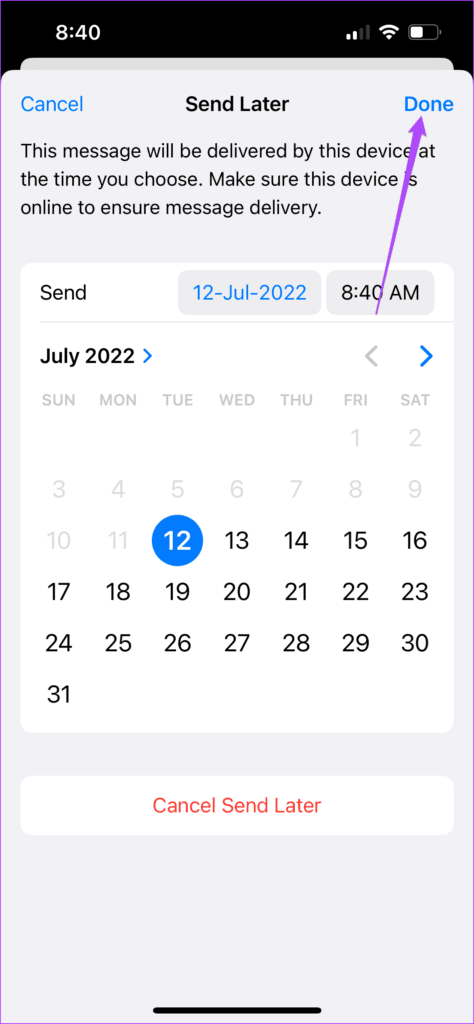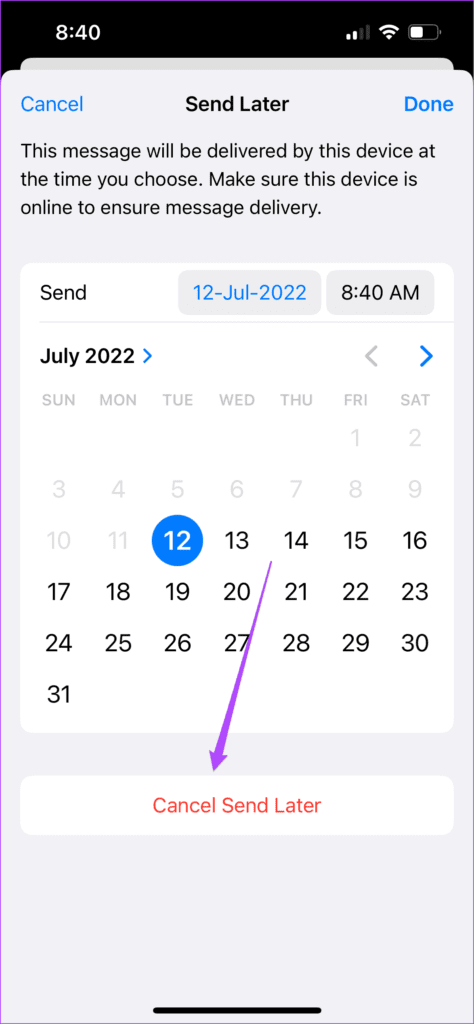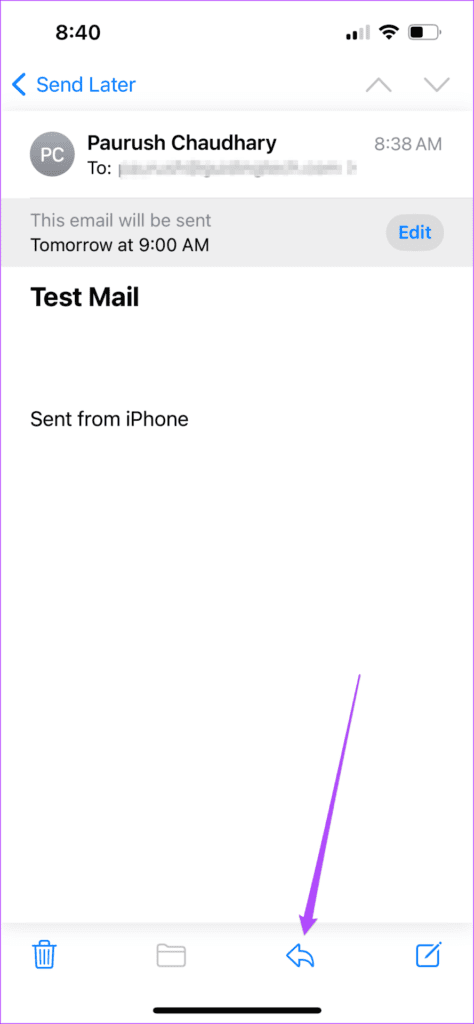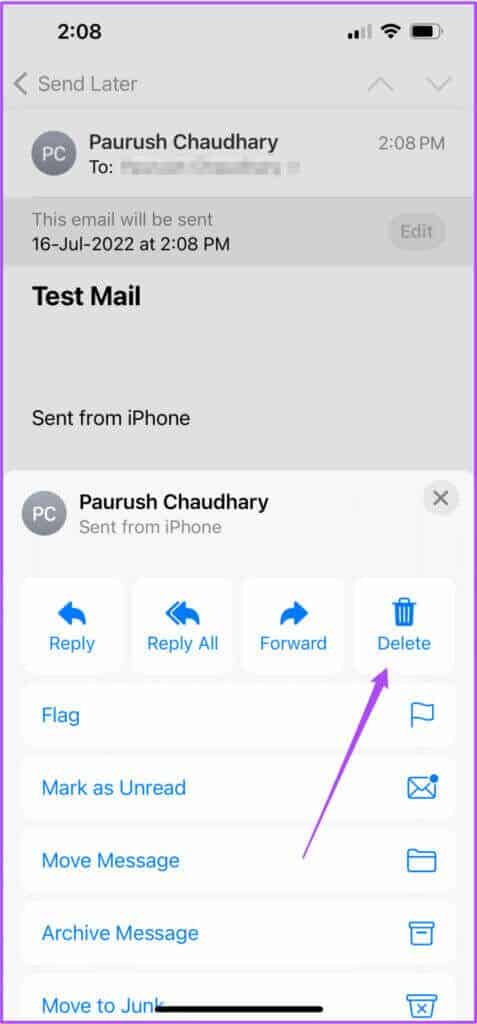كيفية جدولة الايميل في تطبيق Mail على iPhone
بينما يمكنك جدولة رسائلك الإلكترونية باستخدام Gmail و Outlook ، لم تكن الميزة متاحة في تطبيق Mail على iPhone. ولكن مع نظام التشغيل iOS 16 ، يمكنك الآن جدولة محادثات البريد الإلكتروني الخاصة بك باستخدام تطبيق البريد. إذا كنت ترسل وتستقبل الكثير من رسائل البريد الإلكتروني يوميًا ، فستعمل هذه الميزة بالتأكيد على تحسين تجربتك.
في هذا المنشور ، سنوضح لك كيفية جدولة رسائل البريد الإلكتروني الخاصة بك في تطبيق Mail على جهاز iPhone الخاص بك. لقد اختبرنا هذه الميزة على iPhone 13 الذي يعمل على iOS 16 Public Beta وسيأتي في النهاية مع إصدار iOS 16 المستقر. ستنطبق الخطوات المذكورة في هذا المنشور أيضًا على مستخدمي iPadOS 16 و macOS Ventura.
ما هي فوائد هذه الميزة
هذه الميزة مفيدة لإدارة محادثات البريد الإلكتروني الشخصية والمهنية. على سبيل المثال ، يمكنك جدولة بريدك الإلكتروني لتقديم طلب للحصول على إجازة مقدمًا. يمكنك أيضًا إرسال عروضك التقديمية دون فقدان المواعيد النهائية عن طريق جدولتها حسب التاريخ والوقت. الأمر نفسه ينطبق على مهام الكلية الخاصة بك. أيضًا ، هذه طريقة رائعة لجدولة الرسائل الإخبارية الخاصة بك مباشرةً من تطبيق البريد. أفضل جزء هو أنك لست مضطرًا للاعتماد على عملاء البريد الإلكتروني الآخرين لاستخدام هذه الميزة.
كيفية جدولة البريد الإلكتروني في تطبيق Mail
دعنا نوضح لك كيفية جدولة بريدك الإلكتروني باستخدام تطبيق البريد. قم بتوصيل iPhone أو iPad أو Mac بشبكة إنترنت قوية. اتبع هذه الخطوات.
الخطوة 1: افتح تطبيق Mail على جهاز iPhone الخاص بك.
الخطوة 2: بعد فتح التطبيق ، انقر فوق رمز الإنشاء في الركن الأيمن السفلي.
الخطوة 3: في نافذة إنشاء جديدة ، أدخل عنوان البريد الإلكتروني لجهة الاتصال الخاصة بك وقم بإنشاء رسالة بريد إلكتروني.
الخطوة 4: اضغط لفترة طويلة على أيقونة السهم الأزرق في الزاوية العلوية اليمنى لجدولة بريدك الإلكتروني.
الخطوة 5: سترى ثلاثة خيارات لإرسال بريدك الإلكتروني ، اضغط على إرسال لاحقًا.
الخطوة 6: في نافذة إرسال لاحقا ، حدد التاريخ والوقت.
الخطوة 7: اضغط على تم لتأكيد اختيارك.
كيفية تعديل التاريخ والوقت للرسائل الإلكترونية المجدولة
إذا أدركت أنك بحاجة إلى تغيير تاريخ ووقت بريدك الإلكتروني المجدول ، فسيلزمك أولاً التأكد من ظهور مجلد “Send it Later” مع الآخرين.
الخطوة 1: افتح تطبيق Mail على جهاز iPhone الخاص بك.
الخطوة 2: اضغط على Mailboxes في الزاوية العلوية اليسرى.
الخطوة 3: اضغط على خيار التحرير في قائمة صندوق البريد.
الخطوة 4: من قائمة المجلدات ، حدد إرسال لاحقًا في الأسفل.
الخطوة 5: اضغط على تم.
سيضيف iOS مجلد Send Later إلى قائمة Mailbox.
تغيير تاريخ أو وقت رسائل البريد الإلكتروني المجدولة
لتعديل رسائل البريد الإلكتروني المجدولة ، اتبع هذه الخطوات.
الخطوة 1: اضغط على إرسال لاحقًا لرؤية جميع رسائل البريد الإلكتروني المجدولة.
الخطوة 2: حدد البريد الإلكتروني المجدول في مجلد Send Later الذي تريد تحرير تاريخ ووقت التسليم.
الخطوة 3: بمجرد فتح البريد الإلكتروني ، انقر فوق تحرير.
الخطوة 4: حدد التاريخ والوقت الجديدين لإرسال بريدك الإلكتروني.
الخطوة 5: اضغط على تم لحفظ تغييراتك.
كيفية إجراء تغييرات في رسائل البريد الإلكتروني المجدولة
إذا قمت بجدولة رسالة بريد إلكتروني خاطئة وترغب في إجراء تغييرات قبل أن تصل إلى جهة الاتصال الخاصة بك ، فيمكنك القيام بذلك بسهولة في تطبيق البريد. اتبع هذه الخطوات.
الخطوة 1: افتح تطبيق Mail على iPhone.
الخطوة 2: حدد علب البريد واضغط على إرسال لاحقًا.
الخطوة 3: في مجلد إرسال لاحقًا ، حدد تغيير البريد الإلكتروني المجدول.
الخطوة 4: اضغط على تحرير.
الخطوة 5: حدد إلغاء الإرسال لاحقًا في الأسفل.
الخطوة 6: ارجع إلى مجلد إرسال لاحقًا ولن يظهر البريد ذاته هناك.
يمكنك العودة لإجراء تغييرات في بريد إلكتروني معين وجدولته مرة أخرى.
حذف الرسائل المجدولة
إذا كنت تريد حذف رسائل البريد الإلكتروني المجدولة من تطبيق Mail ، فهذا سهل للغاية.
الخطوة 1: افتح تطبيق Mail على جهاز iPhone الخاص بك.
الخطوة 2: حدد خيار Mailbox وافتح مجلد إرسال لاحقًا.
الخطوة 3: حدد البريد الإلكتروني المجدول الذي ترغب في حذفه.
الخطوة 4: اضغط على أيقونة المشاركة في الجزء السفلي من البريد.
الخطوة 5: حدد خيار الحذف في الزاوية العلوية اليمنى من القائمة المنبثقة.
سيتم حذف البريد الإلكتروني المجدول من مجلد الإرسال لاحقًا.
جدولة رسائل البريد الإلكتروني لراحة البال
يوفر نظام iOS 16 ميزة جدولة البريد الإلكتروني لمساعدتك على إرسال رسائل البريد الإلكتروني الخاصة بك في اللحظة المختارة. لكن لاحظ أنه في بعض الأحيان قد يفشل تطبيق Mail في إرسال إشعارات البريد الإلكتروني في الوقت المحدد. سيجعلك هذا تفتح تطبيق Mail بانتظام وتتحقق من رسائل البريد الإلكتروني الجديدة. لتجنب هذا الإزعاج ، يمكنك التحقق من منشورنا حول كيفية إصلاح رسائل البريد الإلكتروني المتأخرة في تطبيق البريد.