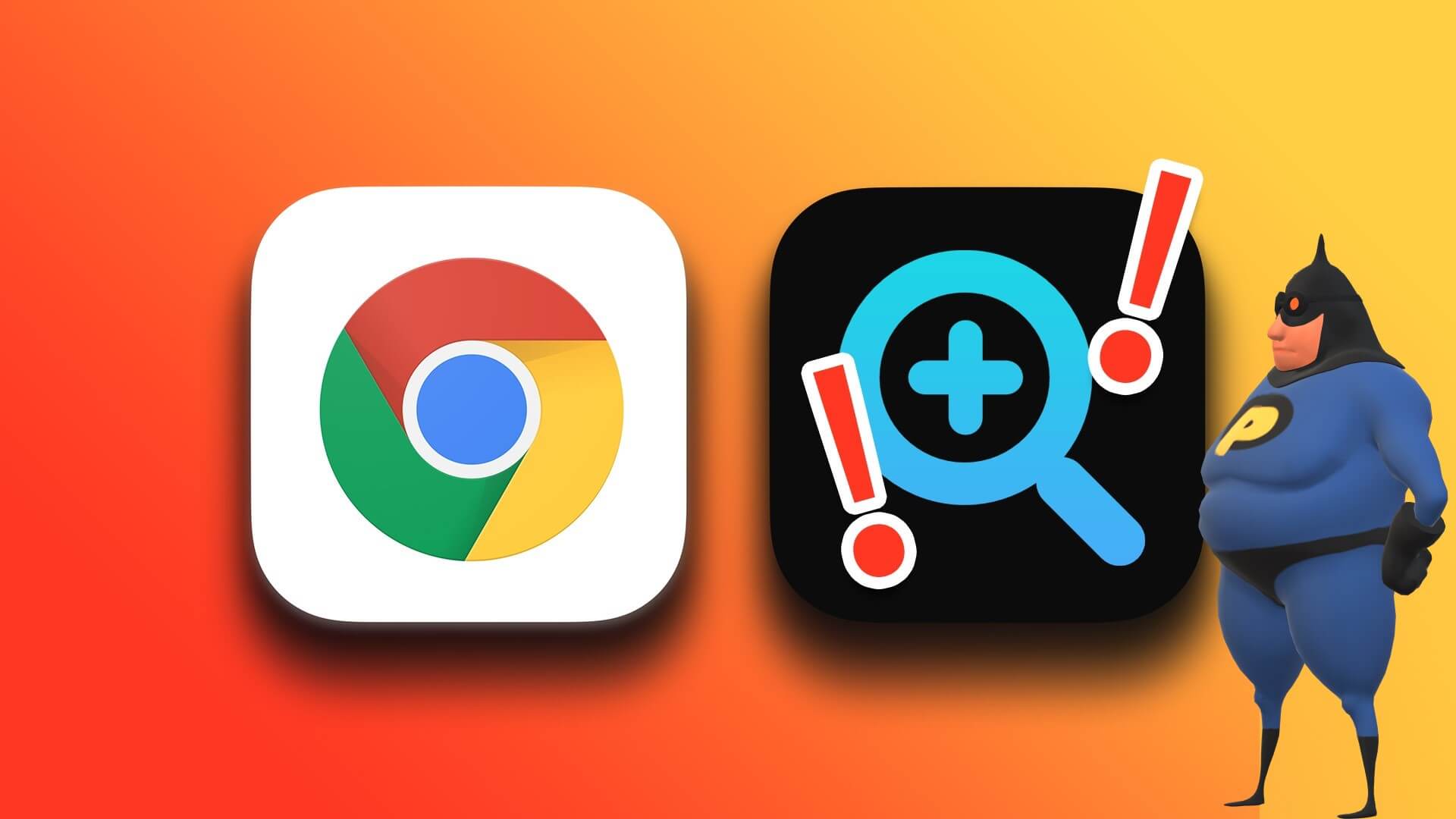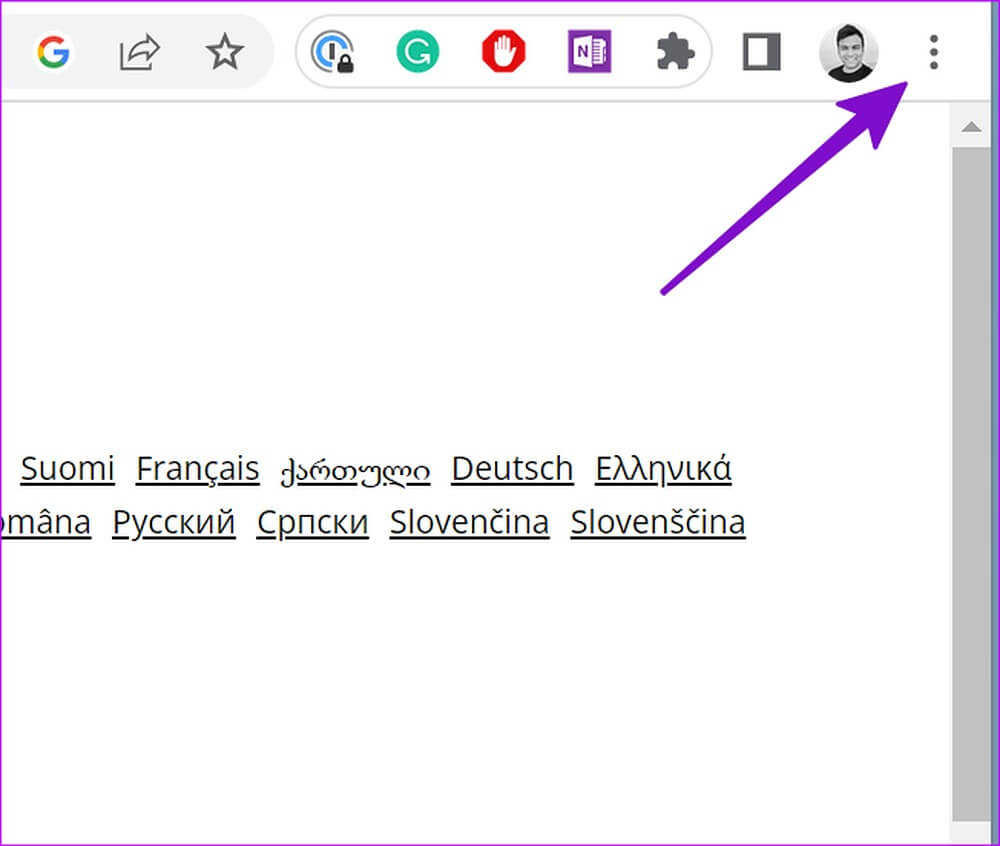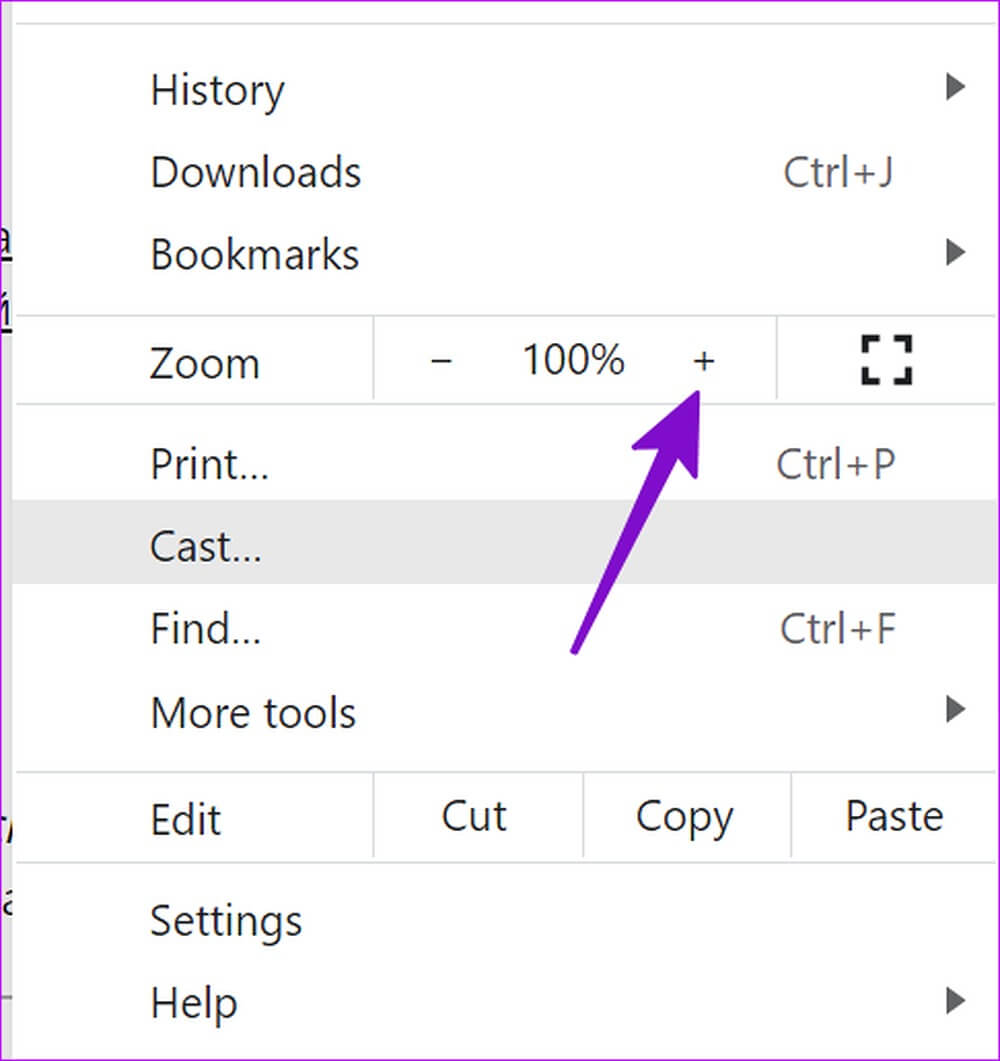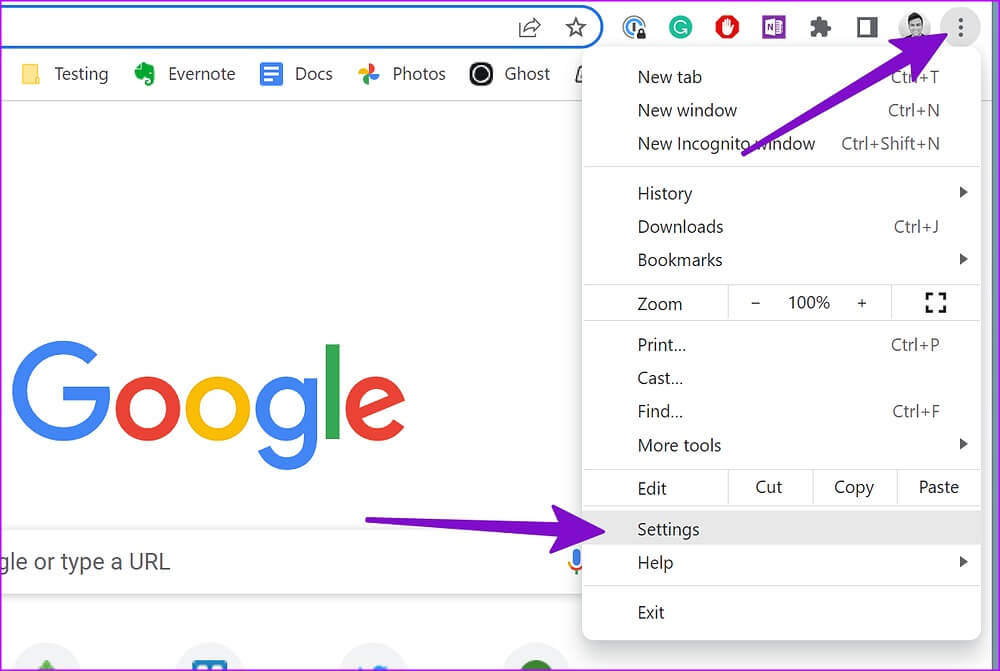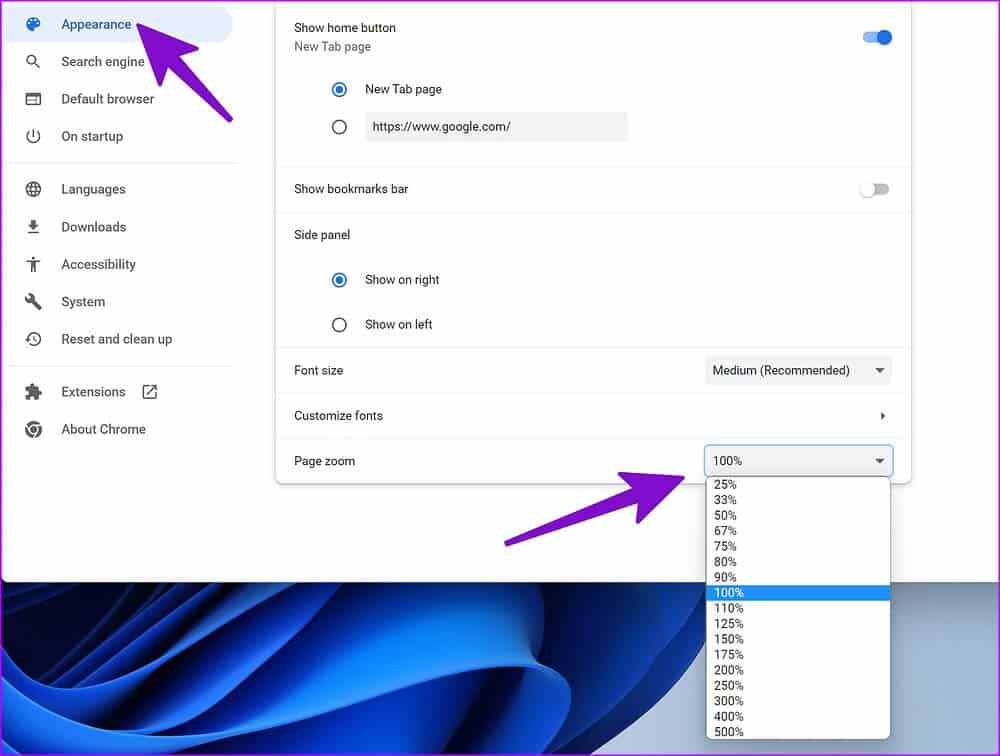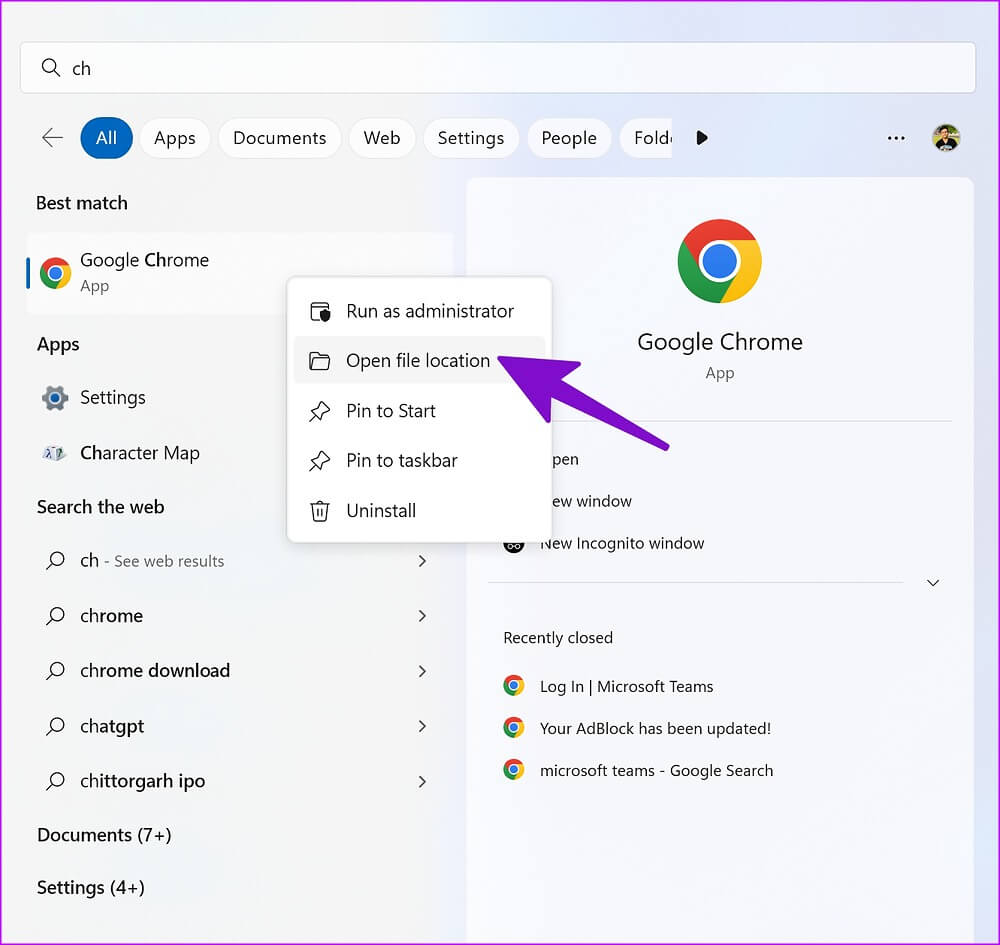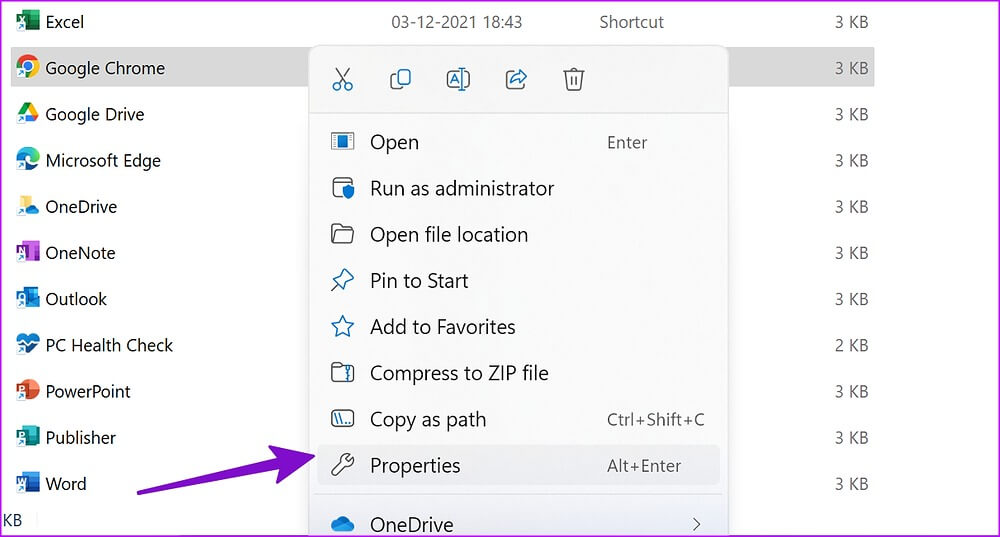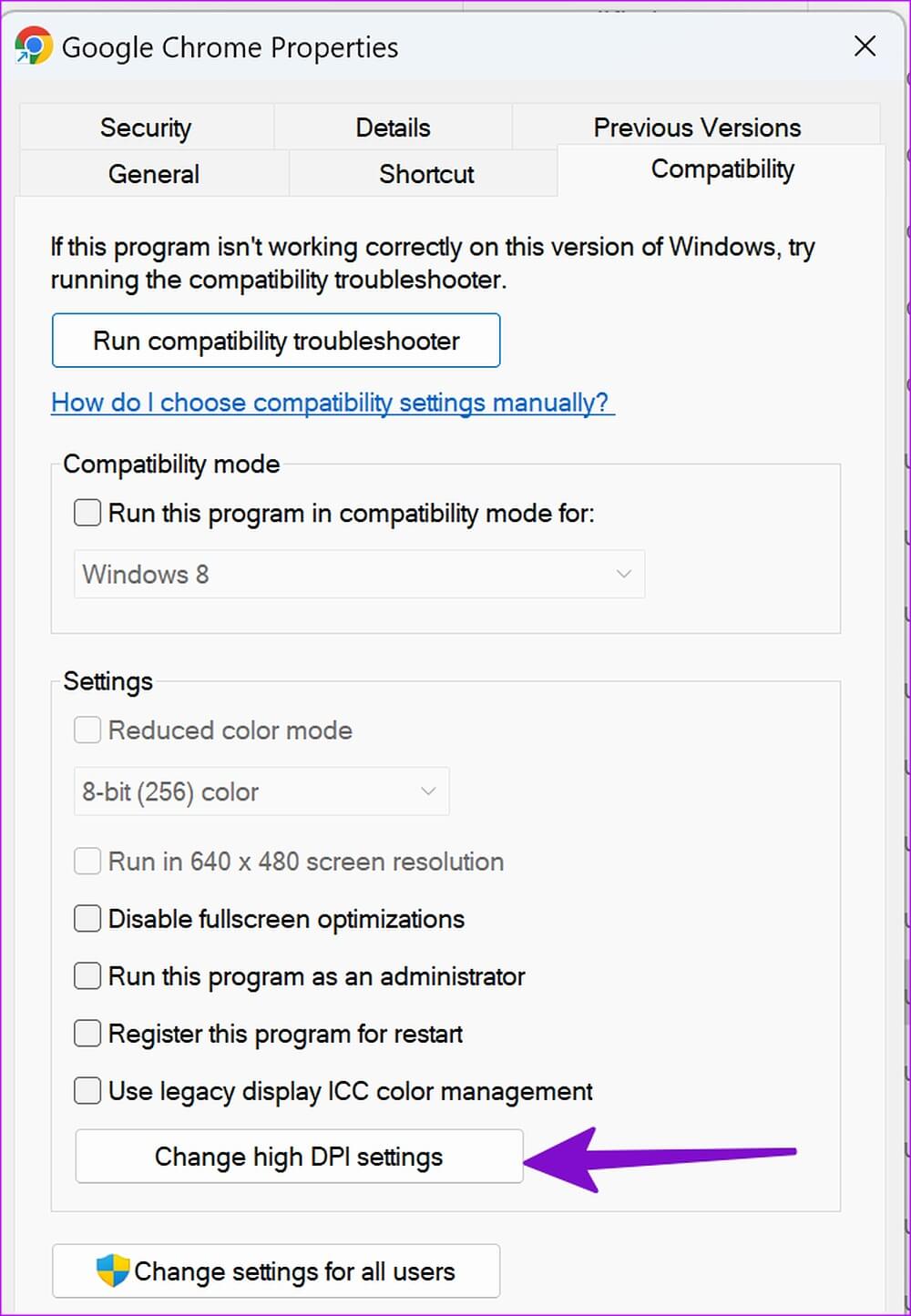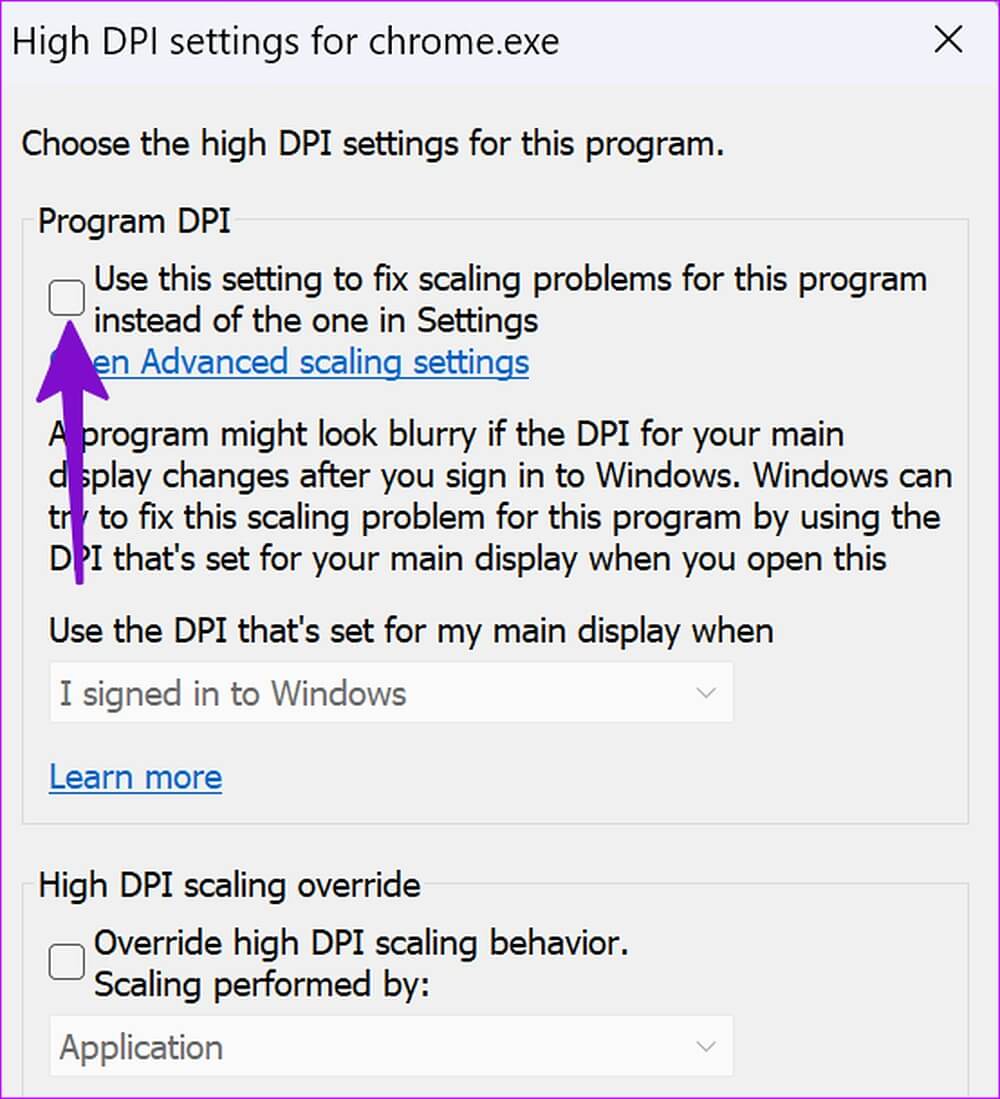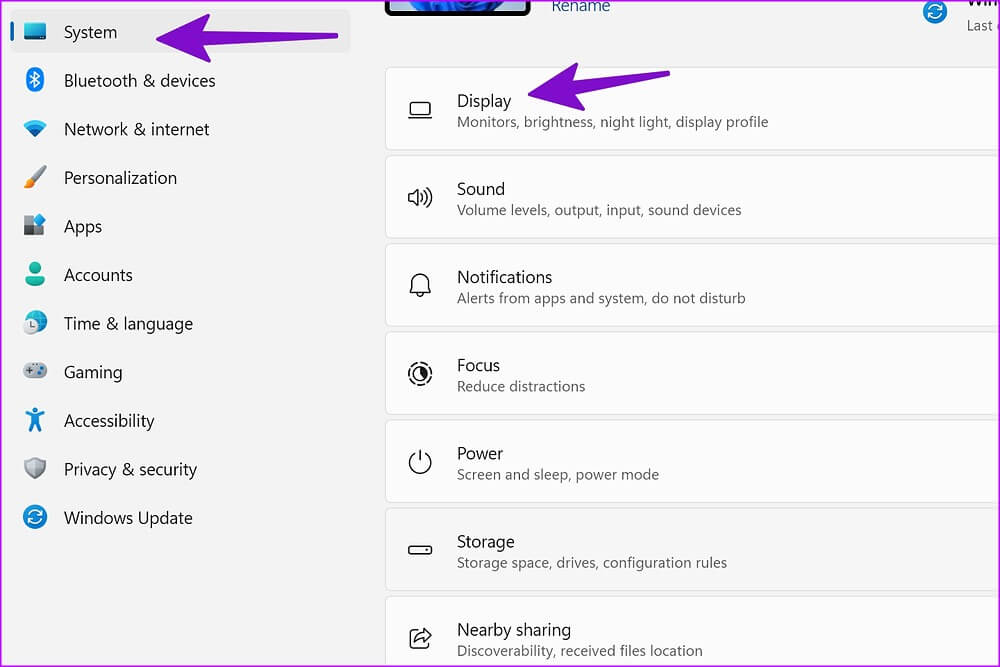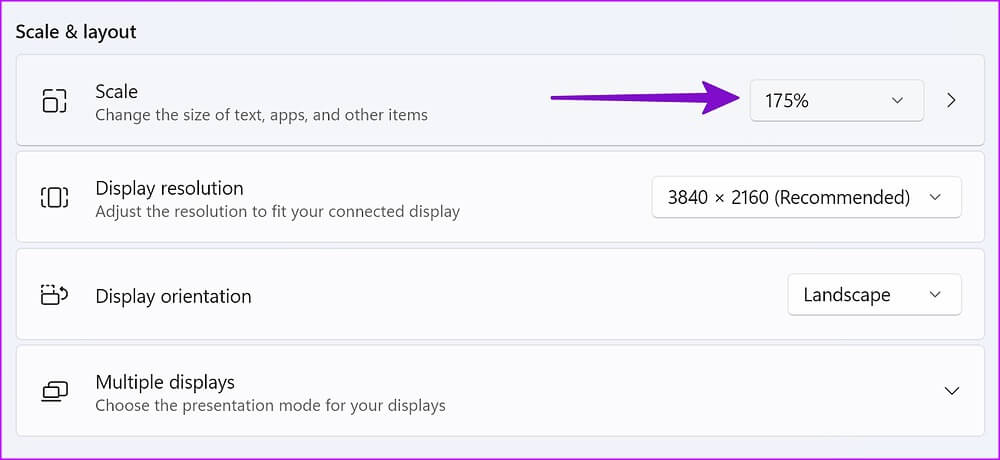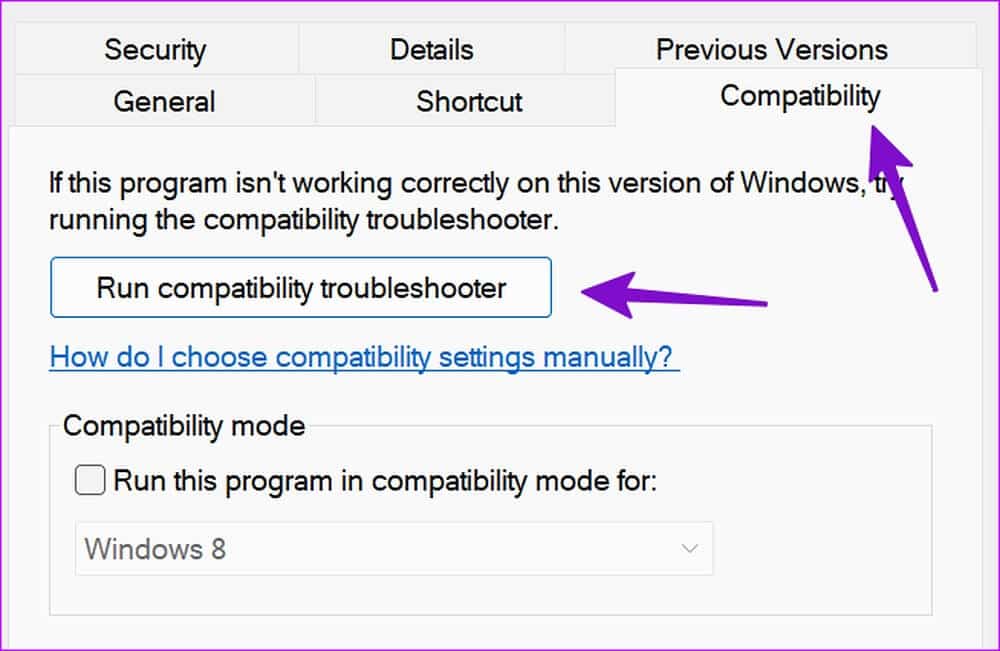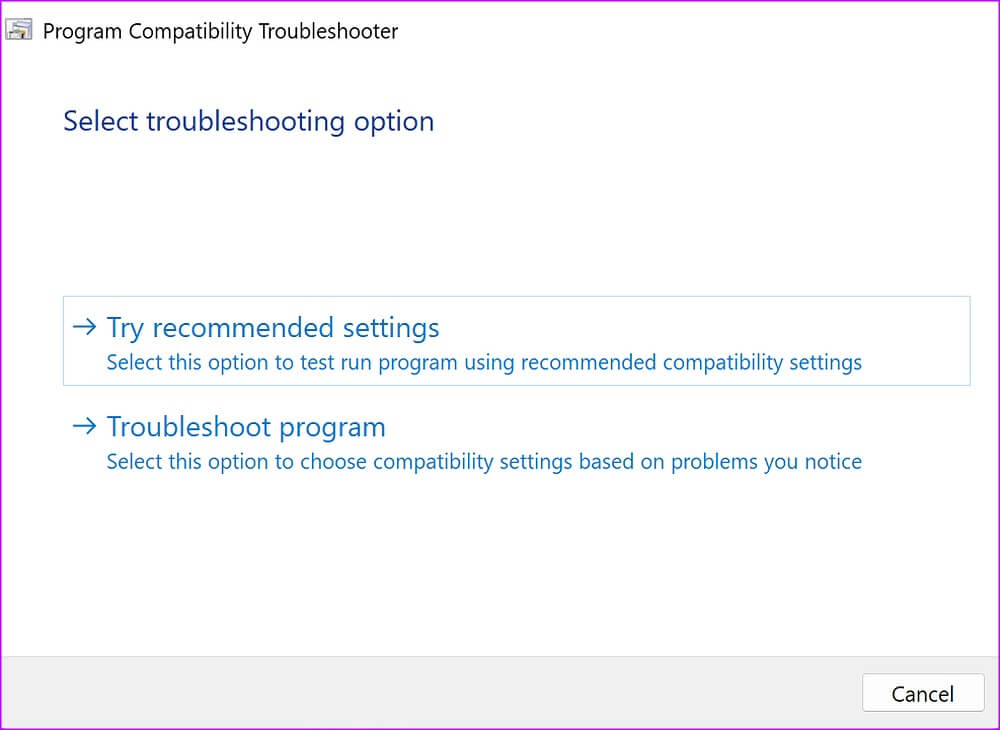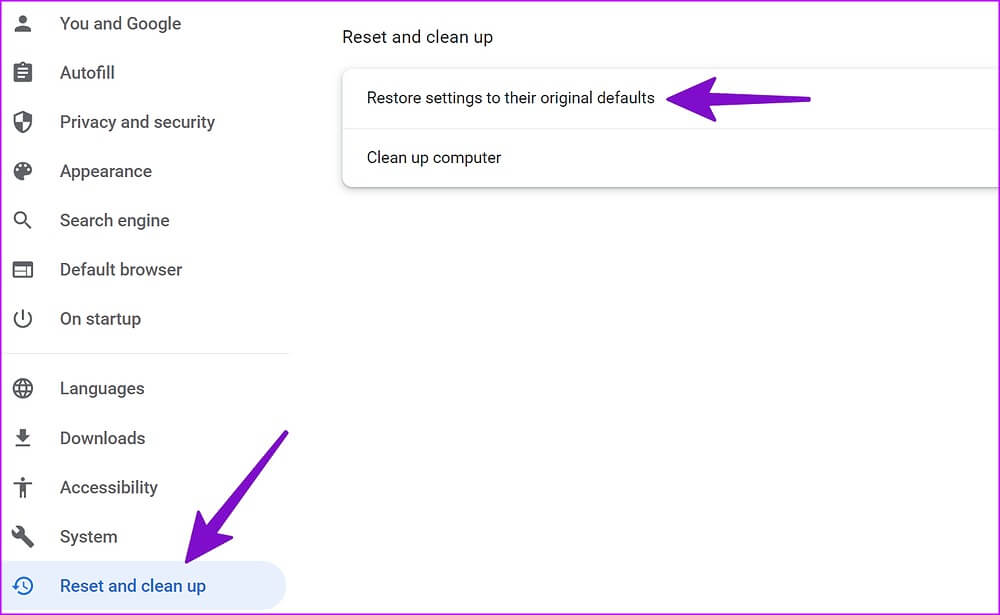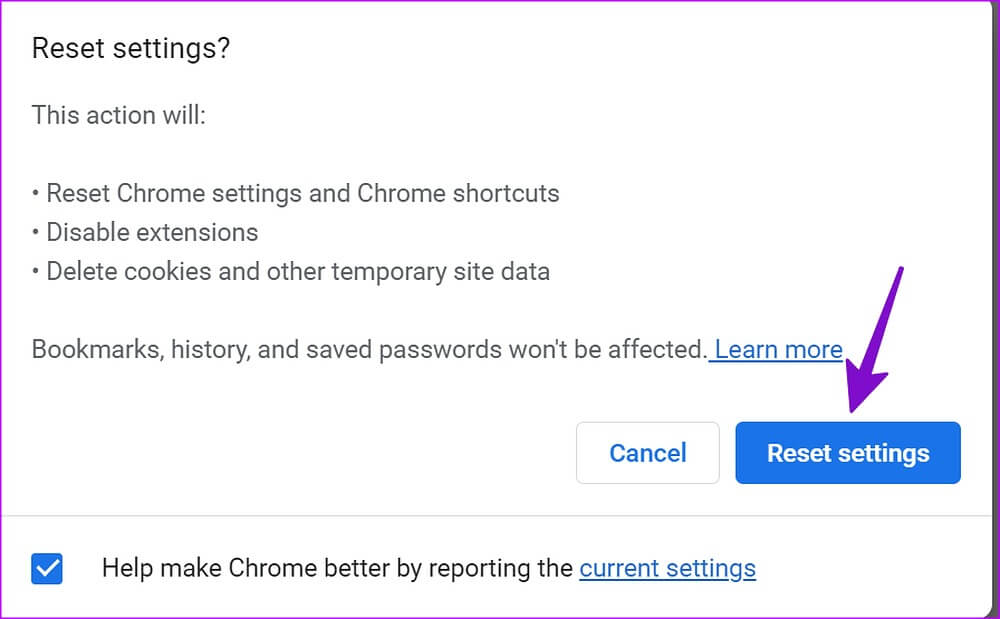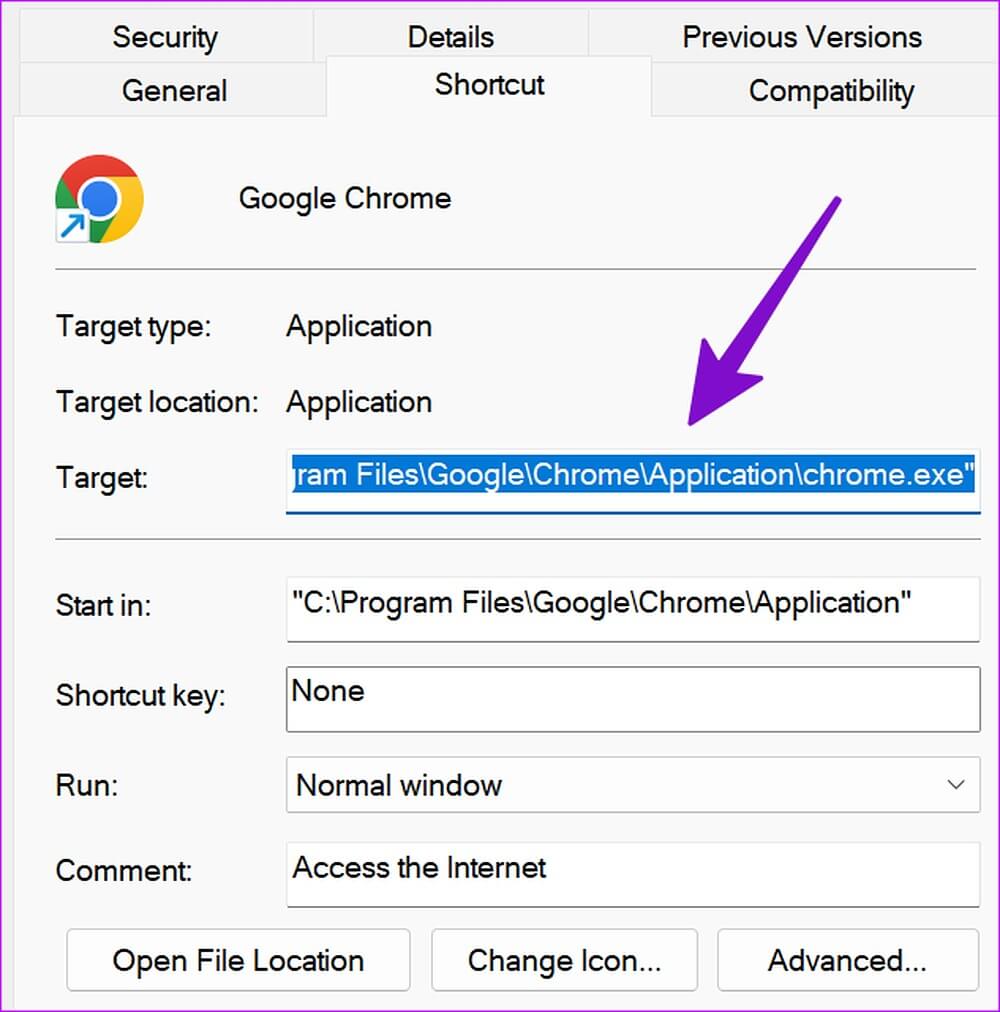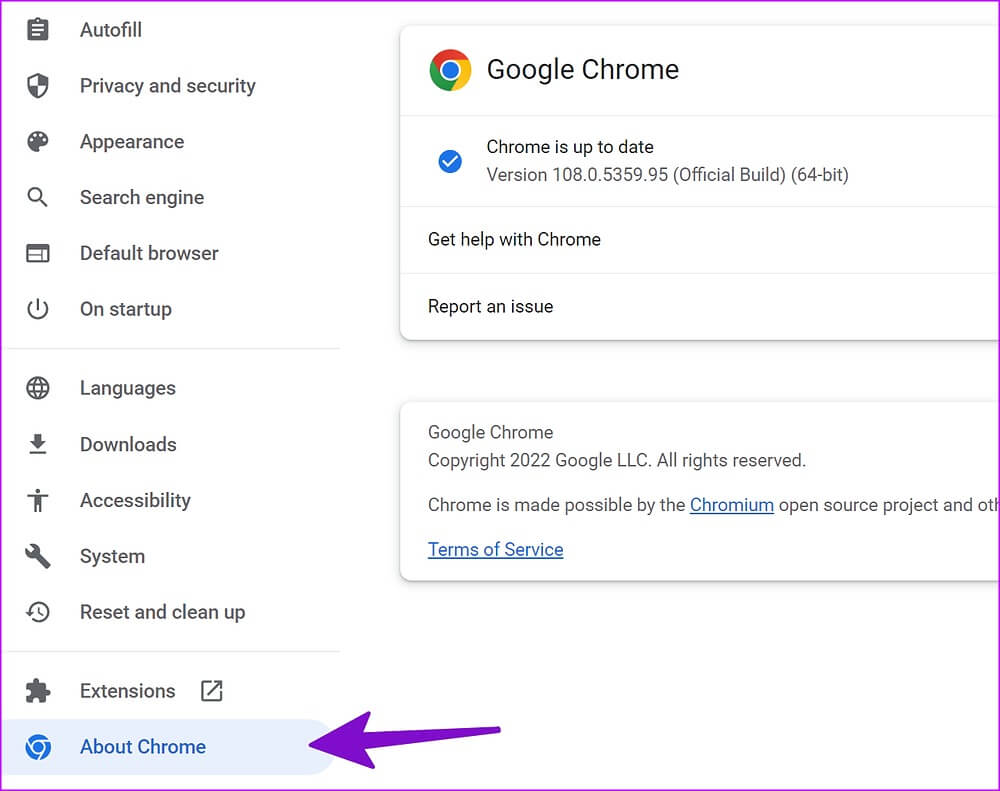أفضل 8 طرق لإصلاح مشاكل القياس والتكبير في Google Chrome
أنت مستعد لتجربة تصفح ويب أقل من المتوسط عندما يقوم Google Chrome بتحميل المحتوى بدقة غير ملائمة. قبل أن تتعرض للقصف بنص كبير أو تستخدم عدسة مكبرة لقراءة المحتوى ، استخدم الحيل أدناه لإصلاح مشكلات التحجيم والتكبير / التصغير في Google Chrome.
لا يوفر النص الكبير أو الصغير بشكل غير مريح تجربة مثالية على Google Chrome. يمكنك محاولة تحديث الصفحة ، ولكن إذا ظلت النتائج كما هي ، فقد حان الوقت لإصلاح المشكلة.
1. تغيير إعدادات تكبير الصفحة
يمكنك تعديل إعدادات التكبير عن طريق الخطأ أثناء تحميل صفحة ويب في Google Chrome أو الضغط على المفاتيح الموجودة على لوحة المفاتيح. ستحتاج إلى ضبط إعدادات التكبير / التصغير في Chrome على مستوى 100٪ لمطابقة الدقة الأنسب لجهاز الكمبيوتر. إليك الطريقة.
الخطوة 1: افتح Google Chrome وانقر فوق قائمة kebab (ثلاث نقاط رأسية) في الزاوية العلوية اليمنى.
الخطوة 2: انقر فوق + أو – أيقونة بجانب Zoom وقم بتعيينها على المستويات المفضلة لديك.
إذا كان التكبير الافتراضي كبيرًا أو صغيرًا بالنسبة لك ، فقم بإجراء تغييرات من قائمة إعدادات Chrome.
الخطوة 1: انقر على قائمة الكباب (ثلاثية النقاط) في الزاوية العلوية اليمنى وافتح الإعدادات.
الخطوة 2: حدد “المظهر” من الشريط الجانبي الأيسر.
الخطوة 3: قم بتوسيع قائمة “تكبير / تصغير الصفحة” وحدد إعداد التكبير / التصغير المناسب.
2. تغيير إعدادات HIGH DPI لـ GOOGLE CHROME
يمكنك تغيير إعدادات DPI العالية لـ Google Chrome لإصلاح مشكلات القياس. انتقل من خلال الخطوات أدناه.
الخطوة 1: اضغط على مفتاح Windows ، واكتب Google Chrome في Windows Search واضغط على Enter لتشغيل المتصفح.
الخطوة 2: انقر بزر الماوس الأيمن على Google Chrome من اقتراح البحث وحدد “فتح موقع الملف”.
الخطوة 3: سيفتح موقع ملف Google Chrome في قائمة File Explorer. انقر بزر الماوس الأيمن فوق رمز Google Chrome وحدد خصائص من قائمة السياق.
الخطوة 4: حدد “التوافق” في الأعلى.
الخطوة 5: حدد “تغيير إعدادات DPI العالية”.
الخطوة 6: قم بتمكين “استخدام هذا الإعداد لإصلاح مشاكل القياس لهذا البرنامج” وانقر فوق “موافق“.
يمكنك إعادة تشغيل Google Chrome ومحاولة تحميل صفحات الويب مرة أخرى.
3. تعديل إعدادات القياس
إذا كنت تواجه مشكلات في التحجيم عبر جميع التطبيقات المثبتة ، فأنت بحاجة إلى تعديل إعدادات التحجيم على مستوى النظام.
الخطوة 1: اضغط على مفتاحي Windows + I لفتح قائمة إعدادات Windows.
الخطوة 2: حدد العرض من قائمة النظام.
الخطوة 3: قم بتوسيع قائمة مقياس وحدد خيارًا مناسبًا لتغيير حجم النص والتطبيقات والعناصر الأخرى.
4. تشغيل أداة استكشاف أخطاء التوافق وإصلاحها
إذا كان Google Chrome لا يعمل بشكل صحيح على Windows ، فيمكنك محاولة تشغيل أداة حل مشكلات التوافق.
الخطوة 1: من File Explorer ، انقر بزر الماوس الأيمن على رمز Google Chrome لفتح خصائصه.
الخطوة 2: انقر فوق علامة التبويب “التوافق“.
الخطوة 3: حدد “تشغيل مستكشف أخطاء التوافق ومصلحها”.
الخطوة 4: حدد “جرّب الإعدادات الموصى بها” من القائمة التالية.
الخطوة 5: حدد اختبار البرنامج واتبع التعليمات التي تظهر على الشاشة.
5. إعادة تعيين إعدادات Google Chrome
يمكن أن يؤدي تعديل الإعداد الخاطئ أيضًا إلى حدوث مشكلات في القياس والتكبير / التصغير في Google Chrome. يمكنك إعادة تعيين إعدادات Google Chrome باستخدام الخطوات أدناه والمحاولة مرة أخرى.
الخطوة 1: افتح Google Chrome وانقر فوق قائمة kebab (ثلاث نقاط رأسية) في الزاوية العلوية اليمنى.
الخطوة 2: انقر فوق “إعادة التعيين والتنظيف” من الشريط الجانبي الأيسر.
الخطوة 3: حدد “استعادة الإعدادات إلى الإعدادات الافتراضية الأصلية” وقم بتأكيدها.
6. تغيير حقل هدف Google Chrome
يمكنك تغيير حقل هدف Google Chrome لإصلاح مشكلات التحجيم والتكبير / التصغير.
الخطوة 1: افتح خصائص Google Chrome من قائمة File Explorer (تحقق من الخطوات أعلاه).
الخطوة 2: انتقل إلى قائمة “الاختصار“.
الخطوة 3: أدخل “/ high-dpi-support = 1 / force-device-scale-factor = 1” في نهاية الحقل الهدف. يجب أن يبدو مثل هذا.
“C:Program Files (x86)GoogleChromeApplicationchrome.exe.” /high-dpi-support=1 /force-device-scale-factor=1
انقر فوق تطبيق واضغط على موافق لحفظ التغييرات.
7. قم بتحديث GOOGLE CHROME
تصدر Google تحديثات Chrome بشكل متكرر بميزات جديدة وإصلاحات للأخطاء. قد تكون مشكلة دقة Chrome بسبب بنية قديمة. إليك كيفية تحديث Google Chrome إلى أحدث إصدار.
الخطوة 1: افتح Google Chrome وانقر فوق قائمة kebab (ثلاث نقاط رأسية) في الزاوية العلوية اليمنى.
الخطوة 2: حدد “حول Chrome” من الشريط الجانبي وقم بتثبيت آخر تحديث.
8. جرِّب الإصدار التجريبي من Google Chrome
يختبر Google Chrome الإصدارات التي لم يتم طرحها مع مستخدمي الإصدار التجريبي أولاً. يمكنك تنزيل الإصدار التجريبي من Google Chrome على سطح المكتب والاستمتاع بتجربة تصفح ويب خالية من العيوب.
تمتع بالإعداد المثالي في GOOGLE CHROME
أبلغ الكثير أيضًا عن عرض خطوط ضبابية في Google Chrome. ارجع إلى مشاركتنا المخصصة لإصلاح مشكلة الخطوط الباهتة على Google Chrome. يمكنك أيضًا استخدام أفضل بدائل Google Chrome إذا استمرت مشكلات القياس على سطح المكتب. ما خدعة استكشاف الأخطاء وإصلاحها التي عملت من أجلك؟ شارك نتائجك مع قرائنا في التعليقات أدناه.