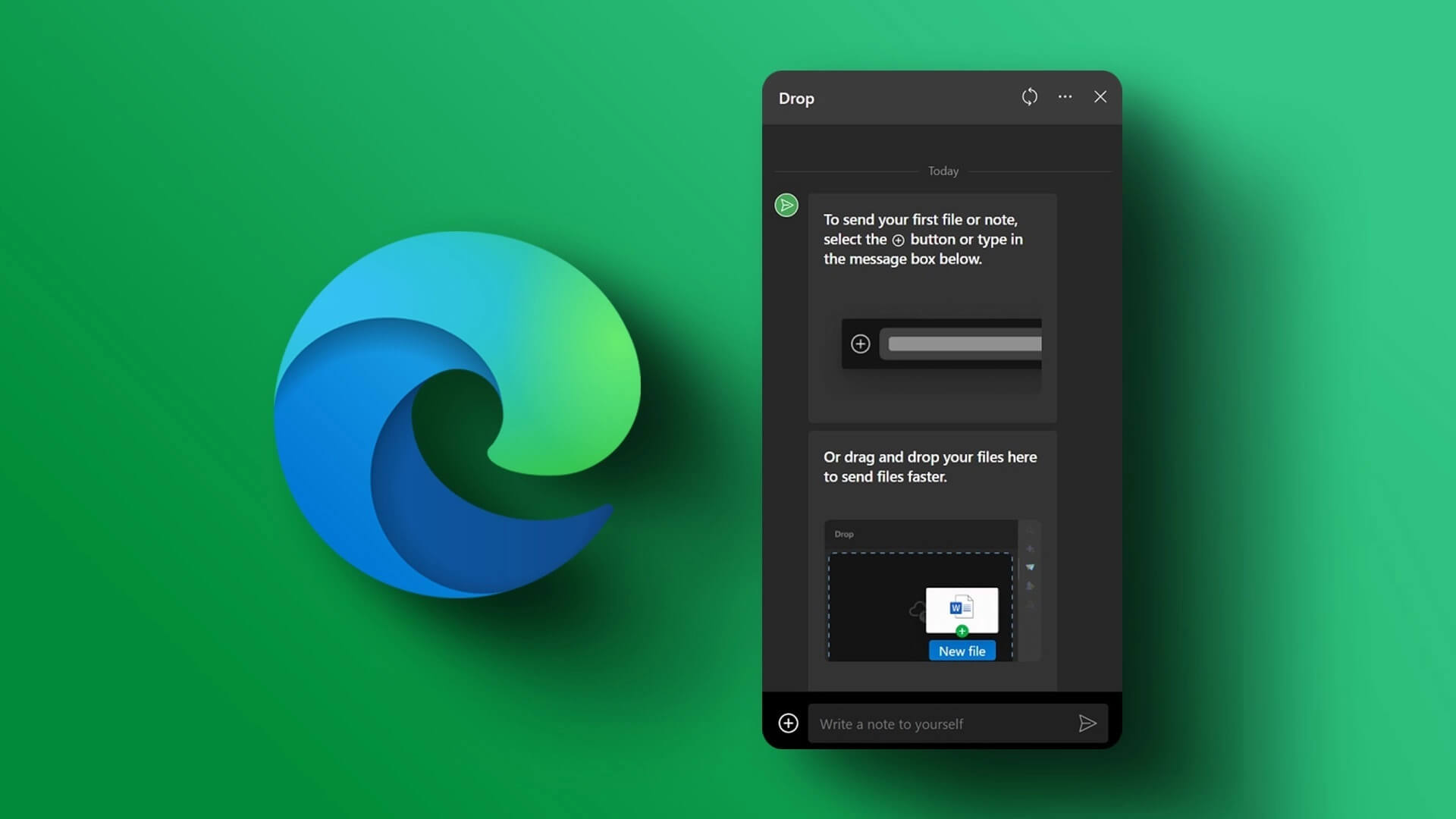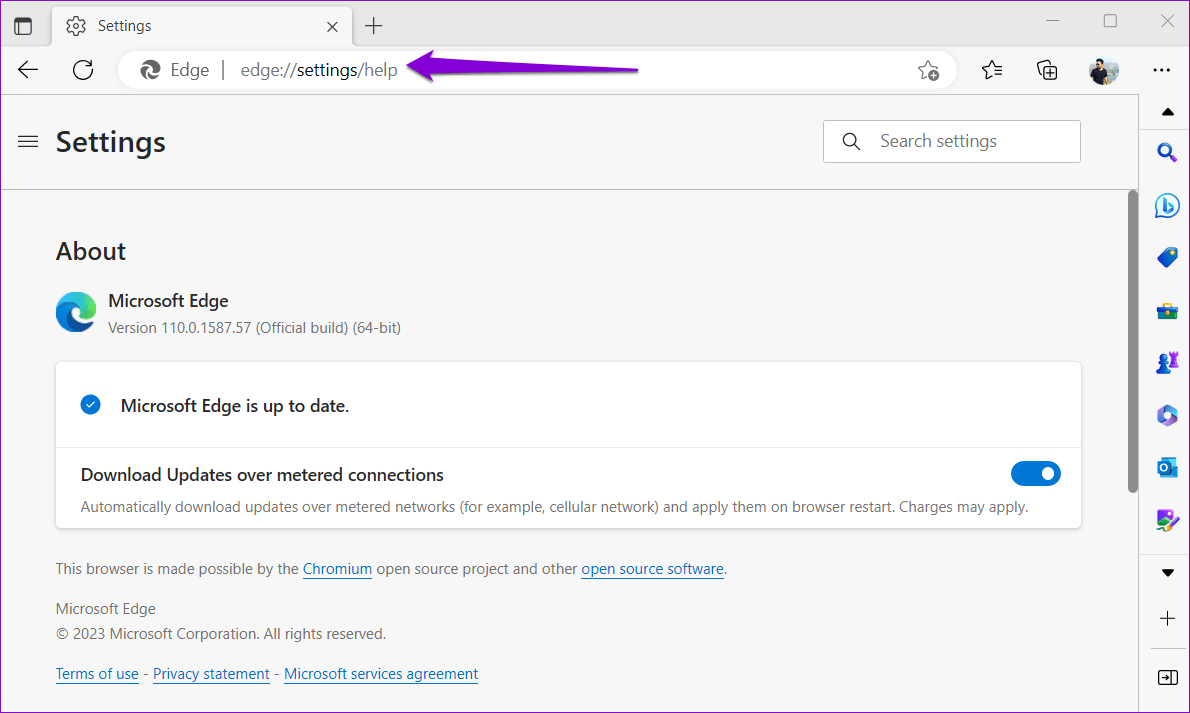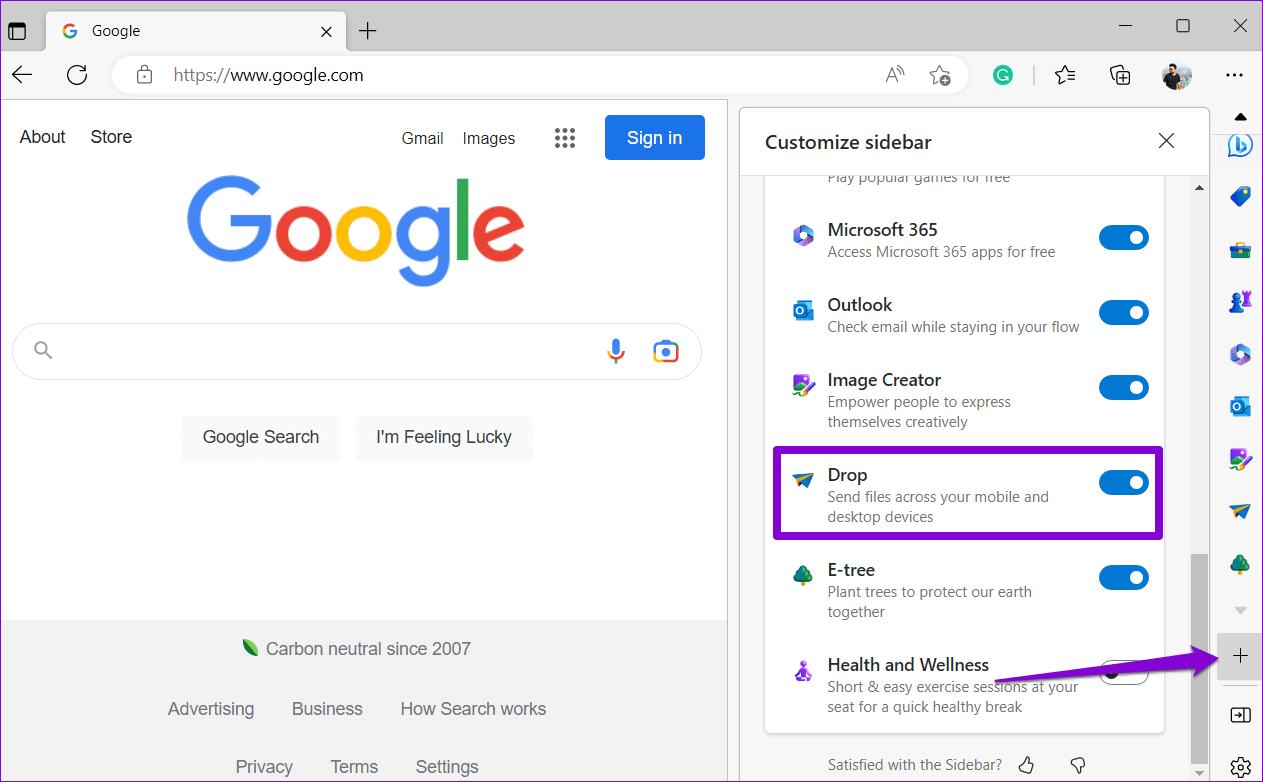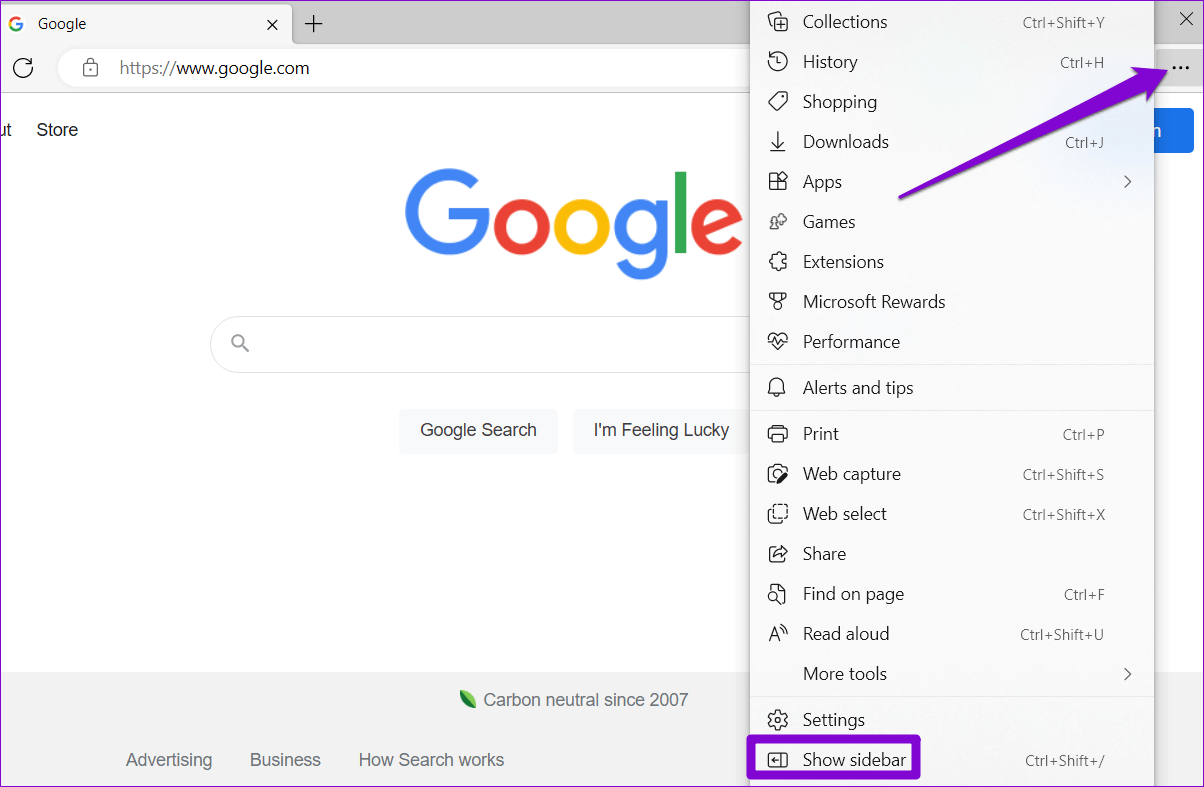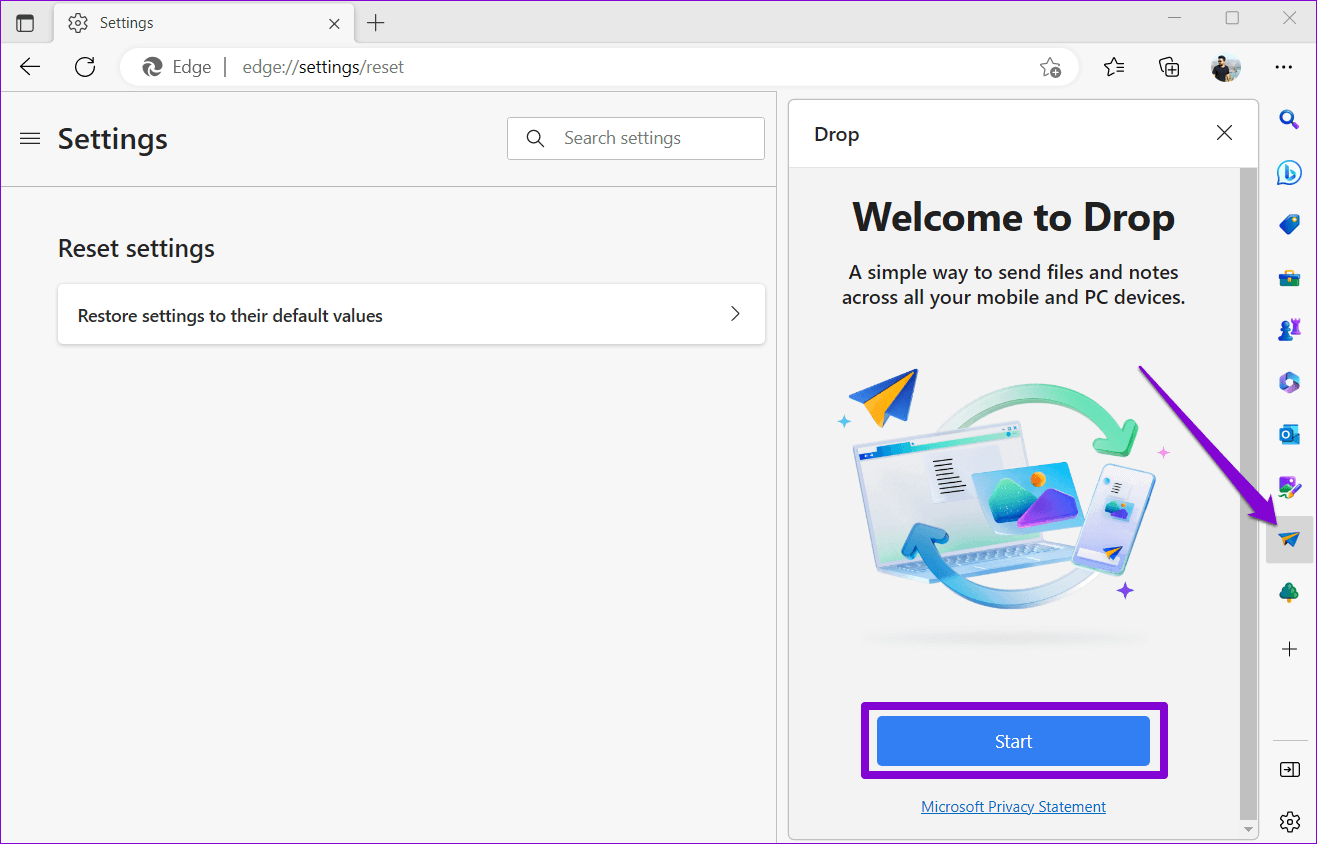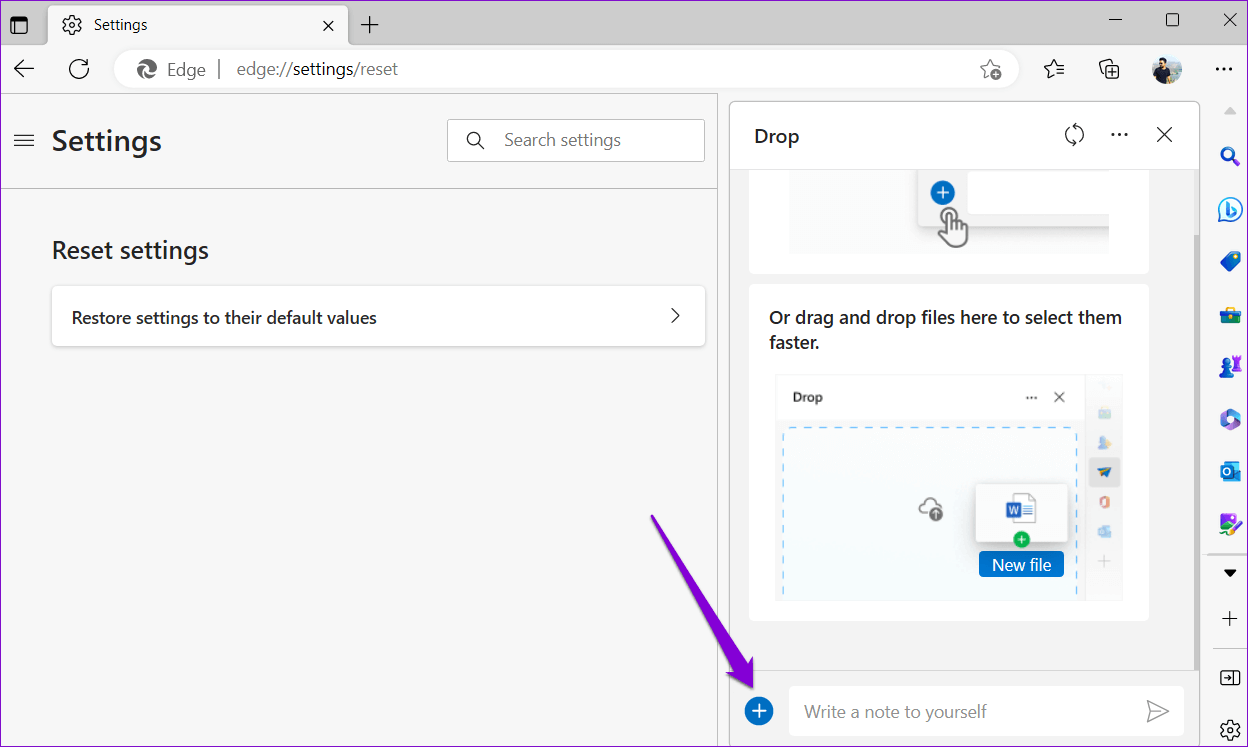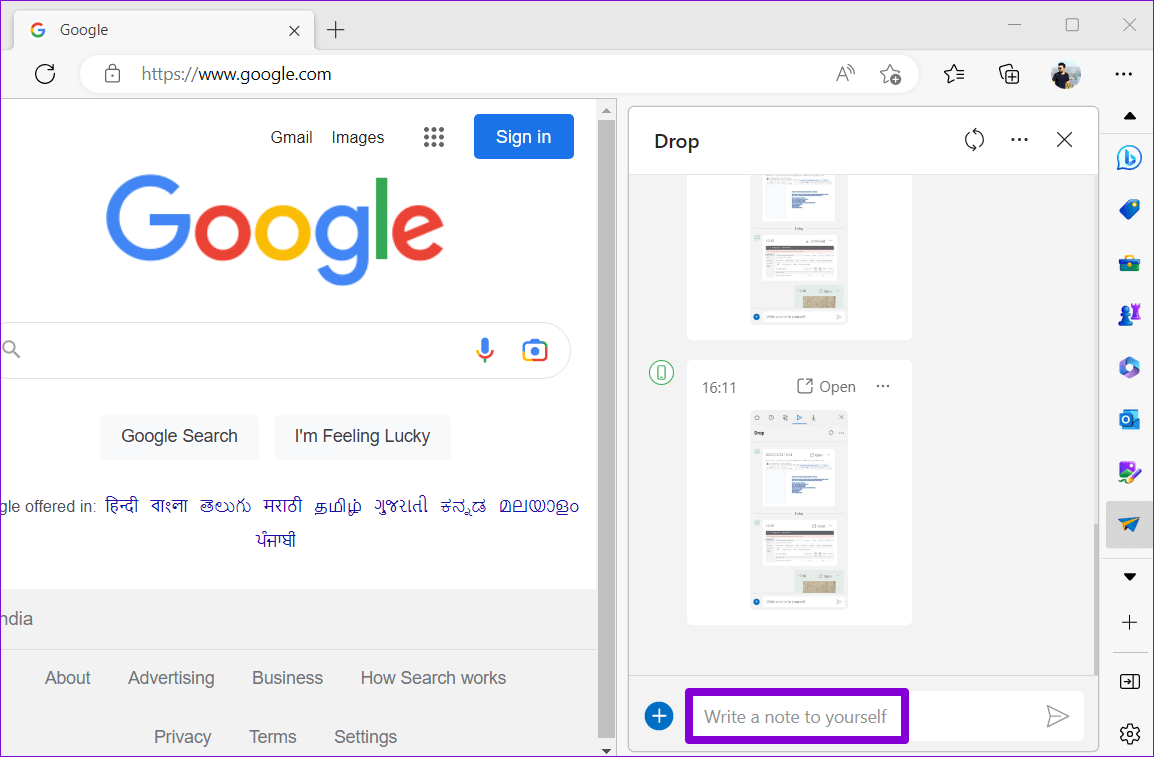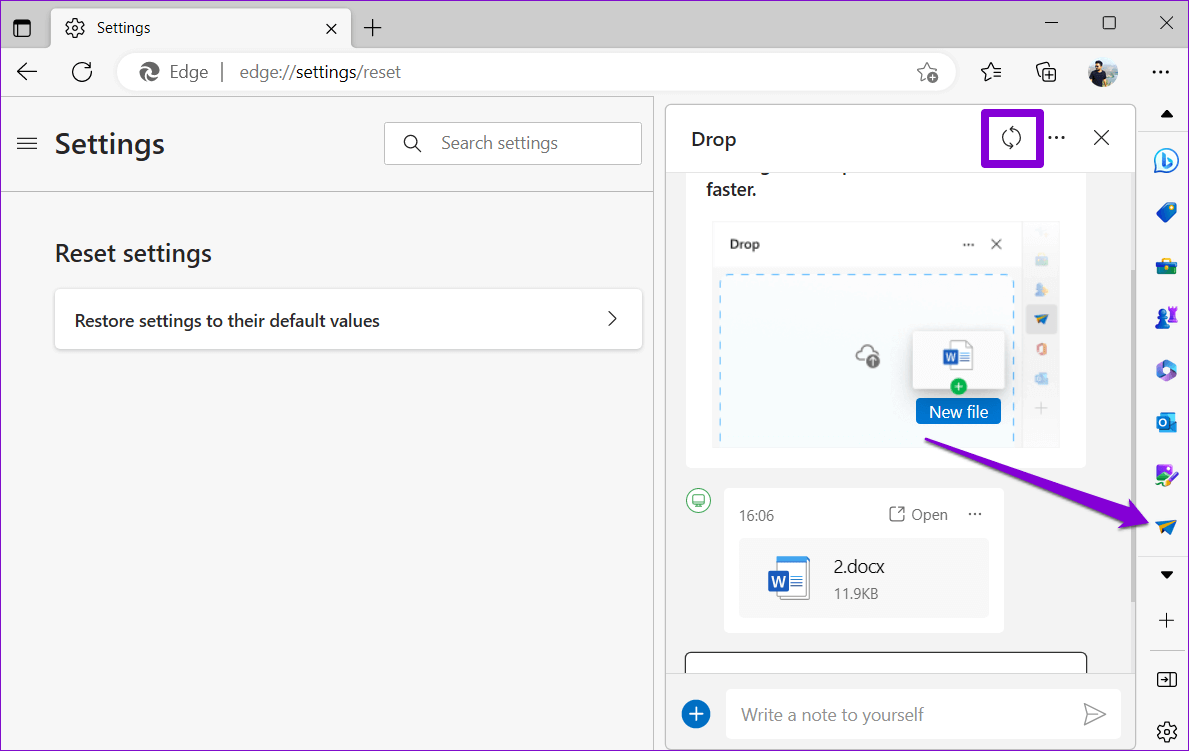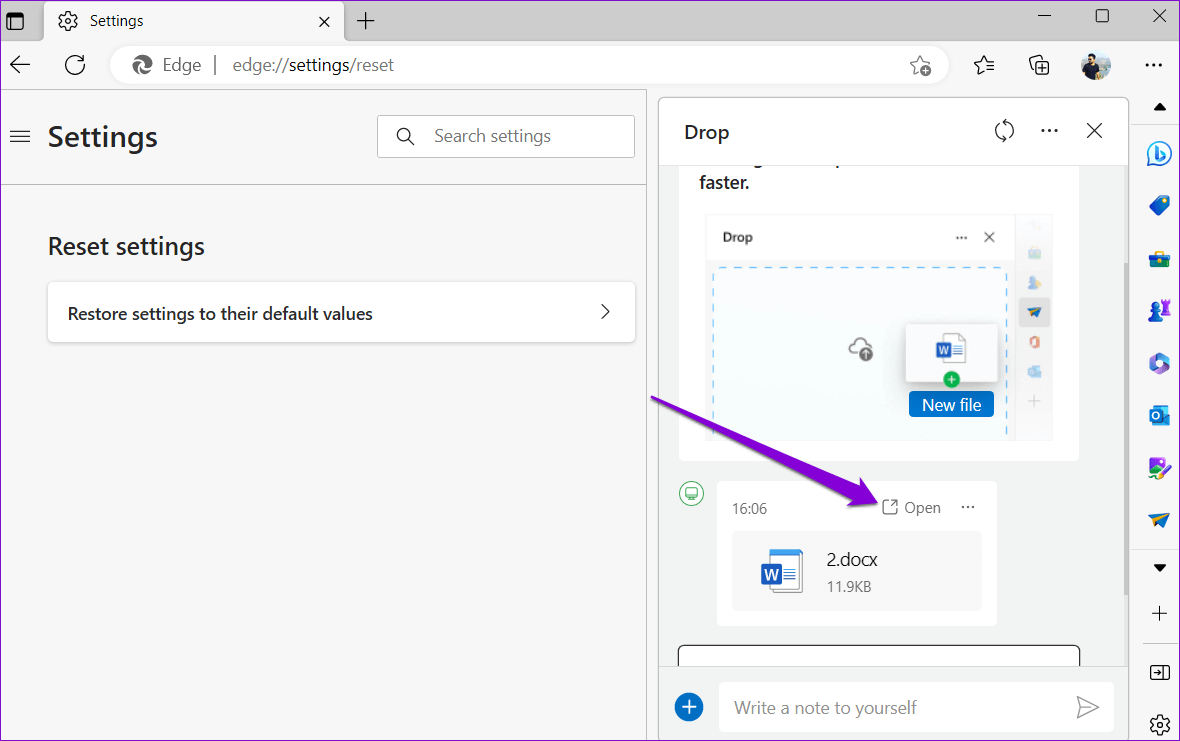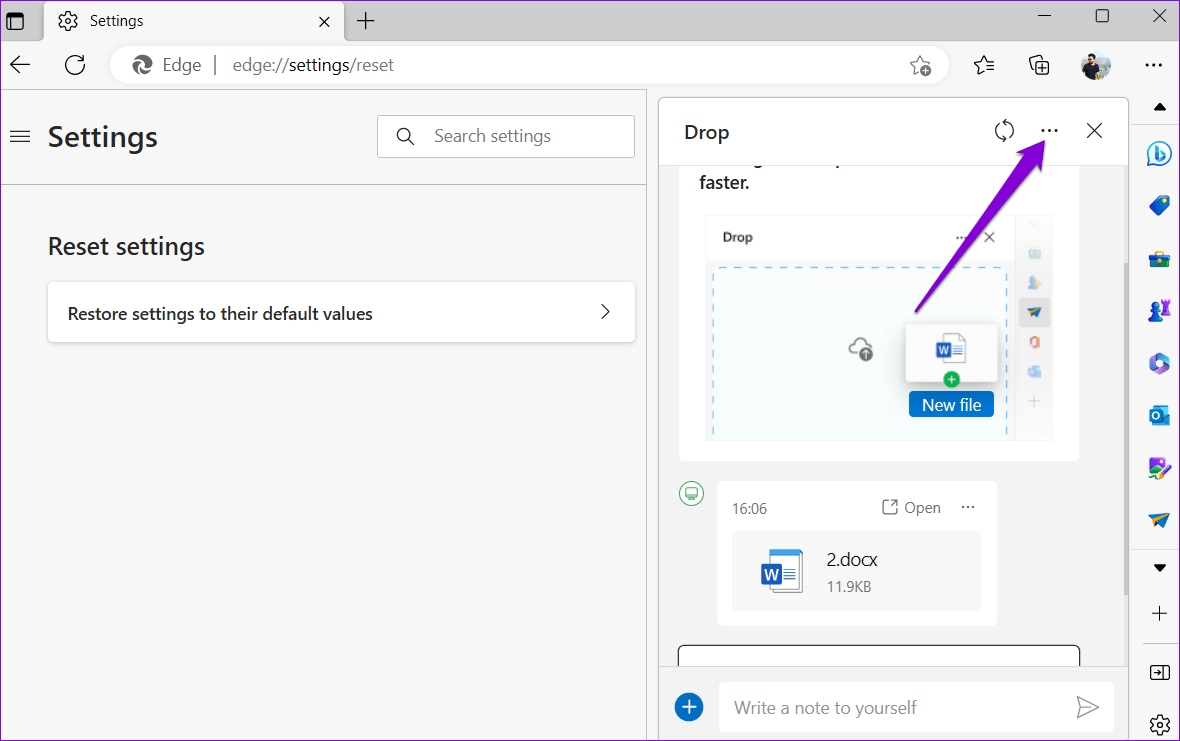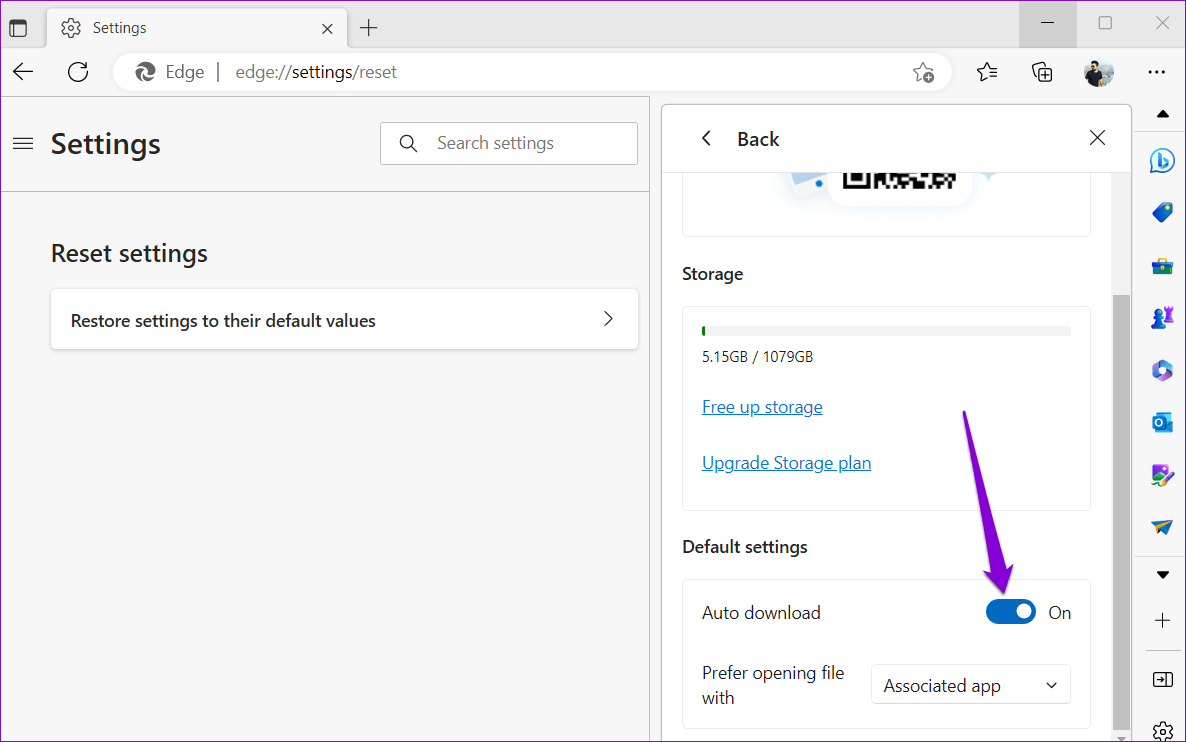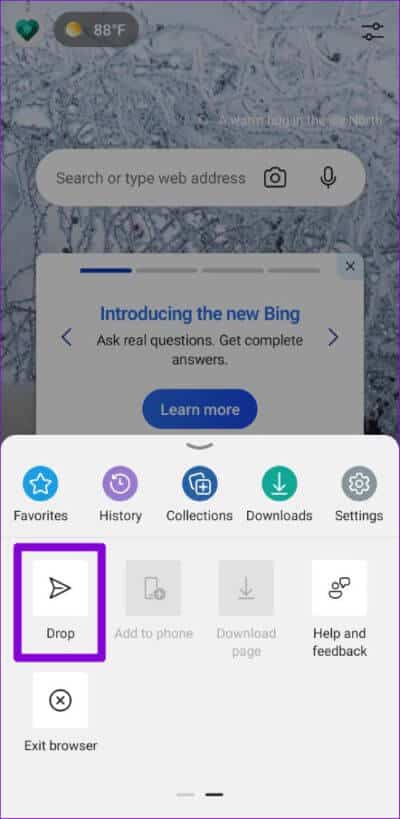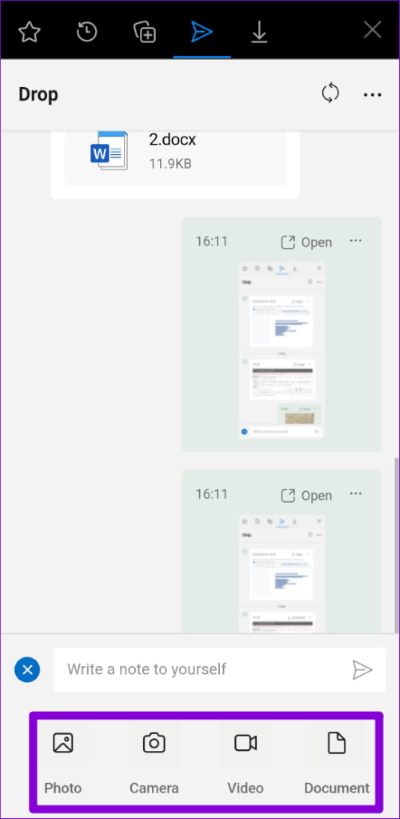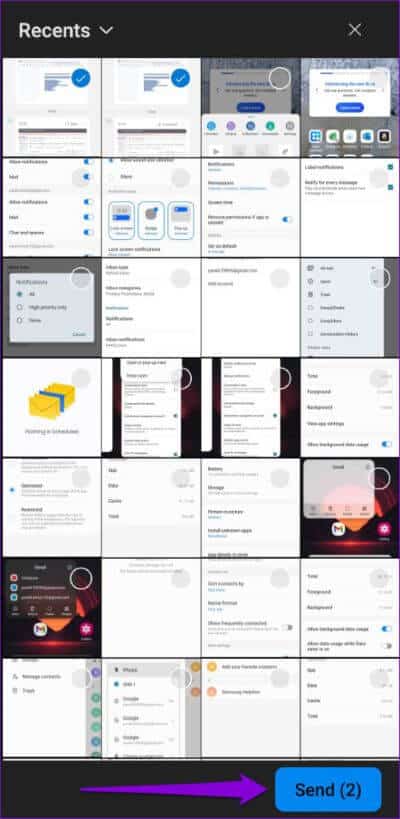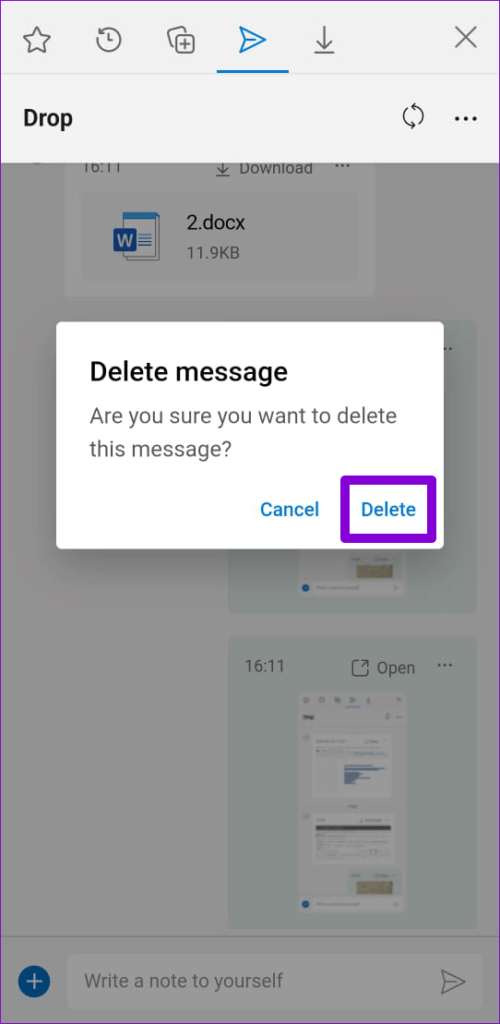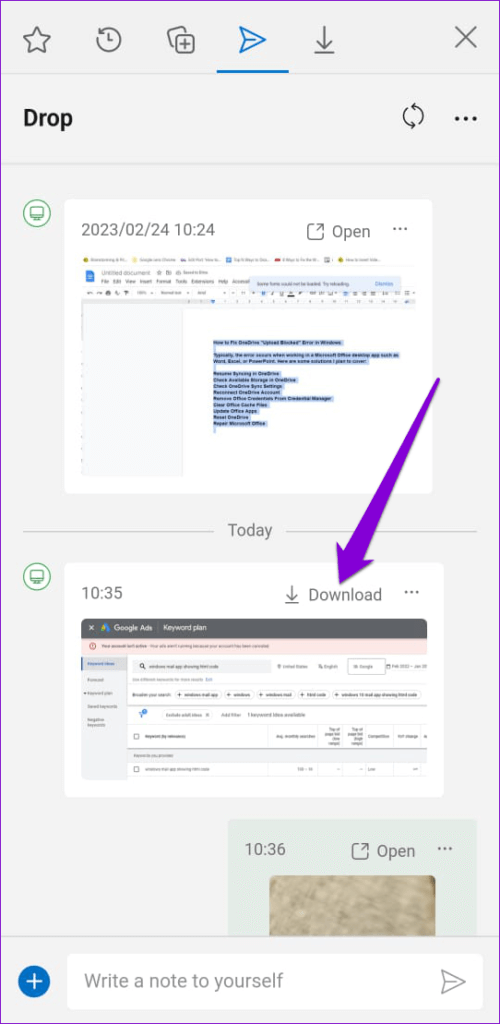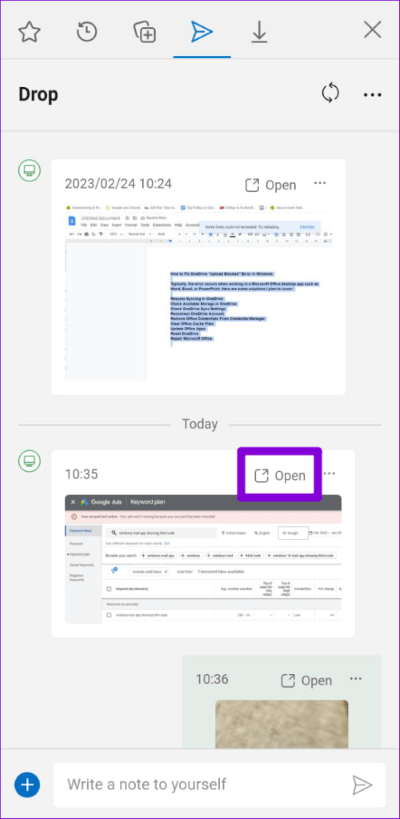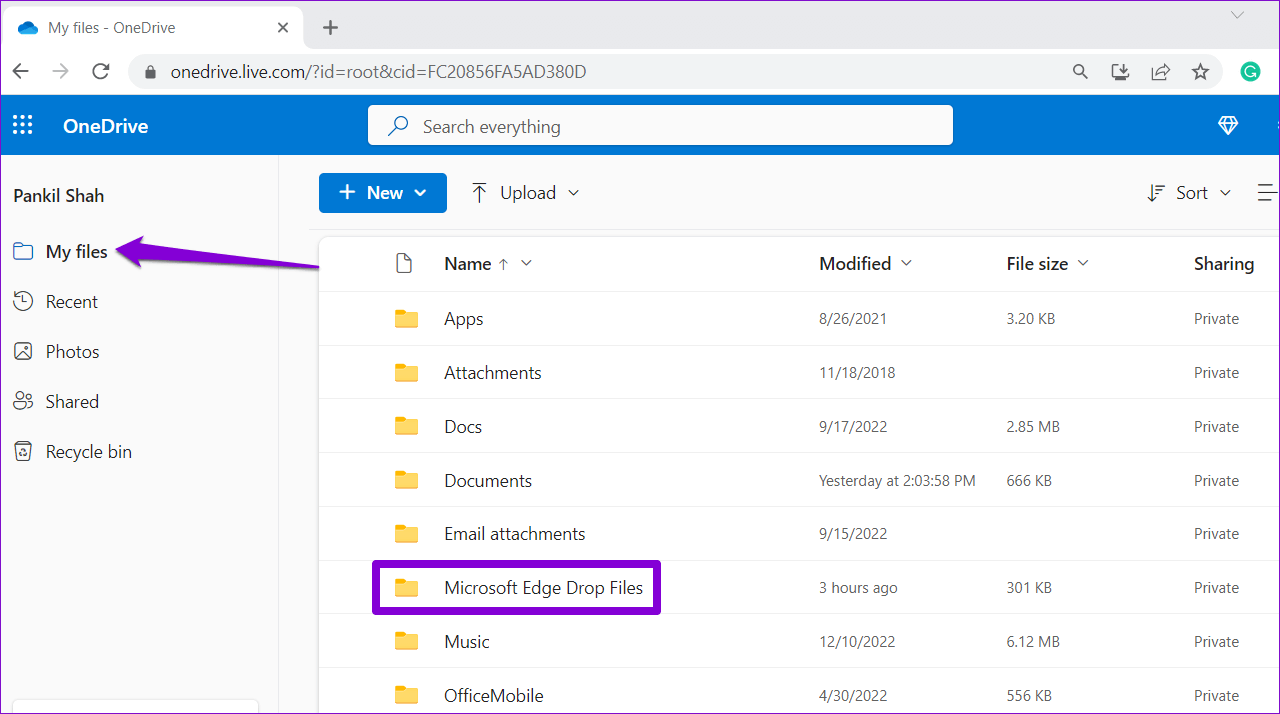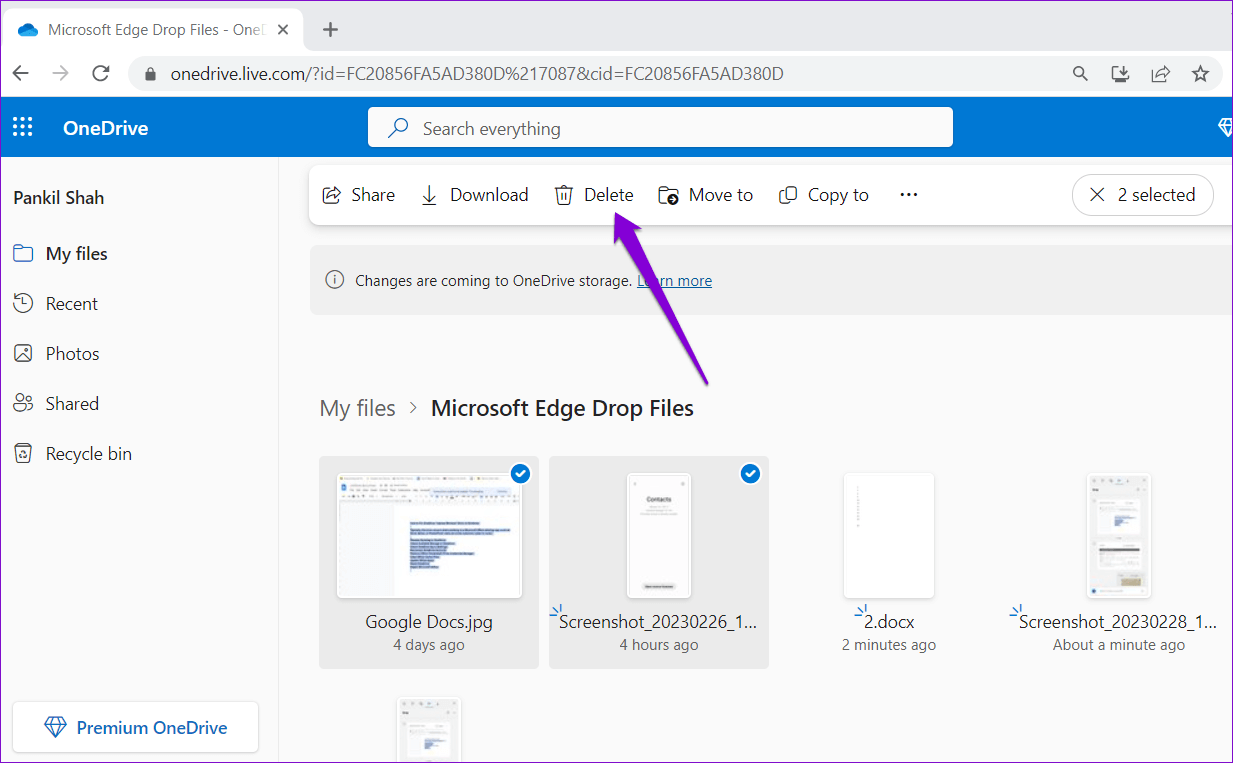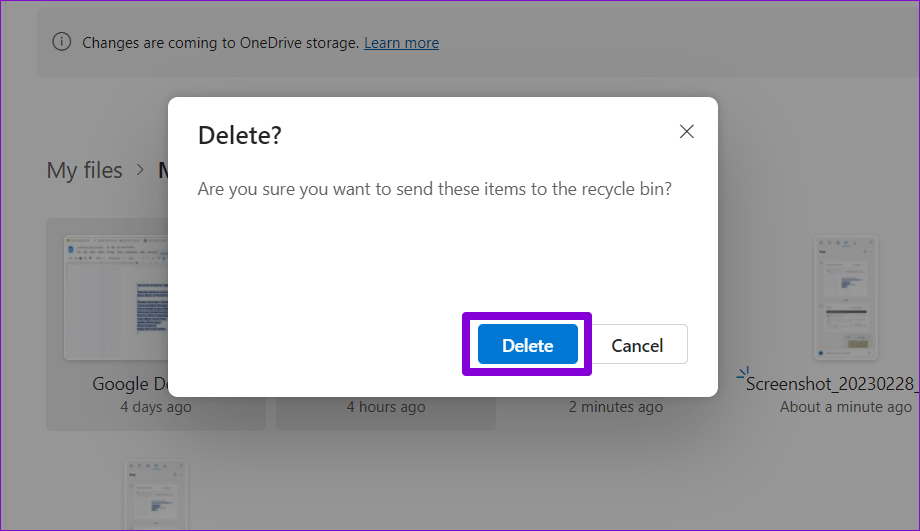كيفية استخدام ميزة Drop على Microsoft Edge لمشاركة الملفات بين الأجهزة
ليست هناك حاجة إلى إرسال بريد إلكتروني أو WhatsApp بنفسك عند نقل هذا الملف الفردي من جهاز إلى آخر. تعمل ميزة Drop في Microsoft Edge على نقل الصور ومقاطع الفيديو والمستندات بسلاسة عبر أجهزتك. تستخدم الميزة حساب OneDrive الخاص بك لتخزين الملفات ، مما يجعلها متاحة للتنزيل على جميع أجهزتك.
تتوفر ميزة Drop في Microsoft Edge على إصدارات سطح المكتب والأجهزة المحمولة من المتصفح. سنوضح لك كيفية استخدام ميزة Microsoft Edge Drop لمشاركة الملفات عبر الأجهزة. لذا ، دعونا نبدأ في ذلك مباشرة.
كيفية إرسال الملفات من سطح المكتب باستخدام MICROSOFT EDGE DROP
لا تتوفر ميزة Drop من Microsoft Edge إلا في الإصدار 110.0.1587.41 أو أحدث. لذلك ، تأكد من تشغيل أحدث إصدار من Microsoft Edge.
لتحديث Microsoft Edge ، اكتب edge: // settings / help في شريط العناوين في الجزء العلوي واضغط على Enter. يجب أن يبحث Microsoft Edge تلقائيًا عن التحديثات الأحدث وتثبيتها.
بعد تحديث Edge إلى أحدث إصدار ، اتبع الخطوات أدناه لإرسال الملفات باستخدام ميزة Drop.
الخطوة 1: في Microsoft Edge ، انقر فوق رمز علامة الجمع في الشريط الجانبي على يمينك وقم بتمكين التبديل بجوار Drop.
إذا كان الشريط الجانبي مفقودًا ، فانقر فوق رمز القائمة في الزاوية العلوية اليمنى وحدد إظهار الشريط الجانبي.
الخطوة 2: بعد ذلك ، انقر فوق أيقونة Drop على الشريط الجانبي ثم انقر فوق إبدأ.
الخطوة 3: انقر فوق رمز علامة الجمع في الجزء السفلي وحدد الملف الذي تريد إرساله من جهاز الكمبيوتر الخاص بك. بدلاً من ذلك ، يمكنك سحب الملفات وإفلاتها في لوحة Drop لإرسالها بسرعة.
سيكون ملفك متاحًا للتنزيل على الأجهزة الأخرى عبر متصفح Edge. بصرف النظر عن الصور ومقاطع الفيديو والمستندات ، يمكنك أيضًا استخدام ميزة Drop لإرسال ملاحظات لنفسك.
كيفية تنزيل ملفات MICROSOFT EDGE DROP على سطح المكتب
الوصول إلى الملفات المشتركة على جهاز كمبيوتر آخر ليس بالأمر الصعب أيضًا. تأكد من استخدام حساب Microsoft نفسه على كلا الجهازين.
الخطوة 1: افتح Microsoft Edge على جهاز الكمبيوتر الخاص بك.
الخطوة 2: انقر فوق أيقونة Drop على الشريط الجانبي لعرض الملفات المشتركة. إذا لم تظهر الملفات ، فانقر فوق رمز التحديث في الأعلى.
الخطوة 3: انقر فوق الملف المستلم لفتحه على جهاز الكمبيوتر الخاص بك.
لاحظ أن Microsoft Edge سيقوم تلقائيًا بتنزيل أي ملفات تتلقاها عبر Drop. إذا كنت لا تريد ذلك ، فانقر فوق رمز القائمة (ثلاث نقاط أفقية) في لوحة Drop.
بعد ذلك ، قم بتعطيل التبديل بجوار التنزيل التلقائي.
كيفية إرسال الملفات من جوالك باستخدام MICROSOFT EDGE DROP
يمكنك أيضًا استخدام ميزة Drop في Microsoft Edge لإرسال الملفات من جهاز Android أو iPhone. نظرًا لأن Edge يتميز بواجهة متسقة على كل من Android و iPhone ، فإن الخطوات التالية ستعمل على أي هاتف ذكي.
الخطوة 1: افتح Microsoft Edge على جهاز Android أو iPhone.
الخطوة 2: اضغط على أيقونة قائمة النقاط الأفقية الثلاث في الأسفل وحدد Drop.
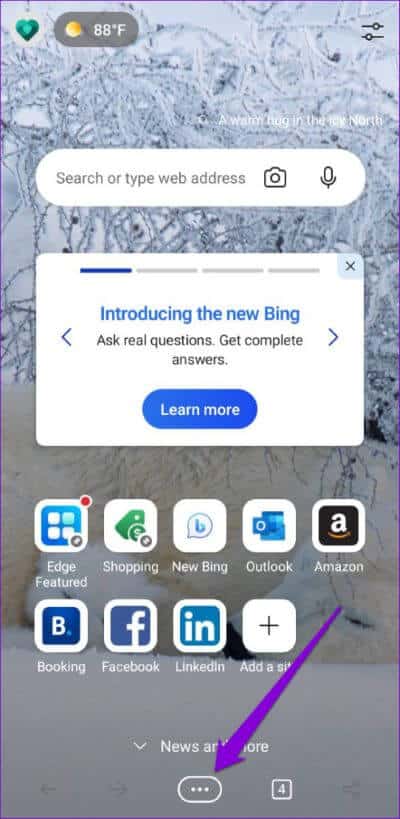
الخطوة 3: اضغط على أيقونة علامة الجمع في الزاوية اليسرى السفلية وحدد نوع الملف المفضل لديك.
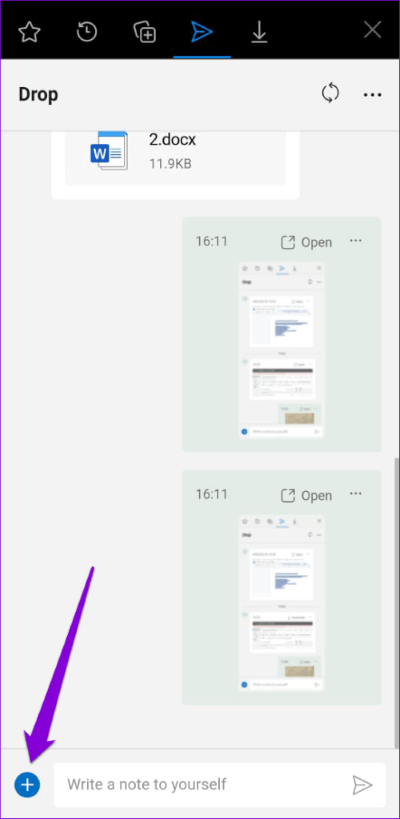
الخطوة 4: حدد الملفات التي تريد مشاركتها واضغط على إرسال.
إذا قمت بإرسال ملف خاطئ بطريق الخطأ ، فانقر فوق رمز قائمة النقاط الأفقية الثلاث بجوار الملف وحدد حذف. ثم اضغط على حذف للتأكيد.
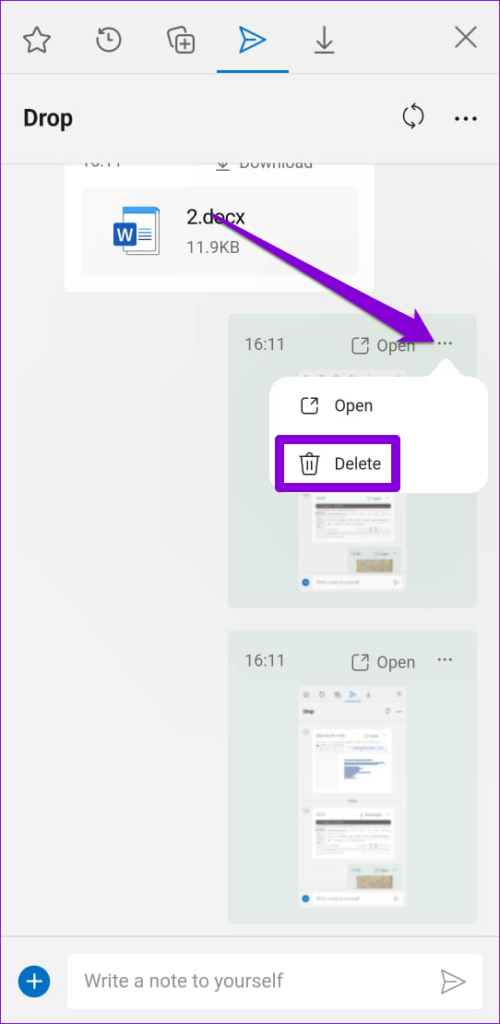
كيفية تنزيل ملفات MICROSOFT EDGE Drop على هاتفك المحمول
لعرض وتنزيل الملفات المشتركة عبر Edge Drop على جهاز Android أو iPhone ، استخدم الخطوات التالية:
الخطوة 1: افتح Microsoft Edge على هاتفك. اضغط على أيقونة قائمة النقاط الأفقية الثلاث في الأسفل وحدد Drop.
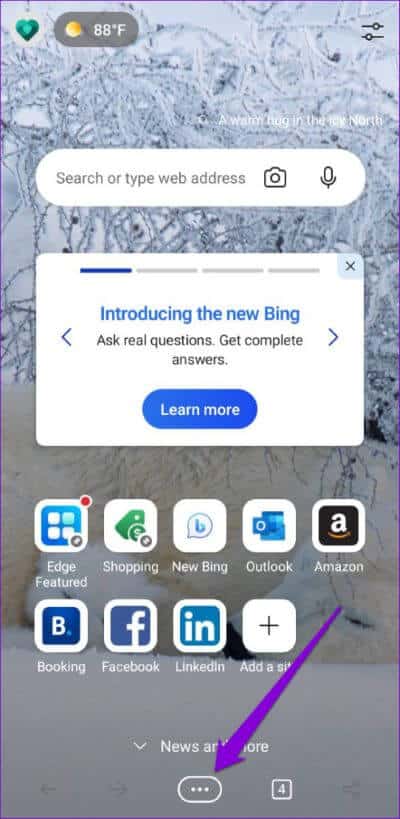
الخطوة 2: اضغط على خيار التنزيل لحفظ ملفك.
الخطوة 3: بعد تنزيل الملفات ، انقر فوق فتح لعرض الملف على هاتفك.
كيفية حذف الملفات المشتركة باستخدام MICROSOFT EDGE Drop من ONEDRIVE
كما ذكرنا سابقًا ، يتم حفظ أي ملفات تشاركها باستخدام ميزة Drop في حساب OneDrive الخاص بك. قد تستهلك هذه الملفات في النهاية جزءًا كبيرًا من تخزين OneDrive الخاص بك. لحسن الحظ ، من السهل جدًا حذف الملفات التي تمت مشاركتها عبر Edge Drop. إليك كيف يمكنك القيام بذلك.
الخطوة 1: انتقل إلى موقع OneDrive على الويب في المستعرض الخاص بك وقم بتسجيل الدخول باستخدام حساب Microsoft الخاص بك.
الخطوة 2: في علامة التبويب ملفاتي ، انقر فوق المجلد المسمى Microsoft Edge Drop Files.
الخطوة 3: حدد الملفات التي تريد إزالتها وانقر فوق حذف.
الخطوة 4: من النافذة المنبثقة ، حدد حذف للتأكيد.
مشاركة بسيطة
إذا كنت تستثمر في مجموعة تطبيقات وخدمات Microsoft ، فيمكن أن تكون ميزة Edge’s Drop مفيدة. بالإضافة إلى ذلك ، فإن الميزة سهلة الاستخدام إلى حد ما وتتطلب الحد الأدنى من الإعداد.
إذن ، ما هي أفكارك حول هذه الميزة؟ هل تجد أنه من المفيد؟ واسمحوا لنا أن نعرف في قسم التعليقات أدناه.