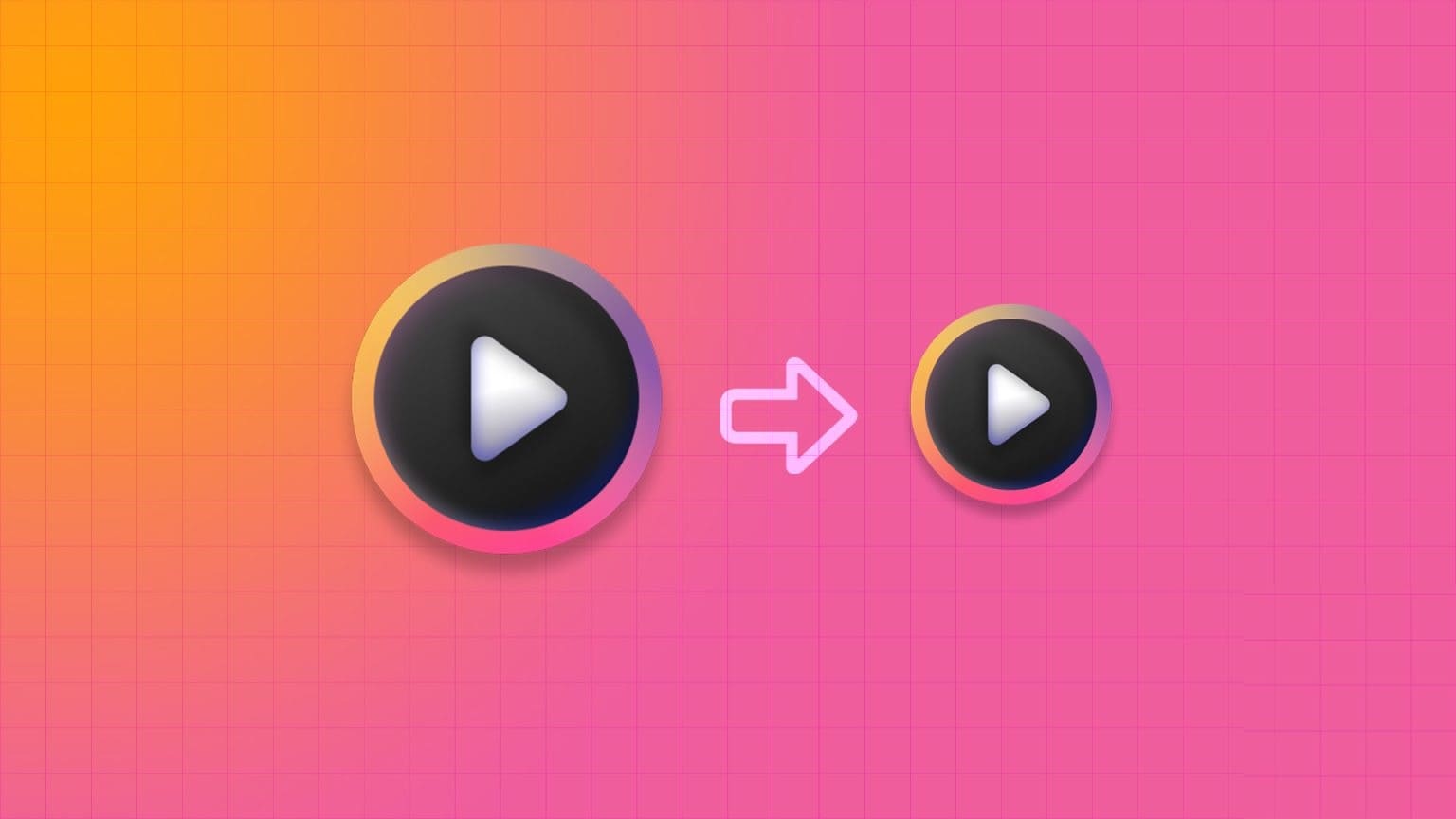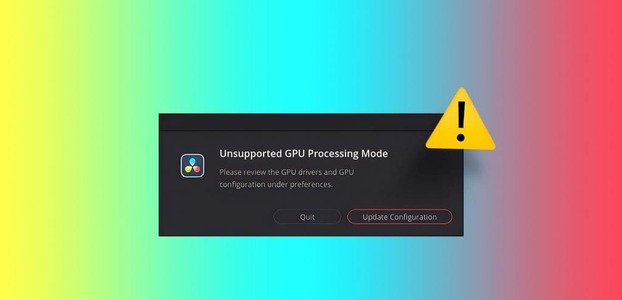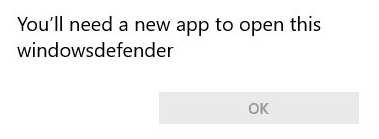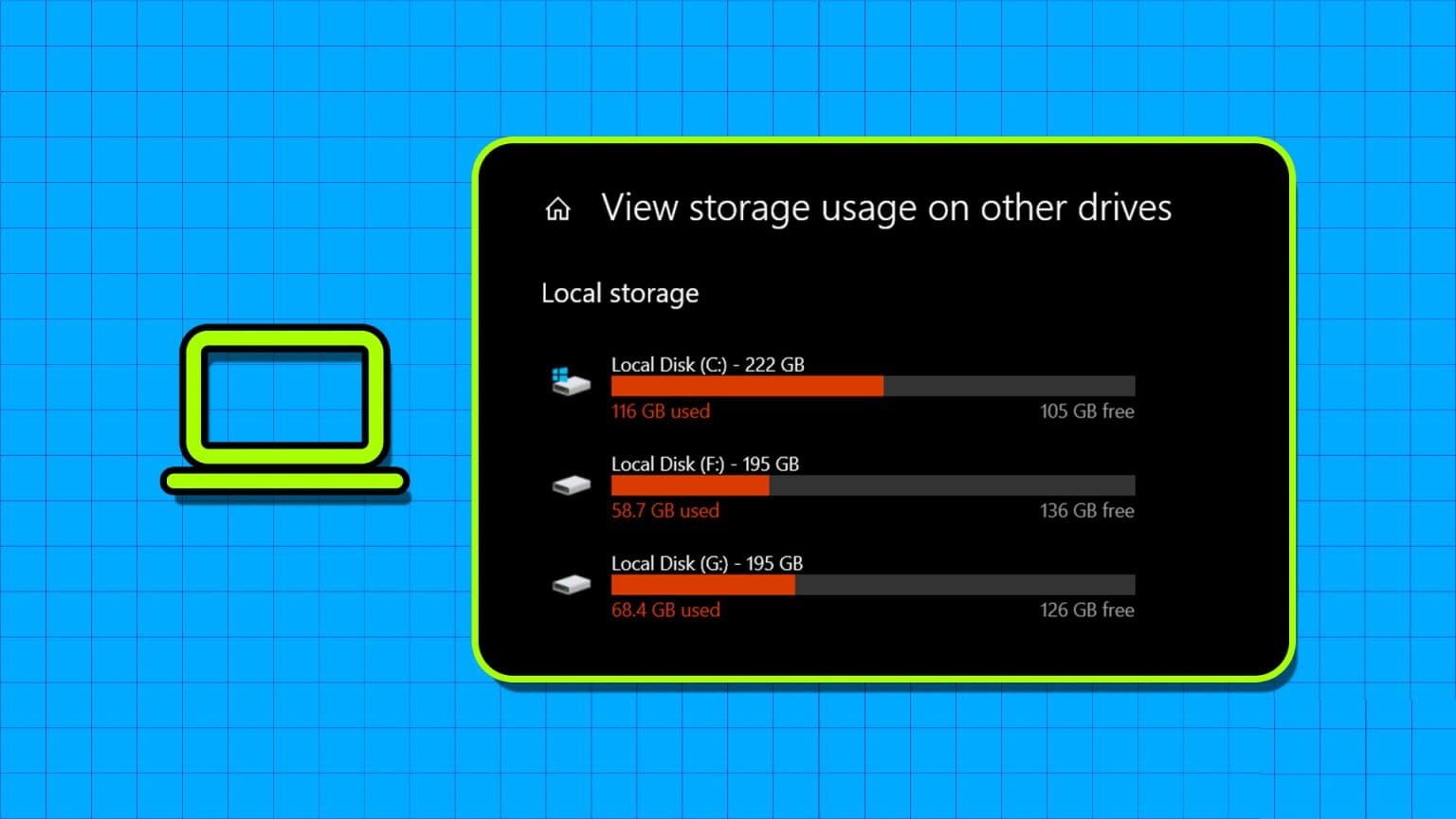هل تتلاعب باستمرار بحجم الإخراج حتى يصل إلى النقطة الصوتية الرائعة؟ إذا كانت الإجابة بنعم ، فيجب أن تكون أيقونة مكبرات الصوت أو التحكم في مستوى الصوت الموجودة في أقصى يمين شريط المهام نعمة حقيقية. ولكن في بعض الأحيان ، قد تظهر مشكلة في عدم عمل رمز التحكم في مستوى الصوت لسطح المكتب / الكمبيوتر المحمول في نظام التشغيل Windows 10. قد تكون أيقونة التحكم في مستوى الصوت رمادية اللون أو مفقودة تمامًا. النقر فوقه قد لا يفعل شيئًا على الإطلاق. أيضًا ، قد لا يتزحزح منزلق مستوى الصوت أو يضبط / يقفل تلقائيًا إلى قيمة غير مرغوب فيها. في هذه المقالة ، سنشرح الحلول المحتملة لإصلاح مشكلة عدم عمل التحكم في مستوى الصوت على Windows 10 . لذا ، أكمل القراءة!
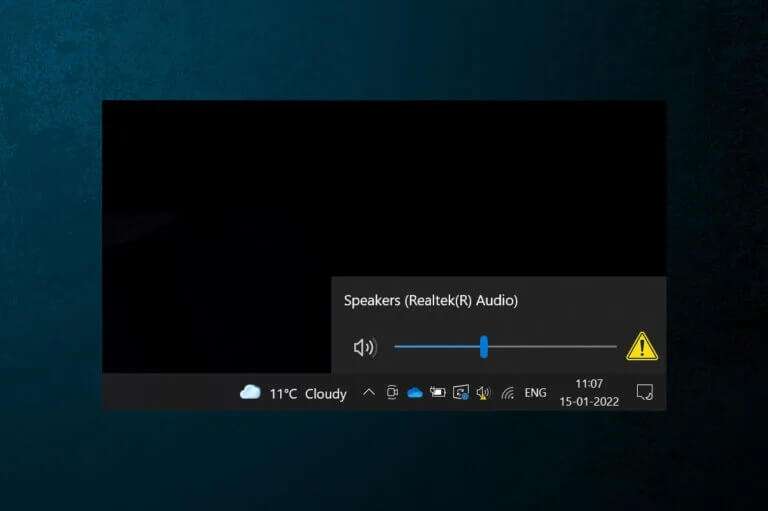
إصلاح مشكلة عدم عمل التحكم في مستوى الصوت على Windows 10
تُستخدم أيقونة نظام الصوت للتنقل عبر إعدادات الصوت المختلفة مثل:
- نقرة واحدة على الرمز تظهر شريط تمرير مستوى الصوت لإجراء تعديلات سريعة
- انقر بزر الماوس الأيمن فوق الرمز لعرض خيارات لفتح إعدادات الصوت ، وخلاط الصوت ، وما إلى ذلك.
يمكن أيضًا ضبط حجم الإخراج باستخدام مفاتيح Fn أو مفاتيح وسائط متعددة مخصصة في بعض لوحات المفاتيح. ومع ذلك ، فقد أبلغ العديد من المستخدمين أن هاتين الطريقتين لضبط الصوت قد توقفتا عن العمل على أجهزة الكمبيوتر الخاصة بهم. هذه المشكلة تمثل مشكلة كبيرة لأنك لن تكون قادرًا على ضبط مستوى صوت نظامك على نظام التشغيل Windows 10.
نصيحة للمحترفين: كيفية تمكين رمز نظام الصوت
إذا كان رمز شريط تمرير مستوى الصوت مفقودًا من شريط المهام ، فاتبع هذه الخطوات لتمكينه:
1. اضغط على مفتاحي Windows + I في نفس الوقت لفتح الإعدادات.
2. انقر فوق إعدادات التخصيص ، كما هو موضح.
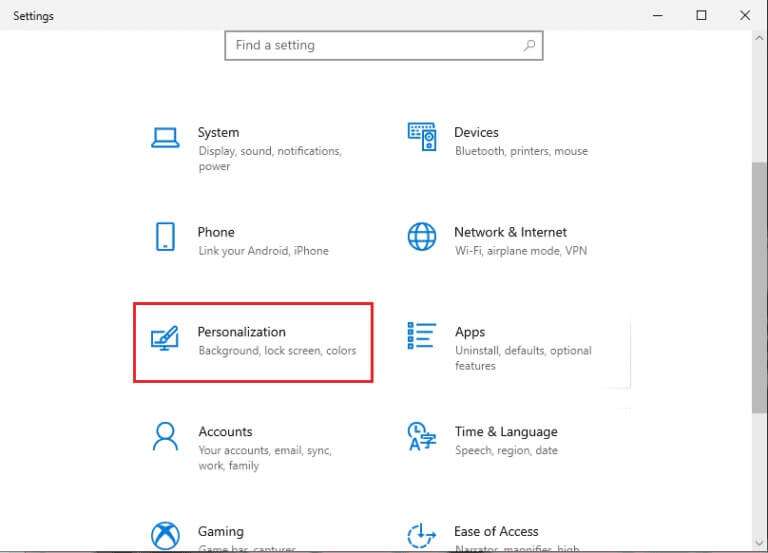
3. انتقل إلى قائمة شريط المهام من الجزء الأيمن.
4. قم بالتمرير لأسفل إلى منطقة الإعلام وانقر فوق الخيار تشغيل أو إيقاف تشغيل رموز النظام ، كما هو موضح بشكل مميز.
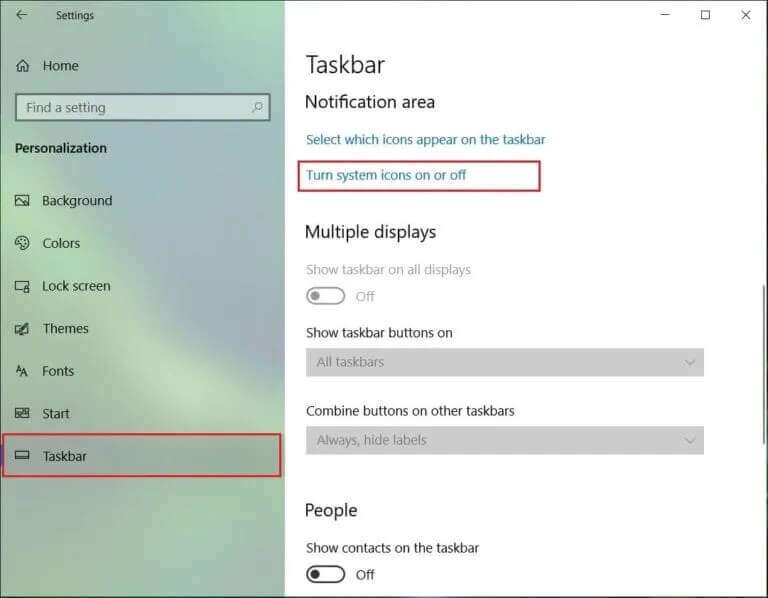
5. الآن ، قم بتشغيل مفتاح التبديل الخاص برمز c& ، كما هو موضح.
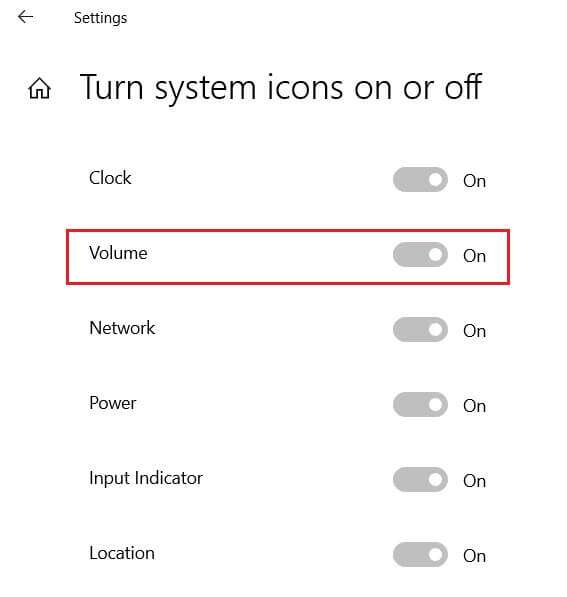
لماذا لا يعمل التحكم بحجم الصوت في جهاز كمبيوتر يعمل بنظام Windows 10؟
- لن تعمل عناصر التحكم في مستوى الصوت في حالة حدوث خلل في خدمات الصوت.
- إذا كان تطبيق explorer.exe الخاص بك لديه مشاكل.
- برامج تشغيل الصوت تالفة أو قديمة.
- هناك أخطاء في ملفات نظام التشغيل.
استكشاف الأخطاء وإصلاحها الأولية
1. أولاً ، قم بإعادة تشغيل جهاز الكمبيوتر الخاص بك وتحقق مما إذا كان ذلك يؤدي إلى إصلاح مشكلة عدم عمل التحكم في مستوى الصوت على نظام التشغيل Windows 10.
2. حاول أيضًا فصل السماعة الخارجية / سماعة الرأس وإعادة توصيلها مرة أخرى بعد إعادة تشغيل النظام.
الطريقة الأولى: تشغيل مستكشف أخطاء الصوت ومصلحها
قبل أن تتسخ أيدينا ونقوم بجميع عمليات استكشاف الأخطاء وإصلاحها بأنفسنا ، دعنا نستفيد من أداة استكشاف الأخطاء وإصلاحها المضمنة في نظام التشغيل Windows 10. تقوم الأداة بتشغيل مجموعة من الفحوصات المحددة مسبقًا لبرامج تشغيل أجهزة الصوت وخدمة الصوت والإعدادات وتغييرات الأجهزة ، إلخ ، ويحل تلقائيًا عددًا من المشكلات التي يتم مواجهتها بشكل متكرر.
1. اضغط على مفتاح Windows ، واكتب لوحة التحكم ، وانقر فوق فتح.
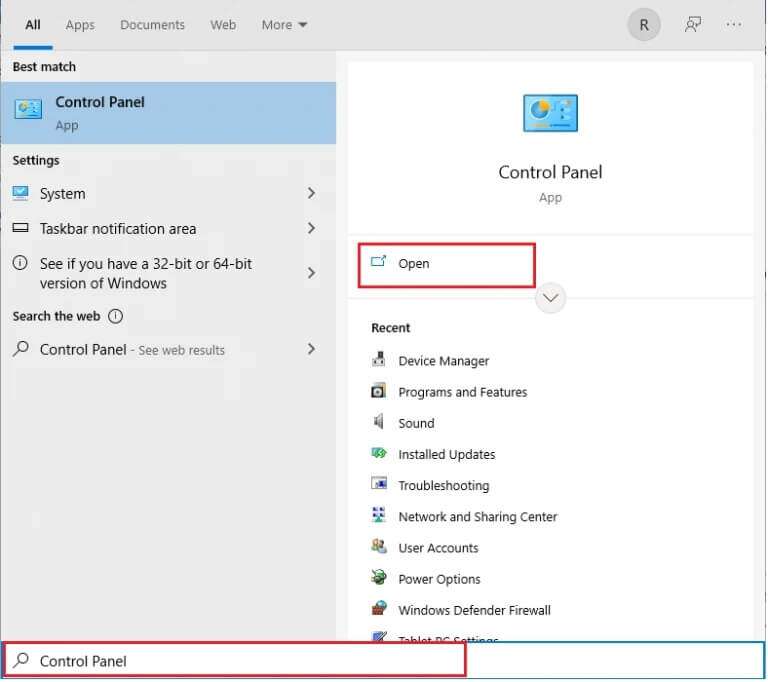
2. قم بتعيين العرض بواسطة> الرموز الكبيرة ، ثم انقر فوق خيار استكشاف الأخطاء وإصلاحها.
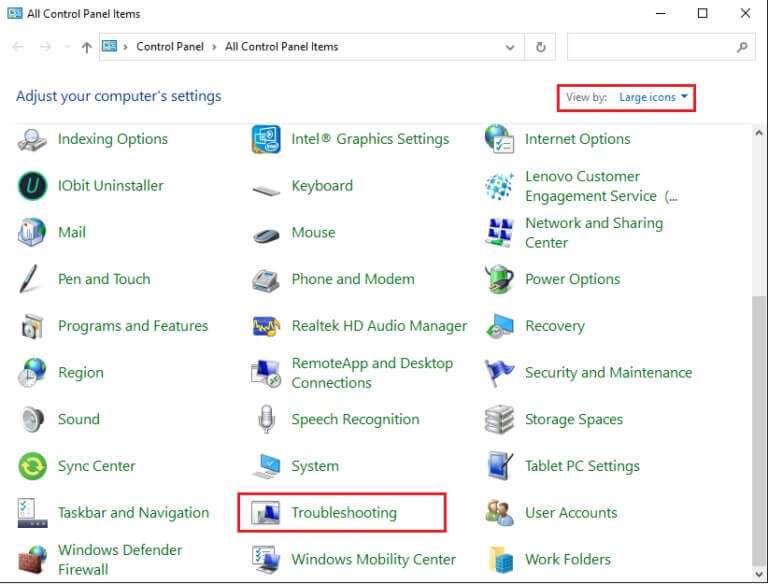
3. انقر فوق الخيار “عرض الكل” في الجزء الأيمن.
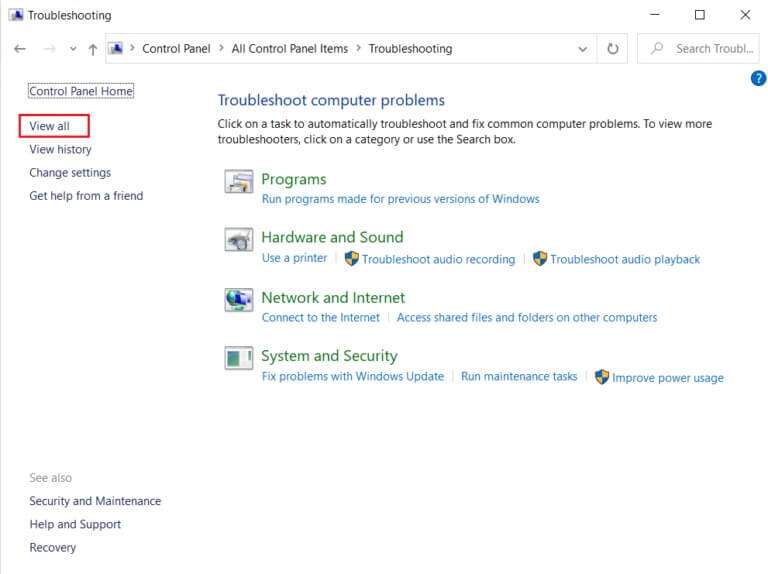
4. انقر فوق خيار تشغيل مستكشف أخطاء الصوت ومصلحها.
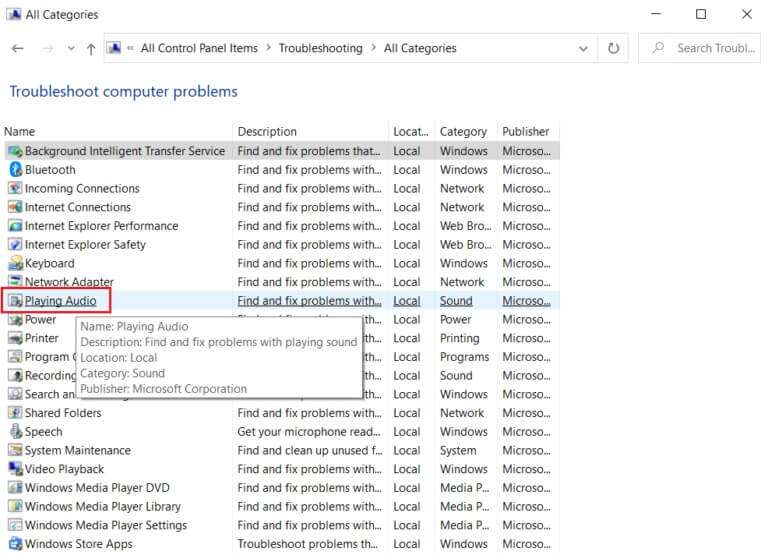
5. انقر فوق الخيار المتقدم في تشغيل مستكشف أخطاء الصوت ومصلحها ، كما هو موضح.
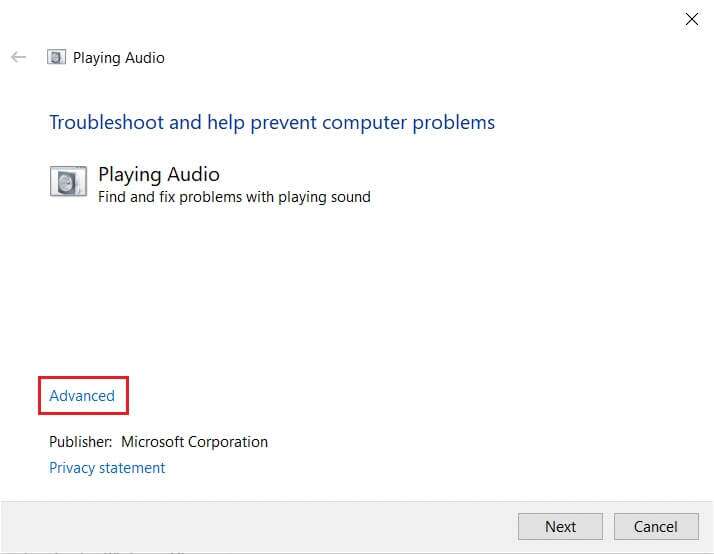
6. بعد ذلك ، حدد الخيار “تطبيق الإصلاحات تلقائيًا” وانقر فوق “التالي” ، كما هو موضح.
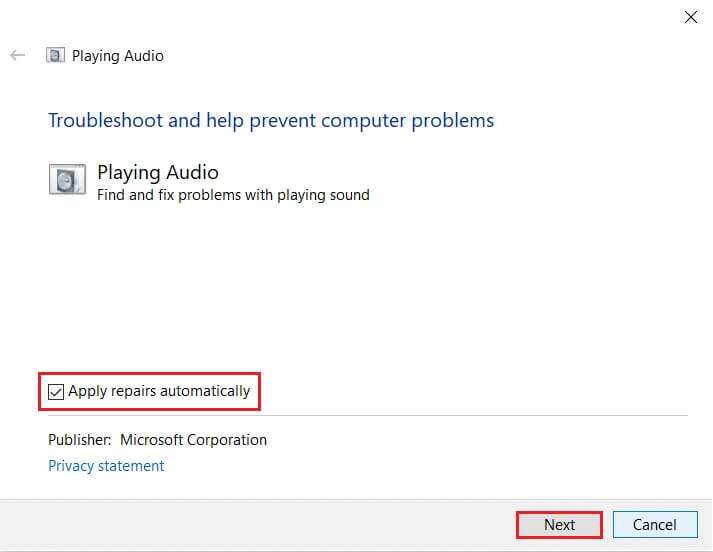
7. سيبدأ مستكشف الأخطاء ومصلحها في اكتشاف المشكلات ويجب عليك اتباع الإرشادات التي تظهر على الشاشة لإصلاح المشكلة.
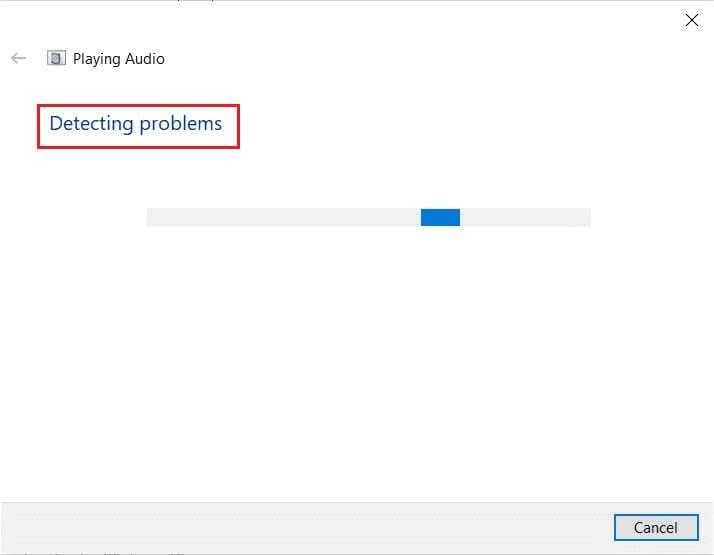
الطريقة 2: أعد تشغيل مستكشف Windows
تعتبر عملية explorer.exe مسؤولة عن عرض جميع عناصر سطح المكتب وشريط المهام وميزات واجهة المستخدم الأخرى. إذا تم عرضه تالفًا أو تالفًا ، فسيؤدي ذلك إلى عدم استجابة شريط المهام وسطح المكتب من بين أشياء أخرى. لحل هذه المشكلة وإعادة عناصر التحكم في مستوى الصوت ، يمكنك إعادة تشغيل عملية explorer.exe يدويًا من مدير المهام كما يلي:
1. اضغط على مفاتيح Ctrl + Shift + Esc في نفس الوقت لفتح مدير المهام.
2. هنا ، يعرض مدير المهام جميع العمليات النشطة التي تعمل في المقدمة أو الخلفية.
ملاحظة: انقر فوق مزيد من التفاصيل في الزاوية اليسرى السفلية لعرضها.
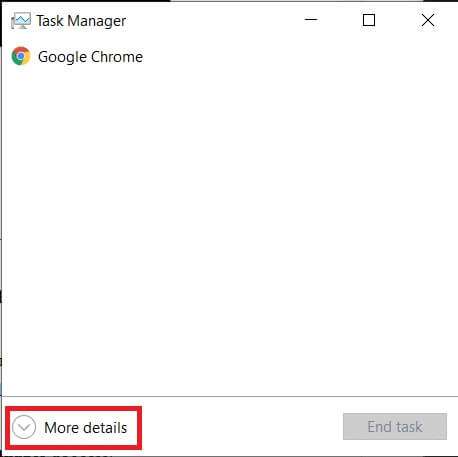
3. في علامة التبويب “العمليات” ، انقر بزر الماوس الأيمن فوق عملية Windows Explorer وحدد خيار إعادة التشغيل ، كما هو موضح أدناه.
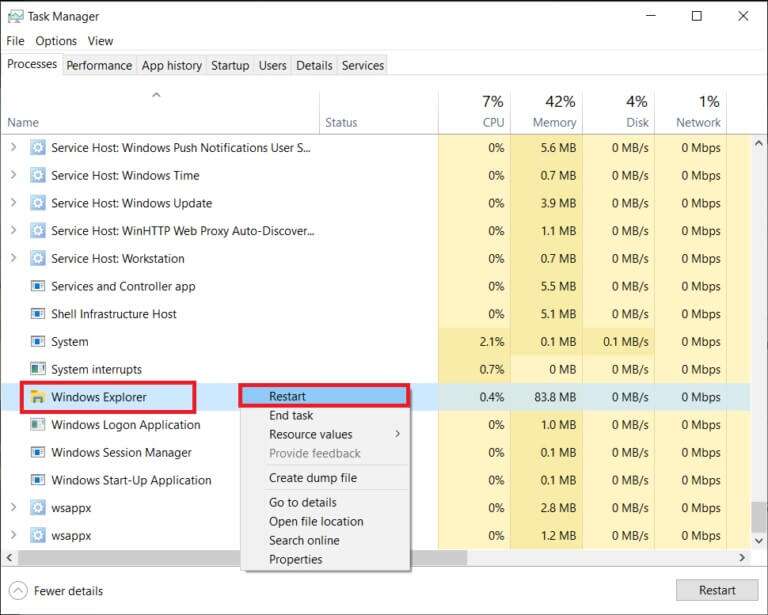
ملاحظة: ستختفي واجهة المستخدم بأكملها لمدة ثانية ، أي ستصبح الشاشة سوداء قبل الظهور مرة أخرى. يجب أن تعود عناصر التحكم في مستوى الصوت الآن. إذا لم يكن كذلك ، جرب الحل التالي.
الطريقة الثالثة: أعد تشغيل خدمات الصوت في Windows
على غرار عملية explorer.exe ، يمكن أن يكون المثيل الخاطئ لخدمة الصوت في Windows هو السبب وراء مشكلات التحكم في مستوى الصوت. تدير الخدمة المذكورة الصوت لجميع البرامج المستندة إلى Windows ويجب أن تظل نشطة دائمًا في الخلفية. بخلاف ذلك ، ستواجه العديد من المشكلات المتعلقة بالصوت مثل التحكم في مستوى الصوت الذي لا يعمل بنظام التشغيل windows 10.
1. اضغط على مفتاحي Windows + R في نفس الوقت لفتح مربع الحوار Run.
2. اكتب services.msc وانقر فوق “موافق” لتشغيل تطبيق مدير الخدمات.
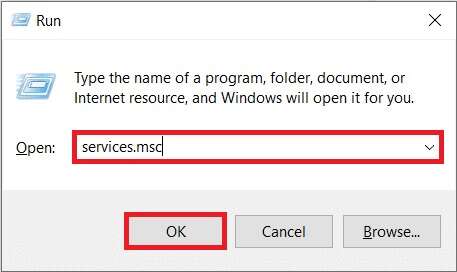
3. انقر فوق الاسم ، كما هو موضح ، لفرز الخدمات أبجديًا.
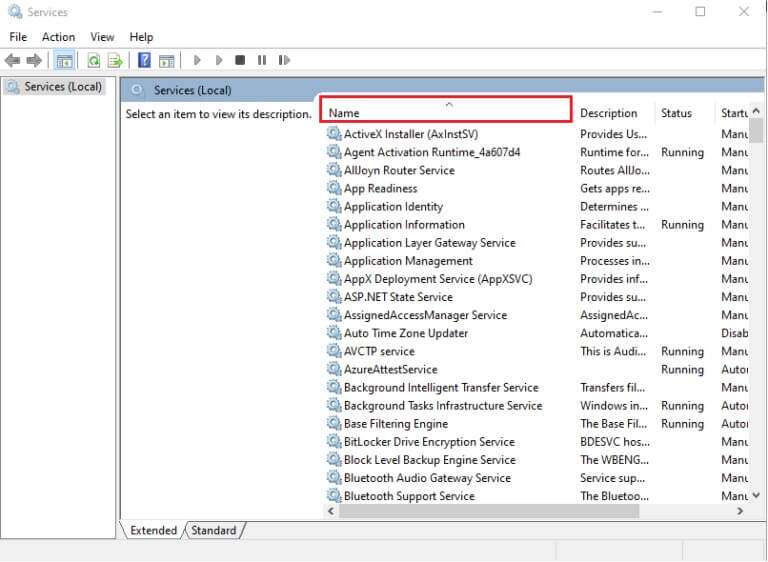
4. حدد موقع خدمة Windows Audio وحددها وانقر فوق خيار إعادة تشغيل الخدمة الذي يظهر في الجزء الأيمن.
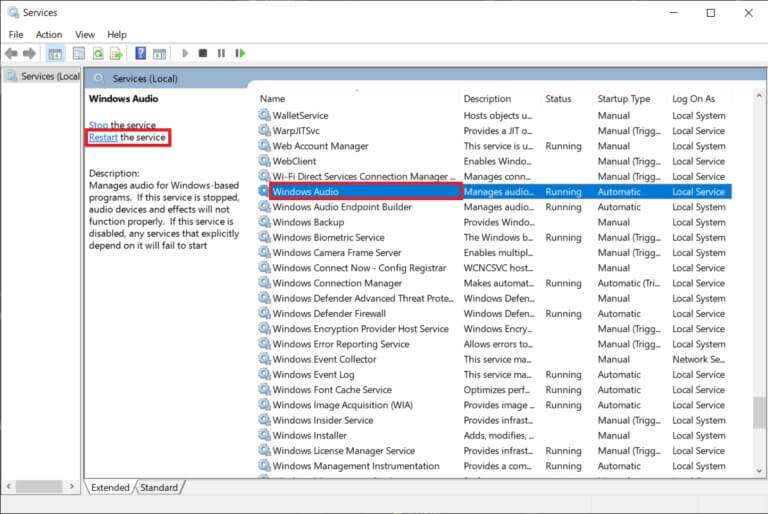
يجب أن يؤدي هذا إلى حل المشكلة وسيختفي الآن الصليب الأحمر. لمنع حدوث الخطأ المذكور مرة أخرى في التمهيد التالي ، قم بتنفيذ الخطوات المحددة:
5. انقر بزر الماوس الأيمن فوق خدمة Windows Audio واختر خصائص.
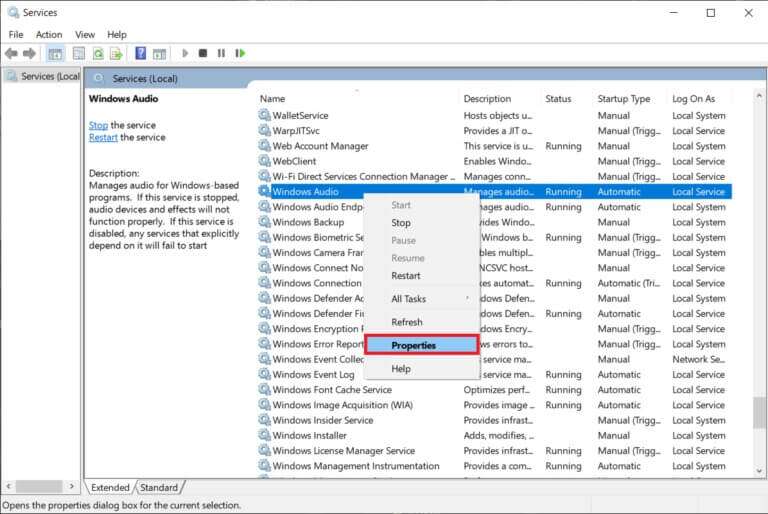
6. في علامة التبويب عام ، حدد نوع بدء التشغيل على أنه تلقائي.
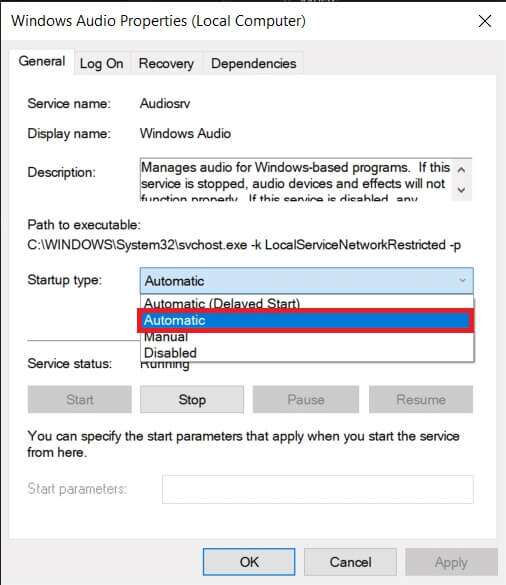
7. تحقق أيضًا من حالة الخدمة. إذا كانت الرسالة متوقفة ، فانقر فوق الزر “ابدأ” لتغيير حالة الخدمة إلى “قيد التشغيل”.
ملاحظة: إذا كانت الحالة هي قيد التشغيل ، فانتقل إلى الخطوة التالية.
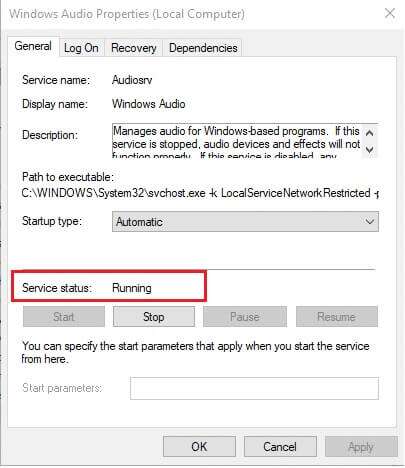
8. انقر فوق “تطبيق” لحفظ التعديل ثم انقر فوق الزر “موافق” للخروج.
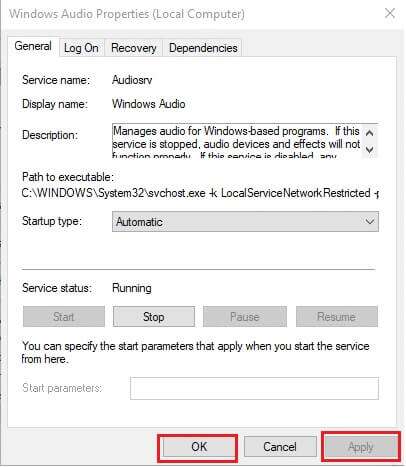
9. الآن ، انقر بزر الماوس الأيمن فوق Windows Audio مرة أخرى واختر إعادة التشغيل لإعادة تشغيل العملية.
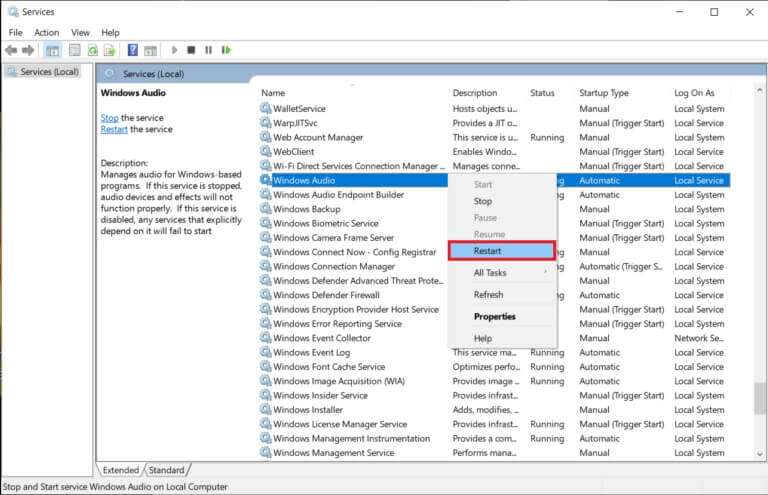
10. انقر بزر الماوس الأيمن فوق Windows Audio Endpoint Builder وحدد خصائص. تأكد من ضبط نوع بدء التشغيل على تلقائي لهذه الخدمة أيضًا.
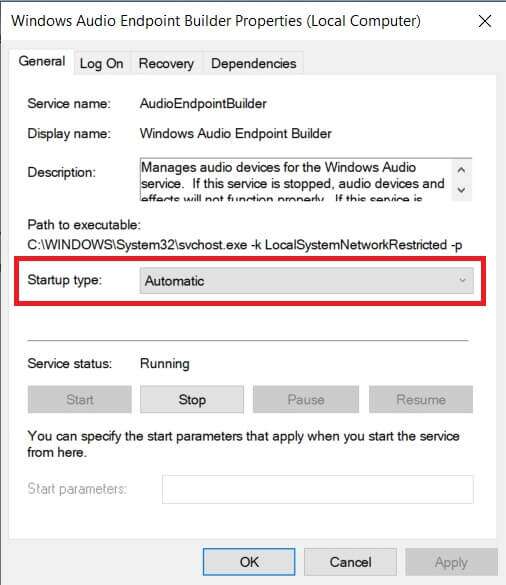
الطريقة الرابعة: تحديث برنامج تشغيل الصوت
يجب أن تظل ملفات برنامج تشغيل الجهاز محدثة دائمًا حتى تعمل مكونات الأجهزة بشكل لا تشوبه شائبة. إذا كانت مشكلة التحكم في مستوى الصوت لا تعمل في نظام التشغيل Windows 10 ، فقد بدأت بعد تثبيت تحديث Windows جديد ، فمن المحتمل أن يكون للبناء بعض الأخطاء الكامنة التي تثير المشكلة. قد يكون أيضًا بسبب برامج تشغيل الصوت غير المتوافقة. إذا كان الأمر كذلك ، فقم بتحديث ملفات برنامج التشغيل يدويًا على النحو التالي:
1. انقر فوق ابدأ واكتب مدير الجهاز ، ثم اضغط على مفتاح Enter.
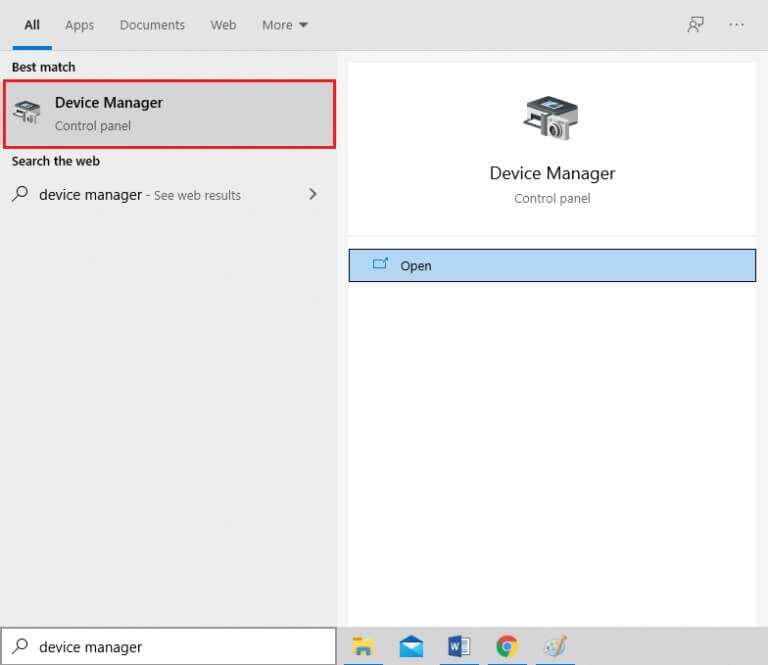
2. انقر نقرًا مزدوجًا فوق أجهزة التحكم في الصوت والفيديو والألعاب للتوسيع.
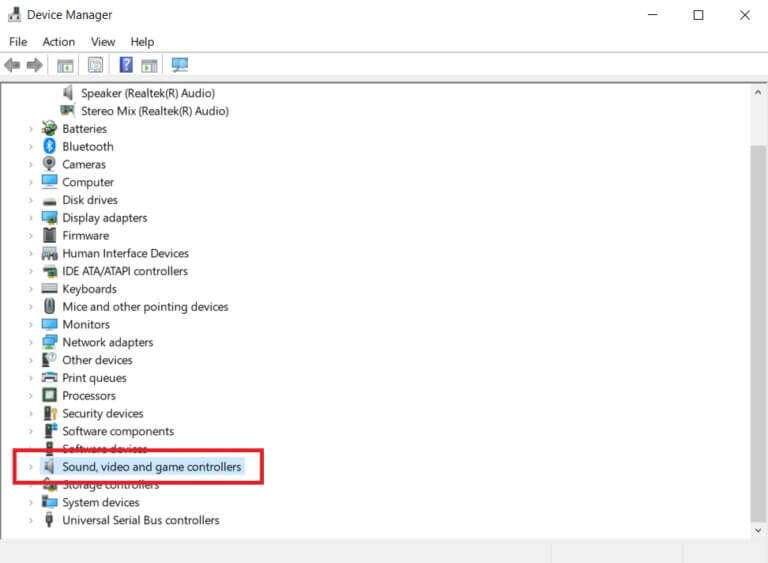
3. انقر بزر الماوس الأيمن فوق برنامج تشغيل الصوت (مثل Realtek High Definition Audio) واختر خصائص.
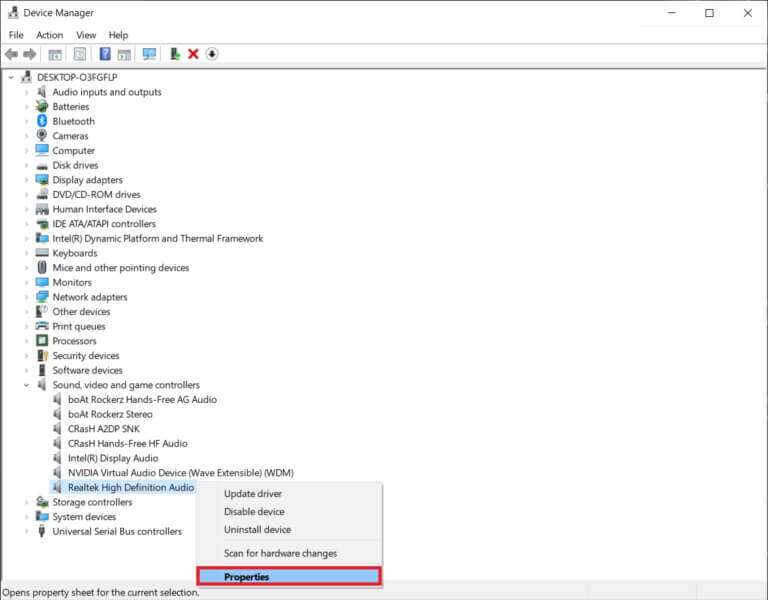
4. انتقل إلى علامة التبويب برنامج التشغيل وانقر فوق تحديث برنامج التشغيل
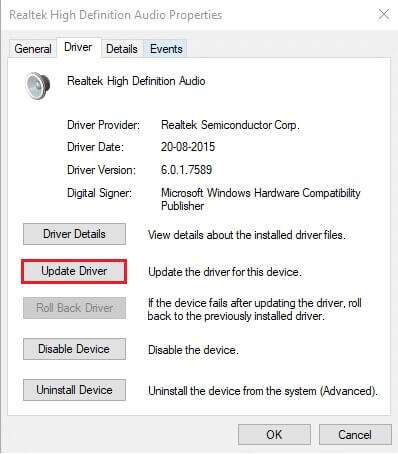
5. اختر البحث تلقائيًا عن برامج التشغيل
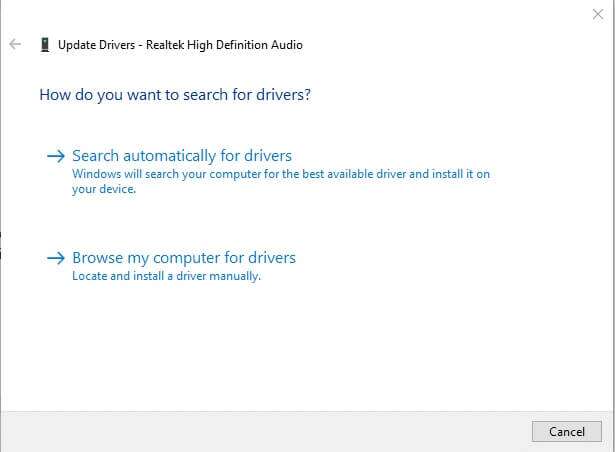
6. سيقوم Windows تلقائيًا بالبحث عن برامج التشغيل المطلوبة لجهاز الكمبيوتر الخاص بك وتثبيتها. أعد تشغيل جهاز الكمبيوتر الخاص بك لتنفيذ نفس الشيء.
7 أ. انقر فوق إغلاق إذا تم عرض رسالة أفضل برامج التشغيل لجهازك بالفعل.
7 ب. أو انقر فوق البحث عن برامج التشغيل المحدثة على Windows Update والتي ستأخذك إلى الإعدادات للبحث عن أي تحديثات اختيارية لبرنامج التشغيل.
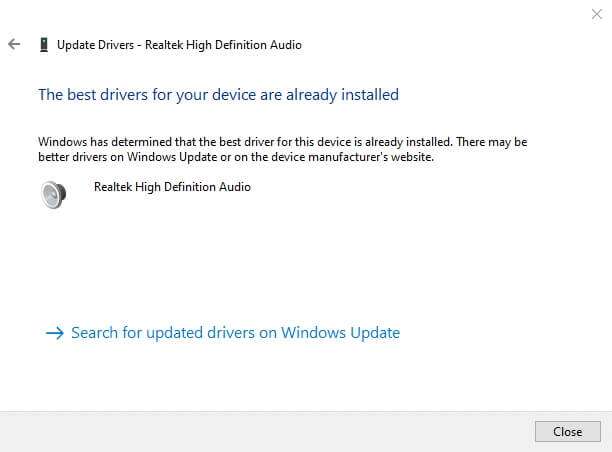
الطريقة الخامسة: إعادة تثبيت برنامج تشغيل الصوت
إذا استمرت المشكلة بسبب عدم توافق برامج تشغيل الصوت ، حتى بعد التحديث ، فقم بإلغاء تثبيت المجموعة الحالية وإجراء تثبيت نظيف كما هو موضح أدناه:
1. انتقل إلى إدارة الأجهزة> أجهزة التحكم بالصوت والفيديو والألعاب كما سبق.
2. انقر بزر الماوس الأيمن فوق برنامج تشغيل الصوت الخاص بك وانقر فوق “إلغاء تثبيت الجهاز” ، كما هو موضح أدناه.
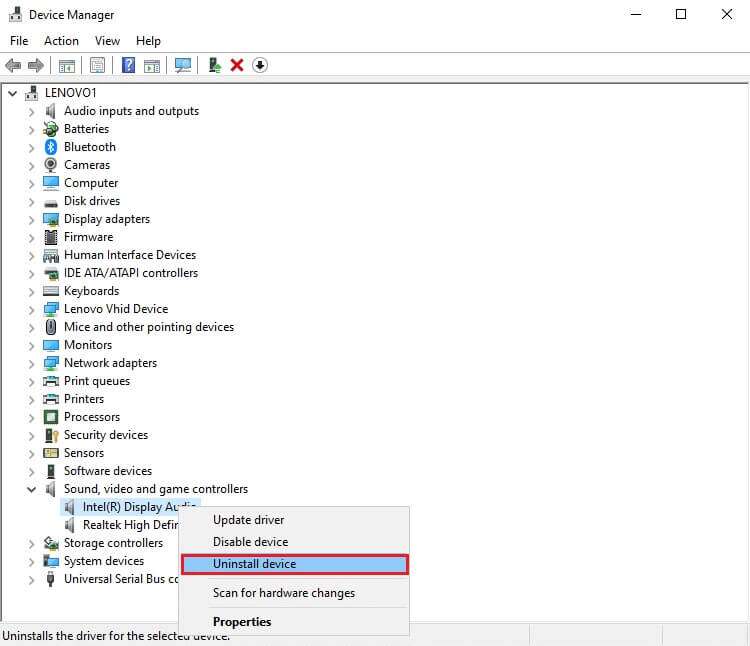
3. بعد إلغاء تثبيت برنامج تشغيل الصوت ، انقر بزر الماوس الأيمن فوق المجموعة وحدد فحص تغييرات الأجهزة ، كما هو موضح أدناه.
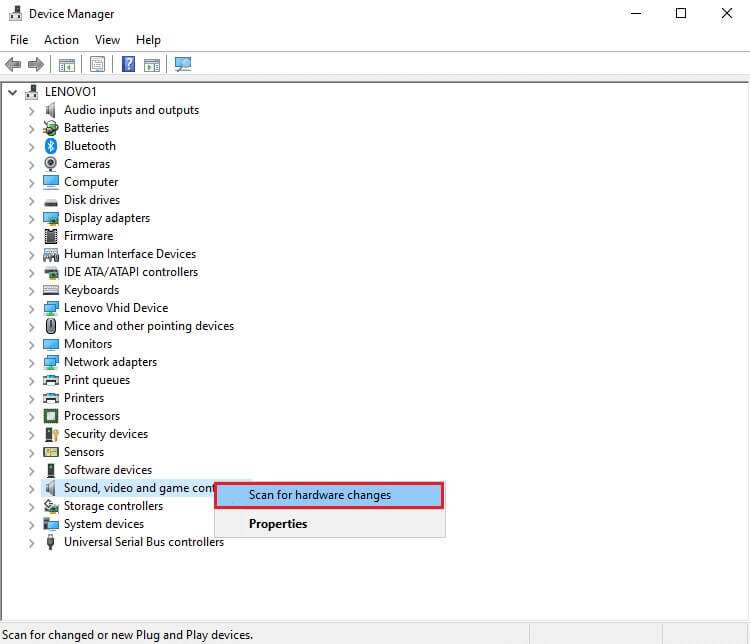
4. انتظر حتى يقوم Windows تلقائيًا بفحص برامج تشغيل الصوت الافتراضية وتثبيتها على نظامك.
5. أخيرًا ، أعد تشغيل الكمبيوتر وتحقق مما إذا كنت قادرًا على إصلاح مشكلة عدم عمل التحكم في مستوى الصوت على نظام التشغيل Windows 10.
الطريقة 6: تشغيل عمليات فحص SFC و DISM
أخيرًا ، يمكنك محاولة تشغيل عمليات فحص الإصلاح لإصلاح ملفات النظام الفاسدة أو استبدال أي ملفات مفقودة لإحياء عناصر التحكم في مستوى الصوت حتى يتم إصدار تحديث جديد مع إصلاح المشكلة نهائيًا بواسطة Microsoft.
1. اضغط على مفتاح Windows ، واكتب موجه الأوامر وانقر فوق تشغيل كمسؤول.
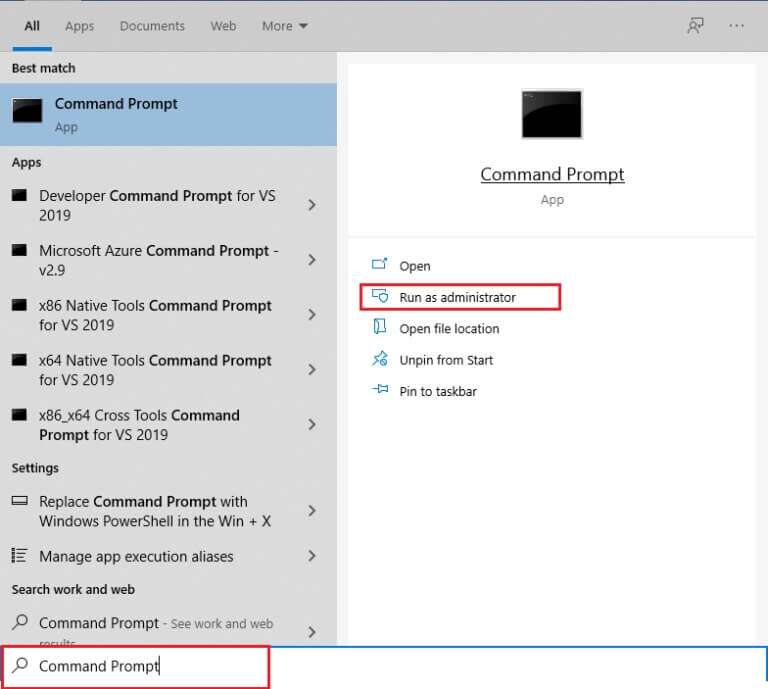
2. انقر فوق “نعم” في موجه التحكم في حساب المستخدم.
3. اكتب sfc / scannow واضغط على مفتاح Enter لتشغيل أداة System File Checker.
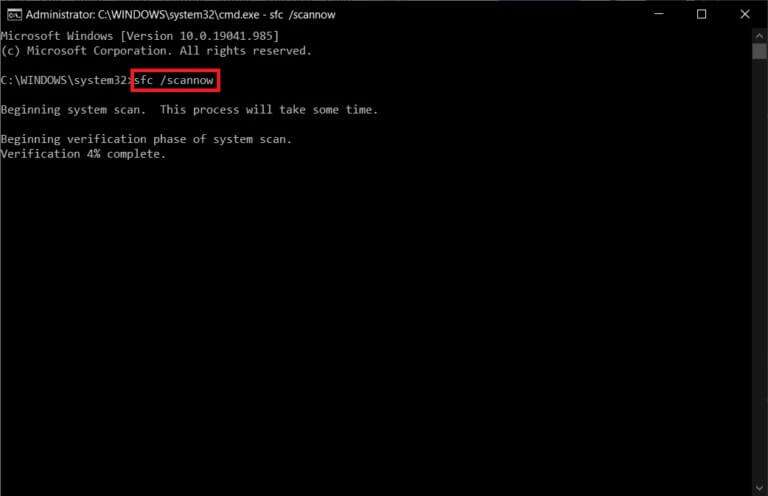
ملاحظة: ستستغرق العملية دقيقتين حتى تنتهي. ضع في اعتبارك عدم إغلاق نافذة موجه الأوامر.
4. بعد الانتهاء من فحص ملفات النظام ، أعد تشغيل الكمبيوتر.
5. مرة أخرى ، قم بتشغيل موجه الأوامر المرتفع ونفذ الأوامر المحددة واحدة تلو الأخرى.
-
dism.exe /Online /cleanup-image /scanhealth
-
dism.exe /Online /cleanup-image /restorehealth
-
dism.exe /Online /cleanup-image /startcomponentcleanup
ملاحظة: يجب أن يكون لديك اتصال إنترنت فعال لتنفيذ أوامر DISM.
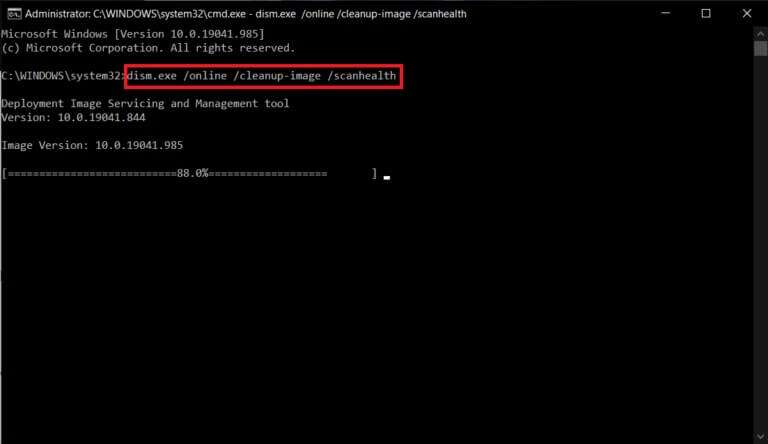
نأمل أن تكون قائمة الحلول المذكورة أعلاه مفيدة في إصلاح مشكلة التحكم في مستوى الصوت في Windows 10 التي لا تعمل على جهاز الكمبيوتر الخاص بك. إذا كان لديك أي استفسارات أو اقتراحات ، فلا تتردد في تركها في قسم التعليقات أدناه.