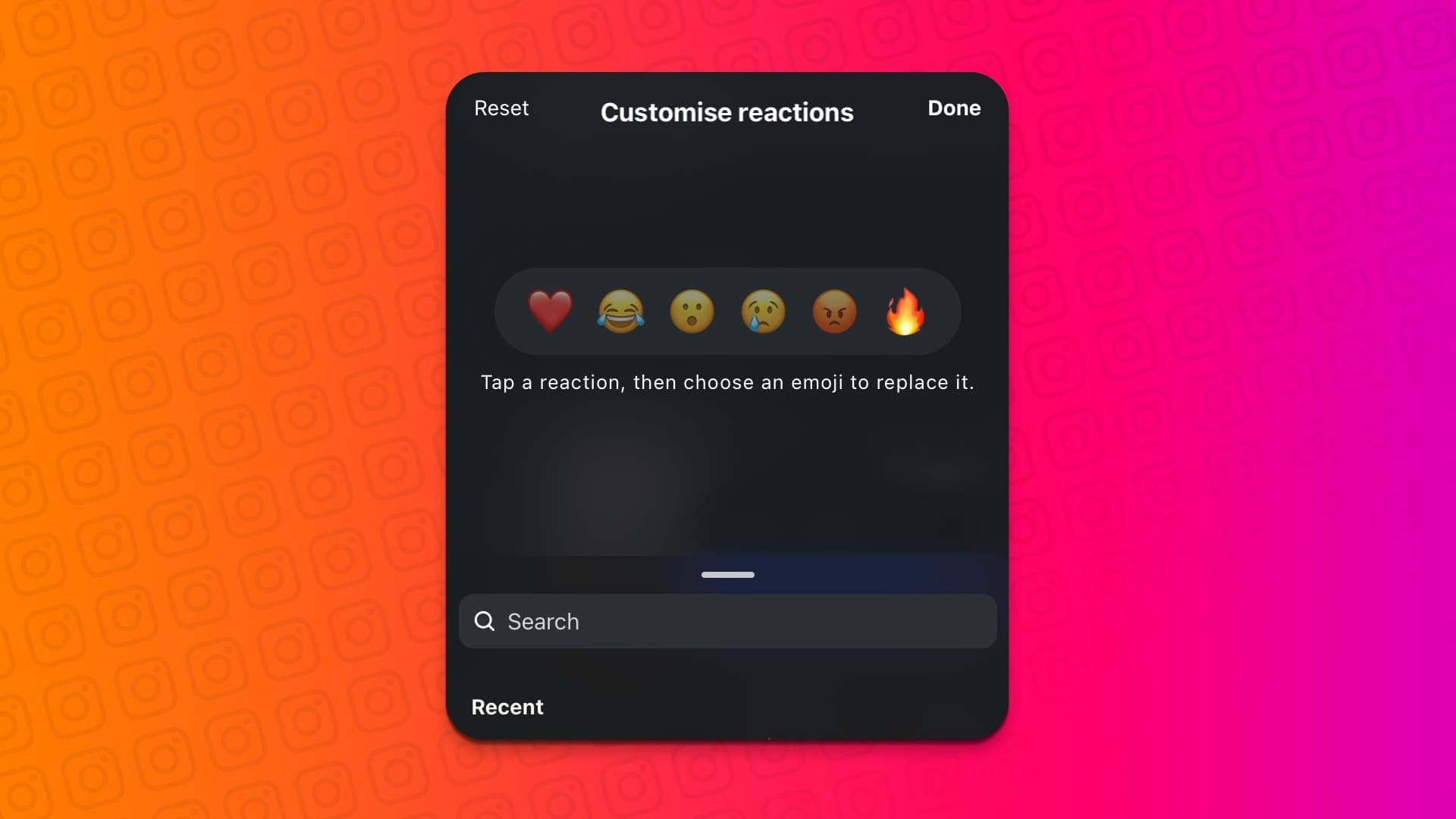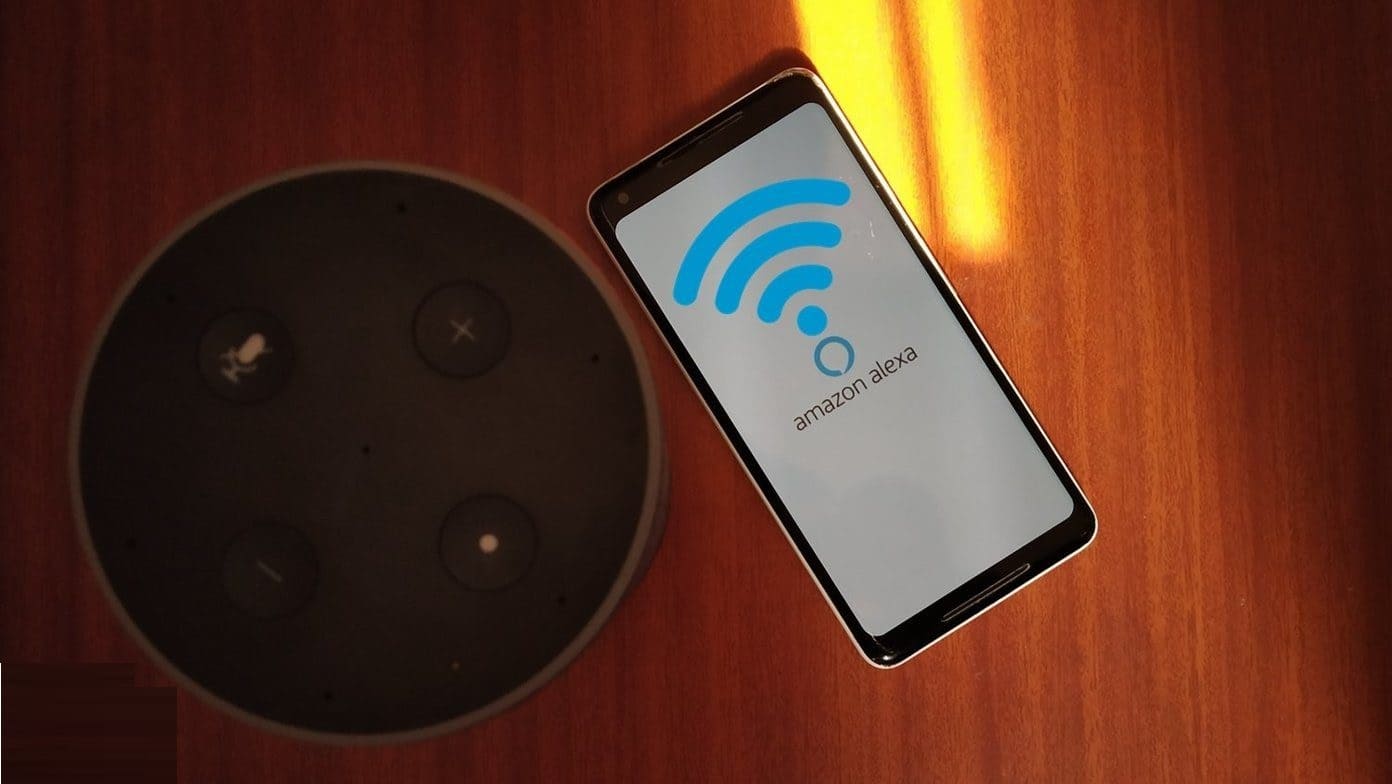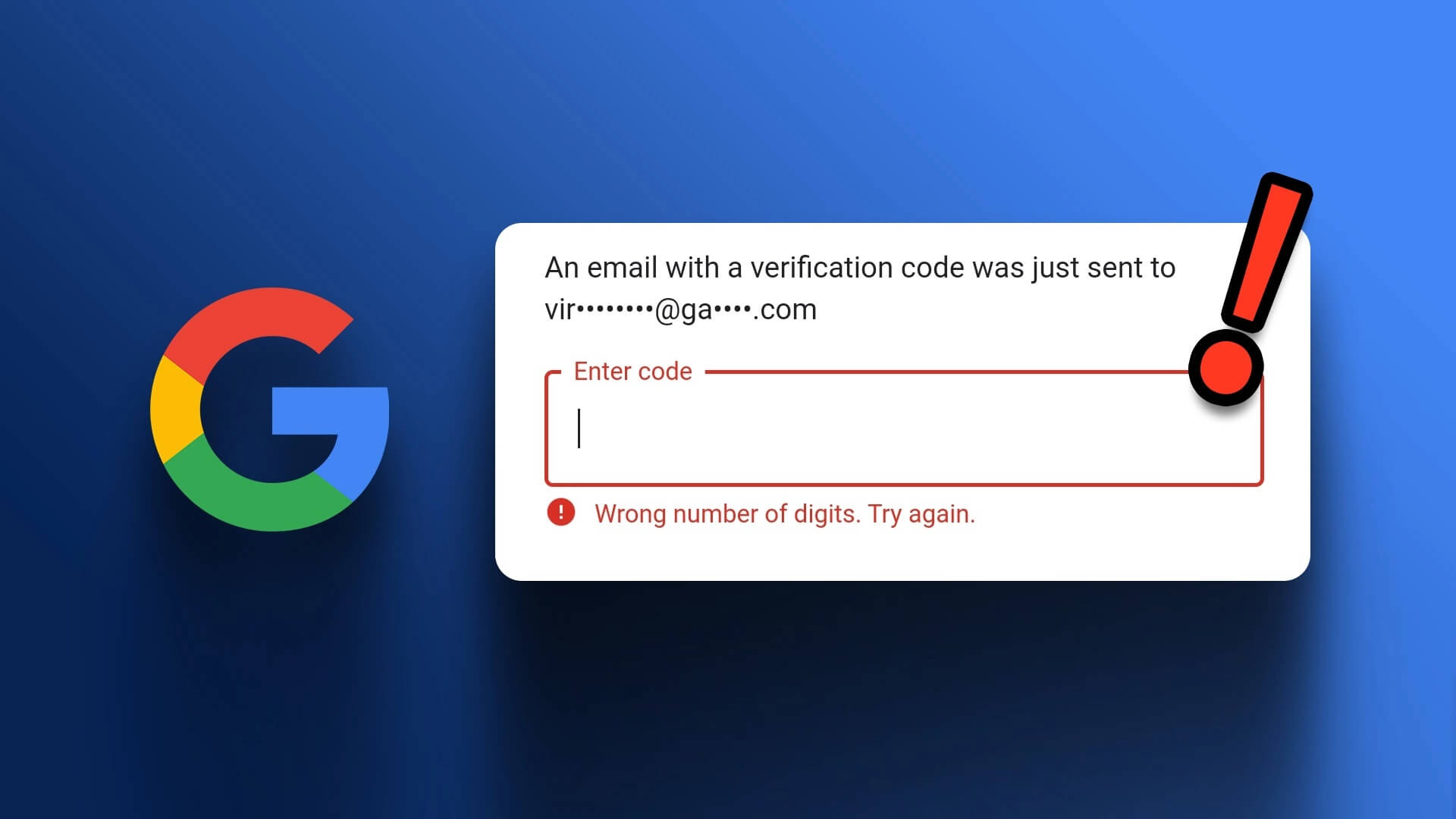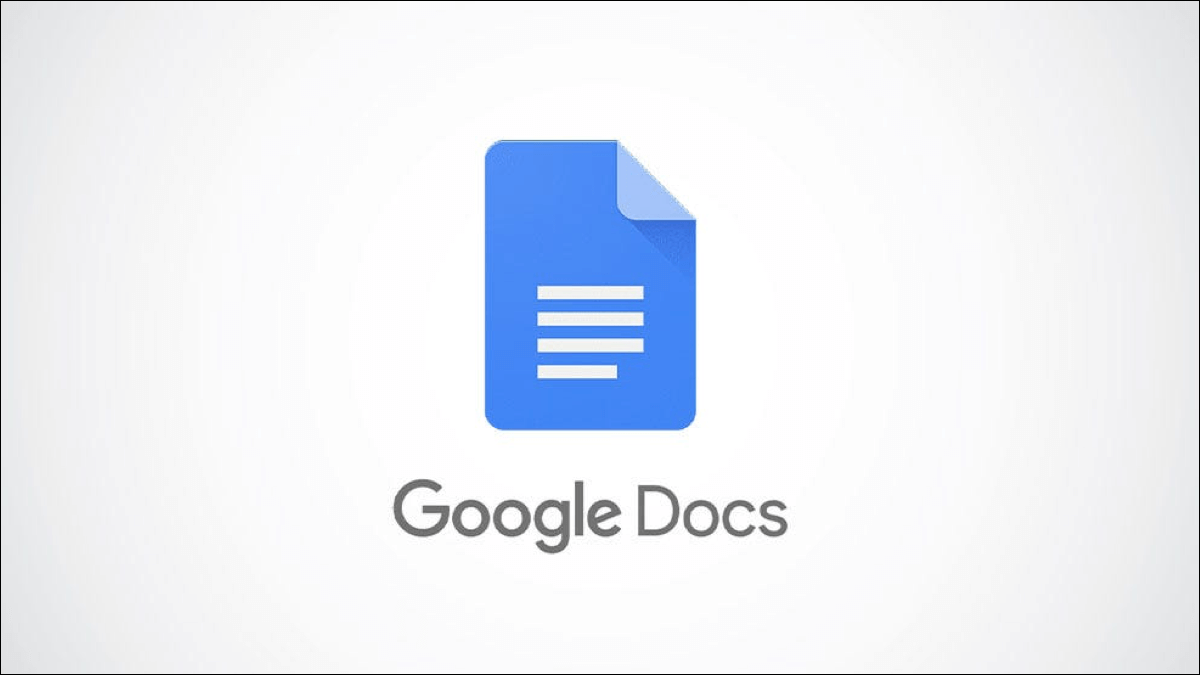بث الألعاب من جهاز الكمبيوتر إلى جهاز Mac أصبح أسهل من أي وقت مضى بفضل الأدوات والتقنيات المتاحة اليوم. سواء كنت تريد الاستمتاع بألعابك المفضلة على شاشة أكبر أو مشاركة تجربة اللعب مع الأصدقاء، فإن العملية لا تتطلب سوى بضع خطوات بسيطة. في هذا المقال، سنرشدك إلى أفضل الطرق لبث الألعاب من جهاز الكمبيوتر إلى جهاز Mac، مع التركيز على الأدوات الفعالة والإعدادات المثلى لضمان تجربة سلسة وخالية من المتاعب.
ملخص
- يمكنك بث الألعاب من جهاز كمبيوتر شخصي إلى جهاز Mac باستخدام Steam Remote Play لبث الألعاب محليًا بسهولة بين الأجهزة المتصلة بـ Steam.
- يوفر الجمع بين Moonlight وSunshine زمن انتقال أقل وجودة صورة أفضل ولكنه يتطلب إعدادًا وتكوينًا يدويًا.
- فكر في استخدام Sunshine fork Apollo لدعم العرض الافتراضي التلقائي عند بث الألعاب من جهاز كمبيوتر شخصي إلى جهاز Mac للراحة وسهولة الاستخدام.
هل لديك جهاز كمبيوتر شخصي للألعاب وجهاز Mac؟ قد يسعدك معرفة أنه يمكنك بث الألعاب من جهاز الكمبيوتر الشخصي إلى جهاز Mac، عبر شبكة محلية. بهذه الطريقة، يمكنك تشغيل أي شيء على جهاز Mac، حتى إذا لم يكن هناك إصدار أصلي لجهاز Mac. إليك الطريقة.
كيفية بث الألعاب من جهاز كمبيوتر شخصي إلى جهاز Mac باستخدام Steam Remote Play
يتيح لك Steam Remote Play بث أي لعبة تملكها على Steam، بالإضافة إلى معظم الألعاب غير التابعة لـ Steam، من جهاز كمبيوتر قادر على الألعاب إلى أي جهاز يمكنه تشغيل Steam أو تطبيق Steam Link. يمكنك أيضًا تشغيل الألعاب عن بُعد على الأجهزة التي لا تدعم Steam أو تطبيق Steam Link باستخدام جهاز Steam Link المادي إذا تمكنت من العثور عليه، لأن Valve توقفت عن بيعه منذ فترة.
إعداد Steam Remote Play بسيط للغاية. أولاً، يجب تسجيل كل من الجهاز الذي تريد البث منه والجهاز الذي تريد بث الألعاب إليه في نفس حساب Steam ومتصلين بنفس الشبكة المحلية.
قبل أن تبدأ بث الألعاب، تحتاج إلى تمكين Steam Remote Play. للقيام بذلك، انقر فوق الزر “Steam” ثم انقر فوق الزر “Settings”.
بعد ذلك، افتح قائمة “اللعب عن بعد” وقم بتنشيط مفتاح “تمكين اللعب عن بعد”.
الآن، يمكنك فتح Steam على جهاز Mac الخاص بك. بمجرد فتح Steam، قم بتمكين مرشح “إظهار الألعاب الجاهزة للعب فقط” لرؤية الألعاب المثبتة على جهاز الكمبيوتر المضيف وجهاز Mac الخاص بك فقط، ثم حدد اللعبة التي تريد بثها إلى جهاز Mac الخاص بك، ثم انقر فوق الزر الأخضر الكبير “بث”.
سيتم تشغيل اللعبة على جهاز الكمبيوتر الخاص بك، وسيبدأ البث. بمجرد دخولك إلى اللعبة، يمكنك تغيير الدقة والخيارات دون مشاكل، كما لو كنت تلعب اللعبة على جهاز الكمبيوتر الخاص بك.
بينما تؤدي الإعدادات الافتراضية إلى جودة صورة جيدة جدًا، يمكنك تعديل الإعدادات المتقدمة بالانتقال إلى قائمة “اللعب عن بُعد” وتنشيط تبديل “تمكين خيارات المضيف المتقدمة” و”تمكين خيارات العميل المتقدمة”.
هناك، يمكنك تعديل جودة البث، وزيادة الحد الأقصى للنطاق الترددي المستخدم، أو تعطيله تمامًا (مفيد إذا كان لديك جهاز توجيه متطور)، والمزيد.
هناك خيار مفيد موجود في قائمة “خيارات المضيف المتقدمة”، إذا كنت تريد بث الألعاب إلى جهاز MacBook، وهو “تغيير دقة سطح المكتب لتتوافق مع عميل البث”. سيؤدي تمكين هذا الخيار إلى ضبط دقة البث تلقائيًا لتتوافق مع دقة جهاز MacBook. إذا كان كل من الكمبيوتر الشخصي وجهاز Mac متصلين بنفس الشاشة، إذا كان لديك جهاز Mac Mini على سبيل المثال، فلن تحتاج إلى تمكينه.
Steam Remote Play إيجابيات وسلبيات
بشكل عام، يعد Steam Remote Play حلاً رائعًا لبث الألعاب المحلية لمعظم الأشخاص. جودة البث قوية جدًا حتى مع الإعدادات الافتراضية، ويمكن أن تصبح ممتازة إذا قمت بزيادة أو تعطيل حد النطاق الترددي.
لا يعد زمن الوصول سيئًا للغاية، خاصة إذا كنت تلعب الألعاب باستخدام وحدة تحكم. ومع ذلك، سيكون زمن وصول الإدخال ملحوظًا في الألعاب السريعة التي يتم لعبها باستخدام الماوس ولوحة المفاتيح. أيضًا، Steam Remote Play ليس حل البث المحلي الأكثر استقرارًا. لقد لاحظت تلعثمًا عرضيًا بغض النظر عن الجهاز الذي أقوم بالبث إليه.
أوصي بشدة بتوصيل كل من الجهاز المضيف والجهاز العميل – أو على الأقل الكمبيوتر المضيف – بجهاز التوجيه الخاص بك عبر كبل إيثرنت للحصول على أفضل تجربة فيما يتعلق بالاستقرار وزمن الوصول. ومع ذلك، هناك فرصة جيدة ألا تتخلص أبدًا من التلعثم تمامًا.
إذا كنت لا تريد استخدام الكابلات، فتأكد من وجود جهاز توجيه Wi-Fi 5 على الأقل. ومع ذلك، للحصول على أفضل تجربة لاسلكية، أوصي بجهاز توجيه Wi-Fi 6 لائق على الأقل.
كيفية بث الألعاب من الكمبيوتر الشخصي إلى جهاز Mac باستخدام Moonlight وSunshine
هناك طريقة أخرى لبث الألعاب من الكمبيوتر الشخصي إلى جهاز Mac باستخدام تطبيقين يُدعيان Moonlight وSunshine. يوفر هذا المزيج زمن انتقال أقل وجودة صورة أفضل (إلى حد ما) ولكن إعداده ليس بسيطًا مثل Steam Remote Play. ميزة أخرى هي أنه يمكنك استخدام هذا المزيج كحل لسطح المكتب البعيد. إنه ليس رائعًا لأغراض سطح المكتب البعيد، ولكنه مفيد في حالات الطوارئ.
لبدء بث الألعاب من الكمبيوتر الشخصي إلى جهاز Mac باستخدام Moonlight وSunshine، تحتاج أولاً إلى تثبيت Sunshine على الكمبيوتر الشخصي. قم بزيارة الصفحة الرئيسية لـ Sunshine، وانتقل لأسفل حتى ترى رأس التنزيل الكبير، وانقر فوق الزر “الأحدث”.
سيقودك هذا إلى صفحة تنزيل Sunshine على GitHub. إذا كان جهاز الكمبيوتر لديك يعمل بنظام Windows، فقم بتنزيل الملف “sunshine-windows-installer.exe”، وشغّله، ثم قم بتثبيت Sunshine. إذا واجهت التحذير الموضح أدناه أثناء محاولة تثبيت Sunshine، فانقر فوق الزر “مزيد من المعلومات”.
ثم انقر فوق الزر “تشغيل على أي حال” واستمر في التثبيت.
بمجرد الانتهاء من تثبيت Sunshine، سيتم تشغيل التطبيق تلقائيًا. حدد الرمز الخاص به في شريط المهام، وانقر بزر الماوس الأيمن فوقه، ثم انقر فوق الزر “فتح Sunshine”.
سيؤدي هذا إلى فتح صفحة واجهة مستخدم الويب الخاصة بـ Sunshine في متصفح الويب الخاص بك، حيث يمكنك كتابة اسم المستخدم وكلمة المرور. تأكد من تذكرهما أو حفظهما في مدير كلمات المرور الذي تختاره لأنك ستحتاج إلى إدخالهما في كل مرة تفتح فيها واجهة مستخدم الويب الخاصة بـ Sunshine. بمجرد إدخال اسم المستخدم وكلمة المرور، انقر فوق الزر “تسجيل الدخول”.
سيؤدي هذا إلى فتح نافذة تسجيل دخول جديدة حيث يتعين عليك إدخال اسم المستخدم وكلمة المرور المذكورين أعلاه.
إذا حذرك المتصفح الخاص بك من وجود خطر أمني محتمل، فانقر فوق الزر “خيارات متقدمة”، ثم انقر فوق “قبول المخاطرة والمتابعة”.
تعتبر خيارات Sunshine الافتراضية جيدة؛ ولا تحتاج إلى تعديلها. إذا كنت تريد تغيير الإعدادات، فأوصيك بمشاهدة مقطع الفيديو التعليمي المفيد هذا من قناة MikeTheTech على YouTube. فهو يشرح جميع الخيارات الموجودة في واجهة المستخدم على الويب الخاصة بـ Sunshine وما يحدث عند تغييرها.
الآن يمكنك تثبيت Moonlight، وهو تطبيق محلي لعميل بث الألعاب، على جهاز Mac الخاص بك. للقيام بذلك، قم بزيارة صفحة تنزيلات Moonlight على GitHub، وقم بتنزيل ملف “macOS (Universal)” وتثبيته.
بمجرد تثبيت Moonlight على جهاز Mac الخاص بك، افتح التطبيق، وإذا كان Sunshine قيد التشغيل على جهاز الكمبيوتر الخاص بك، فيجب أن ترى أيقونة كبيرة تُظهر جهاز كمبيوتر مقفلاً، كما هو موضح أدناه.
انقر فوق الرمز، وسترى رقم تعريف شخصي مكونًا من أربعة أرقام تحتاج إلى كتابته في Sunshine.
احفظ رقم التعريف الشخصي، وانتقل إلى جهاز الكمبيوتر الخاص بك، وافتح واجهة المستخدم على الويب الخاصة بـ Sunshine، وانتقل إلى علامة التبويب “رقم التعريف الشخصي”، وأدخل رقم التعريف الشخصي بالإضافة إلى اسم الجهاز، وهو اسم جهاز الكمبيوتر الخاص بك، كما هو موضح في Moonlight. في حالتي، الاسم هو “17ThDimension”. أدخل كلًا من رقم التعريف الشخصي واسم المضيف وانقر فوق “إرسال”.
إذا قمت بإدخال رقم التعريف الشخصي (PIN) واسم المضيف الصحيحين، فيجب أن يصبح رمز الكمبيوتر غير مقيد، ويجب ألا يظهر رمز القفل بعد الآن، كما هو موضح أدناه.
الآن، يمكنك النقر على أيقونة الكمبيوتر الشخصي، ويجب أن تظهر أمامك أيقونتان: “سطح المكتب”، و”Steam”.
سيقودك الأول إلى سطح مكتب الكمبيوتر الشخصي الخاص بك، وسيفتح الثاني Steam. شخصيًا، أنتقل دائمًا إلى سطح المكتب مباشرةً لأنني دائمًا ما أمتلك مجموعة من الألعاب غير التابعة لـ Steam مثبتة على جهاز الكمبيوتر الخاص بي. ولكن إذا كنت تمتلك ألعاب Steam فقط، فيمكنك ببساطة فتح Steam.
نصيحة
يمكنك الخروج من دفق Moonlight بالضغط على Ctrl+Shift+Option+Q.
يمكنك تكوين Moonlight حسب رغبتك بالنقر فوق رمز الترس.
بمجرد الوصول إلى خيارات Moonlight، يمكنك تعديل الدقة وزيادة النطاق الترددي وفرض فك تشفير الفيديو وتحديد ترميز فيديو معين وتمكين HDR وفتح النطاق الترددي (افتراضيًا، يقتصر النطاق الترددي الأقصى على 150 ميجابت/ثانية) والمزيد.
إذا كان جهاز الكمبيوتر الشخصي وجهاز Mac متصلين بنفس الشاشة، فحدد خيار الدقة “الأصلية”، ولن تواجه أي مشكلات مع دقة البث ونسبة العرض إلى الارتفاع.
من ناحية أخرى، إذا كنت تستخدم شاشات مختلفة لجهاز الكمبيوتر الشخصي وجهاز Mac، أو تريد بث الألعاب إلى جهاز MacBook، فيجب عليك تثبيت برنامج تشغيل العرض الافتراضي وتكوينه لمطابقة دقة ومعدل تحديث شاشة جهاز MacBook الخاص بك حتى لا يتم تمديد البث أو تضمين حدود سوداء في حالة اختلاف نسبة العرض إلى الارتفاع بين الشاشة وشاشة جهاز MacBook.
أوصي بمشاهدة فيديو MikeTheTech حول تثبيت برنامج تشغيل العرض الافتراضي لمعرفة كيفية تكوين العرض الافتراضي حسب رغبتك.
بمجرد تكوينه، ما عليك سوى عرض سطح مكتب Windows على الشاشة الافتراضية (Project > Second Screen Only) بعد تشغيل البث، وتذكر إعادة تنشيط الشاشة الأساسية (Project > PC Screen Only) قبل الخروج من Moonlight. وإلا، فسيتم عرض سطح المكتب على الشاشة الافتراضية، وسيتعين عليك إعادة فتح Moonlight على جهاز Mac الخاص بك للتبديل مرة أخرى إلى الشاشة الأساسية.
مزايا وعيوب Moonlight وSunshine
بالنسبة للمبتدئين، يتطلب تثبيت وتكوين هذه المجموعة مزيدًا من الوقت ولا تكون بسيطة مثل تمكين Steam Remote Play. أيضًا، قد تواجه مشكلات في نسبة العرض إلى الارتفاع إذا لم يكن جهاز الكمبيوتر الشخصي وجهاز Mac متصلين بنفس الشاشة وكان للشاشتين نسب عرض إلى ارتفاع مختلفة.
من ناحية أخرى، يوفر Moonlight وSunshine زمن انتقال أقل للإدخال من Steam Remote Play، خاصةً إذا كان كل من العميل والجهاز المضيف متصلين بالشبكة المحلية عبر كبل. ستحصل على أفضل تجربة عندما يكون كل من العميل والمضيف متصلين بالموجه. للحصول على تجربة مثالية، تأكد من توصيل الكمبيوتر المضيف على الأقل بالموجه عبر كبل إيثرنت.
يمكن أن تكون جودة الصورة أفضل مع مجموعة Moonlight وSunshine، خاصةً إذا كان لديك جهاز توجيه Wi-Fi 6 أو أفضل قادر وقمت بتعطيل حد النطاق الترددي الأقصى. ومع ذلك، ستلاحظ وجود خطوط ألوان في المناطق المظلمة، وهو ما لا يكون واضحًا عند استخدام Steam Remote Play.
ميزة أخرى لهذه المجموعة هي أنه يمكنك استخدامها كحل لسطح المكتب البعيد، بينما لا يمكن استخدام Steam Remote Play إلا لبث الألعاب.
بشكل عام، يمكن أن توفر Moonlight وSunshine زمن انتقال أقل وجودة صورة أفضل، لكن إعدادهما أكثر تعقيدًا ولا يضبطان الدقة ونسبة العرض إلى الارتفاع تلقائيًا لتتناسب مع جهاز العميل.
هل تحتاج إلى دعم العرض الافتراضي؟ جرب Apollo
في حين أن Sunshine وVirtual Display Driver عبارة عن مجموعة جيدة جدًا للأشخاص الذين لديهم شاشات منفصلة لأجهزة الكمبيوتر الشخصية وأجهزة Mac، فهناك حل آخر يقوم بأتمتة الإجراء بالكامل.
Apollo هو برنامج فرعي من Sunshine يتضمن برنامج تشغيل العرض الافتراضي افتراضيًا ويقوم تلقائيًا بإنشاء شاشة افتراضية تتوافق مع دقة ومعدل تحديث جهاز MacBook (أو أي جهاز آخر تستخدمه لبث الألعاب من جهاز الكمبيوتر الخاص بك). بعبارة أخرى، مع Apollo، لست مضطرًا إلى تثبيت برنامج تشغيل العرض الافتراضي وتكوينه أو عرض سطح المكتب يدويًا على الشاشة الافتراضية في كل مرة تقوم فيها بتشغيل Moonlight.
إن إجراء التثبيت والتكوين هو نفسه مع Sunshine، مع وجود فارق وحيد وهو أن Apollo يقوم تلقائيًا بتثبيت برنامج تشغيل العرض الافتراضي، لذلك لا يتعين عليك تثبيته بشكل منفصل.
أنا شخصيًا أفضل Apollo لأنه يتحول تلقائيًا إلى العرض الافتراضي بعد بدء البث ولأنه يضبط ديناميكيًا دقة ومعدل تحديث العرض الافتراضي لمطابقة الجهاز الذي أقوم بالبث إليه. على سبيل المثال، عندما أقوم ببث الألعاب إلى ASUS ROG Ally، يقوم Apollo بضبط العرض الافتراضي إلى 1080 بكسل بمعدل 120 هرتز، وعندما أقوم ببث الألعاب إلى Deck، فإنه يعيد تكوين العرض إلى 800 بكسل بمعدل 60 هرتز.
ومع ذلك، يعاني Apollo من بعض الآلام الأولية. على سبيل المثال، ينسى التطبيق أحيانًا عرض سطح المكتب تلقائيًا على الشاشة الثانوية (الافتراضية) بمجرد تشغيل البث، أو يتحول إلى العرض الافتراضي ولكنه يشغل الألعاب على الشاشة الأساسية. نادرًا ما تحدث هذه الأخطاء، ولكنها موجودة.
إذا كنت لا تمانع في التبديل يدويًا إلى الشاشة الثانوية في كل مرة تقوم فيها بتشغيل البث، فاستخدم مجموعة Sunshine وVirtual Display Driver. ولكن إذا كنت ترغب في أتمتة الأمور، فقم بتثبيت Apollo.
هل تعلم أنه يمكنك الاستمتاع بـ Steam Remote Play على جهاز التلفزيون الخاص بك حتى لو لم يكن يدعم Steam Link؟ لست مقيدًا ببث الألعاب من جهاز كمبيوتر إلى جهاز Mac. يمكنك تشغيل ألعاب Steam عن بُعد على هاتفك أو جهازك اللوحي أو جهاز الألعاب المحمول بنظام Windows أو جهاز البث المحمول أو Nintendo Switch والمزيد.
بث الألعاب من جهاز الكمبيوتر إلى جهاز Mac لم يعد أمرًا معقدًا بفضل الأدوات والتقنيات الحديثة. باتباع الخطوات المذكورة في هذا المقال، يمكنك الاستمتاع بتجربة لعب سلسة وممتعة على شاشة جهازك Mac. جرب هذه الطرق وشاركنا تجربتك في التعليقات: ما هي الأدوات التي استخدمتها؟ ولمزيد من النصائح حول الألعاب والتكنولوجيا، تابع مقالاتنا القادمة.