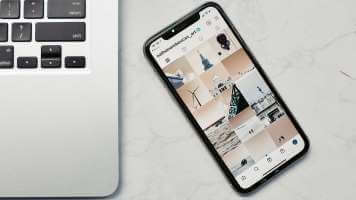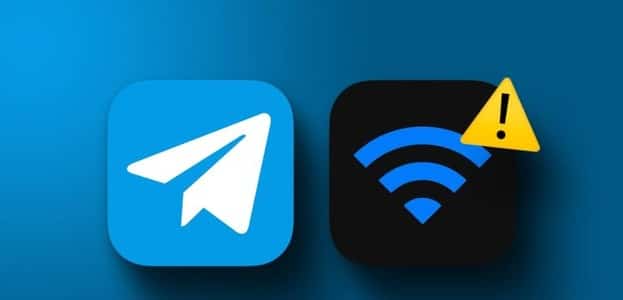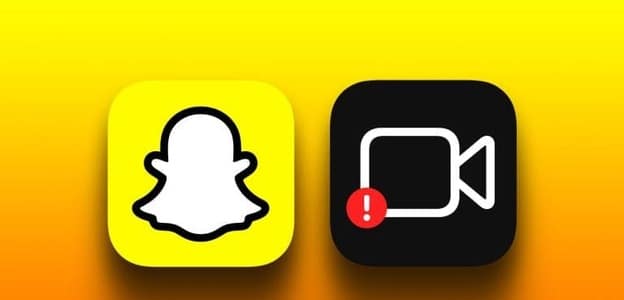مع قيام الشركات والمدارس الآن بعقد اجتماعات ودروس عبر الإنترنت بسبب جائحة COVID-19 ، أصبح Zoom الآن اسمًا مألوفًا في جميع أنحاء العالم. مع أكثر من 5،04،900 من مستخدمي الأعمال النشطين في جميع أنحاء العالم ، أصبح Zoom ضرورة أكثر لغالبية سكان العالم. ولكن ، ماذا تفعل إذا احتجت إلى التقاط لقطة شاشة لاجتماع جارٍ؟ يمكنك التقاط لقطة شاشة لاجتماع Zoom بسهولة تامة دون الحاجة إلى أي أدوات خارجية. في هذه المقالة ، سوف تتعلم كيف تأخذ لقطة شاشة اجتماع Zoom. أيضًا ، أجبنا على استفسارك: هل يقوم Zoom بإخطار الحاضرين بلقطات الشاشة التي تم اخذها أم لا.
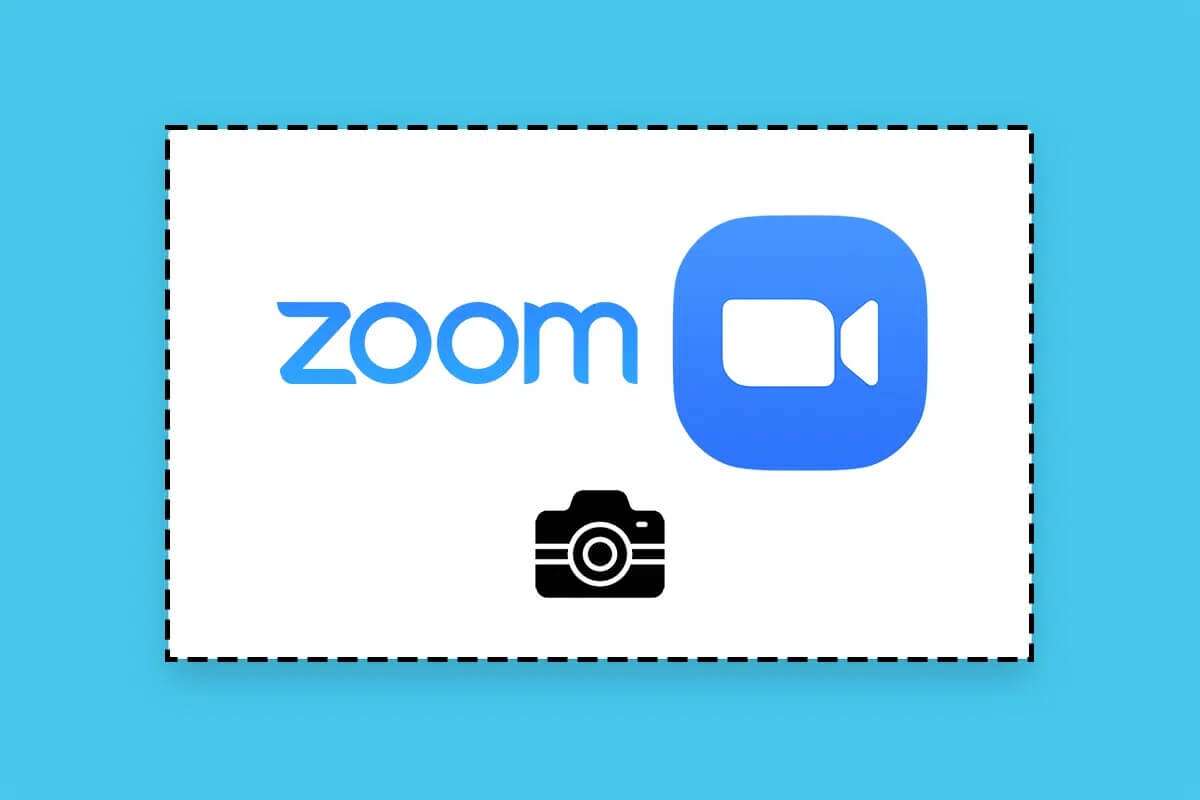
كيف تأخذ لقطة شاشة لقاء Zoom
بدءًا من الإصدار 5.2.0 من Zoom لسطح المكتب ، يمكنك الآن التقاط لقطات شاشة من Zoom ، باستخدام اختصارات لوحة المفاتيح. هناك ثلاث طرق أخرى أيضًا لالتقاط لقطات شاشة اجتماع Zoom باستخدام أدوات مدمجة على أجهزة الكمبيوتر التي تعمل بنظام Windows و macOS. لذلك ، لا يتعين عليك البحث عن أداة لقطة شاشة جيدة قد تكلفك أموالاً أو تضع علامة مائية صريحة على لقطة الشاشة.
الطريقة الأولى: استخدام تطبيق Zoom Desktop على نظامي التشغيل Windows و macOS
تحتاج إلى تنشيط اختصار لوحة المفاتيح من إعدادات Zoom أولاً.
ملاحظة: يمكنك التقاط لقطات شاشة حتى إذا كانت نافذة Zoom مفتوحة في الخلفية.
1. افتح عميل Zoom Desktop.
2. انقر على أيقونة الإعدادات على الشاشة الرئيسية ، كما هو موضح.
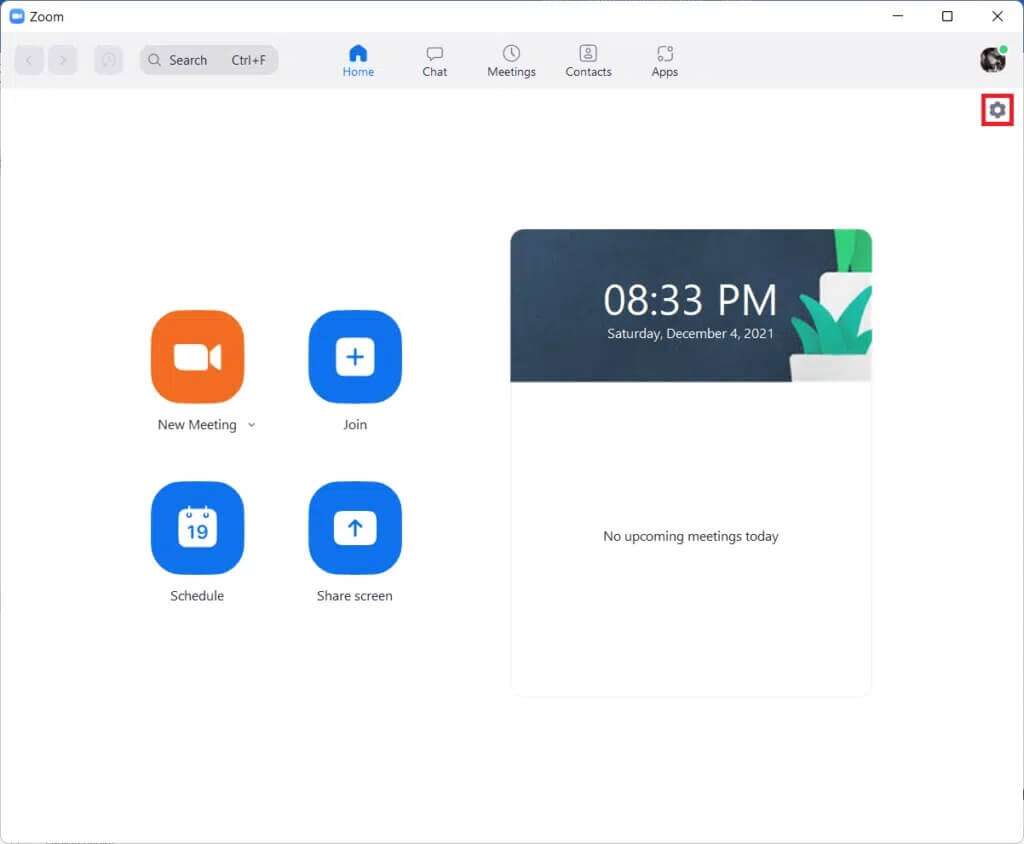
3. ثم انقر فوق Keyboard Shortcuts في الجزء الأيمن.
4. قم بالتمرير لأسفل في قائمة اختصارات لوحة المفاتيح في الجزء الأيمن وحدد لقطة الشاشة. حدد المربع المميز “تمكين الاختصار العام” كما هو موضح أدناه.
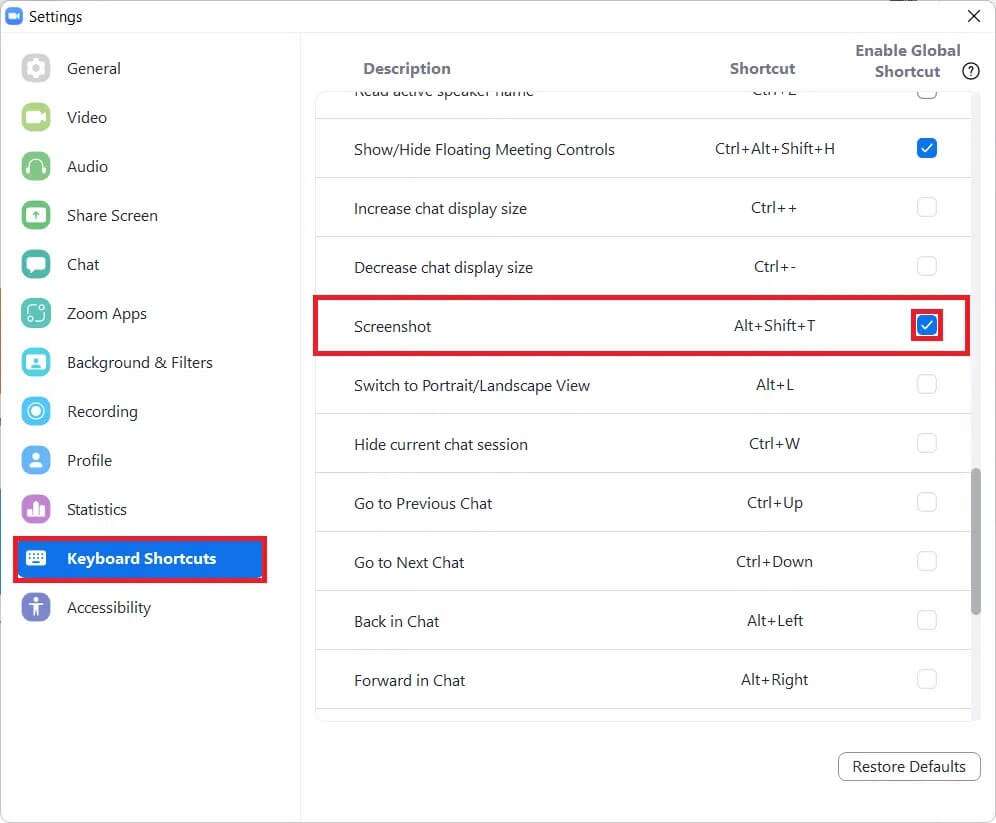
5. يمكنك الآن الضغط على مفاتيح Alt + Shift + T في وقت واحد لالتقاط لقطة شاشة لاجتماع Zoom.
ملاحظة: يمكن لمستخدمي macOS استخدام اختصار لوحة المفاتيح Command + T في لقطة الشاشة بعد تمكين الاختصار.
الطريقة 2: استخدام مفتاح PrtSrc على جهاز كمبيوتر يعمل بنظام Windows
Prntscrn هي الأداة الأولى التي نفكر فيها لالتقاط لقطة شاشة لاجتماع Zoom. اتبع الخطوات المذكورة أدناه لالتقاط لقطات شاشة باستخدام مفتاح Print Screen:
الخيار 1: إعداد العرض الفردي
1. انتقل إلى شاشة اجتماع Zoom لالتقاط لقطة شاشة.
2. اضغط على مفتاحي Windows + Print Screen (أو PrtSrc فقط) لالتقاط لقطة شاشة لتلك الشاشة.

3. الآن ، انتقل إلى الموقع التالي لعرض لقطة الشاشة الخاصة بك:
ج: \ المستخدمون \ <اسم المستخدم> \ الصور \ لقطات الشاشة
الخيار 2: إعداد العرض المتعدد
1. اضغط على Ctrl + Alt + PrtSrc في نفس الوقت.
2. ثم قم بتشغيل تطبيق الرسام من شريط البحث ، كما هو موضح.
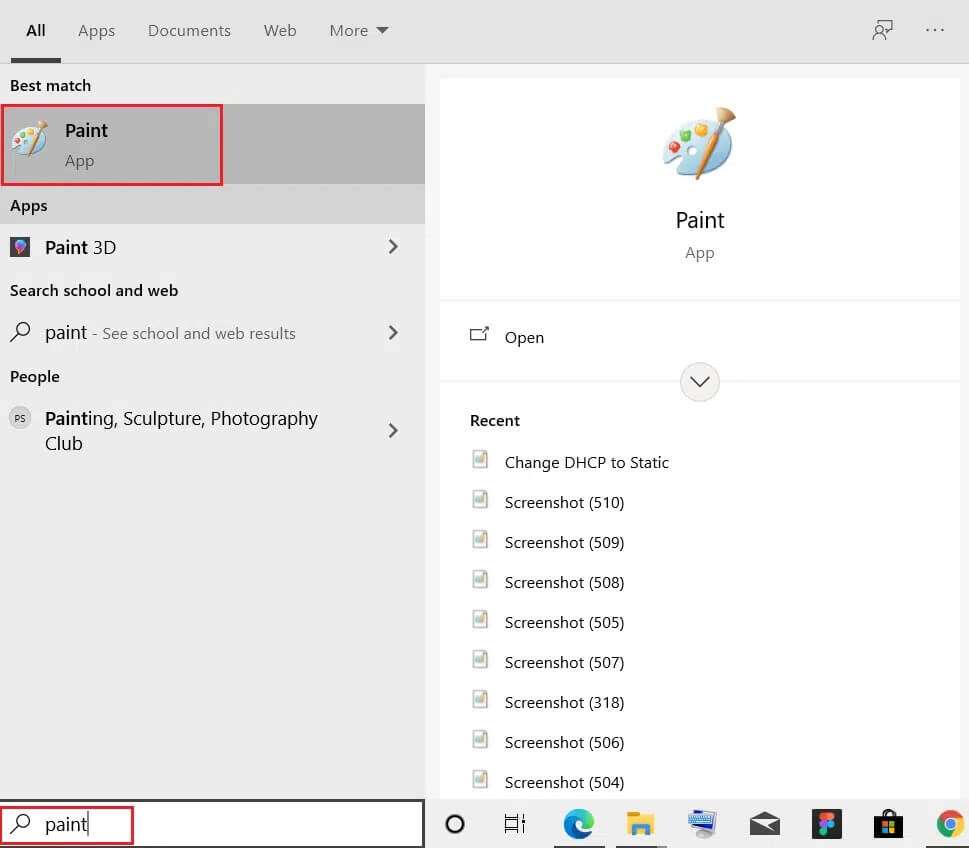
3. اضغط على مفتاحي Ctrl + V معًا للصق لقطة الشاشة هنا.
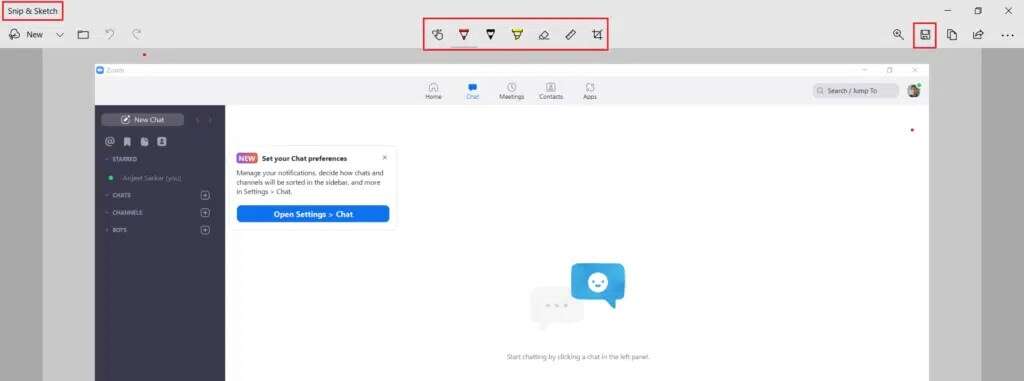
4. الآن ، احفظ لقطة الشاشة في الدليل الذي تختاره بالضغط على مفاتيح Ctrl + S.
الطريقة الثالثة: استخدام أداة Screen Snip Tool على نظام التشغيل Windows 11
قدم Windows أداة Screen Snip لالتقاط لقطة شاشة لشاشتك في أجهزة الكمبيوتر التي تعمل بنظام Windows 11.
1. اضغط على مفتاحي Windows + Shift + S معًا لفتح أداة القطع.
2. هنا ، تتوفر أربعة خيارات لالتقاط لقطات شاشة ، كما هو موضح أدناه:
- قصاصة مستطيلة
- قصاصة حرة
- نافذة القصاصة
- قصاصة ملء الشاشة
اختر أيًا من الخيارات أعلاه لالتقاط لقطة الشاشة.
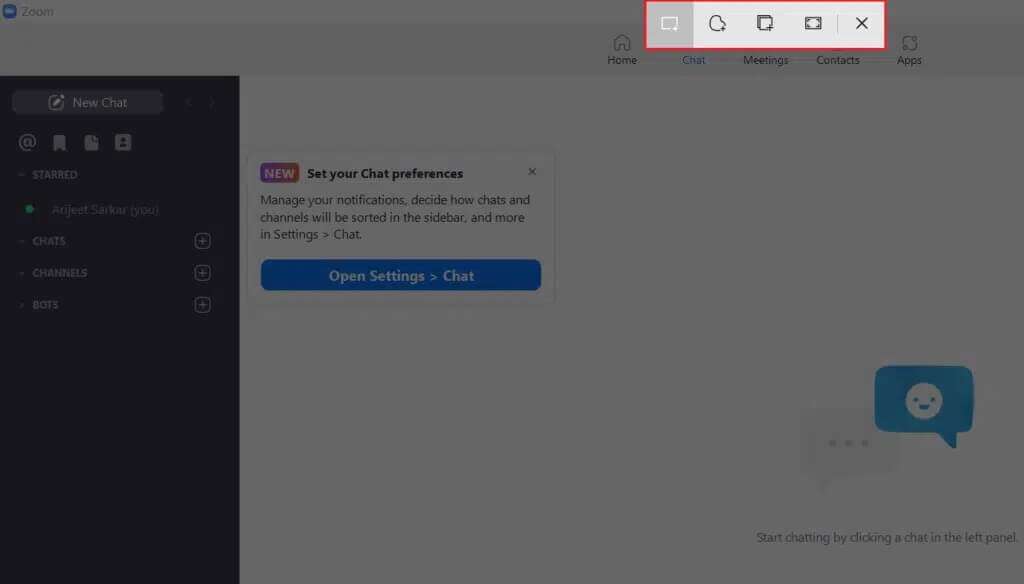
3. انقر فوق الإشعار الذي يفيد بأن Snip تم حفظه في الحافظة بمجرد نجاح الالتقاط.
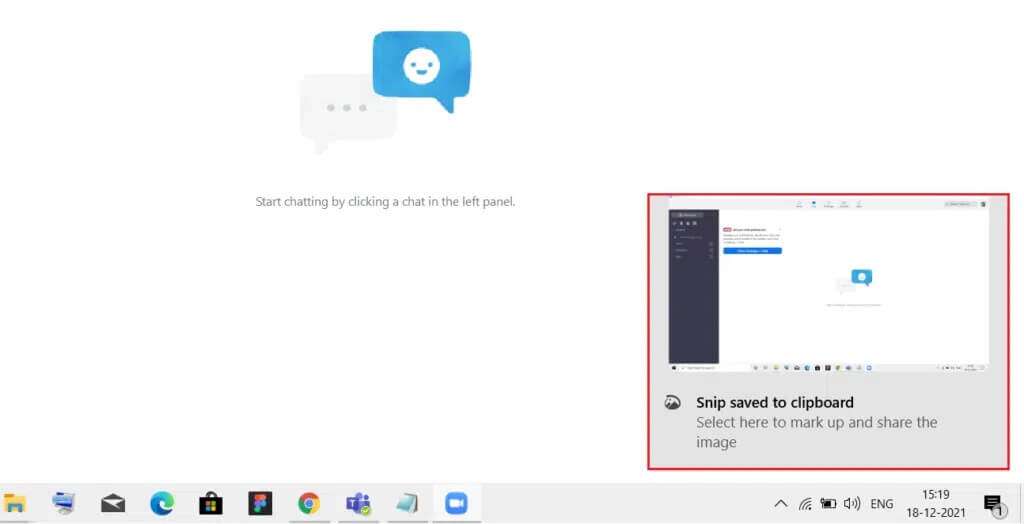
4. الآن ، ستفتح نافذة Snip & Sketch. هنا ، يمكنك تحرير لقطة الشاشة وحفظها ، حسب الحاجة.
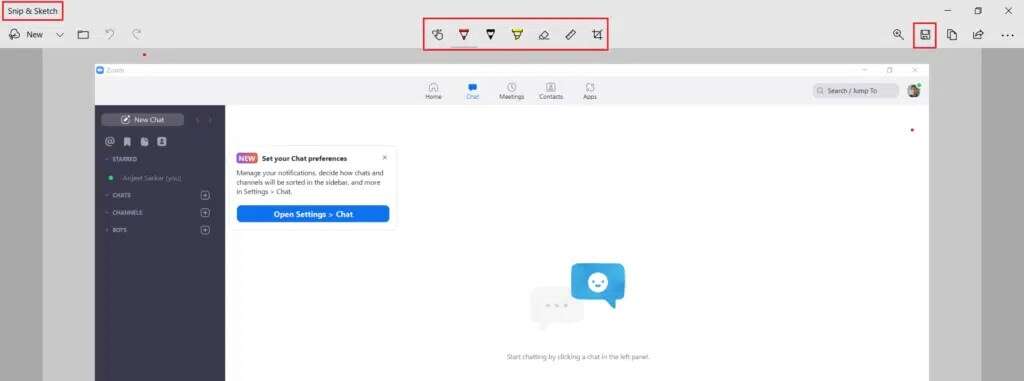
كيفية أخذ Zoom Screenshots على macOS
على غرار Windows ، يوفر macOS أيضًا أداة التقاط الشاشة المدمجة لالتقاط لقطة شاشة للشاشة بأكملها أو نافذة نشطة أو جزء من الشاشة وفقًا لاحتياجات المستخدم. اتبع هذه الخطوات لأخذ لقطة شاشة اجتماع Zoom على Mac:
الخيار 1: أخذ لقطة للشاشة
1. انتقل إلى شاشة الاجتماع في تطبيق Zoom لسطح المكتب.
2. اضغط على Command + Shift + 3 مفاتيح معًا لالتقاط لقطة الشاشة.

الخيار 2: أخذ لقطة شاشة للنافذة النشطة
1. اضغط على Command + Shift + 4 مفاتيح معًا.

2. ثم اضغط على مفتاح المسافة عندما يتحول المؤشر إلى علامة متصالبة.

3. أخيرًا ، انقر فوق نافذة الاجتماع Zoom لالتقاط لقطة الشاشة.
هل يقوم Zoom بإخطار الحاضرين بلقطات الشاشة التي يتم التقاطها؟
لا ، لا يقوم Zoom بإخطار الحاضرين في الاجتماع بلقطة الشاشة التي يتم التقاطها. في حالة تسجيل الاجتماع بعد ذلك ، سيرى جميع المشاركين الإخطار حول نفسه.
نأمل أن تكون عبر هذا المقال قد تعلمت كيف تأخذ لقطة شاشة اجتماع Zoom على أجهزة الكمبيوتر التي تعمل بنظام Windows و macOS. نحب أن نسمع رد فعلك. لذلك ، انشر اقتراحاتك وأسئلتك في مربع التعليقات أدناه. ننشر محتوى جديدًا كل يوم ، لذا قم بوضع إشارة مرجعية لنا لتبقى على اطلاع دائم.