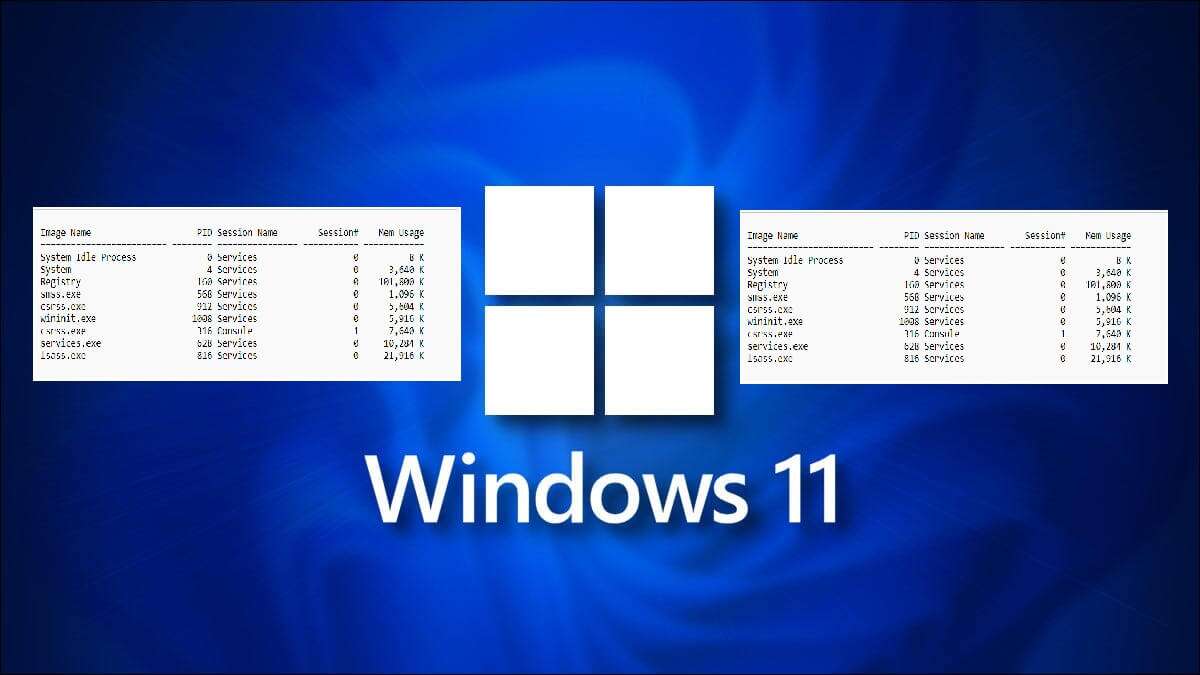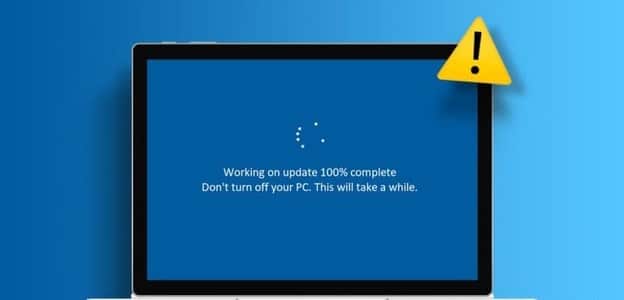إنه عام 2021 و Zoom مستمر ليكون الخيار الفعلي للشركات الصغيرة والمؤسسات لإجراء اجتماعات رقمية. يمكن أن يذهب اجتماع Zoom القادم دون جدوى إذا واجهت تأخيرات صوتية أثناء المحادثات. لقد واجه العديد من المستخدمين هذه المشكلة ، وفي هذا المنشور ، سنقوم باستكشاف الأخطاء وإصلاح تأخير الصوت في Zoom على نظامي التشغيل Windows 10 و Windows 11.

هناك العديد من العوامل التي تؤثر على تأخير الصوت في Zoom. من الصعب تحديد سبب واحد لتأخير الصوت في Zoom. سنبدأ بأبسط خدعة استكشاف الأخطاء وإصلاحها ثم ننتقل إلى الأساليب المتقدمة لإصلاح المشكلة.
1. استخدام اتصال إنترنت أسرع
يعد اتصال الإنترنت البطيء أو البطيء أحد الأسباب الرئيسية وراء تأخير صوت Zoom على Windows. يعد Zoom تطبيقًا متعطشًا للموارد ، ويتطلب نطاقًا تردديًا جيدًا لإجراء اجتماعات فيديو سلسة.
إذا كنت تعمل بسرعة إنترنت من رقم واحد ، فقد تواجه مشكلات في تصوير الفيديو بالإضافة إلى تأخير الصوت. قد يرى المشاركون وجهك تمامًا ، لكن الصوت سيأتي بعد تأخير كبير.

يمكن أن يؤدي الأمر برمته إلى حدوث ارتباك وأخطاء أثناء مكالمات Zoom المستمرة. تأكد من أنك تعمل باستخدام اتصال إنترنت سريع. إذا كان هناك تطبيق آخر يعمل في الخلفية ويستهلك عرض النطاق الترددي للإنترنت ، فقم بإيقافه مؤقتًا أثناء اجتماع Zoom.
2. افحص جهاز الكمبيوتر المحمول الخاص بك
هل يعمل ميكروفون الكمبيوتر المحمول الذي يعمل بنظام Windows؟ قد ترغب في التحقق مرة أخرى من ذلك قبل بدء اجتماع Zoom. يوفر Zoom خيارًا للتحقق من الميكروفون في الإعدادات. إليك كيف يمكنك اختباره.
الخطوة 1: افتح Zoom على Windows.
الخطوة 2: انقر فوق رمز الإعدادات في الأعلى.
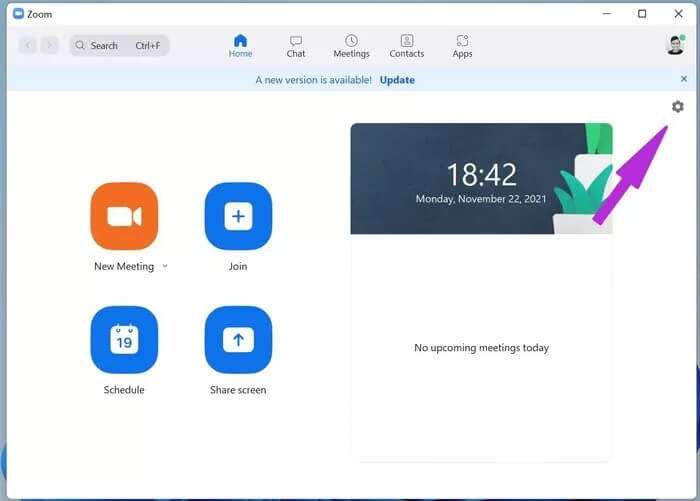
خطوة 3: اذهب إلى قائمة الصوت.
الخطوة 4: حدد الميكروفون الافتراضي الخاص بك وانقر على زر اختبار الميكروفون.
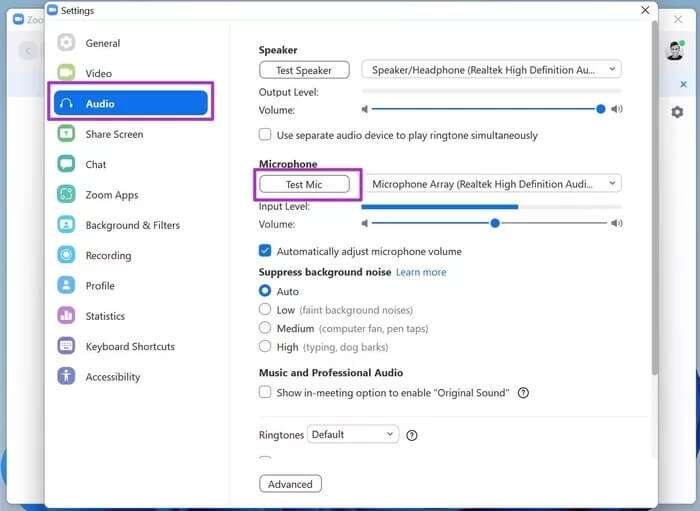
3. استخدم ميكروفون خارجي للحصول على جودة صوت أفضل
إذا كنت تعمل بالفعل باستخدام ميكروفون معيب على نظام التشغيل Windows ، فقد حان الوقت لاستبداله بميكروفون مخصص.
السوق مليء بميكروفونات الجهات الخارجية لاستخدامها مع أجهزة Windows. مثل هذا الاستثمار منطقي للمستخدمين المتمرسين الذين يجرون مكالمات Zoom متكررة خلال اليوم.

بعد إعداد ميكروفون جديد على نظام التشغيل Windows ، لا تنس تغيير الميكروفون الافتراضي من قائمة إعدادات Zoom.
افتح إعدادات Zoom وانتقل إلى الصوت. من الميكروفون ، حدد الميكروفون الافتراضي وابدأ اجتماع Zoom.
4. تحقق من اتصال BLUETOOTH
هل تحاول إجراء مكالمات Zoom باستخدام سماعات رأس Bluetooth؟ قد ترغب في التحقق من اتصال Bluetooth. قد يؤدي اتصال Bluetooth غير الموثوق به إلى تأخير الصوت في اجتماعات Zoom.
تأكد من أن اتصال Bluetooth يعمل بشكل جيد قبل بدء اجتماع Zoom. راجع دليلنا المخصص إذا واجهت مشكلات في اتصال Bluetooth في نظام التشغيل Windows 11.
5. تحديث برامج تشغيل الميكروفون
قد تتداخل برامج تشغيل الميكروفون القديمة مع تأخير الصوت في Zoom. تحتاج إلى تحديث برامج التشغيل إلى أحدث إصدار من قائمة إدارة الأجهزة. إليك الطريقة.
الخطوة 1: اضغط على مفتاح Windows وافتح قائمة إدارة الأجهزة.
الخطوة 2: قم بتوسيع قائمة مدخلات ومخرجات الصوت.
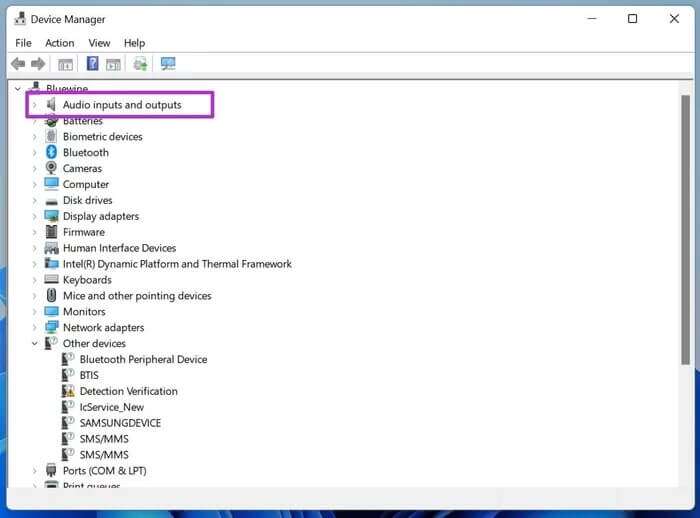
خطوة 3: ابحث عن ميكروفون جهازك الحالي من القائمة.
الخطوة 4: انقر بزر الماوس الأيمن فوقه وقم بتحديث برامج تشغيل الميكروفون إلى أحدث إصدار.
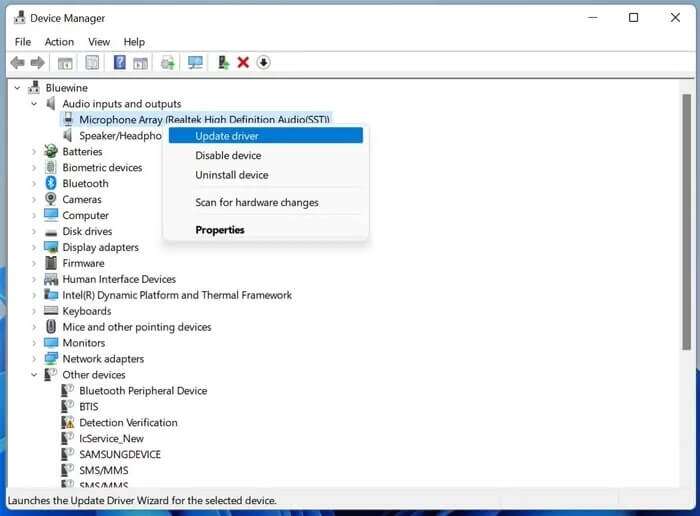
6. تحقق من ميكروفون سماعة الرأس
في الطريقة الرابعة ، طلبنا منك التحقق من اتصال Bluetooth على الكمبيوتر المحمول الذي يعمل بنظام Windows. أنت الآن بحاجة إلى فحص ميكروفون سماعة الرأس. يمكن أن يؤدي ميكروفون سماعة الرأس التالف إلى تأخير الصوت أثناء مكالمات Zoom.

لضمان عمل ميكروفون سماعة الرأس كما هو متوقع ، يمكنك الاتصال بشخص ما وسؤاله عما إذا كان يمكنه سماعك جيدًا. إذا كانت الإجابة بنعم ، فأنت على استعداد للمضي قدمًا في استخدام سماعات البلوتوث. إذا لم يكن الأمر كذلك ، فأنت بحاجة إلى تغيير جهاز الإدخال لمكالمات Zoom.
7. قم بإخماد الضوضاء الخلفية
يحتوي تطبيق Zoom Windows على خيار للقضاء على ضوضاء الخلفية. يمكنه تصفية الصوت المشتت لتحسين جودة الصوت. سيتم تصفية ضوضاء الخلفية مثل سحق الورق وربط لوحة المفاتيح وضوضاء المروحة وما إلى ذلك لتقديم تجربة أفضل.
الخطوة 1: افتح تطبيق Zoom وانقر على ترس الإعدادات في الأعلى.
الخطوة 2: اذهب إلى قائمة الصوت.
خطوة 3: بشكل افتراضي ، يتم تعيين منع ضوضاء الخلفية على تلقائي. حدد عالي ، وسوف يزيل جميع أنواع الضوضاء من الخلفية.
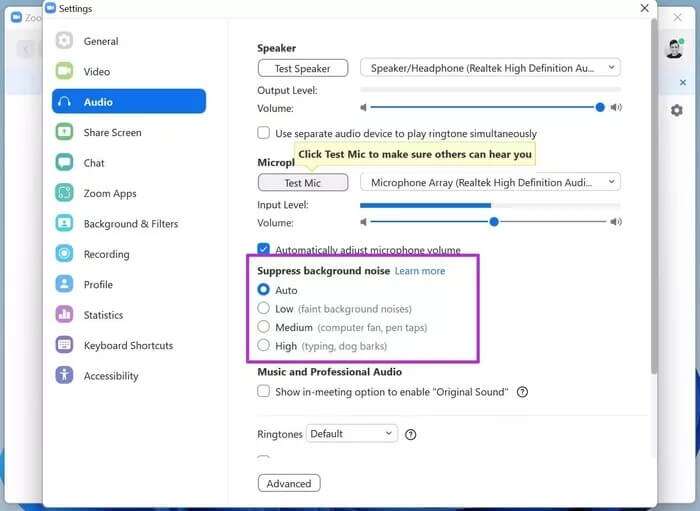
سوف يسمع المشاركون صوتك فقط وليس بعض الضوضاء العشوائية الأخرى أثناء المكالمات.
8. تحديث Zoom
يقوم Zoom بتحديث التطبيق بانتظام بميزات جديدة وإصلاحات للأخطاء. قد تستخدم إصدارًا قديمًا من Zoom ، مما يؤدي إلى تأخير الصوت ومشكلات أخرى.
افتح Zoom وانقر على قائمة الملف الشخصي في الأعلى. تحقق من وجود تحديثات وقم بتثبيت أحدث إصدار من Zoom للتخلص من الأخطاء.
استمتع بتجربة صوتية سلسة في ZOOM
قد يُجبرك تأخير الصوت في Zoom على البحث عن بدائل. لكن مشكلة تأخير الصوت تحدث بسبب عوامل أخرى ، ستستمر في مواجهة نفس التأخير في تطبيقات مكالمات الفيديو الأخرى. انتقل من خلال الحيل أعلاه وقم بإصلاح تأخير الصوت في Zoom على Windows.