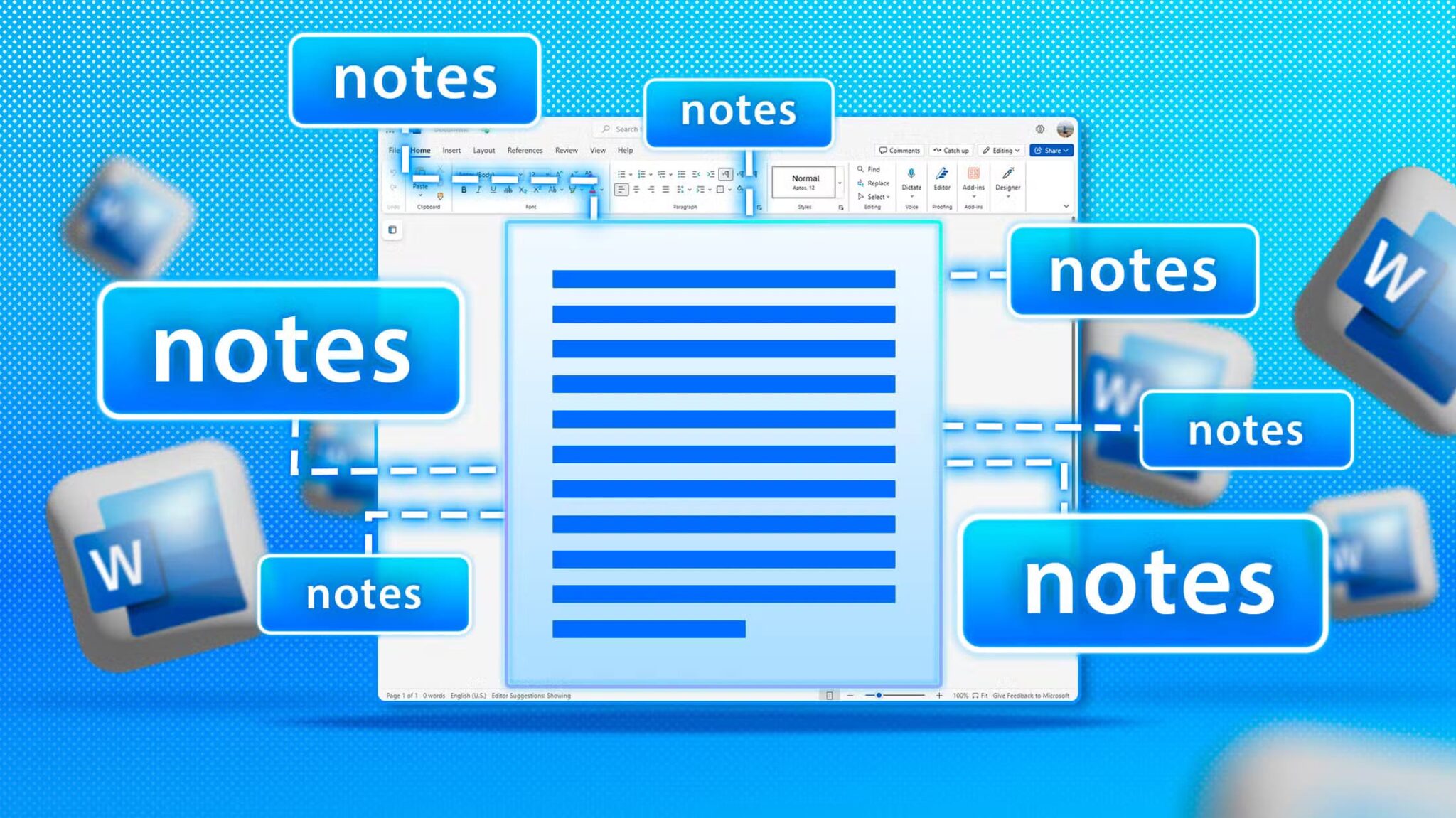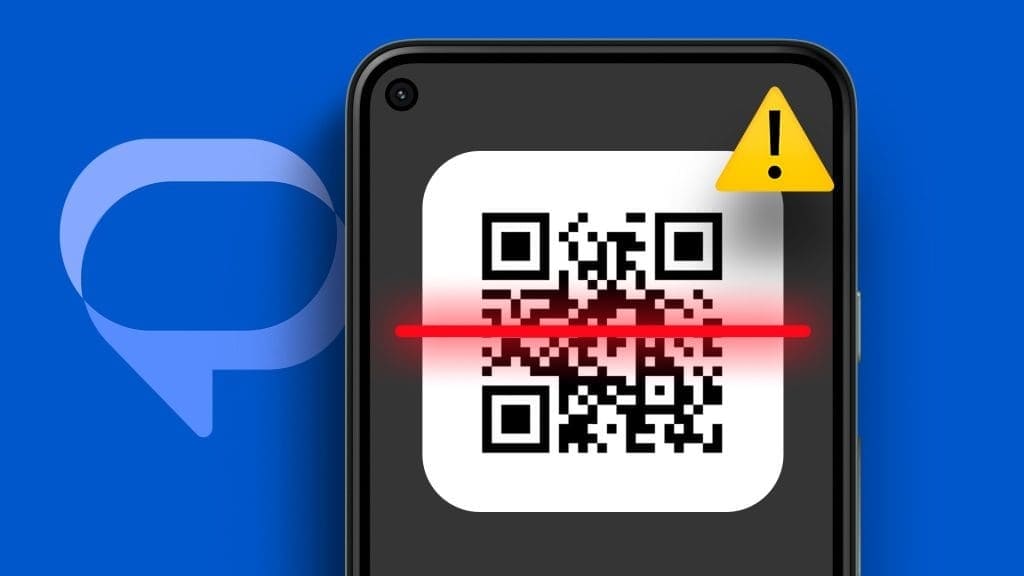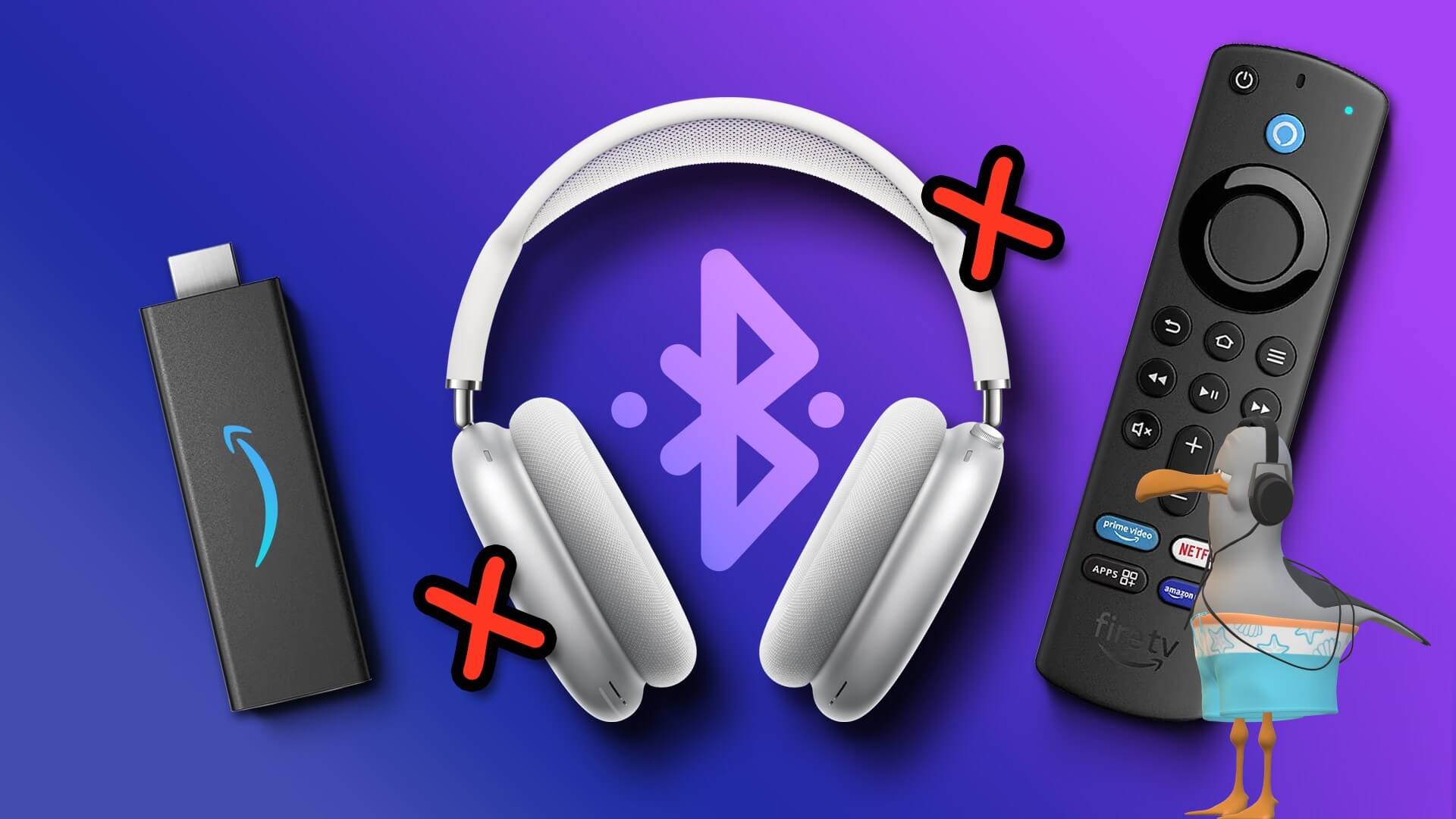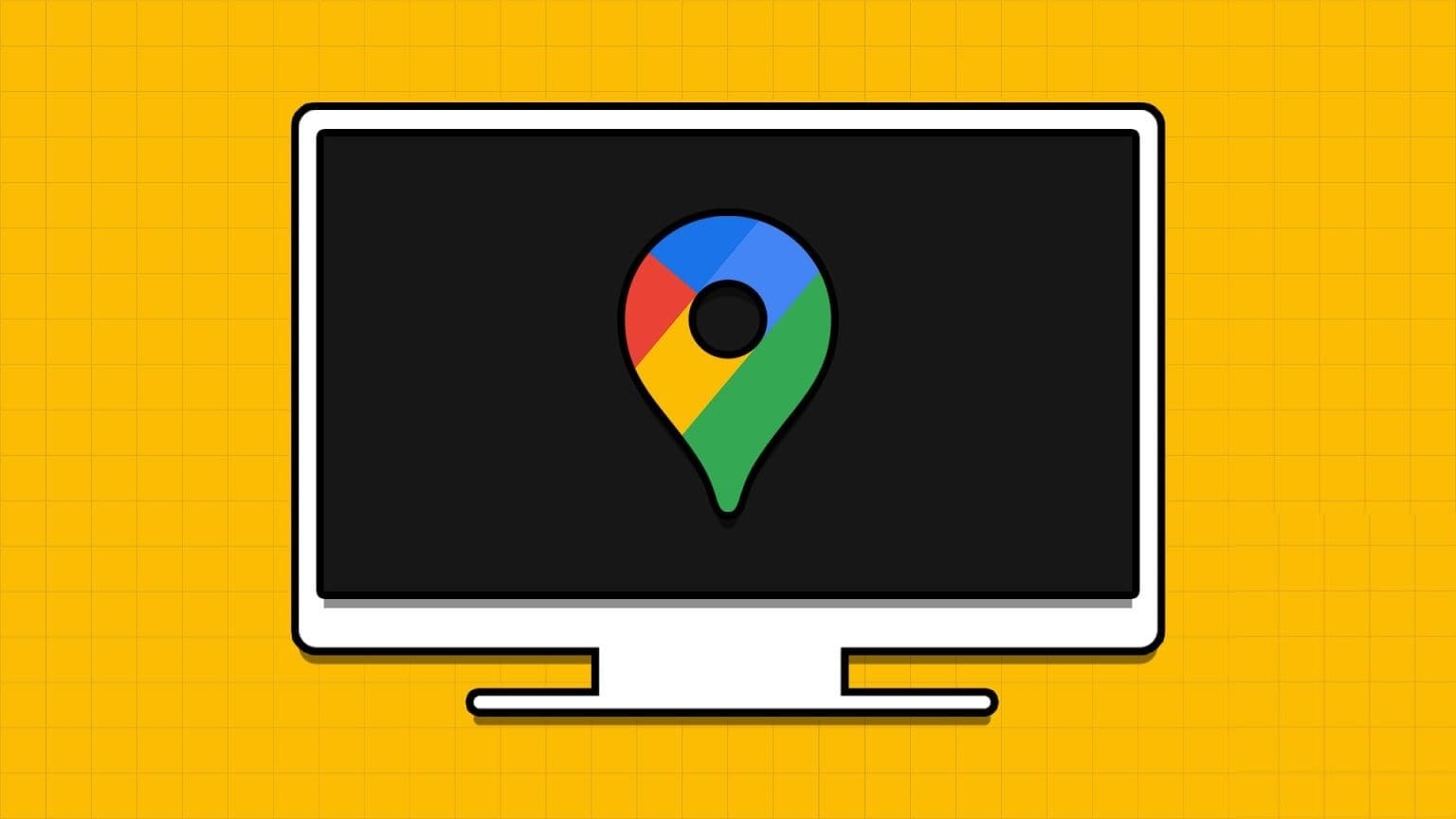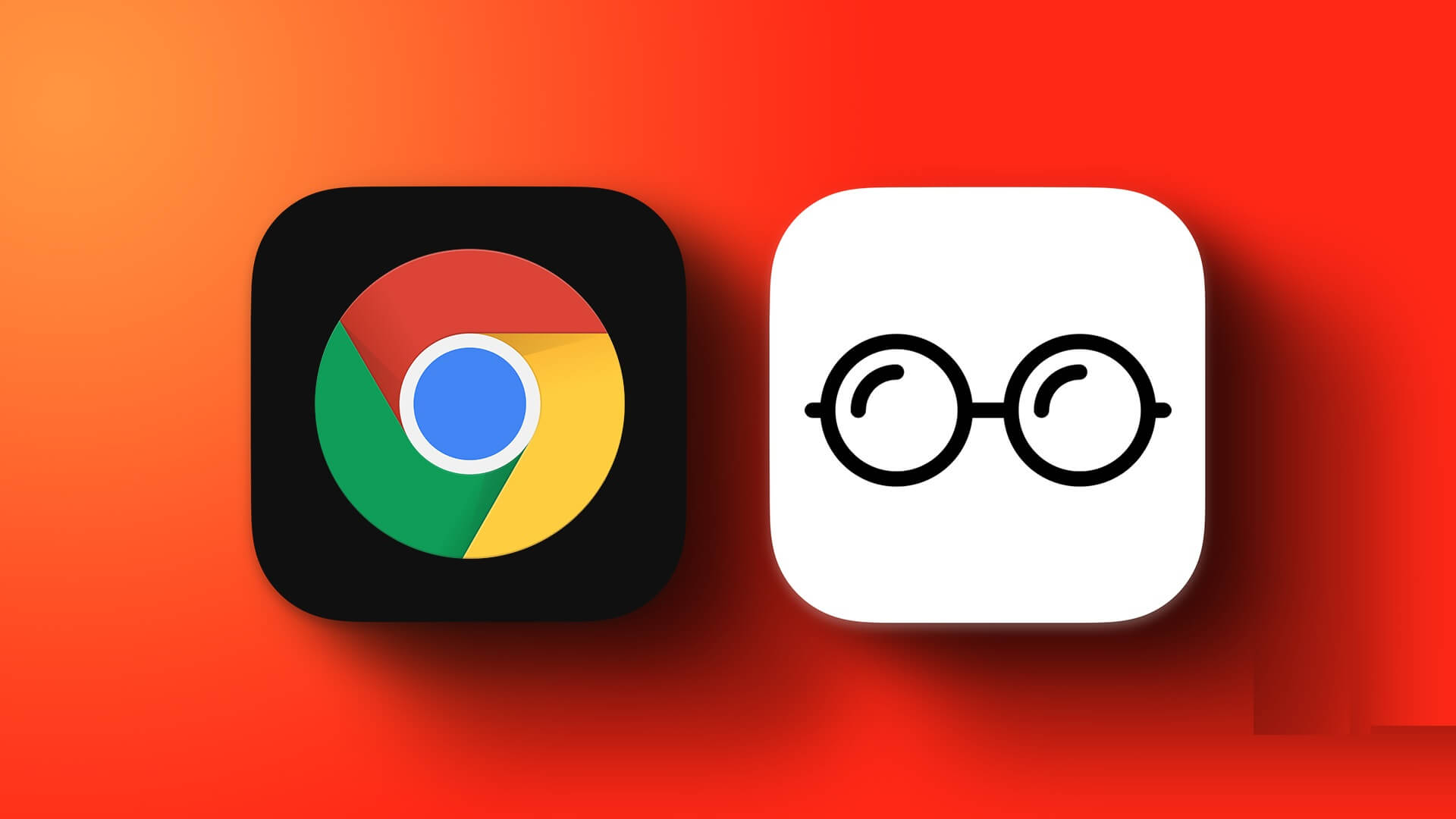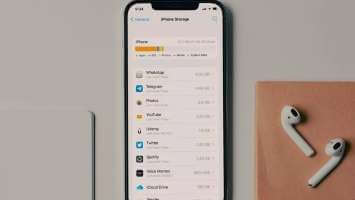إذا كنت تبحث عن طريقة لتنظيم ملاحظاتك بشكل احترافي في Microsoft Word، فإن تحويلها إلى مستند منسق هو الحل الأمثل. سواء كانت هذه الملاحظات جزءًا من مشروع عمل أو محاضرة تعليمية، يمكن تنسيقها بسهولة لجعلها أكثر احترافية وسهولة في القراءة. باستخدام الأدوات المتاحة في Word، يمكنك تحويل الفوضى إلى نص مرتب ومنسق في دقائق قليلة، مما يتيح لك التركيز على المحتوى بدلاً من القلق بشأن التنسيق.
نستخدم Word عندما نفكر في شيء ما أو نريد التأكد من عدم ضياع أفكارنا. فيما يلي بعض أفضل الممارسات لتحويل المعلومات العشوائية إلى مستند يمكن إدارته بسهولة.
إزالة الملاحظات المكررة
لقد كُلِّفت بتدوين ملاحظات في اجتماع، وقررت استخدام Word لتسجيل ملاحظاتك وأفكارك حول الاجتماع؛ المشكلة الوحيدة هي أن المستند المتبقي لديك فوضوي بعض الشيء ويحتاج إلى تنظيم.
أول شيء يجب القيام به هو تنظيم عناصر السطر. قبل أن نفعل ذلك، يتعين علينا أن نبدأ في إزالة الملاحظات المكررة والمكررة. الطريقة الأسهل والأسرع للبحث عن عناصر السطر المكررة وتحديدها هي البحث عن الكلمات المكررة التي قد تكون موجودة في السطور (على سبيل المثال، الاجتماع) من خلال البحث في الملف.
انقر فوق “بحث” الموجود في علامة التبويب “الصفحة الرئيسية”. بمجرد فتح قائمة التنقل، انقر فوق مربع البحث واكتب الكلمة التي تبحث عنها، متبوعة بأيقونة التكبير أو اضغط على Enter—سيقوم Word بتمييز وعرض النتائج في علامة التبويب “النتائج” على اليسار.
أقترح تمييز كل كلمة مطابقة باستخدام المؤشر ثم تحديد أيقونة “تمييز” الموجودة في قسم الخط ضمن علامة التبويب “الصفحة الرئيسية”. سيؤدي هذا إلى تمييز الكلمة المحددة باللون الأصفر الافتراضي، ولكن يمكنك أيضًا تحديد السهم المنسدل وتحديد لون مختلف.
الآن بعد أن وجدنا الكلمات وقمنا بتمييزها، حدد كل بند من البنود وقم بإزالة أي بنود زائدة أو غير ضرورية. قم بنفس الخطوات المذكورة أعلاه لبنود زائدة أخرى، مثل بند البند الزائد حول تعامل شركة ABC مع عملية التوجيه.
ترتيب البنود في أقسام
بعد التخلص من التكرار، يمكننا الآن التركيز على ضمان أن تكون البنود المتبقية أكثر قابلية للإدارة والتنظيم من خلال وضعها في أقسام. إن وضع الملاحظات في أقسام يجعلها أسهل للقراءة والتصفح، وهي نقطة بداية ممتازة للتنظيم.

الخطوة الأولى لتنظيم عناصر السطر الخاصة بك في أقسام هي تحديد ما ترغب في تسميته لكل قسم. على سبيل المثال، قمت بتحديد أربعة أقسام بناءً على عناصر السطر الخاصة بي وقمت بإنشاء عناوين لها. لإنشاء عنوان، انقر فوق حجم العنوان الذي ترغب في استخدامه ضمن قسم الأنماط في علامة التبويب الصفحة الرئيسية – استخدمت عنوان 2.
الآن بعد أن قمنا بتنظيم عناصر السطر في أقسام، يمكننا تطبيق بعض الأنماط الإضافية لتعزيز تنظيمنا بشكل أكبر. سأستخدم الجداول كوسيلة لجعل عناصر السطر معينة تبرز من بين العناصر الأخرى. على سبيل المثال، بدا من المفيد وجود معلومات الموظفين إلى جانب ملاحظات الشركة، لذلك تأكدت من وضعهما في جدول واحد. لإنشاء جدول، انقر فوق علامة التبويب “إدراج”، متبوعًا بالقائمة المنسدلة “جدول” ضمن قسم الجداول.
نصيحة
حدد عدد الأعمدة والصفوف لجدولك من الشبكة المحددة مسبقًا أو انقر فوق الخيارات الأخرى الموجودة في الأسفل لمزيد من تخصيص الجدول.

لتحسين المظهر بشكل أكبر، أقترح عليك إلقاء نظرة على مجموعة متنوعة من خيارات أنماط الجدول المتاحة في علامة التبويب “تصميم الجدول” التي تظهر عندما يكون المؤشر في الجدول. في المثال الخاص بي، استخدمت Grid Table 2 – Accent One، والذي يمكن العثور عليه في السطر الثاني من أنماط الجدول. لا تتردد في الاختيار من بين الخيارات المتاحة التي تناسبك بشكل أفضل.
إنشاء قالب
إذا كنت تقرأ حتى هذه النقطة، فقد تفكر، “ألم يكن من الممكن أن أبدأ للتو بنوع من القالب الذي كان ليسمح لي بجمع ملاحظاتي بطريقة أكثر تنظيمًا، بدلاً من الاضطرار إلى القيام بكل هذا التنظيم اليدوي بنفسي؟” نعم، يمكنك إنشاء أو تعديل قالب موجود، أو تنزيل واحد من Microsoft، أو استخدام أحد الخيارات المضمنة.
هناك أيضًا عدد من القوالب المتاحة عند فتح Word لأول مرة. للاختيار من بين القوالب المتاحة في Word من قسم الصفحة الرئيسية، انقر فوق “جديد”، ثم انقر فوق مربع البحث “البحث عن قوالب عبر الإنترنت” واكتب الكلمات الرئيسية لأنواع القوالب التي تبحث عنها، متبوعة بأيقونة التكبير أو اضغط على Enter – سيتم عرض القوالب المتاحة لك. القوالب المتاحة للاستخدام المكتبي والشخصي.

بالعودة إلى مستندك، فلنقل إنك ترغب في حفظ المظهر العام والشكل العام للاستخدام في المستقبل؛ لديك خيار حفظ الملف كقالب Word. يتيح لك هذا الخيار إعادة استخدام العناوين والأقسام للاستخدام في المستقبل حسب الحاجة.
يعد تدوين الملاحظات في Word جزءًا أساسيًا من جمع البيانات والمعلومات لجميعنا، سواء كان ذلك في مكان العمل أو حتى في المنزل لملاحظاتنا الشخصية. من خلال استخدام الأدوات الأساسية الموضحة أعلاه وتنظيم ملاحظاتك وأفكارك، تزداد فرصك في التفاعل ووضع هذه الملاحظات موضع التنفيذ بشكل كبير عندما تكون بتنسيق يسهل عرضه.