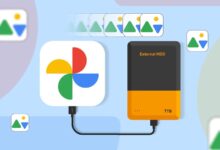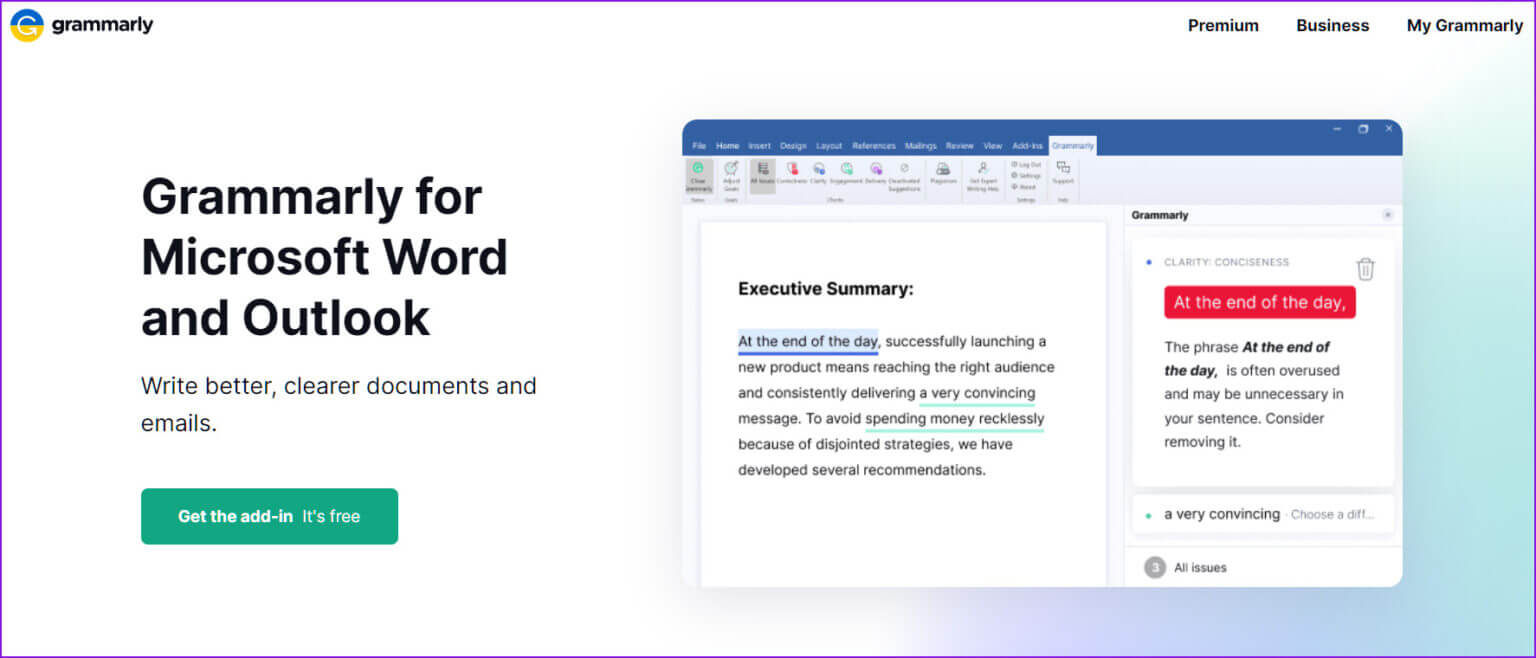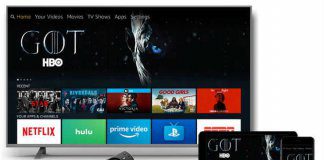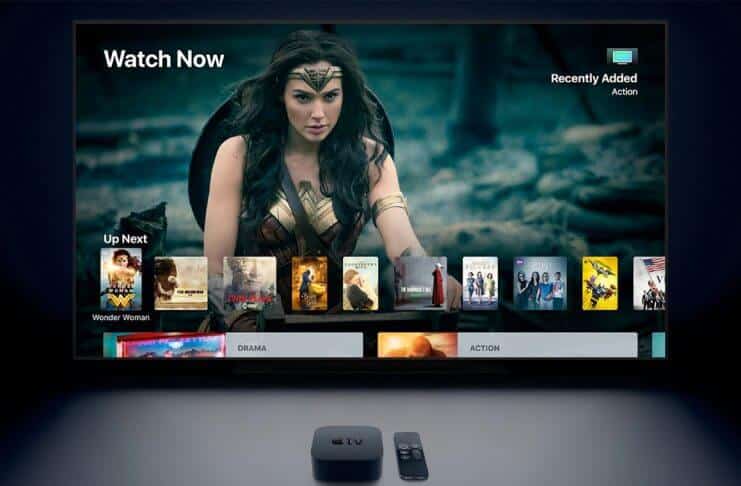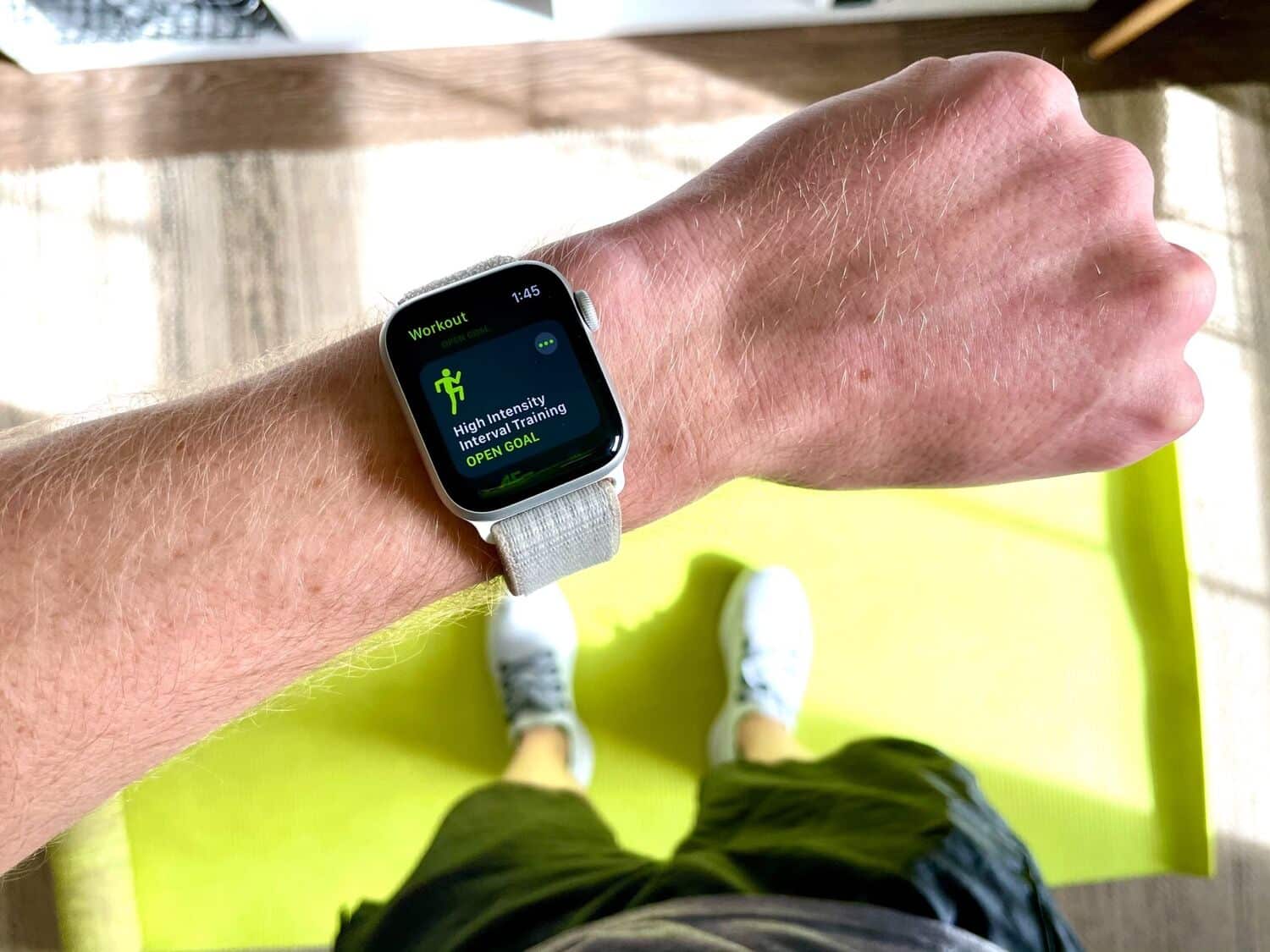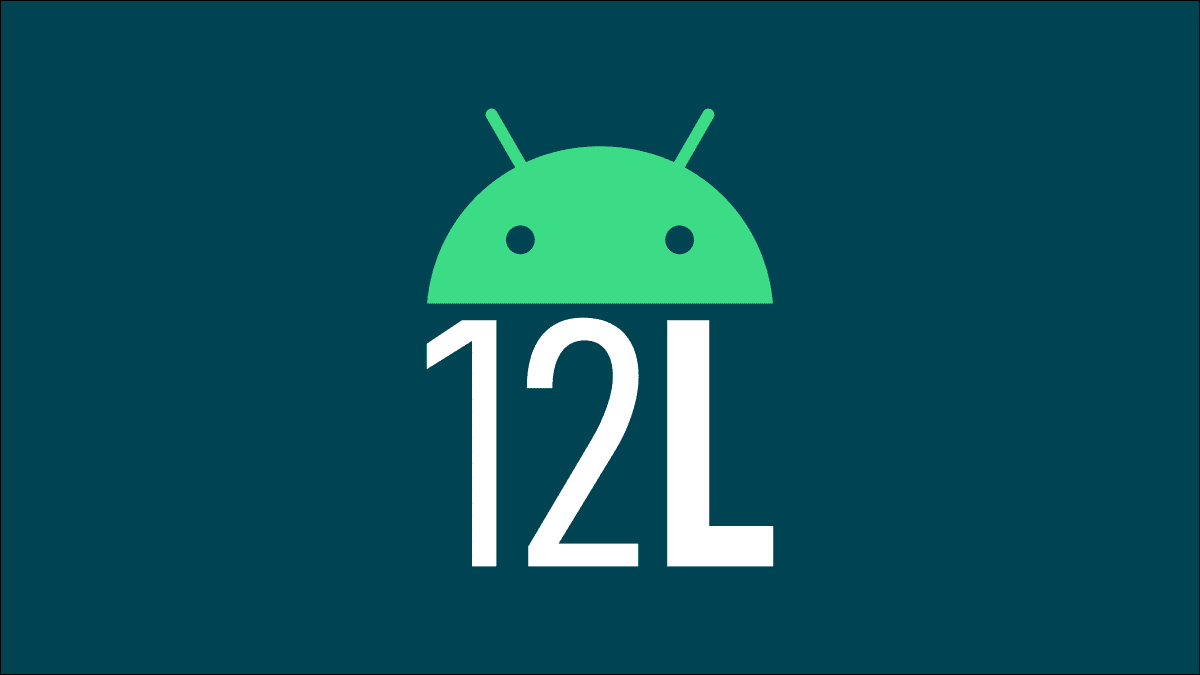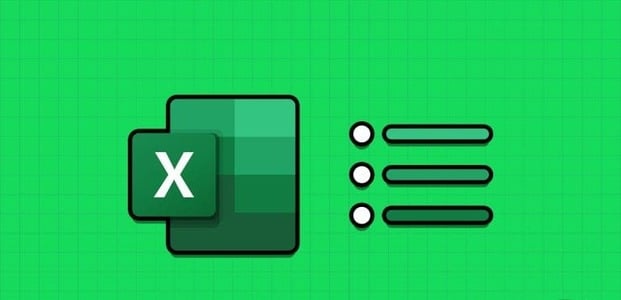Grammarly ، أحد أفضل أدوات المدقق النحوي، يدعم Microsoft Word. على الرغم من أن برنامج معالجة الكلمات من Microsoft يأتي بالفعل مع محرر ، وجدنا أنه متأخّر بأميال عن Grammarly في المقارنة التي أجريناها. يمكنك استخدام الخطوات أدناه لاستخدام Grammarly في Microsoft Word على Windows و Mac.
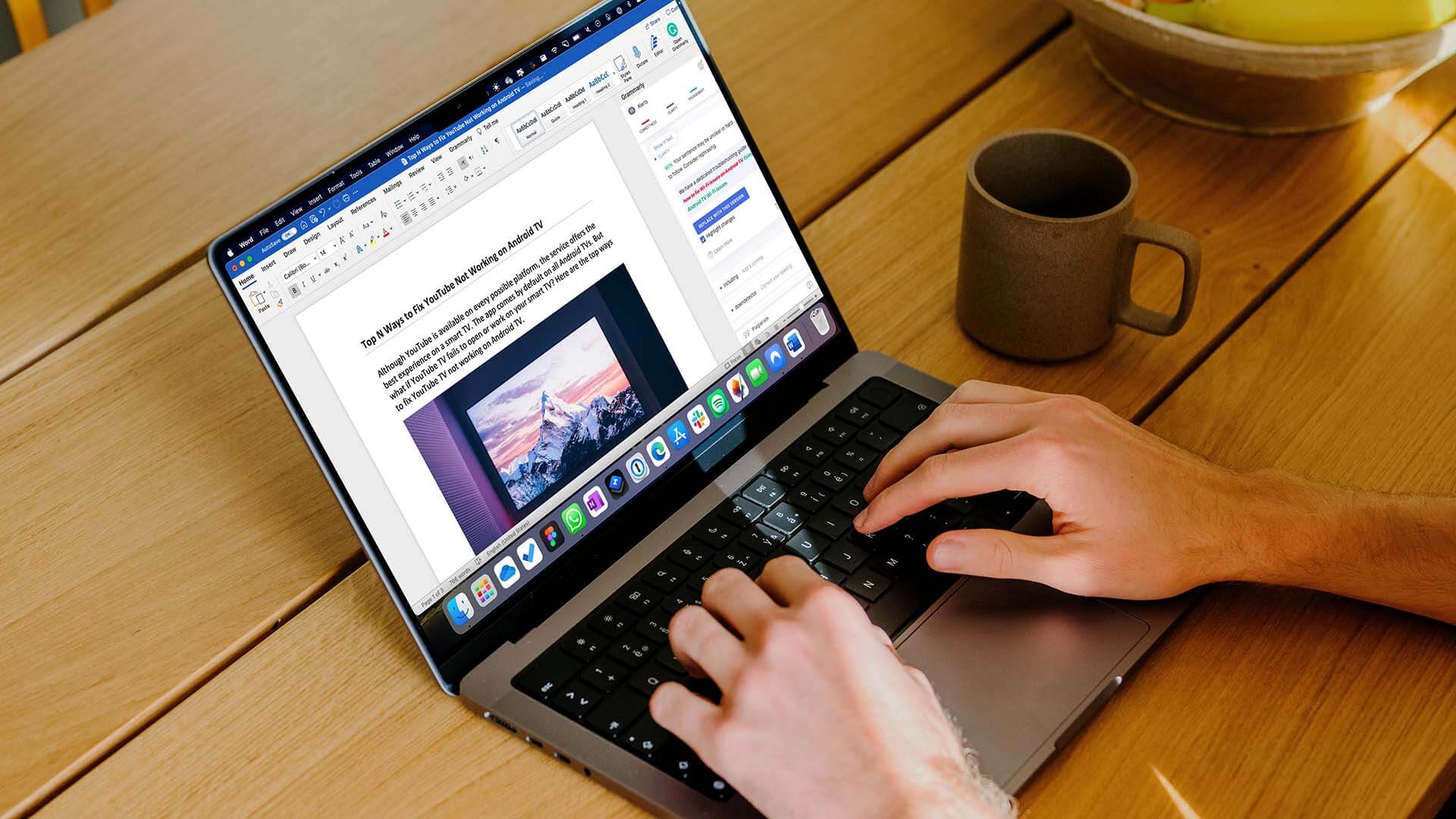
قبل مشاركة ملف Word مع أعضاء الفريق أو المحرر الخاص بك ، استخدم Grammarly لإصلاح جميع الأخطاء المطبعية المحرجة وتصحيح الجمل غير العادية. سواء كنت تستخدم Microsoft Word على نظام Windows أو Mac ، فإن Grammarly متاح كملحق على كلا النظامين الأساسيين.
تثبيت GRAMMARLY على MICROSOFT WORD لأجهزة MAC
أولاً ، سنوضح لك كيفية تثبيت Grammarly على Microsoft Word على Mac ثم كتابة مسودة أولية للتحقق من الخدمة قيد التشغيل.
الخطوة 1: افتح Microsoft Word على نظام Mac.
الخطوة 2: حدد قائمة “إدراج” في الأعلى.
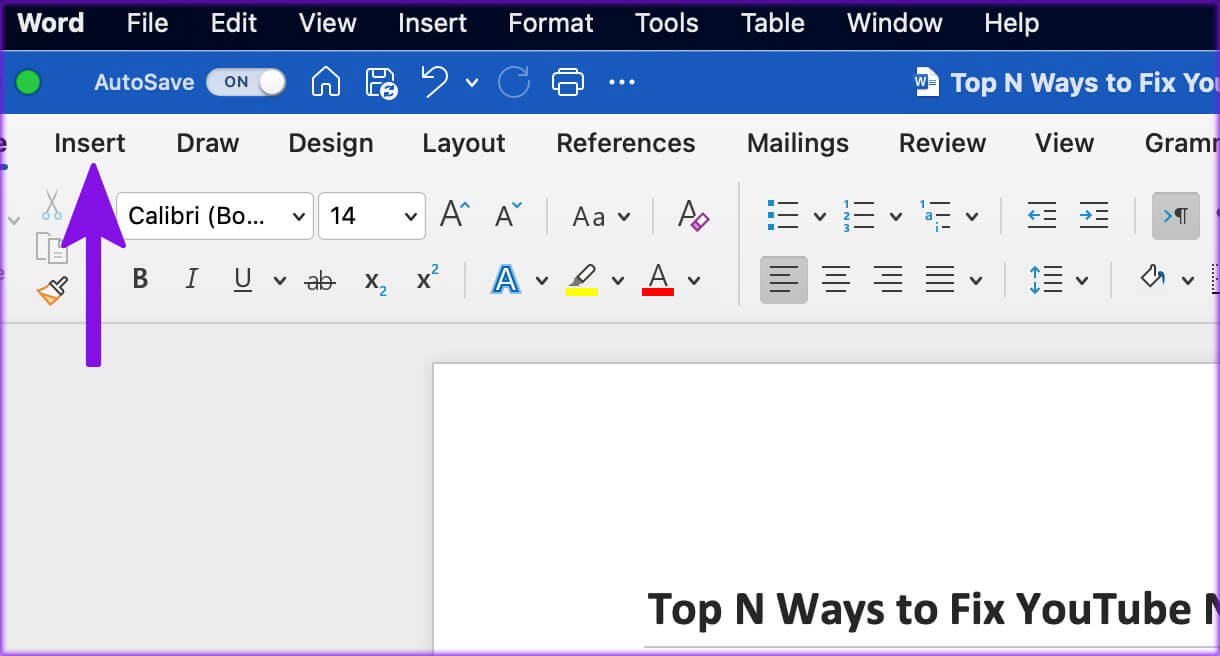
خطوة 3: انقر فوق Get Add-ins.
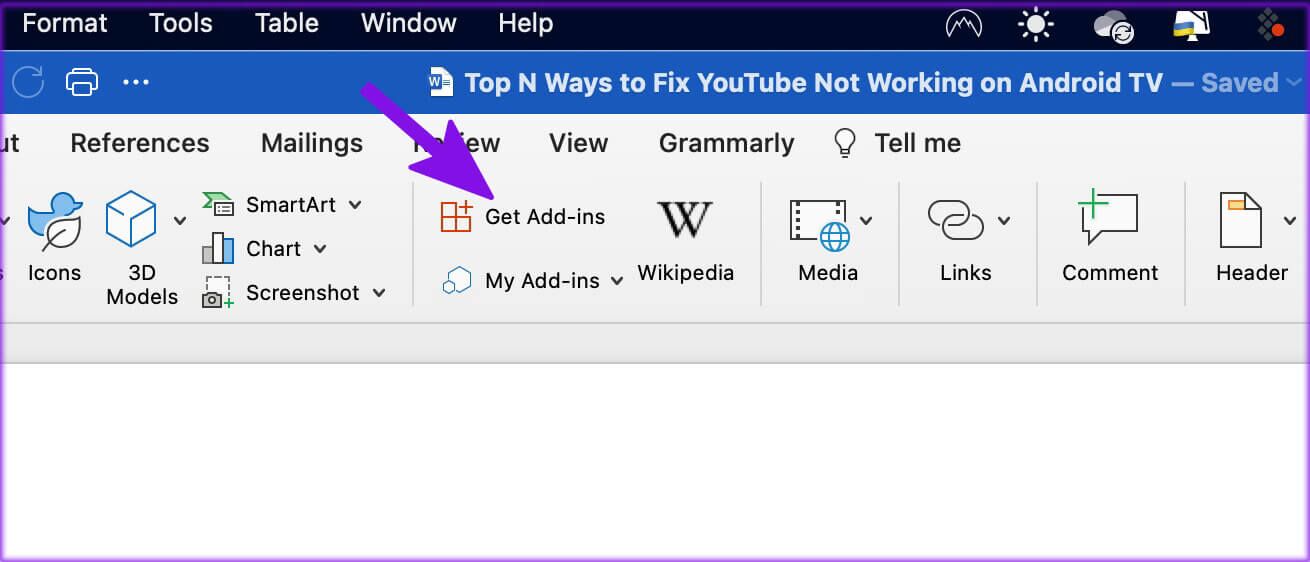
الخطوة 4: سيفتح Microsoft AppSource في متصفح Mac الافتراضي الخاص بك.
الخطوة 5: ابحث عن Grammarly وافتح قائمة الوظائف الإضافية للتطبيق.
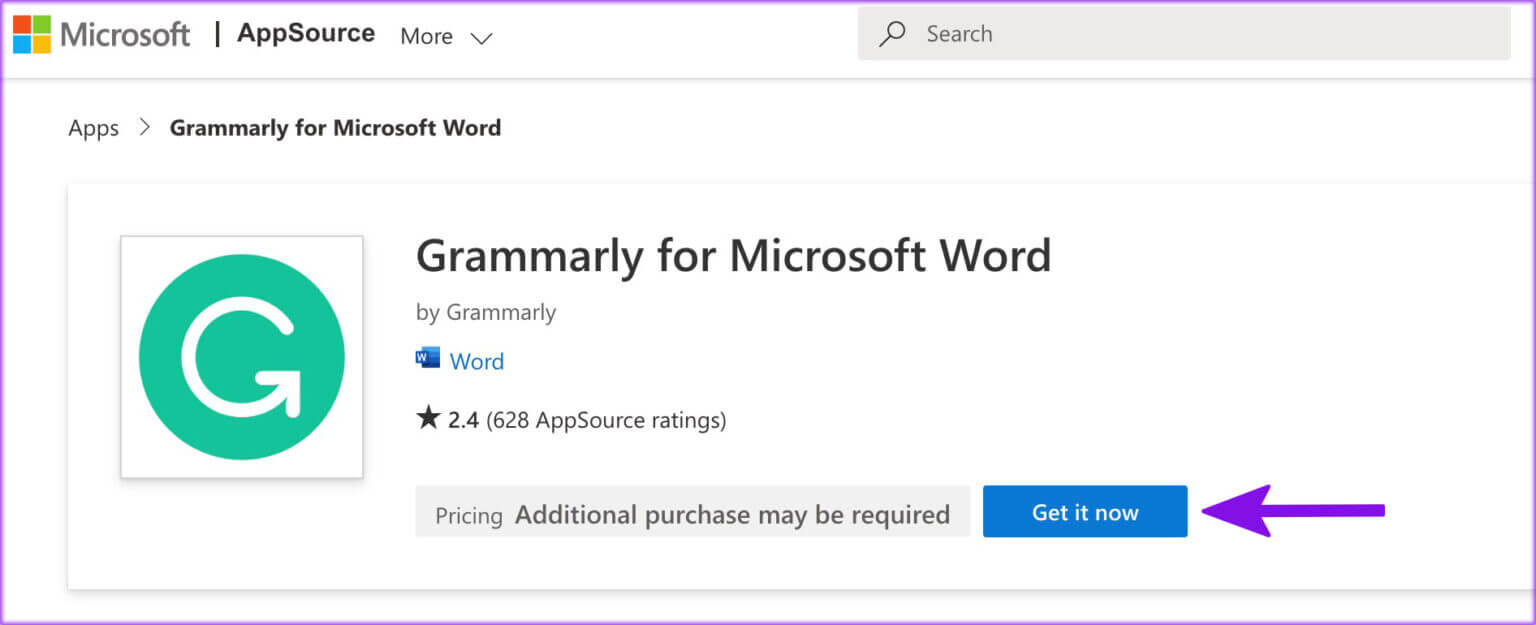
خطوة 6: حدد احصل عليه الآن وقم بتسجيل الدخول باستخدام تفاصيل حساب Microsoft الخاص بك.
الخطوة 7: انقر فوق الزر فتح في Word.
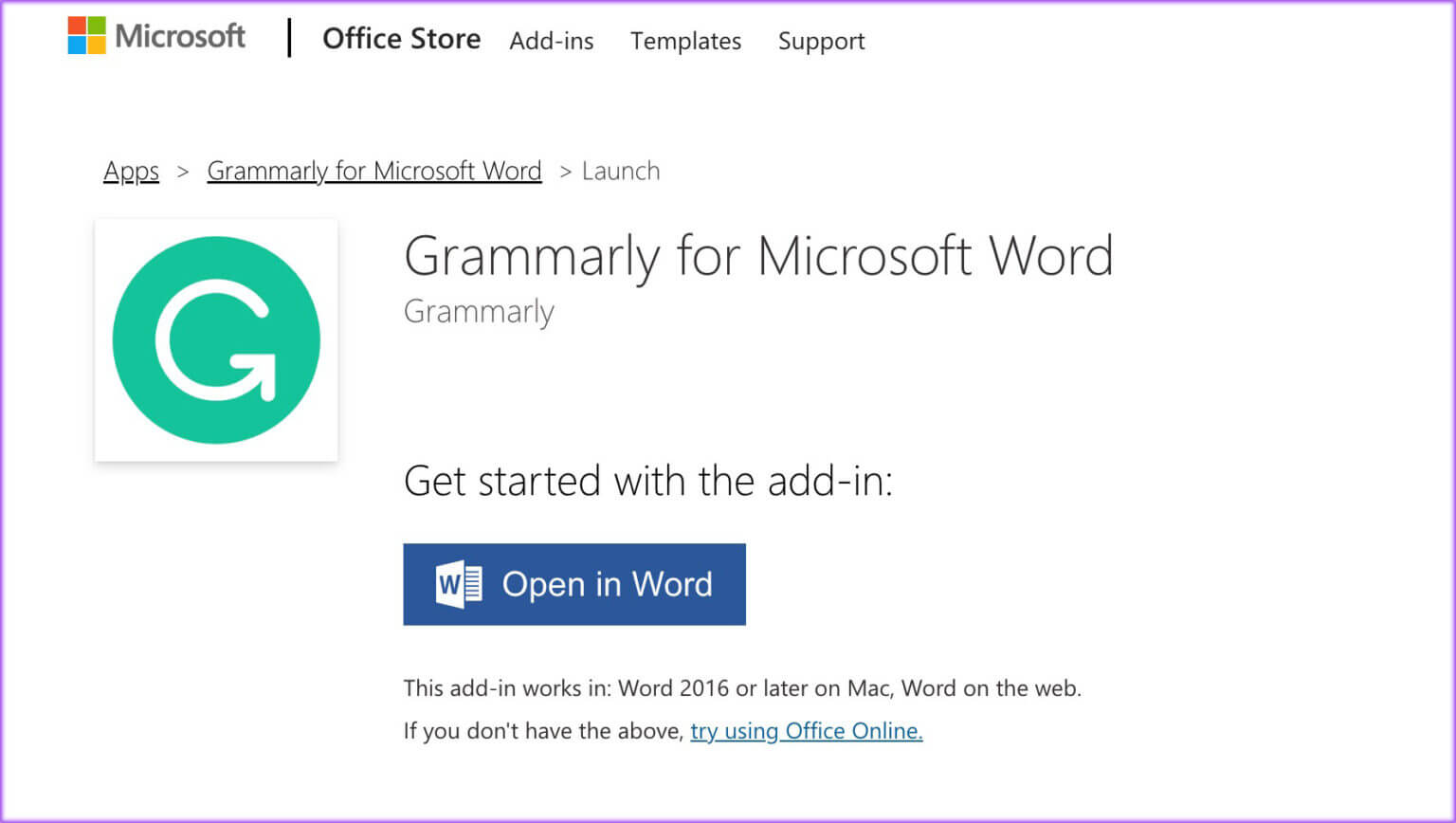
سيفتح المعلومات النحوية في Microsoft Word. دعونا نتحقق من الامتداد في العمل الآن.
استخدم Grammarly على Mac
بعد تثبيت Grammarly على Microsoft Word على Mac ، حان الوقت لاستخدام الخدمة للتحقق من درجاتك في الكتابة.
الخطوة 1: قم بتشغيل Microsoft Word على نظام Mac وافتح أي مستند Word.
الخطوة 2: حدد الصفحة الرئيسية في الأعلى.
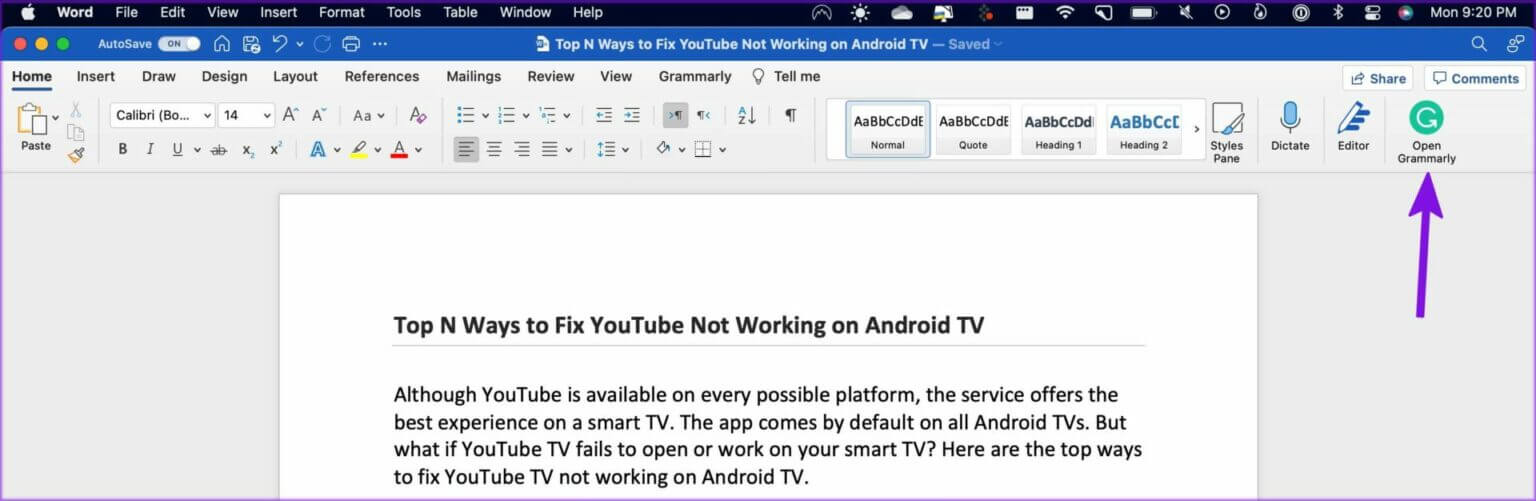
خطوة 3: ابحث عن Open Grammarly.
الخطوة 4: سجّل الدخول إلى تفاصيل حساب Grammarly.
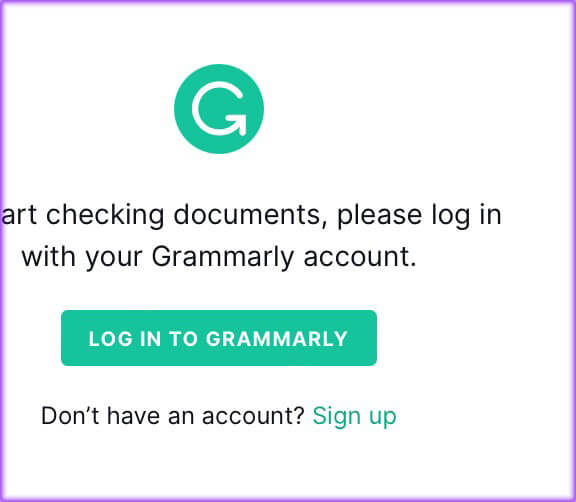
الخطوة 5: سترى قريبًا تعليقات تفصيلية نحوية على مستند Word الخاص بك.
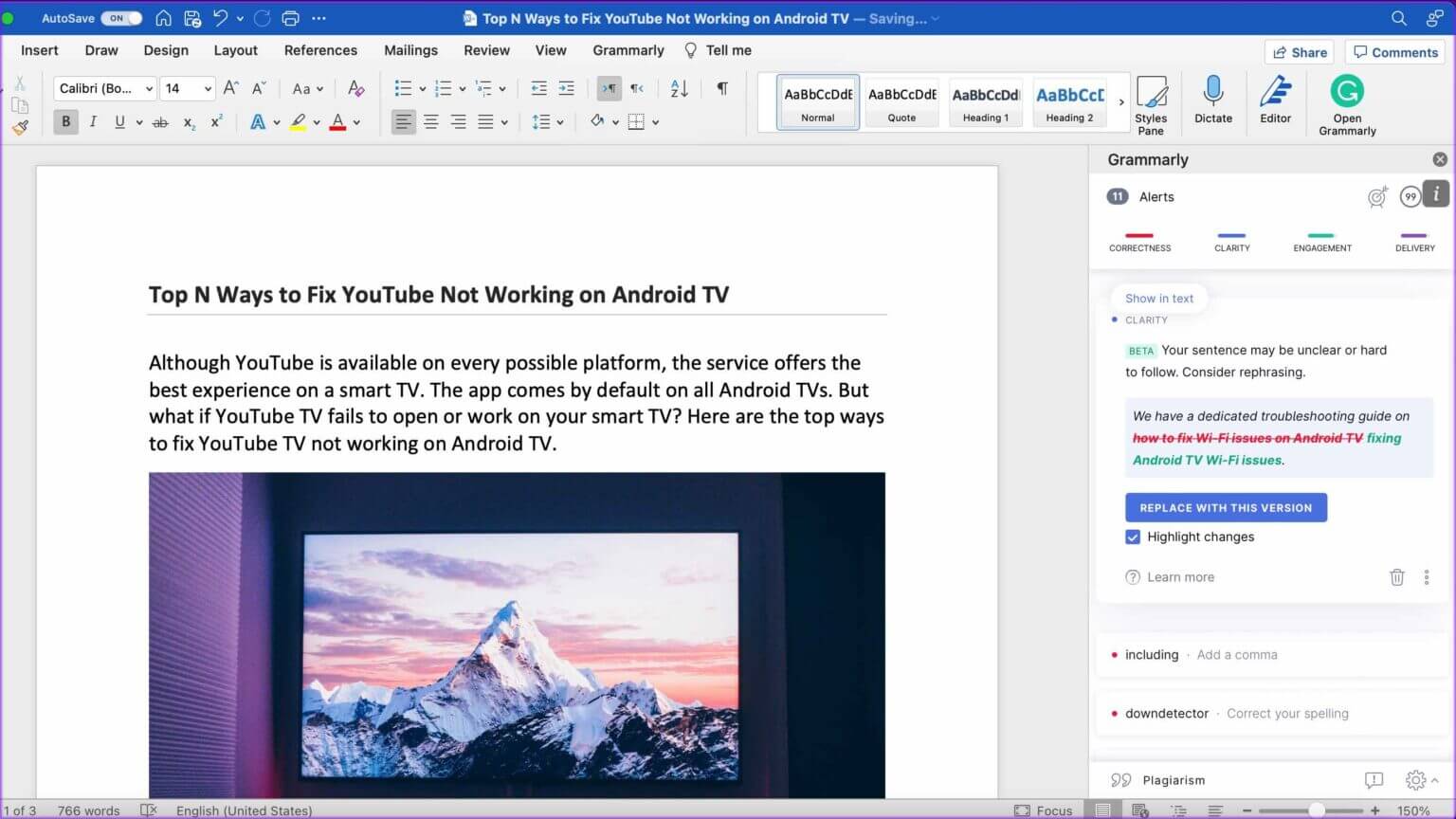
سيعرض حساب Grammarly المجاني نصائح لقواعد النحو الصحيحة والوضوح والمشاركة. إذا كان لديك اشتراك Grammarly Premium ، فيمكنك التحقق من السرقة الأدبية وتسليم الجمل.
تثبيت GRAMMARLY على MICROSOFT WORD لـ WINDOWS
Grammarly متاح للاستخدام في تطبيق Word على Windows أيضًا. بالطبع ، يحتوي برنامج Microsoft Word على واجهة مختلفة على نظام Windows مقارنةً بنظام Mac. ومع ذلك ، تظل الخيارات والإعدادات بشكل عام كما هي تقريبًا.
الخطوة 1: افتح Microsoft Word على نظام Windows وأنشئ مستندًا جديدًا.
الخطوة 2: حدد إدراج في شريط القائمة في الأعلى.
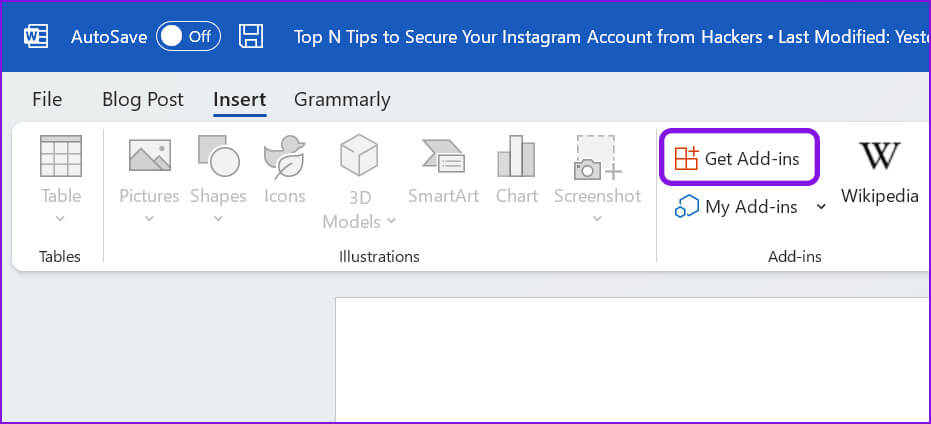
خطوة 3: انقر فوق Get Add-ins.
الخطوة 4: سيفتح Windows متجر Office Add-ins في التطبيق.
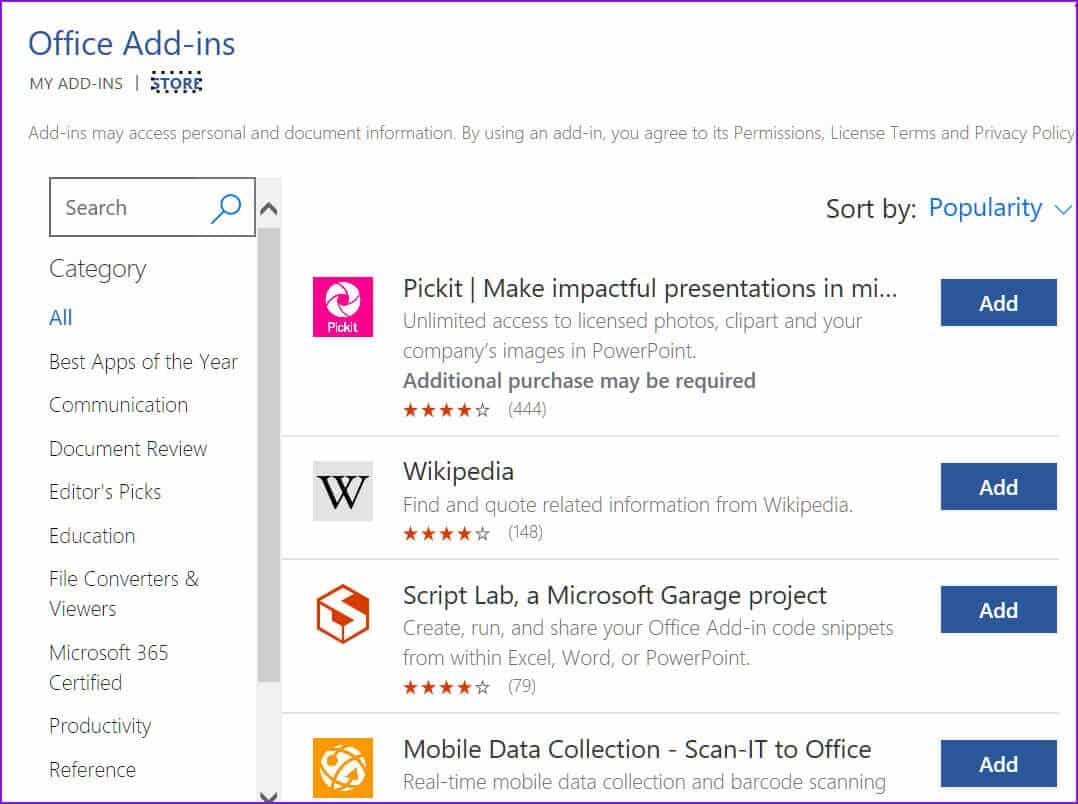
الخطوة 5: استخدم شريط البحث واكتب Grammarly.
خطوة 6: أضف Grammarly إلى برنامج Word الخاص بك.
إذا لم تجد Grammarly في متجر الوظائف الإضافية لـ Office ، فيجب عليك استخدام Grammarly web لتثبيت وظائف Word و Outlook الإضافية.
الخطوة 1: قم بزيارة موقع Grammarly على الويب. قم بالتمرير لأسفل وحدد Grammarly لـ Microsoft Office.
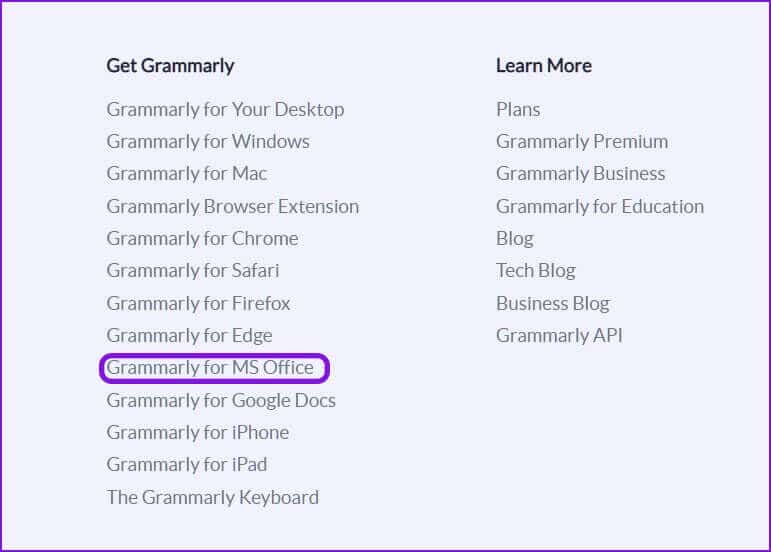
بمجرد تشغيل Microsoft Word على Windows ، ستلاحظ أن المكون الإضافي Grammarly قيد التشغيل.
استخدم Grammarly على Windows
قام Grammarly بتكامل ممتاز مع Microsoft Word لنظام التشغيل Windows. على عكس Mac ، يمكنك التحقق من وضوح الكتابة والتفاعل والوصول إلى الإعدادات الأخرى في شريط القائمة.
الخطوة 1: افتح أي مستند في Microsoft Word لنظام التشغيل Windows.
الخطوة 2: ستجد Grammarly مباشرة في شريط القائمة.
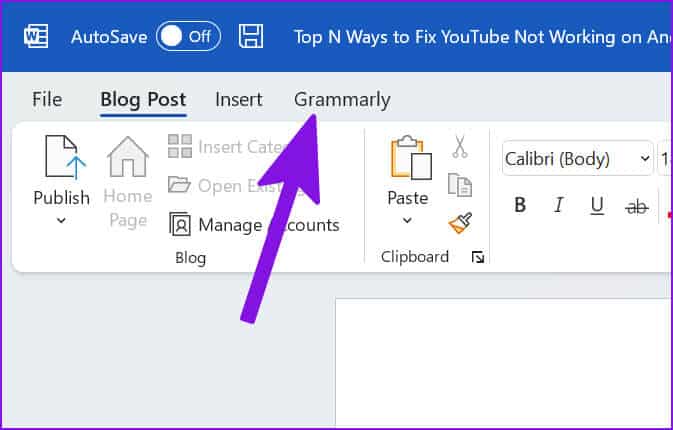
الخطوة 4: انقر فوق زر تسجيل الدخول وقم بتسجيل الدخول باستخدام تفاصيل حساب Grammarly الخاص بك على الويب.
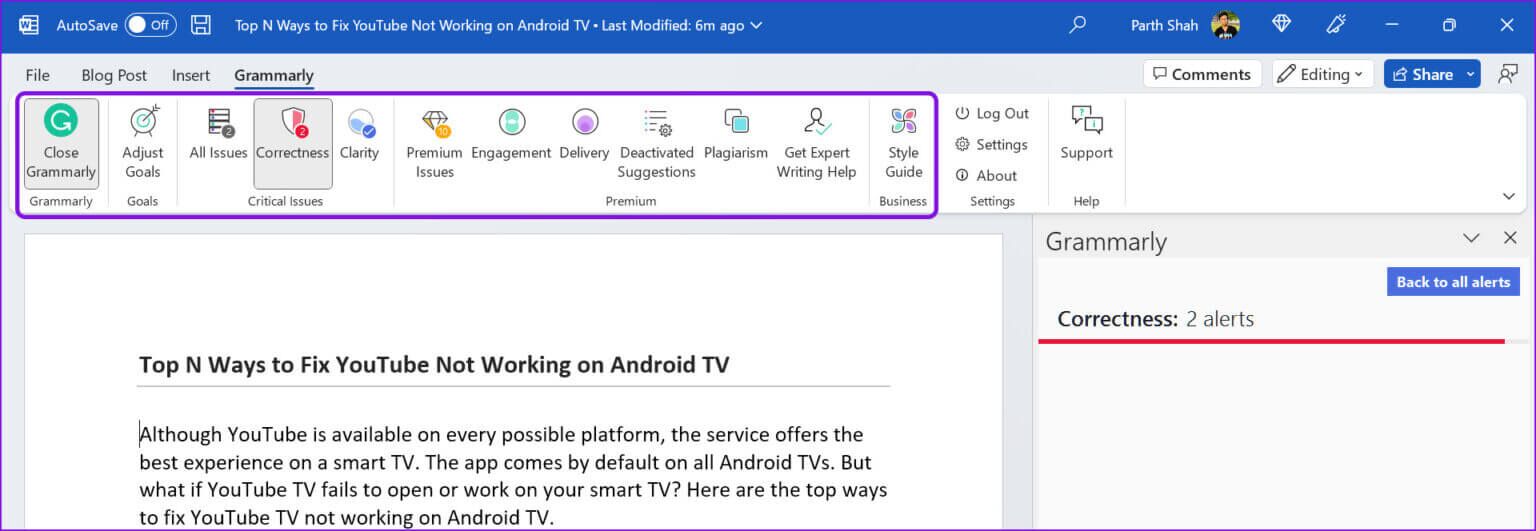
الخطوة 5: ارجع إلى Microsoft Word وتحقق من جميع المشكلات الموجودة في Grammarly في المستند.
الميزات النحوية لـ MICROSOFT WORD
قام Grammarly بعمل جدير بالثناء مع تكامل Microsoft Word على سطح المكتب. تحزم الخدمة نفس المقدار من الميزات مثل إصدار الويب Grammarly. إليك كل ما يقدمه Grammarly على Microsoft Word.
- اضبط الأهداف للجمهور والشكليات والمجال
- البحث عن المسائل النحوية
- تحسين صحة الجملة
- تحسين وضوح الجملة
- مشاركة أفضل
- تحسين تسليم الجملة
- البحث عن محتوى الانتحال
- احصل على مساعدة في الكتابة من Grammarly
- إنشاء دليل نمط (مستخدمو Grammarly Business فقط)
- قم بتغيير تفضيل اللغة
هل يمكنني استخدام MICROSOFT WORD بطريقة نحوية على الويب؟
على الرغم من توفر إضافة Grammarly في المتصفحات الشائعة مثل Google Chrome و Microsoft Edge و Safari و Firefox ، إلا أنها لا تدعم إصدار الويب Microsoft Word. Grammarly يدعم محرر مستندات Google على الويب. يمكنك دائمًا نسخ نص من ملف ويب Word ولصقه في ويب Grammarly لإصلاح الأخطاء المطبعية ، ولكن للحصول على أفضل تجربة ، نوصي باستخدام Word لنظام التشغيل Windows أو Mac.
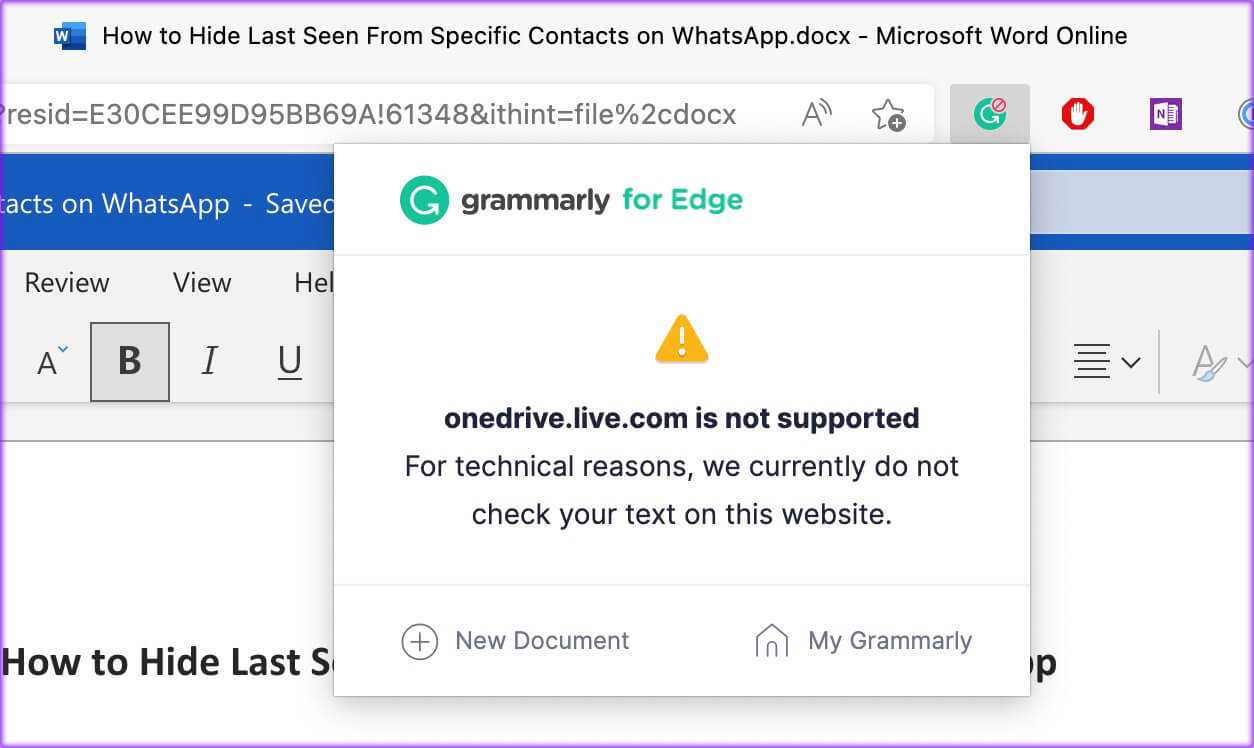
تصبح النينجا النحوي
في حين أن الإصدار المجاني من Grammarly مفيد لإصلاح الأخطاء المطبعية والقواعد ، فإن الإصدار Premium يفتح المزيد من الأشياء الجيدة مثل مدقق الانتحال والوضوح والمشاركة والتسليم بشكل أفضل. يمكنك أيضًا محاولة إصلاح المستند باستخدام المحرر المدمج في Microsoft Word. كيف هي تجربتك مع Grammarly على Microsoft Word؟ شارك معنا في قسم التعليقات أدناه.