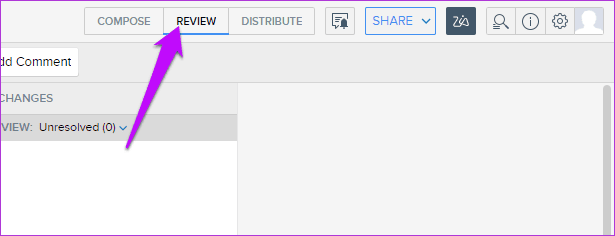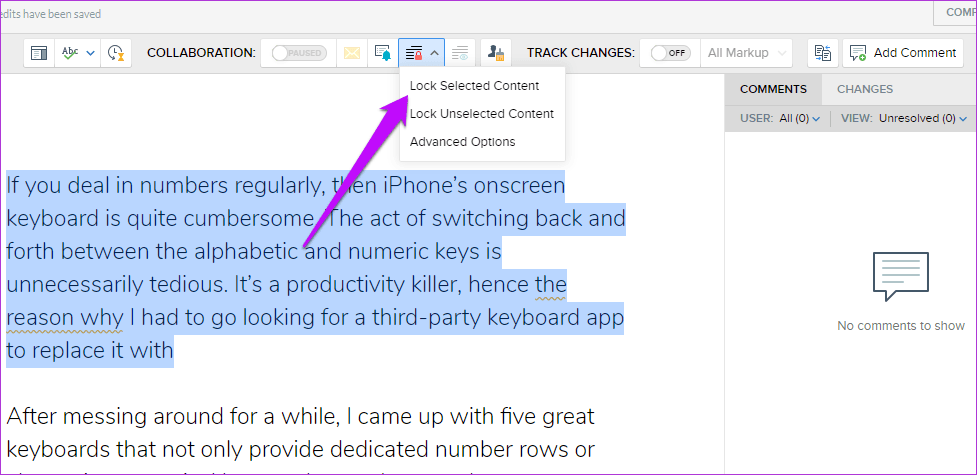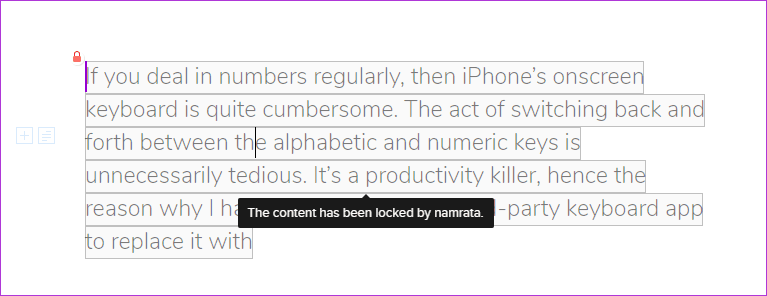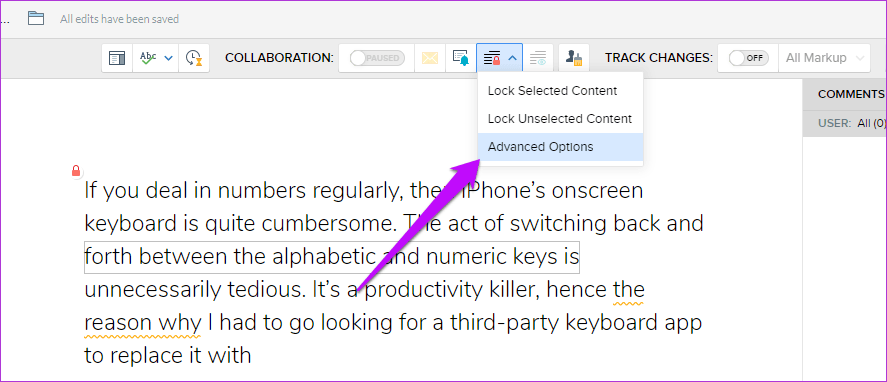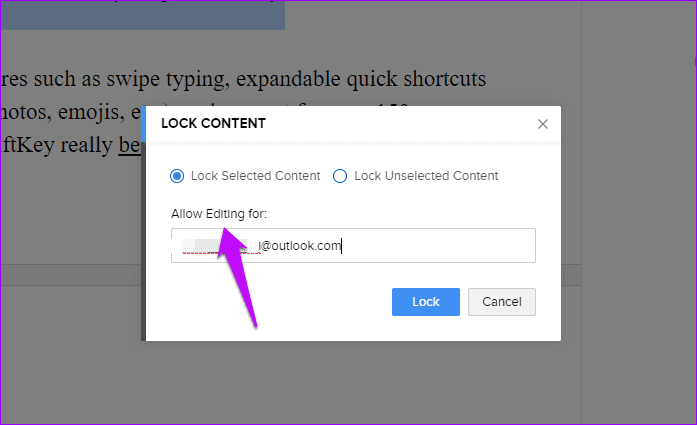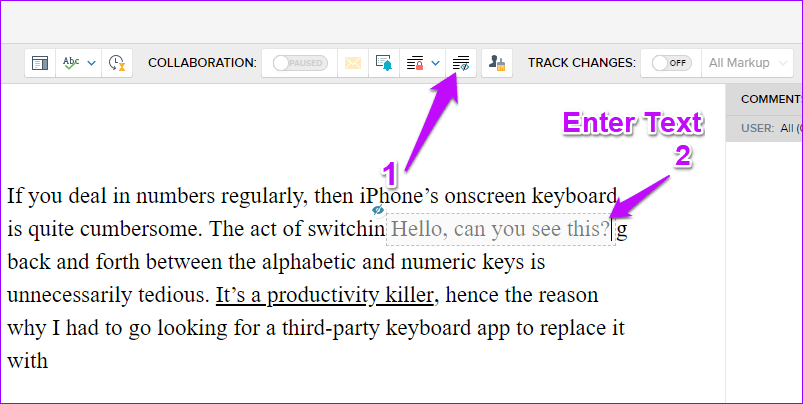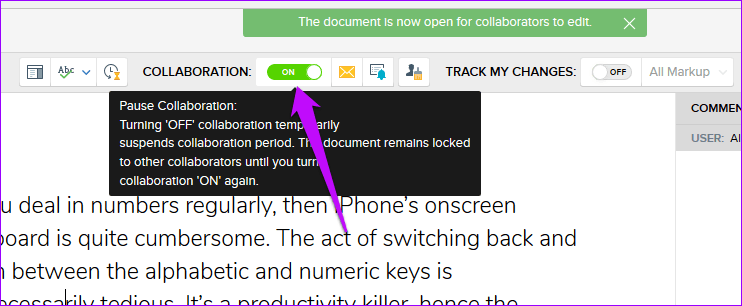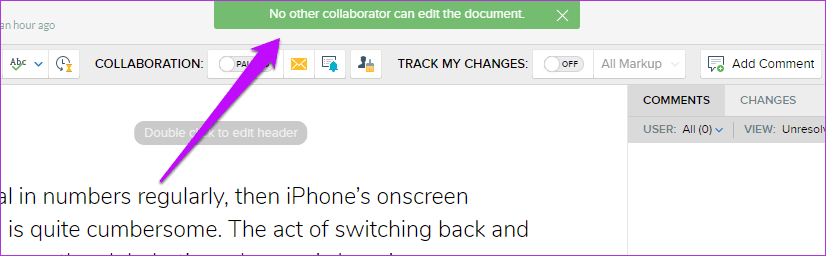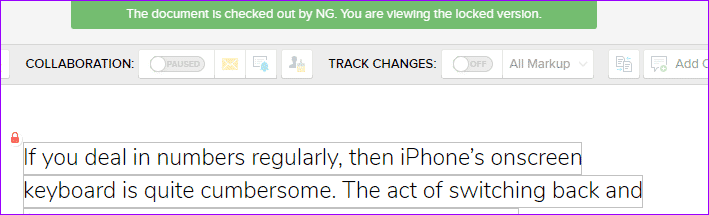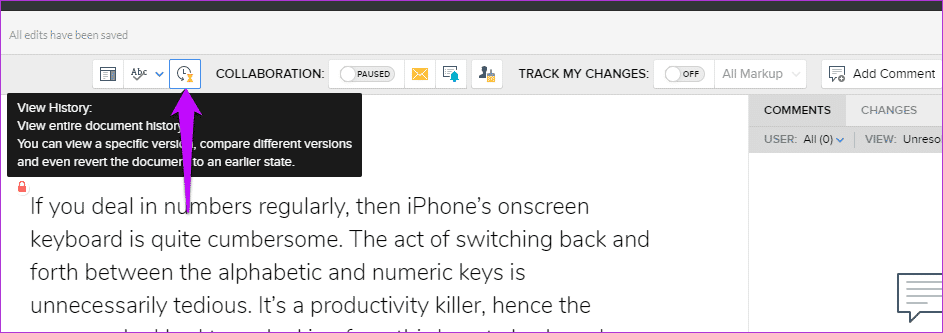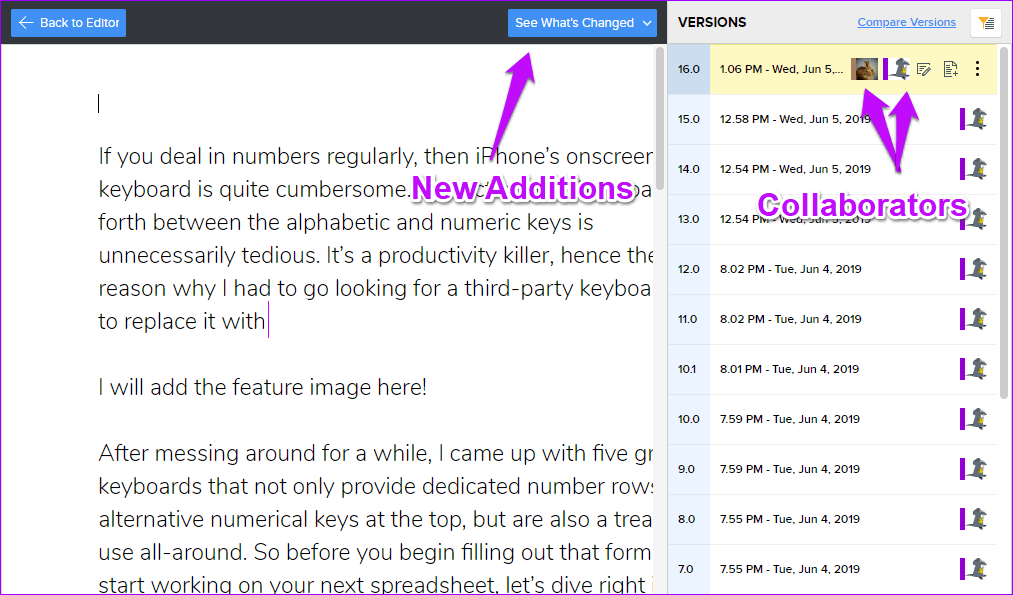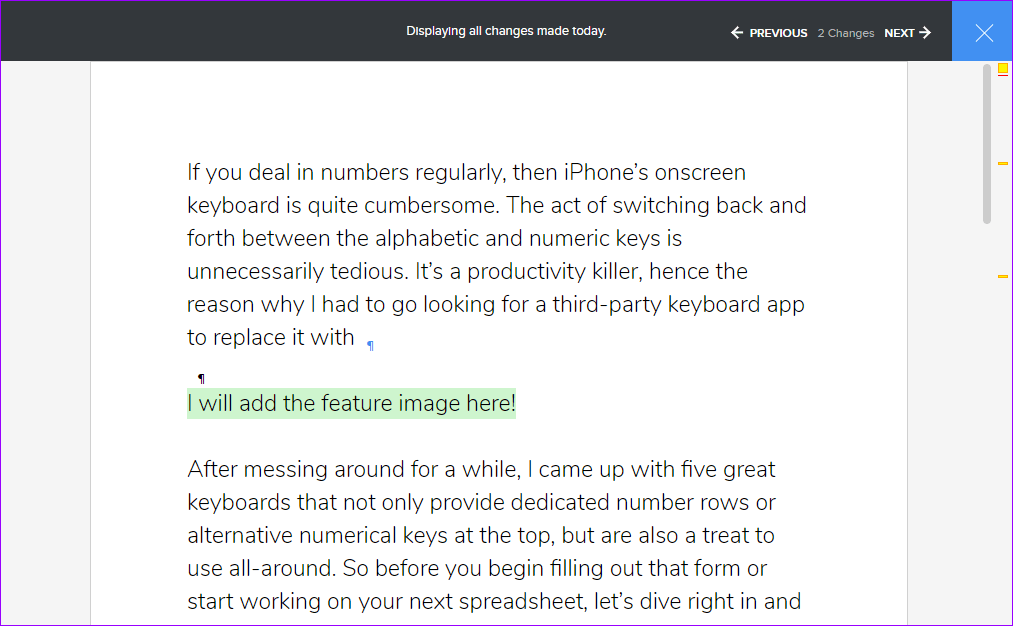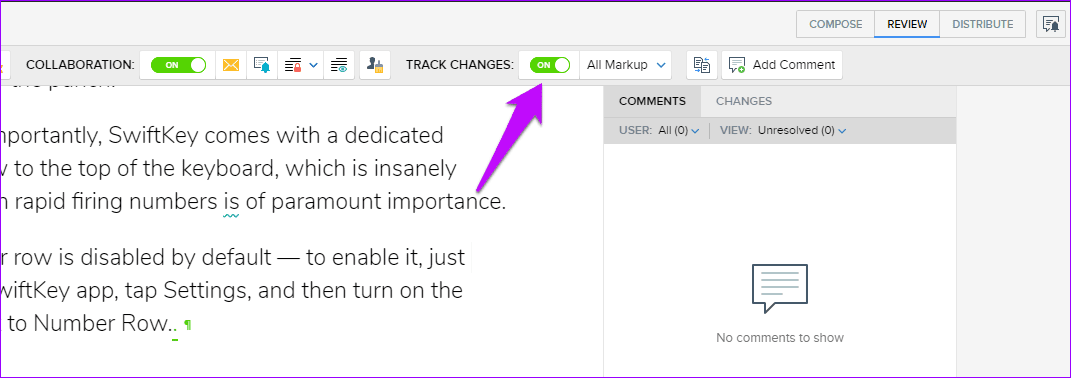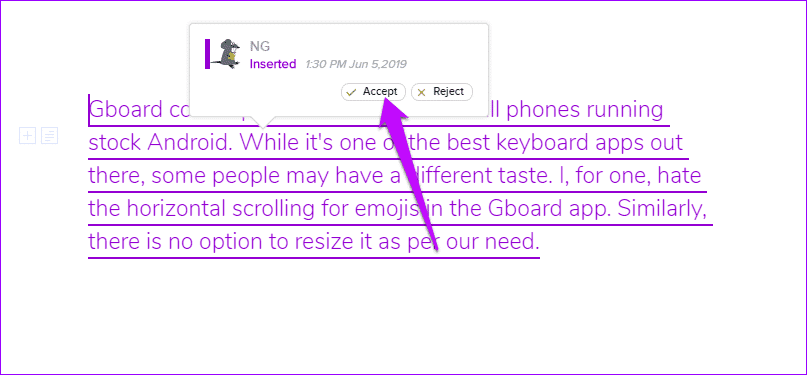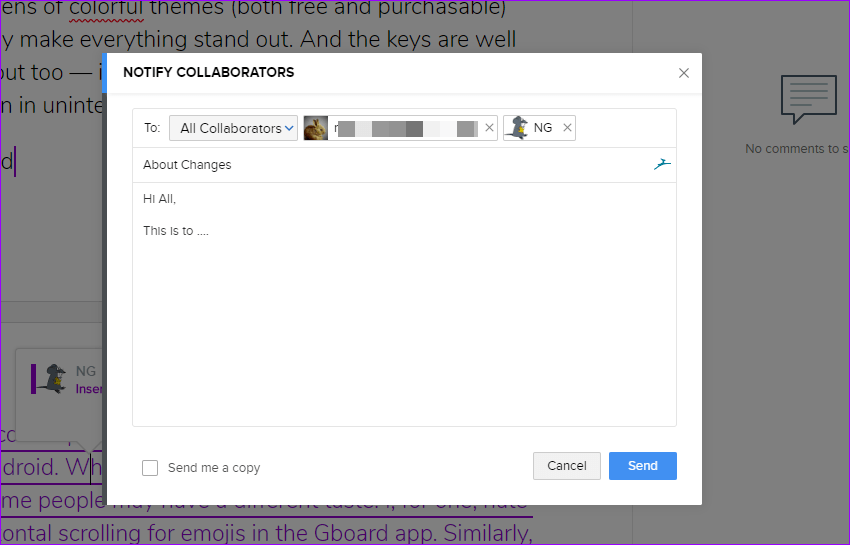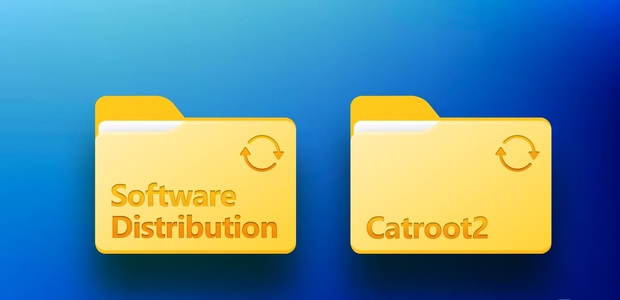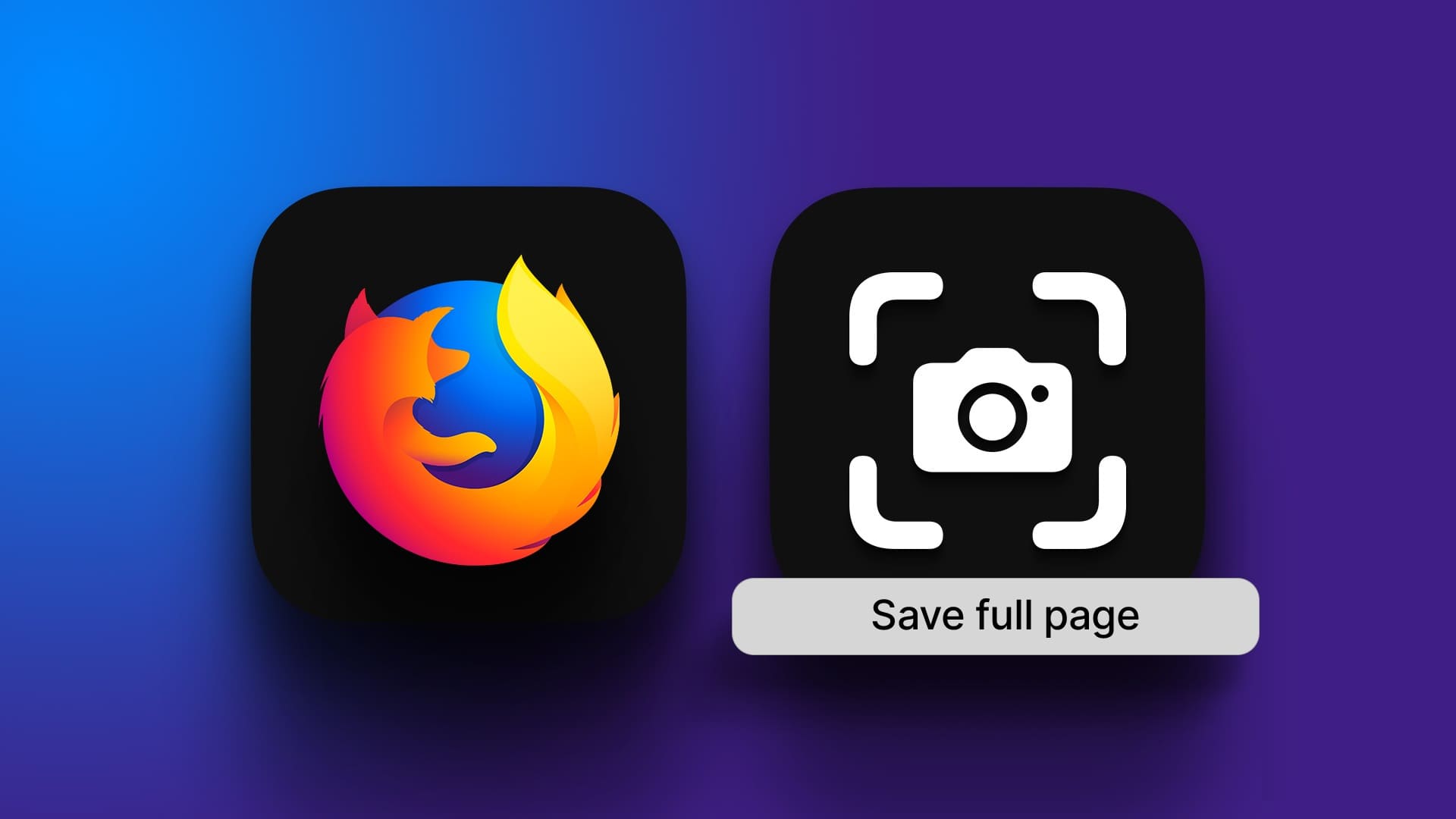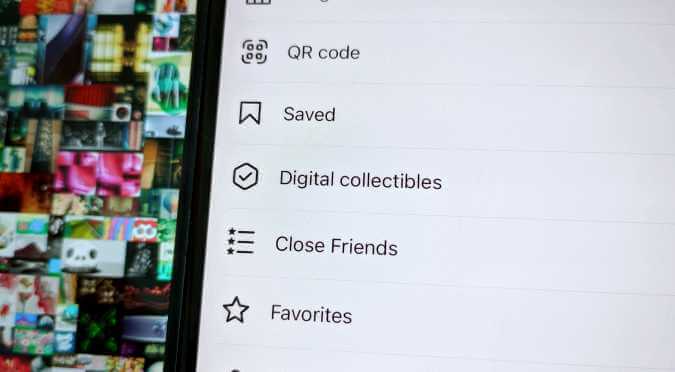إذا كنت تعمل بشكل متكرر على معالجات النصوص مثل محرّر مستندات Google أو Zoho Writer ، فيجب أن تعلم أن إنشاء مستند مثالي يستلزم عادةً إعادة الكتابة من الصفر. سواء كان ذلك بإضافة جمل جديدة أو تصحيح العيوب السابقة. يكون الوضع سهلاً نسبيًا إذا كنت تعمل بمفردك على مستند.
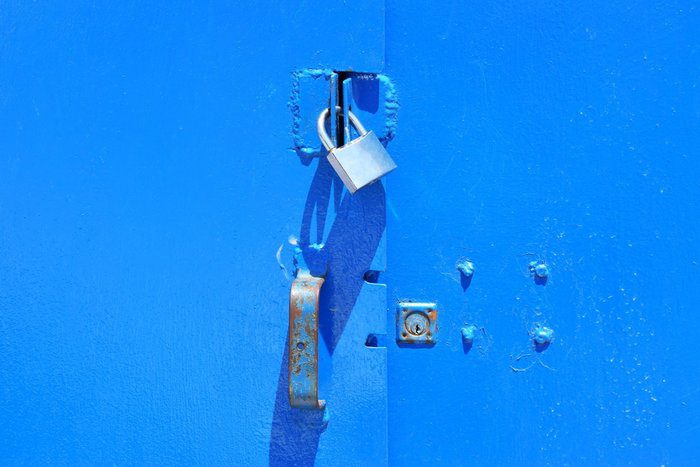
ومع ذلك ، إذا كنت تتعاون مع أعضاء فريقك ، فمن المهم أن تعرف كيفية تبسيط التجربة. بعد كل شيء ، لن ترغب في عمل زملائك وإعادة العمل على نفس الكتلة إلى ما لا نهاية.
لحسن الحظ ، يأتي Zoho Docs ا (Writer ) بخياره الأنيق الذي يتيح لك قفل جزء معين من المستند أثناء التعاون مع الآخرين. وبالتالي ، في هذا المنشور اليوم ، سوف نستكشف كيفية قفل قطعة من النص على Zoho Writer أثناء التعاون والمزيد من الميزات المتقدمة الأخرى.
كيفية قفل المحتوى المختار من أجل التعاون
الخطوة 1: بمجرد الانتهاء من الجزء الخاص بك من المستند ، انقر فوق الزر “مراجعة” في الجزء العلوي.
الخطوة 2: بعد ذلك ، حدد مقتطف النص الذي تريد قفله. انقر على أيقونة القفل الصغيرة في الجزء العلوي واختر قفل المحتوى المحدد ، وهذا كل شيء.
الآن ، عندما ينقر شخص ما على مجموعتك المشتركة على هذا النص ، سترى أيقونة قفل صغيرة ورسالة تقول: “تم تأمين المحتوى من قبل …” للتعديل.
- ملاحظة: تتوفر ميزات التعاون فقط لأصحاب المستندات. لإعداد المالكين المشتركين ، انقر فوق مشاركة ومنح حقوق المالك المشترك للمستخدمين.
كيفية السماح التحرير لأشخاص معينين
ومع ذلك ، نعلم جميعًا أن العمل على نفس المستند مع الآخرين ليس بالضرورة مهمة. هناك أوقات تريد فيها تحرير مجموعة نصية بواسطة عضو معين فقط في فريقك. في مواقف مثل هذه ، بالتأكيد لن ترغب في صياغة بريد إلكتروني آخر يوضح بالتفصيل من الذي سيقوم بتحرير أي قسم وما يعجبه.
وذلك عند استخدام الميزات المتقدمة لـ Zoho Writer. لتمكينه ، انتقل إلى وضع المراجعة وانقر على أيقونة القفل. اختر التالي في الخيارات المتقدمة.
الآن ، أضف عنوان البريد الإلكتروني للشخص الذي ترغب في منح الإذن الحصري واضغط على زر القفل. هذا كل شئ!
- نصيحة: يعمل قفل المحتوى غير المحدد كأداة عكس التحديد. حدد جزءًا من النص الذي لا تريد تحريره ، ثم حدد الخيار الثاني. سيتم الاعتناء بالباقي بواسطة Zoho Writer.
كيف اخفاء النص
مرة أخرى ، إذا كنت مالك مستند وتريد تعديل أو إخفاء كتلة معينة من النص ، فإن Zoho Writer يتيح لك القيام بذلك. يكون مفيدًا عندما تضطر إلى إضافة بيانات حساسة ولا تريد أن يقرأها الجميع في فريقك.
ومع ذلك ، لا يعمل Mask مثل معظم الأدوات ، مما يعني أنه لا يمكنك تحديد مقتطف نصي ثم إخفاؤه. بدلاً من ذلك ، عليك النقر فوق الرمز ثم إدخال البيانات.
الخطوة 1: الأداة لهذه المهمة هي قناع ، يرمز إليه برمز العين الصغير في الأعلى. ضع المؤشر الخاص بك حيث تريد إضافة النص وانقر فوقه. سيضيف ذلك مربع نص يرمز إليه بخطوط منقطة.
الخطوة 2: الآن ، إضافة النص ، وهذا عن ذلك.
بينما ستتمكن من رؤية النص بلون رمادي ، فإن المتعاونين الآخرين سيرون الخطوط التي تشير إليها العلامات النجمية. نعم ، تماما مثل تلك الأفلام FBI القديمة.
كيفية إيقاف التعاون على ZOHO WRITER
لحسن الحظ ، فإن عملية إيقاف التعاون هي شيئ يسير. ما عليك سوى التبديل إلى وضع المراجعة والنقر فوق التبديل لإيقاف التعاون مؤقتًا في الجزء العلوي.
عند الانتهاء ، سترى تحذيرًا في الأعلى مفاده أنه لن يتمكن أي من المتعاونين من تحرير المستند. من ناحية أخرى ، سيرى المتعاونون أن المستند قد تم سحبه بواسطة أحد أعضاء فريقك.
لذلك ، في المرة التالية التي ترى فيها المستند قيد السحب ، ستعرف ما يجب القيام به ، بدلاً من النقر فوق أزرار وأدوات مختلفة.
نصائح ZOHO WRITER وحيل
1. كيفية عرض تاريخ المستند
عندما تتعاون غالبًا في مستند واحد ، من الضروري أن تعرف من قام بالتغييرات ومتى. لحسن الحظ بالنسبة لنا ، يأتي Zoho Writer مع ميزة “مشاهدة السجل” الأنيقة. مع ذلك ، لا يمكنك فقط معرفة من قام بالتغييرات ، ولكن يمكنك أيضًا مشاهدة أحدث الإضافات إلى إصدار. بالإضافة إلى ذلك ، يمكنك أيضًا مقارنة الإصدارات المختلفة ، إذا دعت الحاجة.
الخطوة 1: انقر على أيقونة عرض السجل في الجزء العلوي (المشار إليها بواسطة الموقت الرمال). مرة أخرى ، ستجده في وضع المراجعة.
الخطوة 2: الآن ، سيعرض هذا الإصدارات المختلفة على اللوحة اليمنى. انقر فوق الزر “مقارنة الإصدارات” في الجزء العلوي ، لمقارنة الإصدارات.
لمشاهدة أحدث الإضافات ، انقر فوق الزر “رؤية ما الذي تغير” وحدد التوقيت. سيتم تمييز جميع الإضافات النصية الجديدة مع فواصل الأسطر.
2. تتبع التغييرات
على الرغم من أن Writer لديه بعض إمكانات التتبع الجدية ، إلا أنه في بعض الأحيان يصبح الأمر مرهقًا للغاية بحيث يتعذر عليه المرور به. إذا كنت شخصًا يحتاج إلى مراجعة التغييرات بطريقة عاجلة للغاية ، فإن الخيار الأفضل هو تمكين ميزة “تعقب التغييرات”.
كما كنت قد خمنت بالفعل ، فإنه يسلط الضوء على جميع التغييرات الأخيرة. والأمر متروك للمالك لقبول أو رفض هذه التغييرات.
لتمكين تعقب التغييرات ، قم بتبديل الزر في الأعلى. سيرى أعضاء الفريق الزر الأخضر يضيء في الأعلى.
سترى الاسم والتوقيت عند إجراء أي تغييرات. حتى أصغر خط فاصل يتم تتبعه تحت هذا الوضع. بصفتك مالكًا ، كل ما عليك فعله هو النقر على النقاط البارزة وقبول / رفض التغييرات.
بمجرد الانتهاء ، سيأخذ النص لون النص الافتراضي.
3. استخدم إعلامات البريد الإلكتروني المدمجة
هل ترغب في الإعلان عن بعض التغييرات الجديدة المتعلقة بمستندك المشترك؟ لا حاجة لكتابة بريد إلكتروني منفصل. بدلاً من ذلك ، يتيح لك Zoho Writer إخطارهم عبر خيار البريد الإلكتروني من داخل الأداة.
انقر على أيقونة الرسالة الصغيرة في الأعلى. سيتم إضافة أسماء المتعاونين تلقائيًا. كل ما عليك القيام به هو إضافة الموضوع واضغط على زر إرسال.
تعاون بذكاء
لقد ولت الأيام التي تضطر فيها إلى الاعتماد على البريد الإلكتروني للتعاون. خدمات معالجة النصوص مثل محرّر مستندات Google و Zoho Writer تخلص من الإحباط عبر ميزات التعاون الذكية. فهي تساعدك على متابعة التغييرات وتمكنك من تبسيط عملك وتوفير الوقت في هذه العملية.