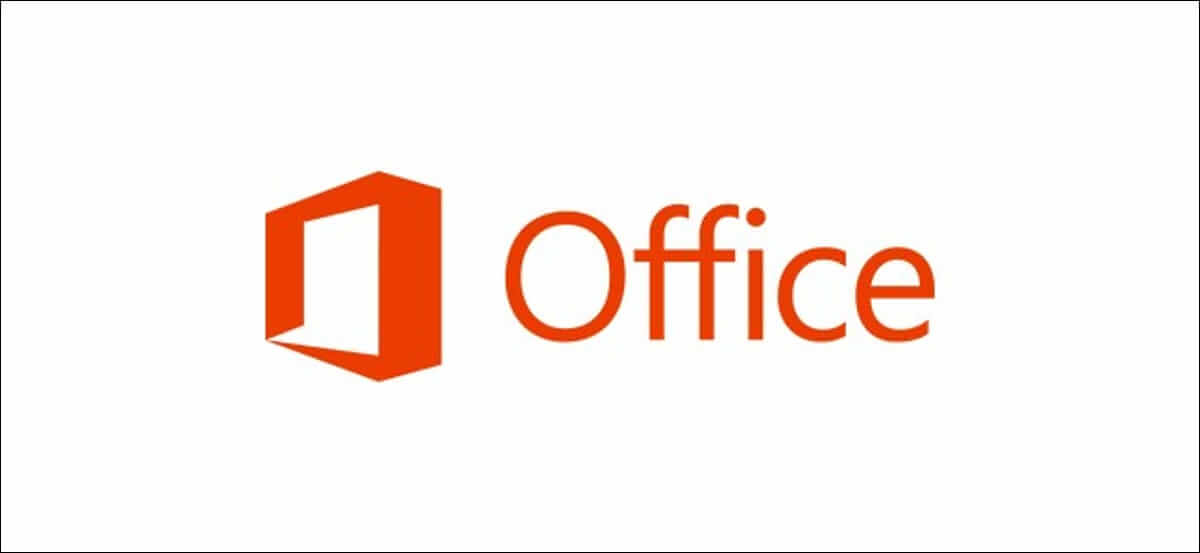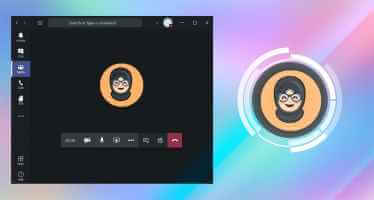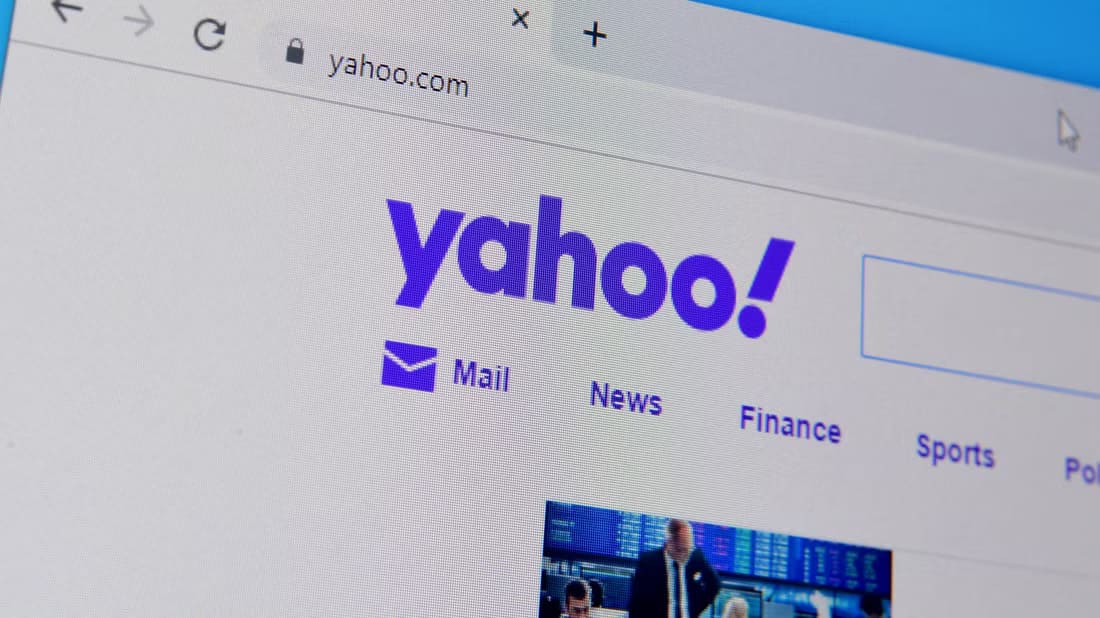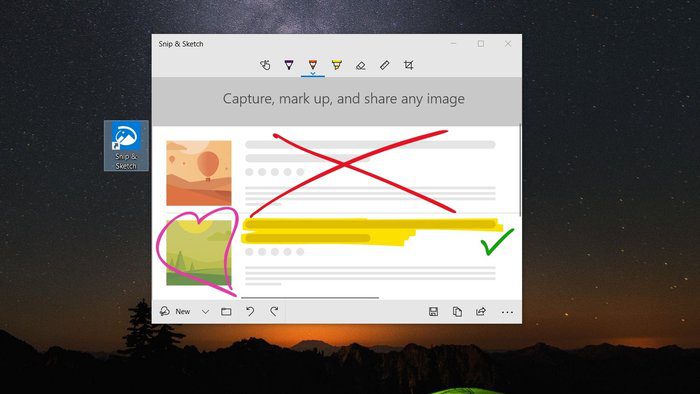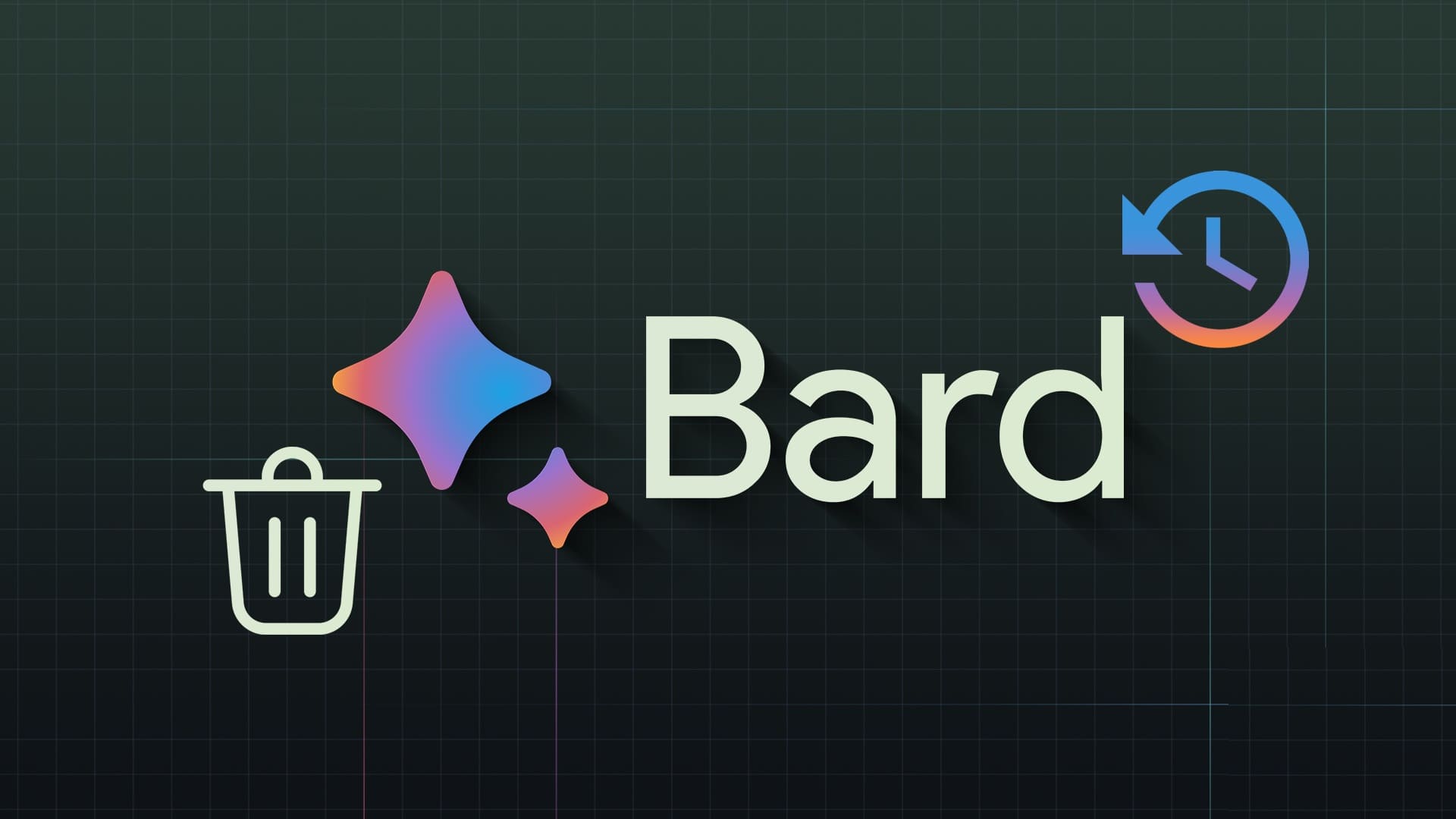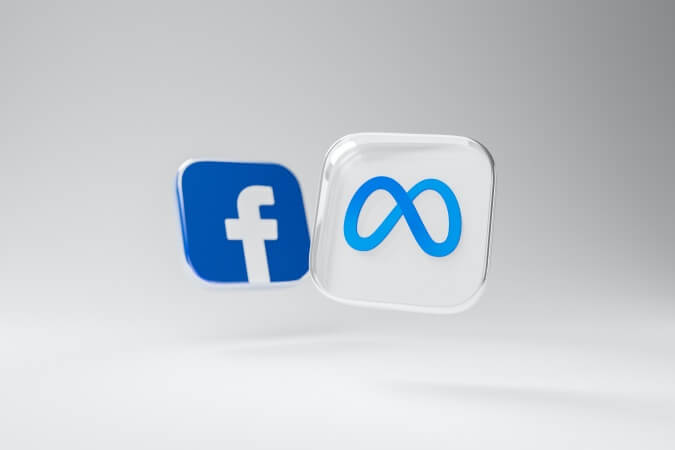تعد تشكيلة Pixel من Google واحدة من أفضل الهواتف الذكية في السوق إذا كنت ترغب في تجربة أسهم Android. تجمع Google بين البرامج والأجهزة مما يجعل Pixel وحشًا للتصوير الفوتوغرافي بالهواتف الذكية. في الآونة الأخيرة ، دفعت Google ميزة جديدة إلى Pixel تسمى Magic Eraser. تتيح Magic Eraser للمستخدمين إزالة الكائنات غير المرغوب فيها من الصور ببضع نقرات. لنتعرف على كيفية استخدام Magic Eraser على هواتف Pixel 7 التي تم إطلاقها حديثًا.
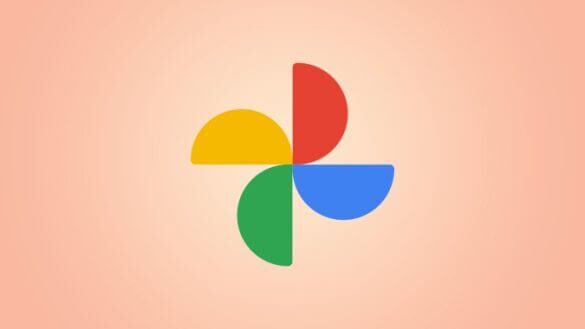
قم بإزالة الكائنات غير المرغوب فيها باستخدام Magic Eraser
لاحظ أن الميزة تعمل داخل تطبيق صور Google فقط ولكنها لا تقتصر على Pixel 7 أو أي أجهزة Pixel أخرى. لا يمكنك استخدامه داخل تطبيق الكاميرا أو المعرض ، على سبيل المثال.
1. افتح تطبيق صور Google على هاتف Pixel 7.
2. افتح صورة في وضع ملء الشاشة عن طريق النقر عليها ثم النقر فوق تحرير.
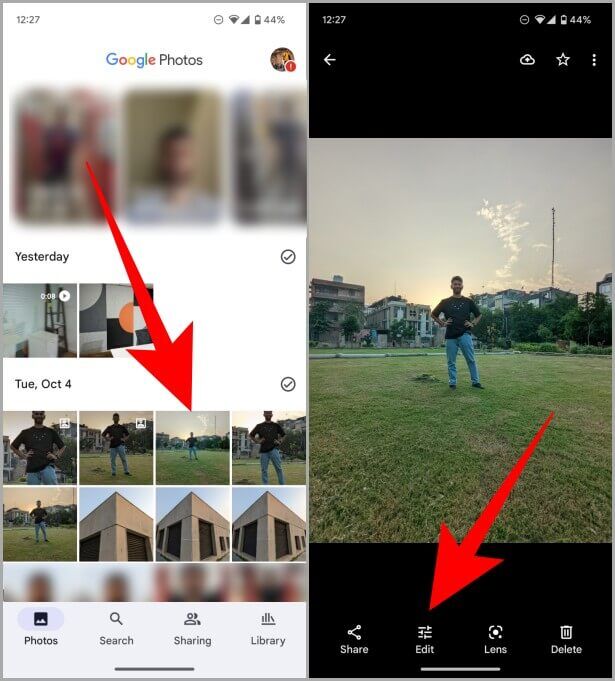
3. اسحب لليسار على اختيار وضع التحرير أو اضغط على أدوات. ثم اضغط على Magic Eraser للمضي قدمًا.
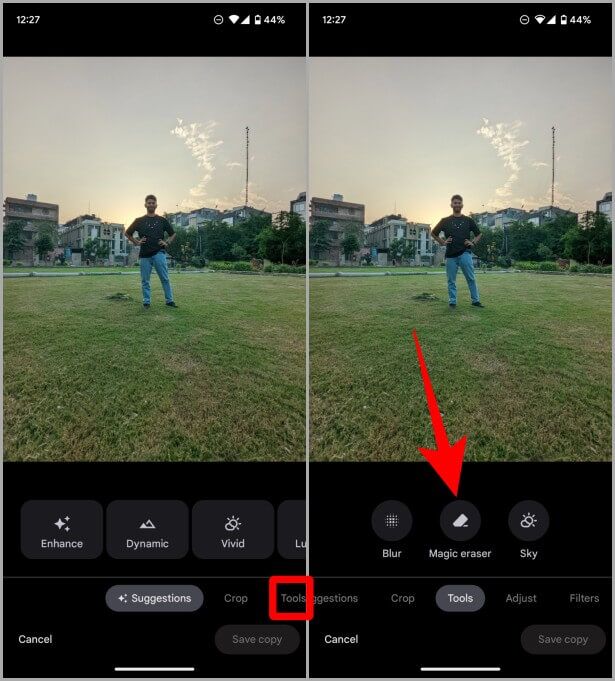
4. بمجرد تحميل Magic Eraser ، افرك المنطقة بإصبعك فوق الكائن الذي تريد إزالته من الصورة. وسيتم حذفه بمجرد رفع إصبعك عن الشاشة.
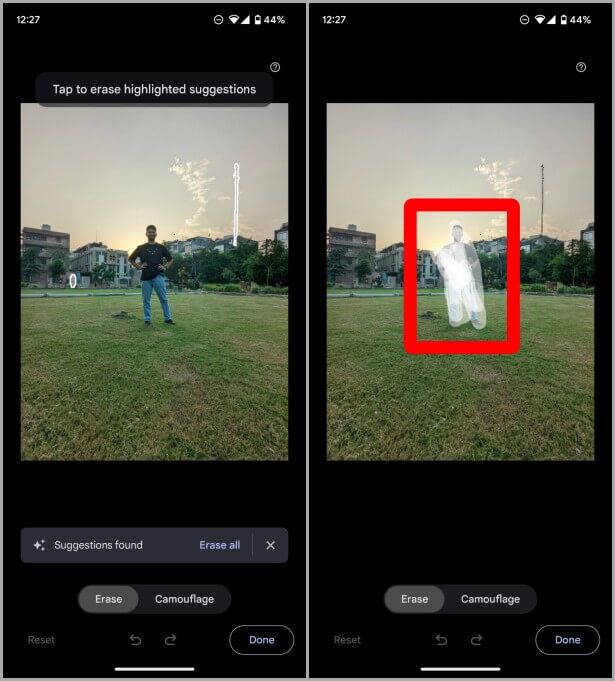
نصيحة احترافية: بناءً على صورتك ، قد يقترح عليك Magic Eraser إزالة بعض الأشياء غير المرغوب فيها من صورتك. إذا كنت راضيًا عن الاقتراح ، فانقر فوق مسح الكل بجوار الاقتراحات.
5. عند اكتمال التحرير ، انقر فوق تم. ثم اضغط على حفظ نسخة لحفظ الصورة في صور جوجل.
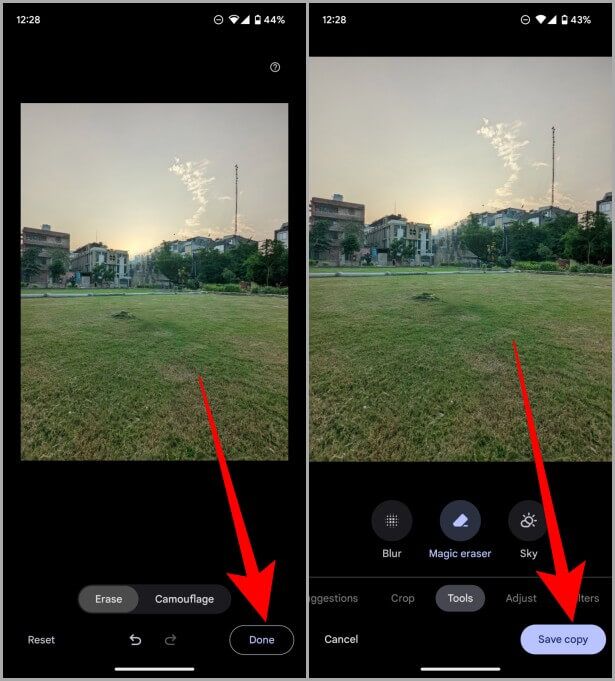
ملاحظة: ستحفظ Google هذه الصورة كصورة جديدة في مكتبة صور Google ، ولن تتلاعب بالصورة الأصلية. لذلك يمكنك دائمًا الرجوع إلى الصورة الأصلية في حالة التعديل الخاطئ.
يعد استخدام Magic Eraser على Pixel 7 ممتعًا وسهلاً. تقوم الأداة بعمل جيد لإزالة الكائنات في الخلفية وتستخدم الذكاء الاصطناعي لمعرفة كيف يجب أن تبدو الخلفية بدلاً من ذلك. كما ترى ، من الصعب ملاحظة الفرق إلا إذا كنت تبحث حقًا.
لدينا دليل متعمق حول كل ما يجب أن تعرفه عن Magic Eraser في صور Google.
أسئلة وأجوبة
1. على أي جهاز Pixel يتوفر Magic Eraser؟
تم تقديم Magic Eraser في سلسلة Pixel 6 ، لذا فإن Pixel 6 والنماذج الأحدث لديها هذه الميزة فقط في الوقت الحالي.
2. هل Magic Eraser متاح على إصدار الويب من صور Google أو Chromebook؟
لا ، هذه ميزة حصرية لـ Pixel. لذلك لن تجده في إصدار الويب من صور Google أو Chromebook.
3. هل تعمل Magic Eraser على الصور التي تم تنزيلها؟
كلا ، تقتصر الميزة على الصور الملتقطة فقط على هاتف Pixel 6 والإصدارات الأحدث.
ممحاة: Magic Eraser أم لا
غالبًا ما تدفع Google ميزات جديدة إلى مجموعة Pixel الخاصة بها عبر تحديثات OTA ويطلقون عليها Pixel Feature Drop. تحاول Google أيضًا تحسين تجربة التصوير بالهاتف الذكي من خلال تحسين التصوير الحاسوبي جنبًا إلى جنب مع الأجهزة. وكانت Magic Eraser واحدة من تلك الميزات التي مكّنت المصورين من الانتقال تمامًا إلى التنقل بدلاً من استخدام كمبيوتر محمول أو سطح مكتب لحذف الأشياء غير المرغوب فيها من الصورة. ليس هناك شك في أنه مفيد للغاية ومفيد في نفس الوقت.