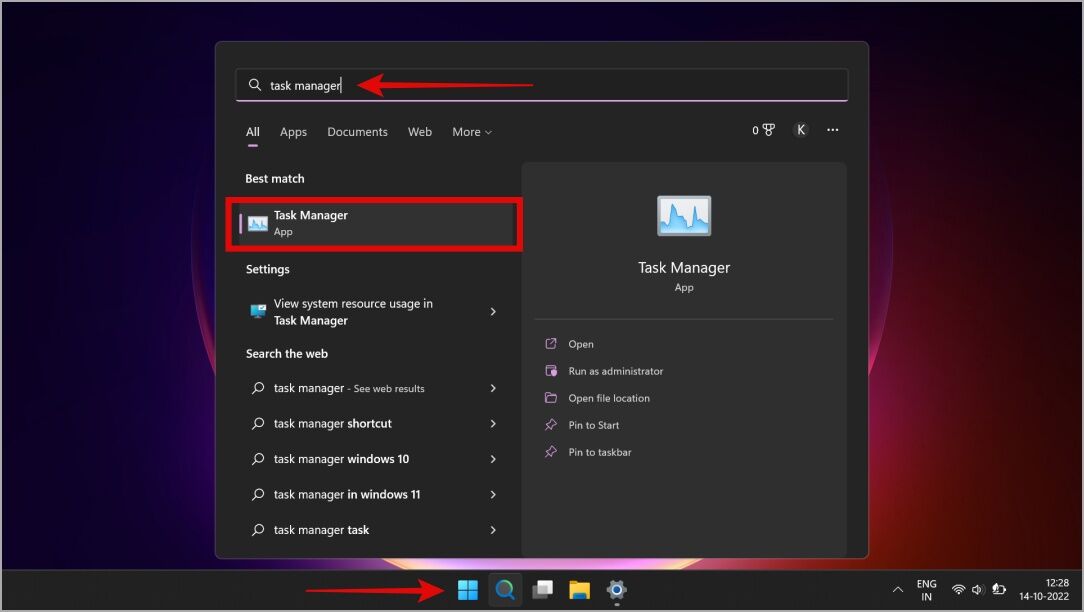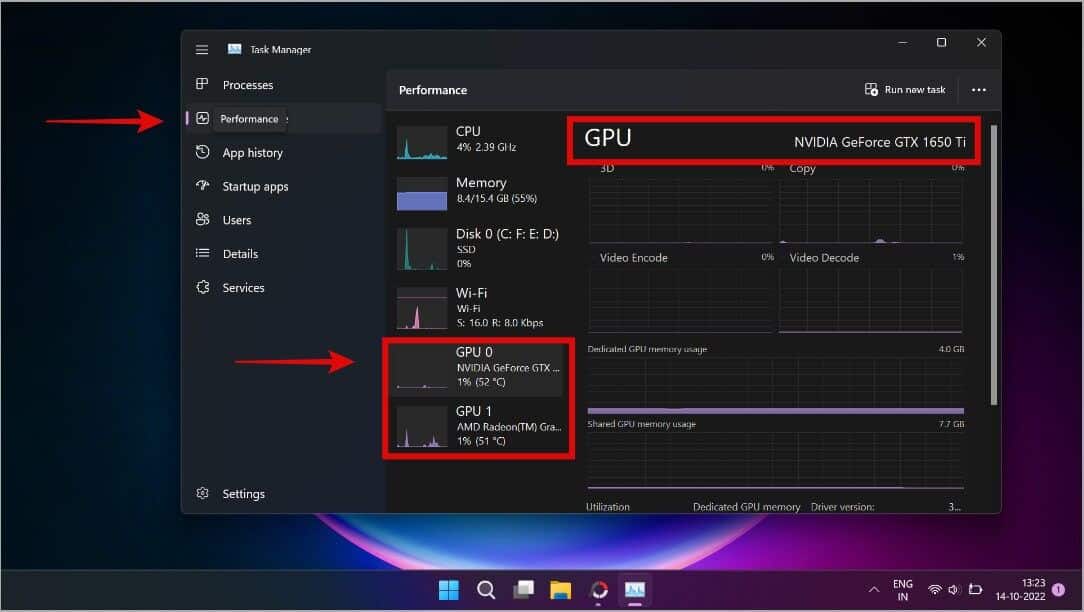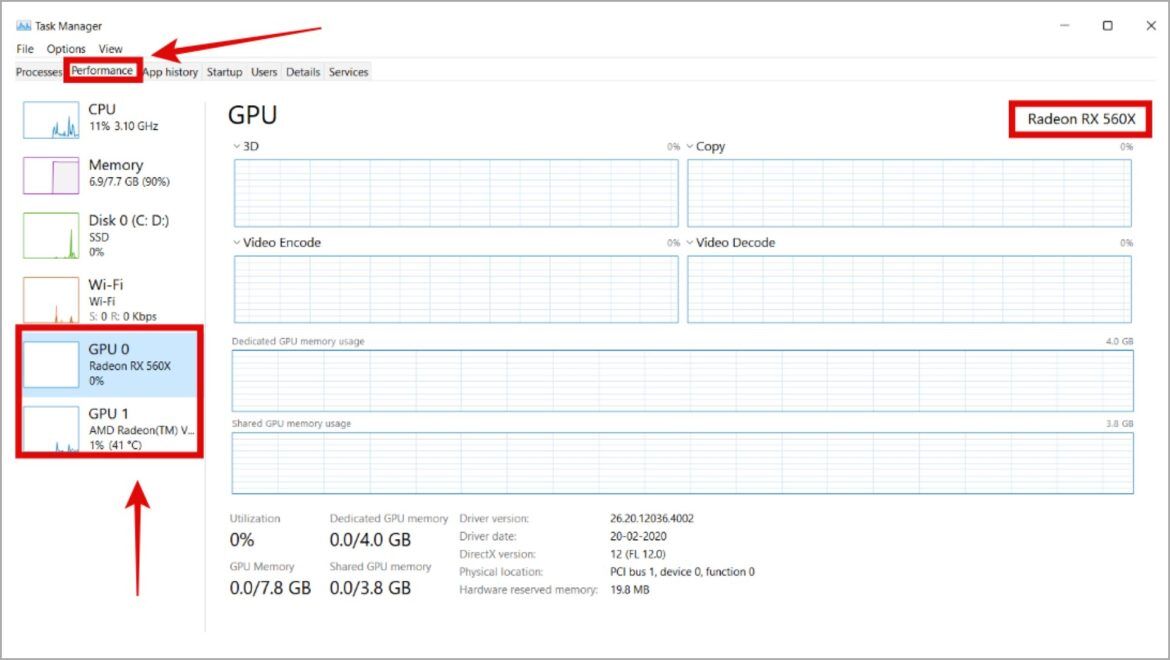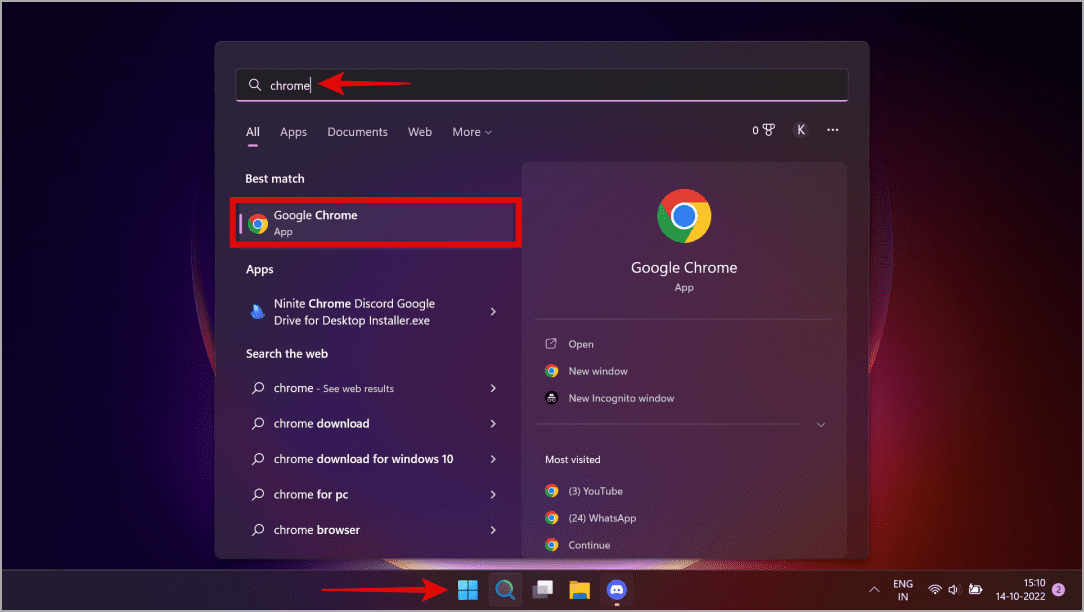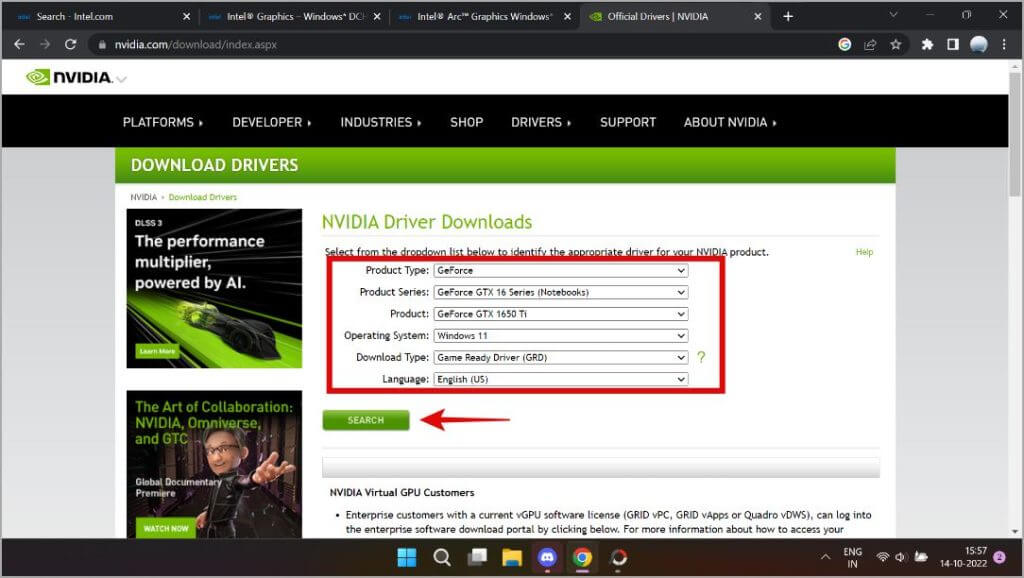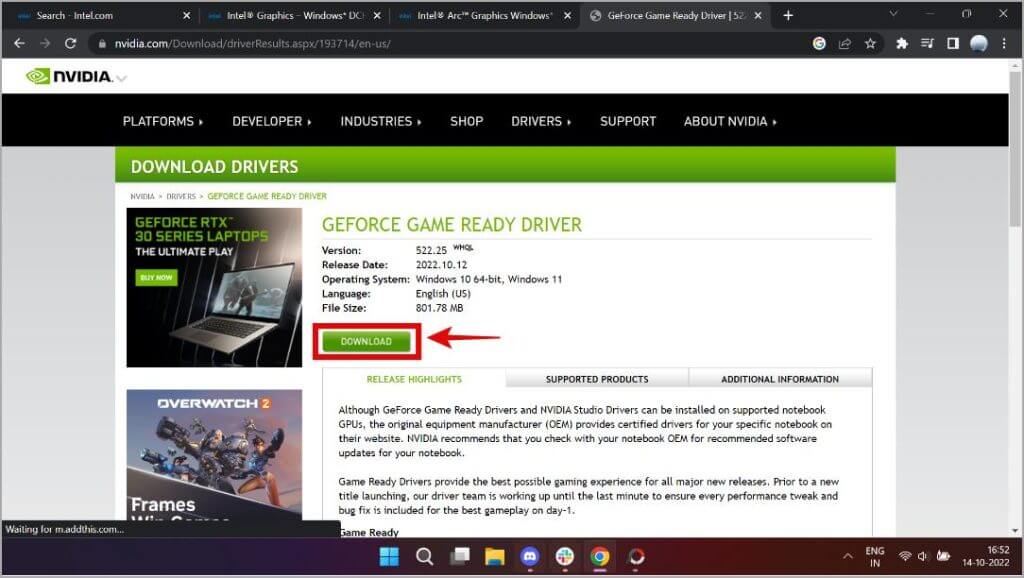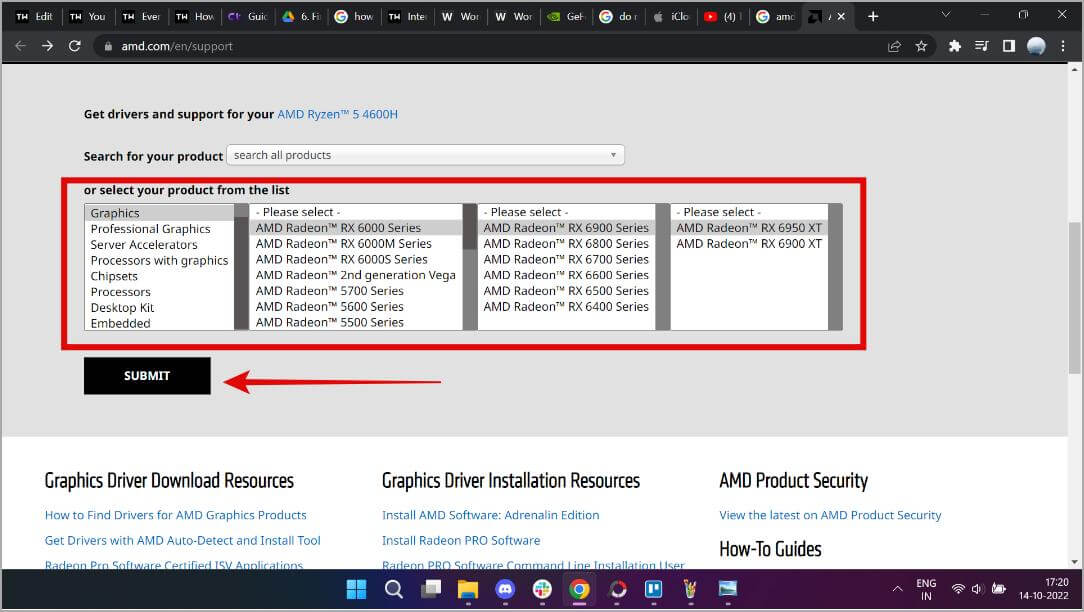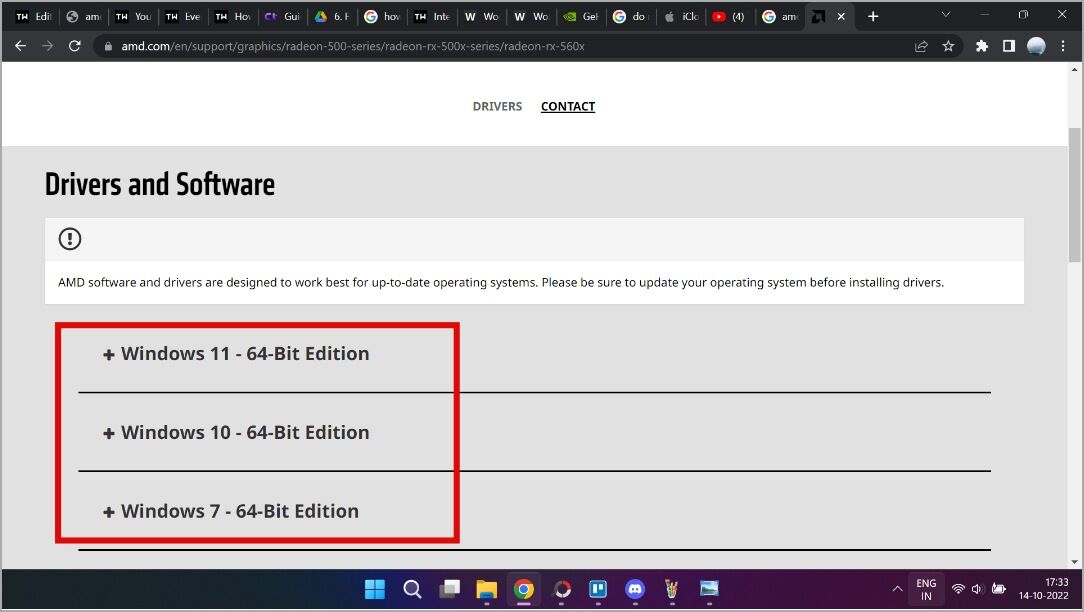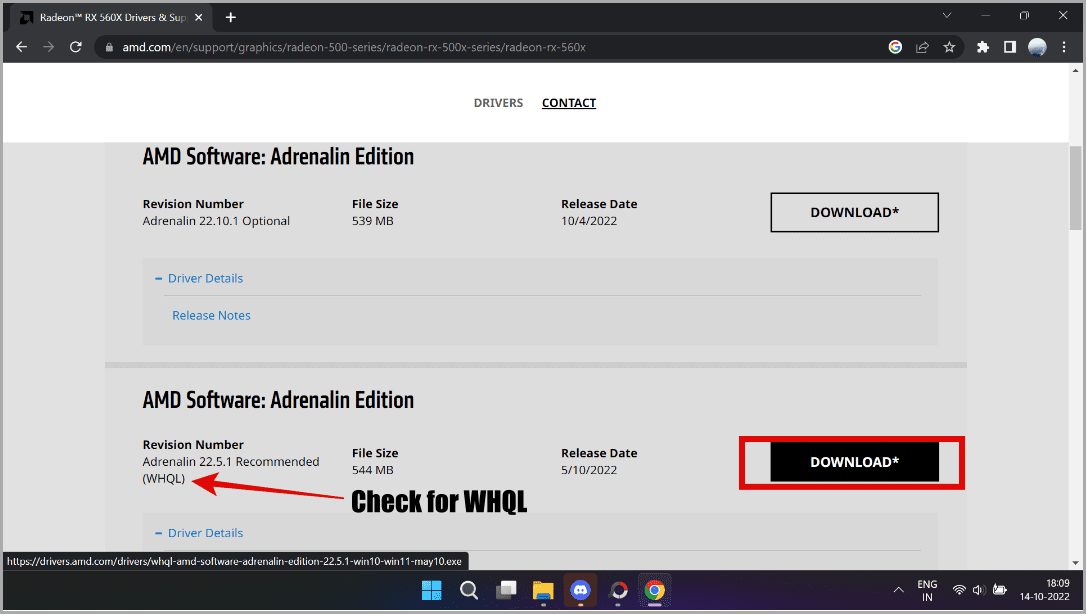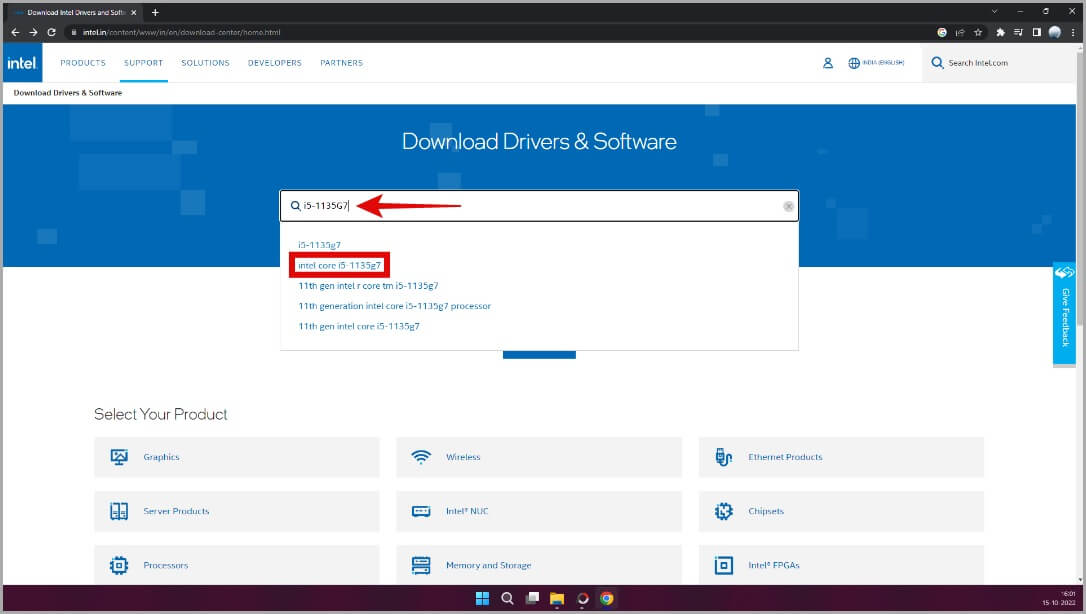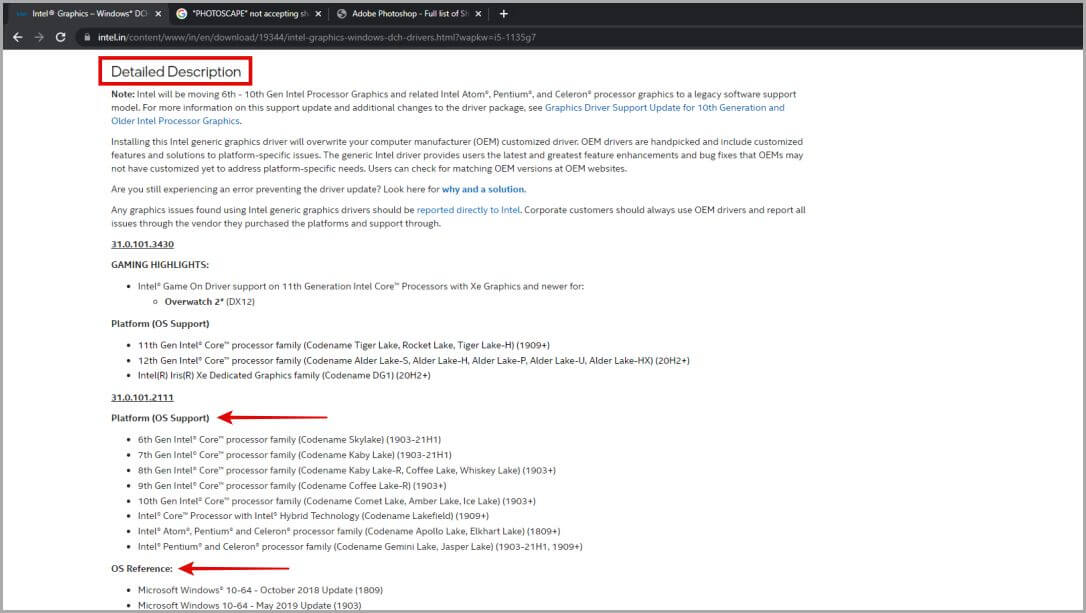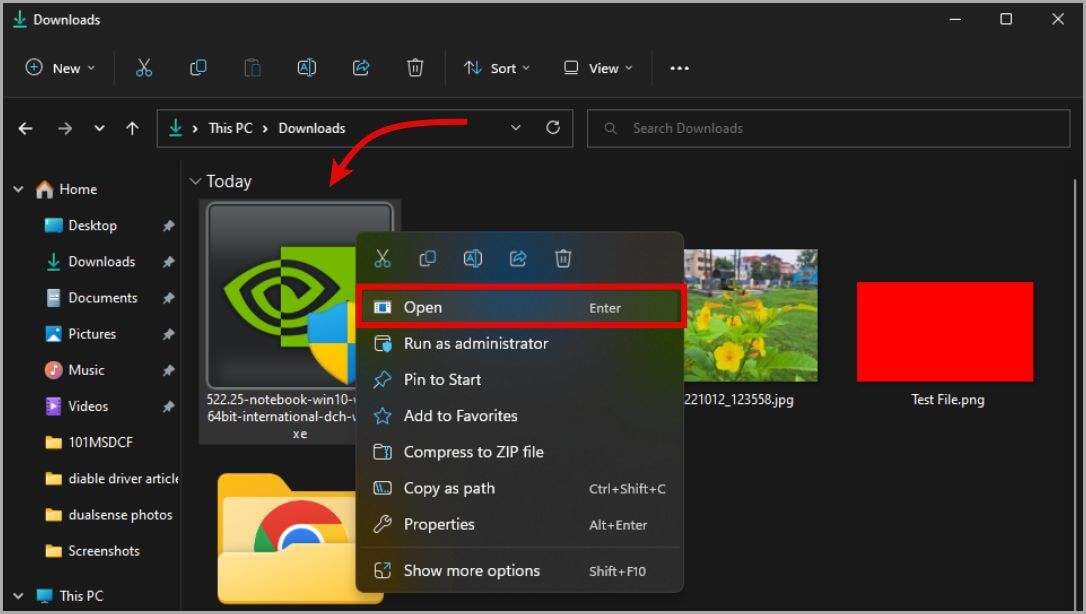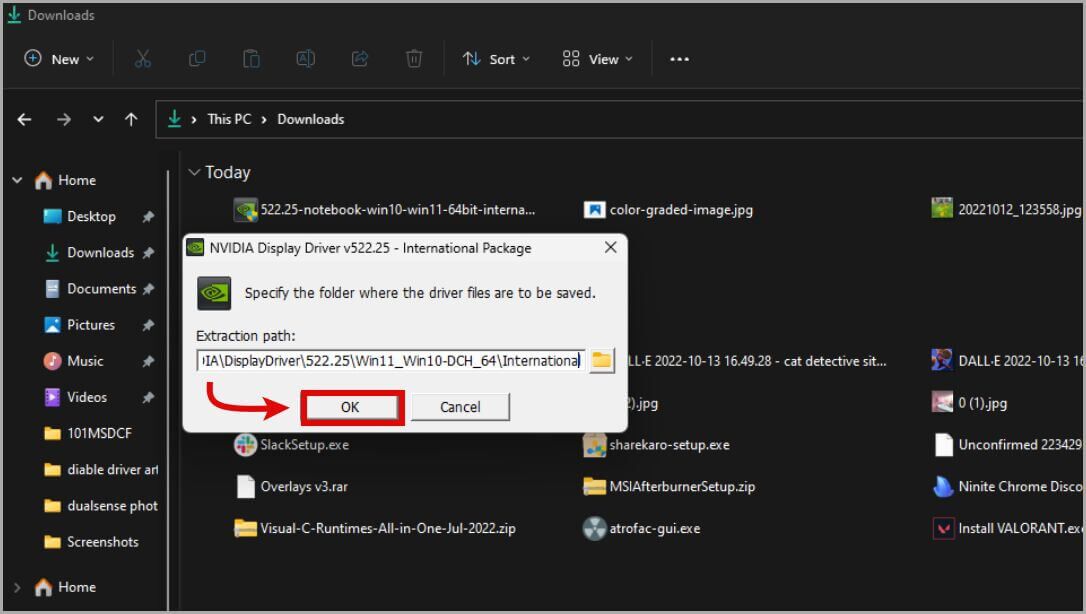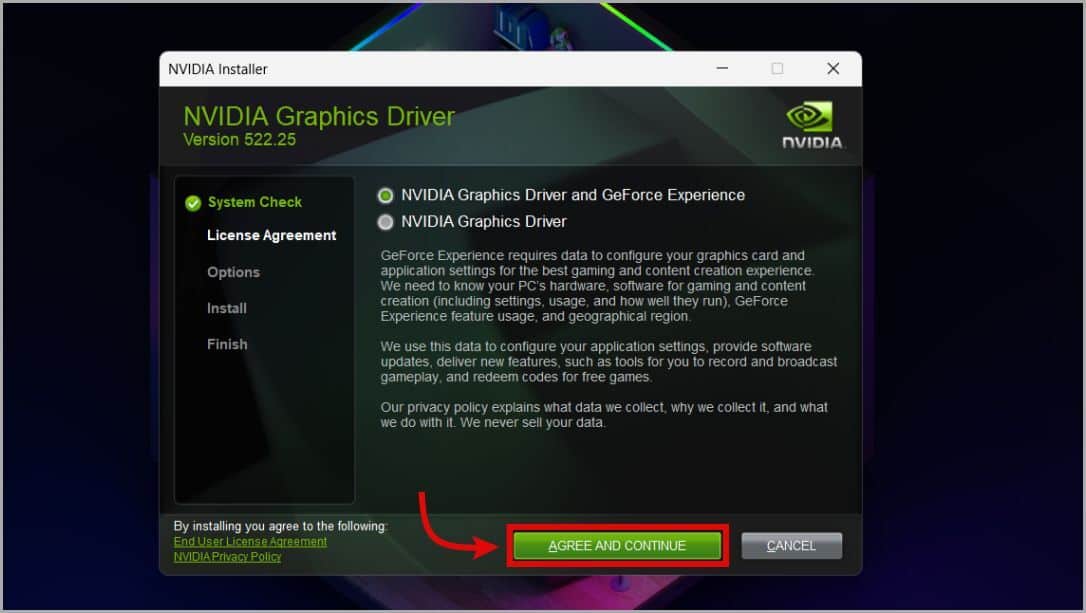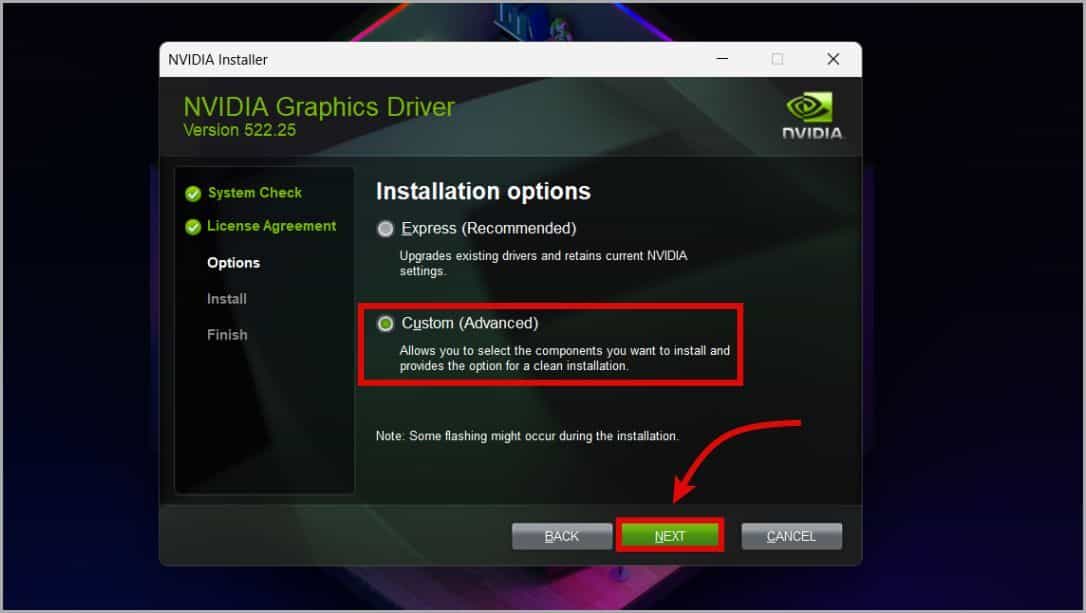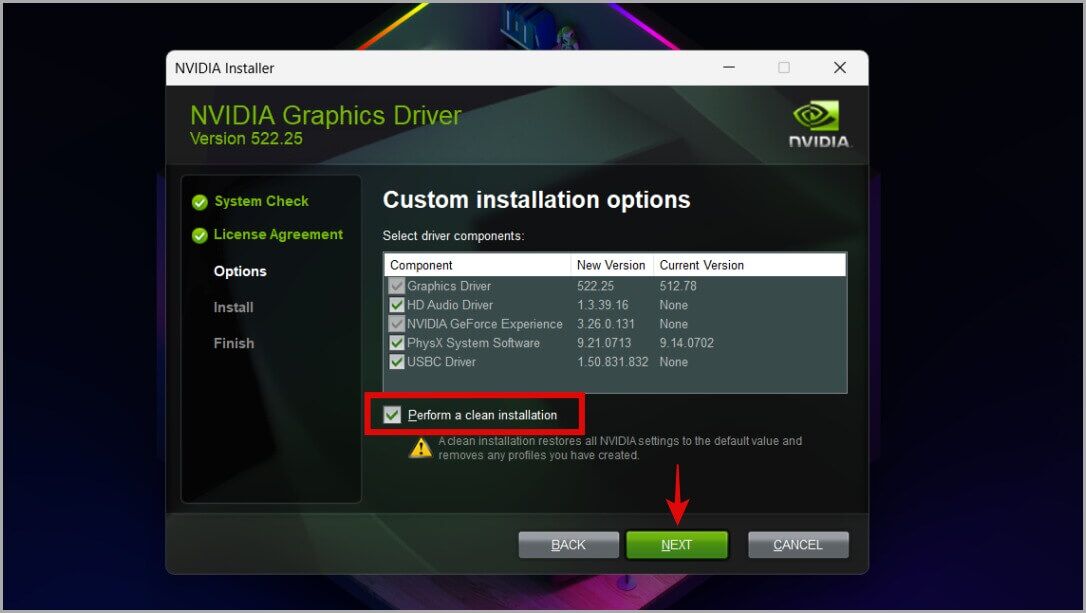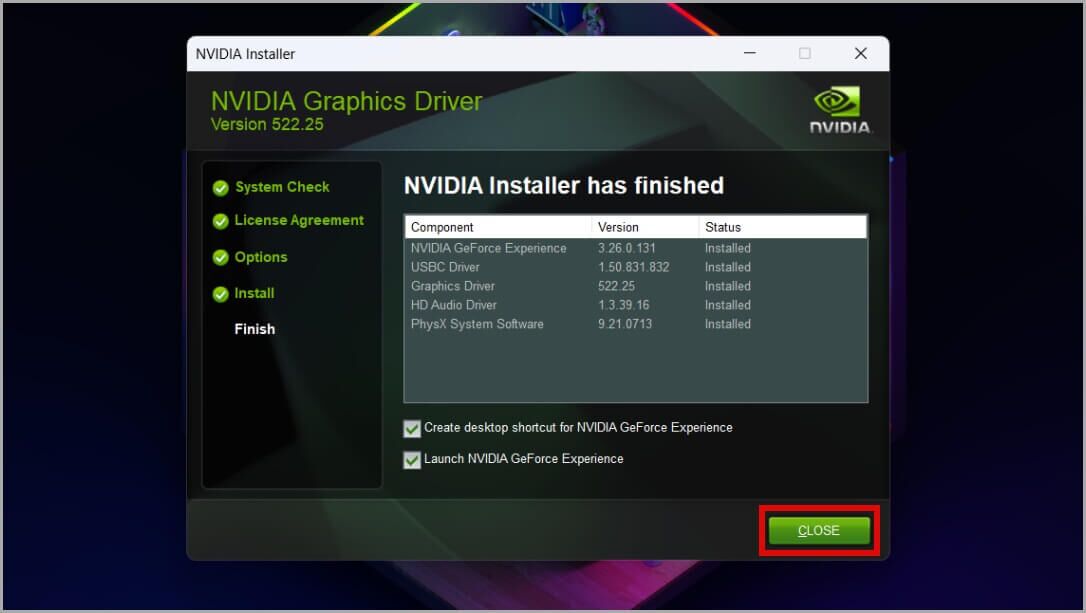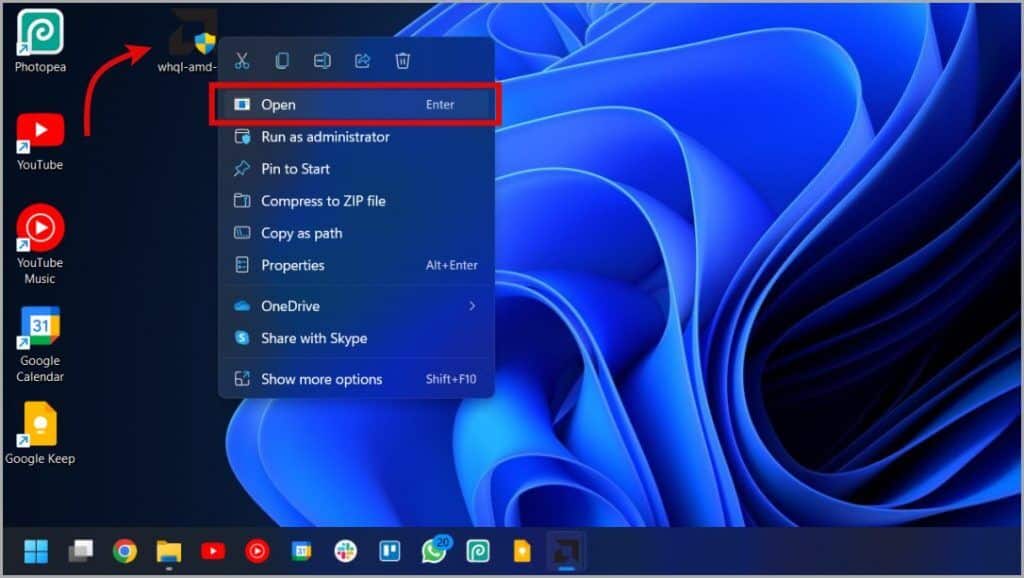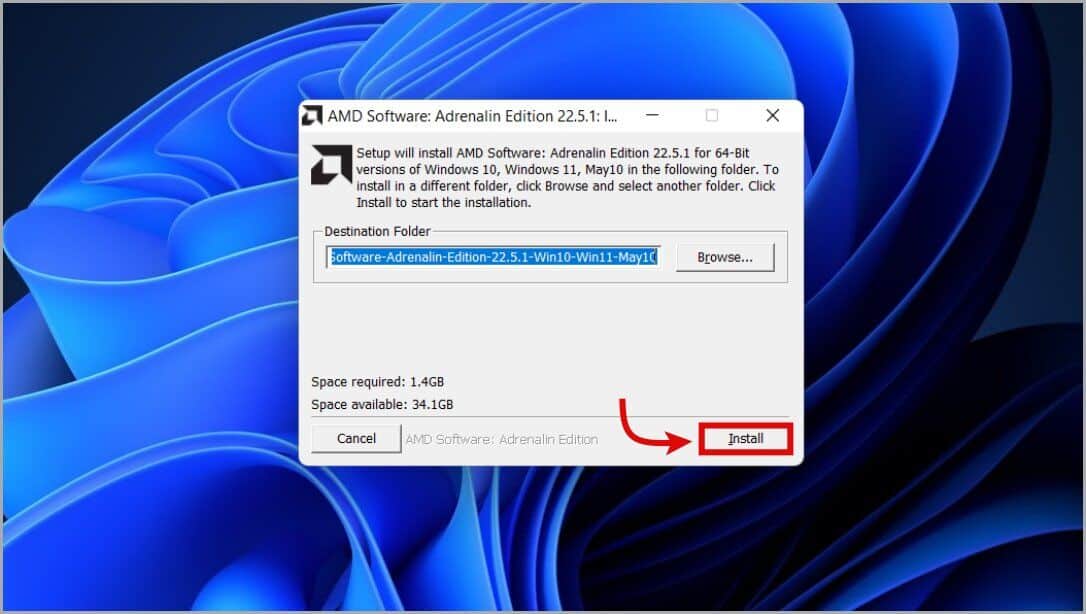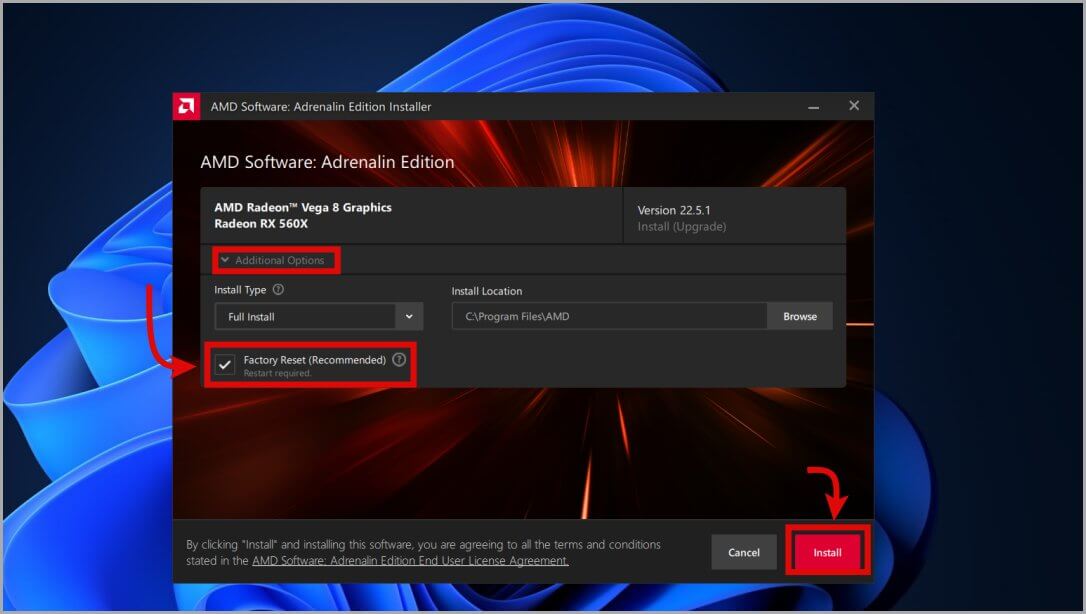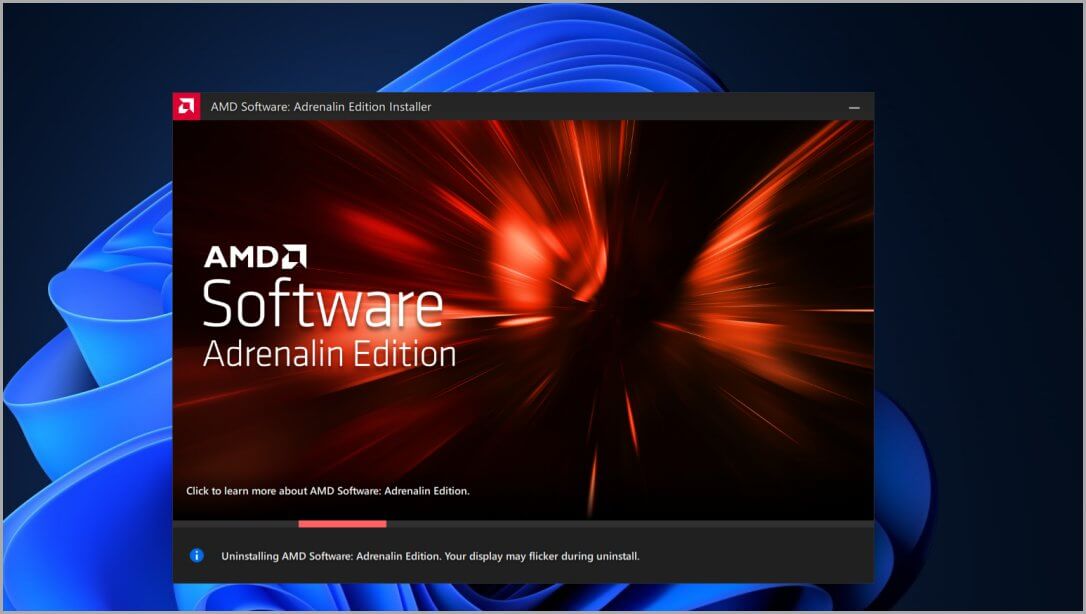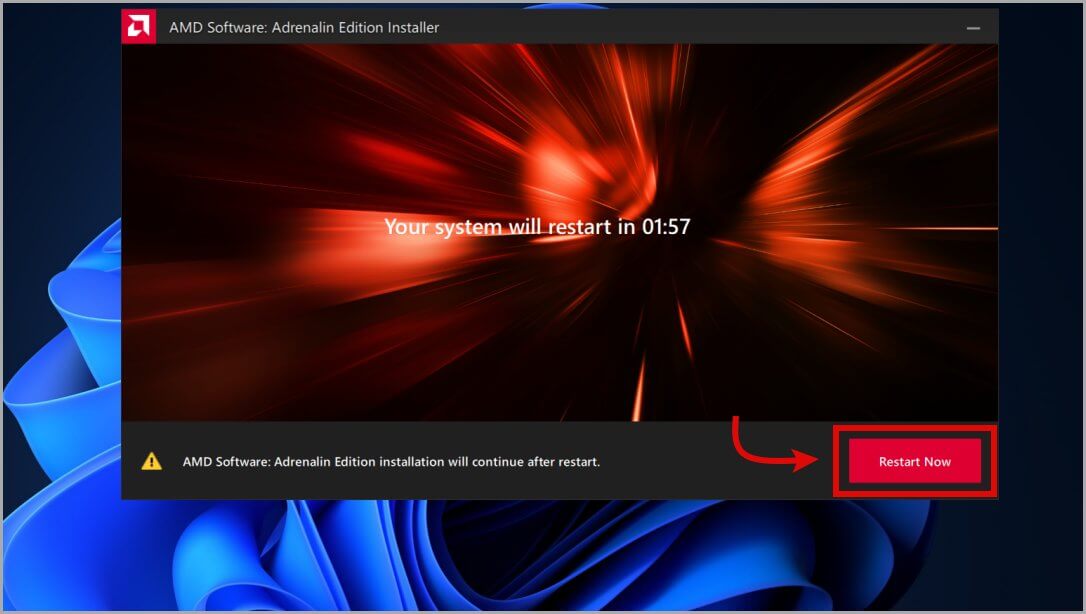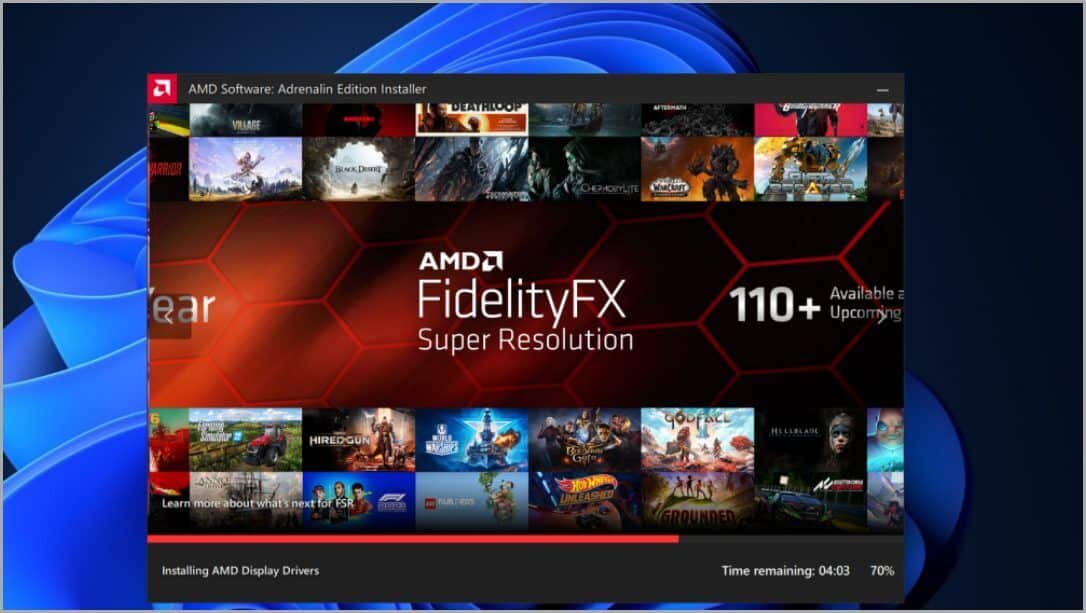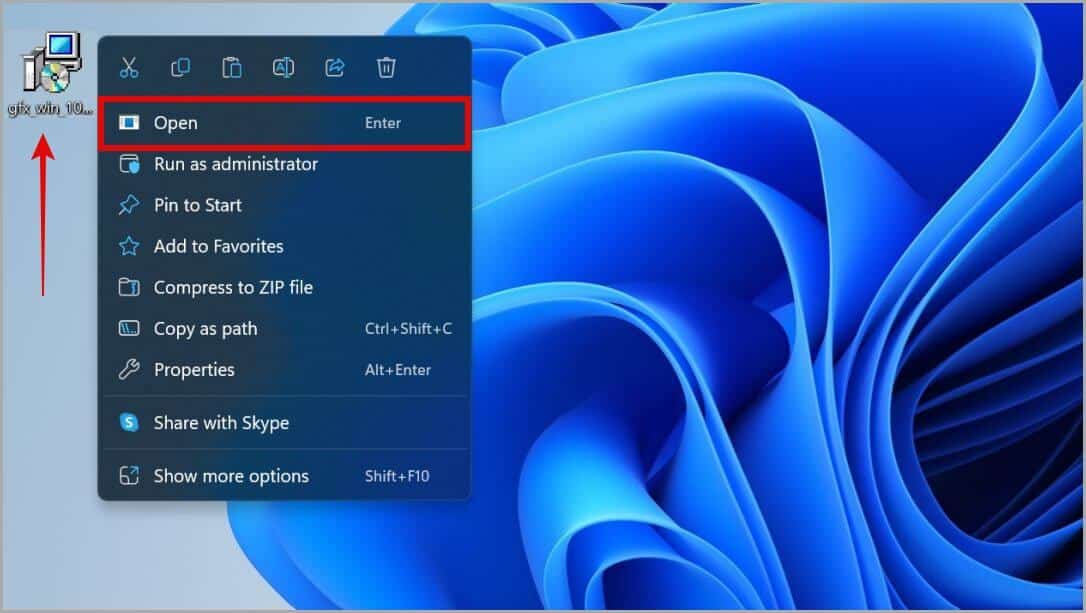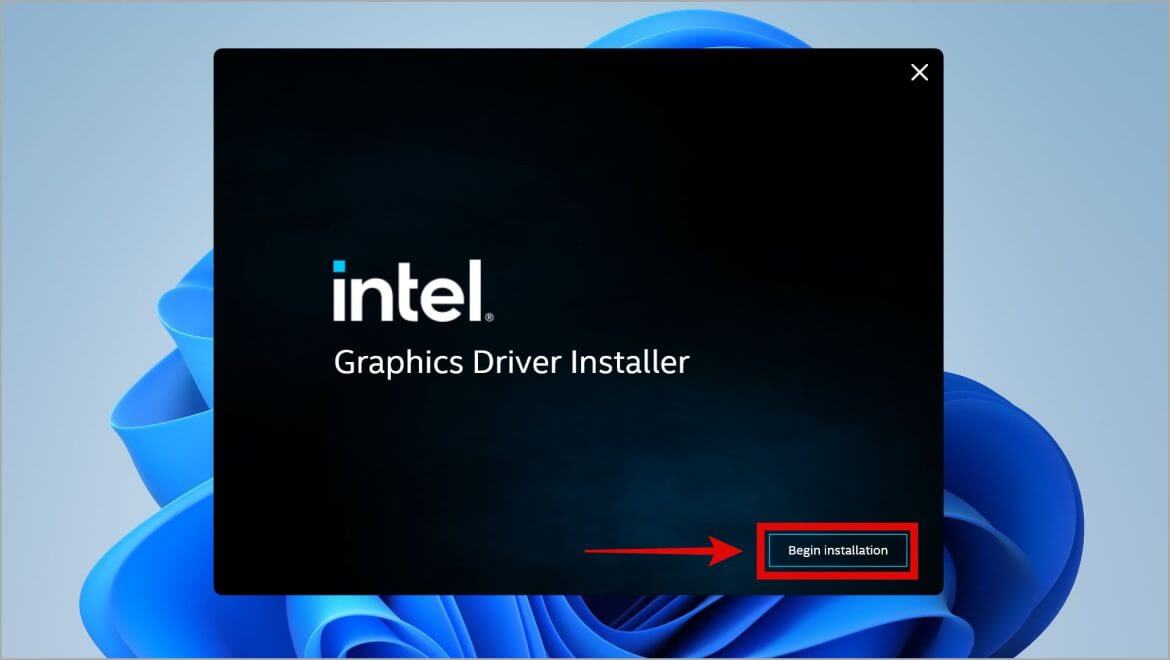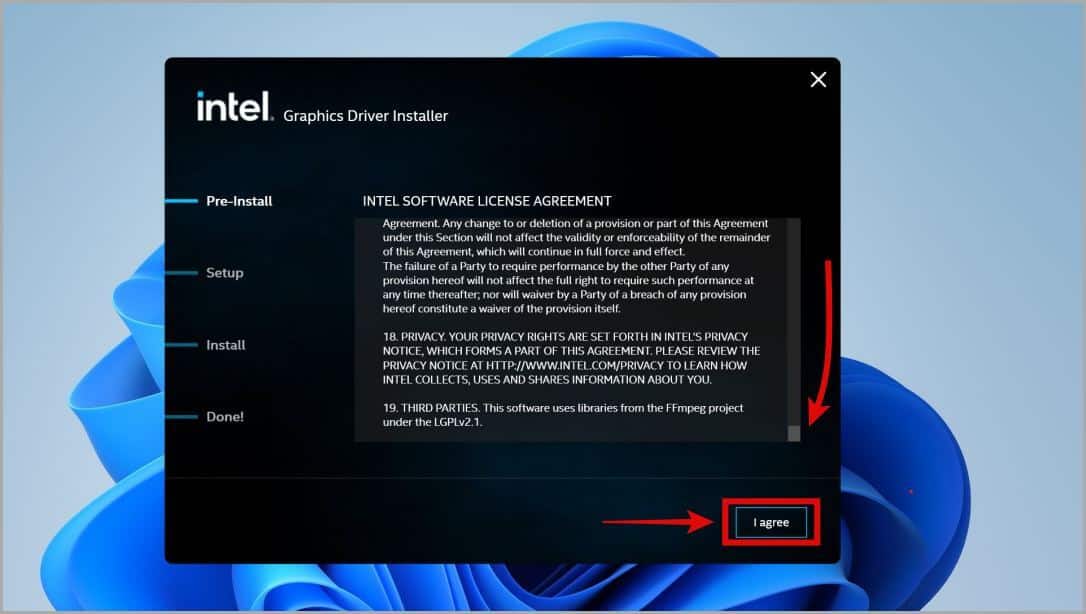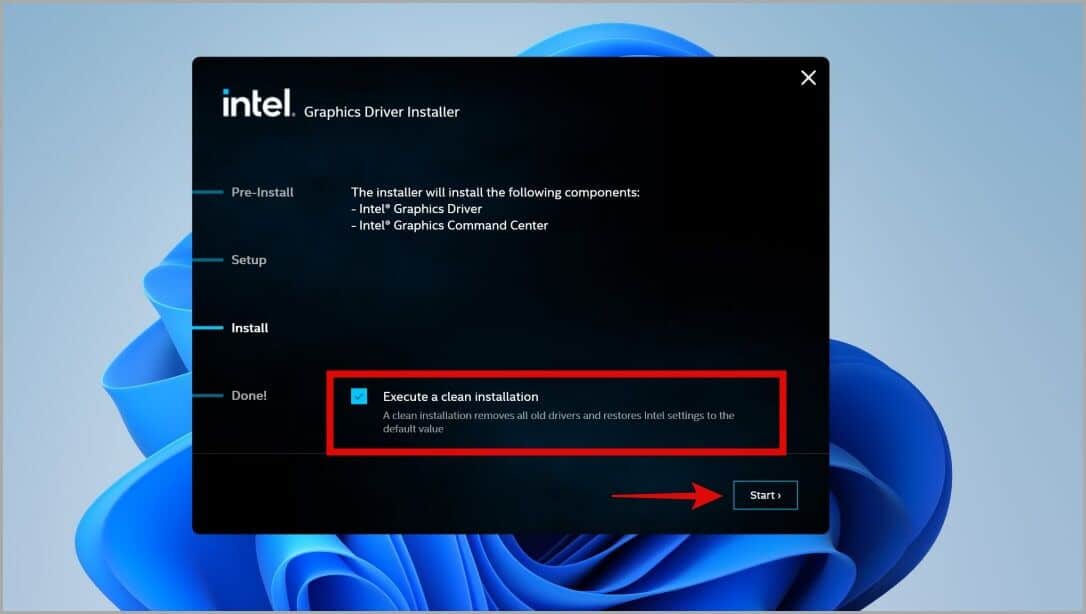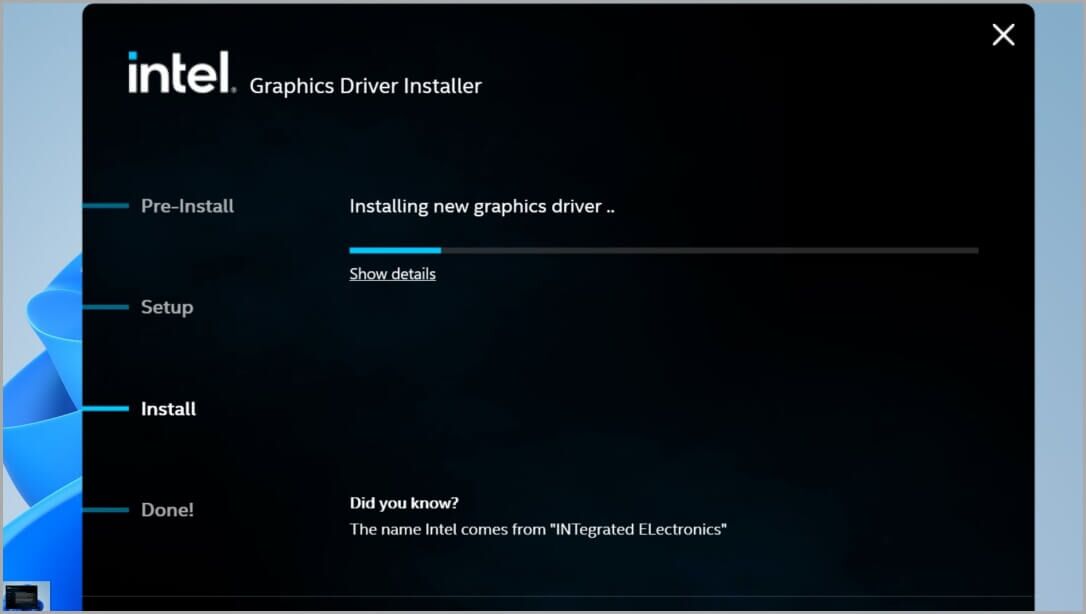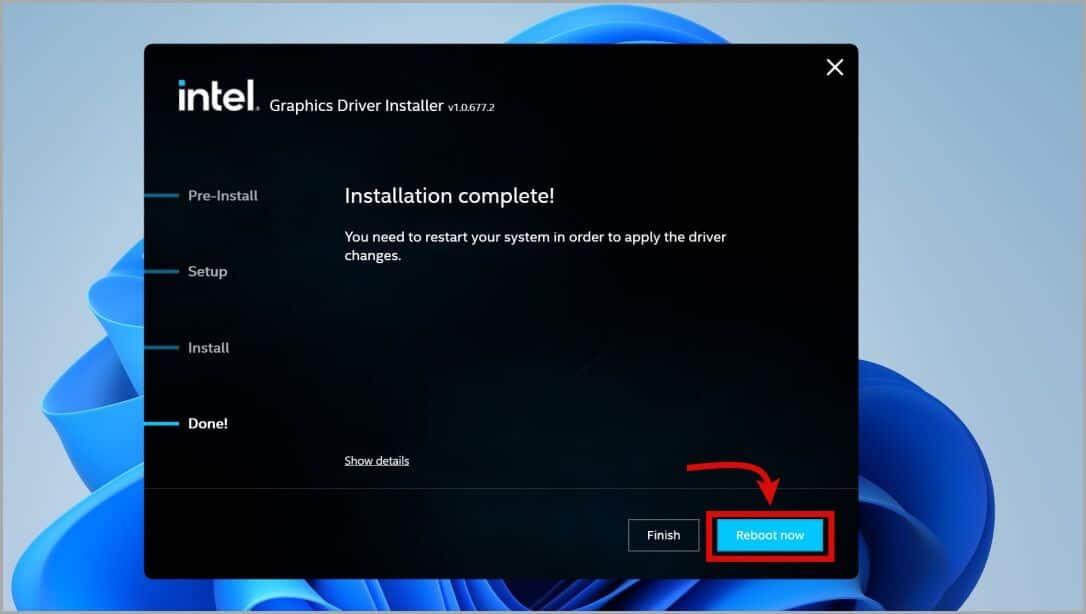ما هي بطاقات الرسومات التي أمتلكها وكيفية تنزيل برامج التشغيل لها
يعد اكتشاف بطاقة الرسومات / وحدة معالجة الرسومات (GPU) مهمة شاقة للمبتدئين ، خاصةً إذا كان لديهم العديد من وحدات معالجة الرسومات مثل إعدادات GPU المدمجة والمخصصة. في هذا الدليل ، سنساعدك في معرفة بطاقة الرسومات أو وحدة معالجة الرسومات الموجودة في نظامك ، وكيفية العثور على برامج التشغيل المناسبة لها. بعد ذلك ، سنساعدك في تثبيت برامج التشغيل بأكبر قدر ممكن من النظافة. دعونا نتعمق فيه.
⚡ روابط سريعة
ما هو GPU الذي قمت بتثبيته
أولاً ، اكتشف الشركة المصنعة لوحدة معالجة الرسومات التي يستخدمها نظامك. هناك ثلاث شركات تصنيع رئيسية أو شهيرة لوحدات معالجة الرسومات في السوق حاليًا: Intel و NVIDIA و AMD. للعثور على GPU لديك ، اتبع الخطوات أدناه.
1. انقر فوق زر Windows ، ثم انقر فوق قائمة البحث واكتب مدير المهام. انقر فوق ذلك لفتح نافذة إدارة المهام.
2. بمجرد فتح “إدارة المهام” ، انقر فوق قسم “الأداء” وانتقل إلى وحدة معالجة الرسومات التي ستكون عادةً الخيار الأخير. سترى الآن اسم شركة GPU وطرازها. إذا لم يكن لديك برامج تشغيل GPU مثبتة ، فستظهر بدلاً من ذلك Microsoft Basic Display Adapter.
بالنسبة لمستخدمي Windows 10 ، سيبدو شريط المهام مختلفًا قليلاً. انقر فوق علامة التبويب Performance (علامة التبويب الثانية من اليسار) ، ثم انقر فوق GPU 0 / GPU 1 لمعرفة بطاقة الرسومات التي قمت بتثبيتها على نظامك.
3. اعتمادًا على جهازك ، قد يكون لديك العديد من وحدات معالجة الرسومات المُدرجة باسم GPU0 و GPU1. في حالتنا ، لدينا NVIDIA GeForce 1650 Ti و AMD Radeon Integrated Graphics.
إذا كان لديك العديد من وحدات معالجة الرسومات على نظام التشغيل Windows 10/11 ، فتعرف على كيفية تعيين وحدة معالجة الرسومات الافتراضية لتطبيقات مختلفة (يُفضل استخدام رسومات متكاملة منخفضة الطاقة لمعظم السيناريوهات وتعيين رسومات مخصصة للألعاب والبرامج الاحترافية وما إلى ذلك)
البحث عن برامج تشغيل بطاقة الرسومات المناسبة وتنزيلها
بمجرد تحديد بطاقة الرسومات التي يقوم نظامك بتشغيلها ، حان الوقت الآن لتنزيل برامج التشغيل الصحيحة وتثبيتها.
1. افتح المتصفح المفضل لديك باستخدام قائمة ابدأ أو أيقونة شريط المهام المثبتة.
2. سنشرح بالضبط كيفية تنزيل برنامج التشغيل على موقع الويب لجميع البائعين الثلاثة ، لذا اتبع الخطوات أدناه اعتمادًا على بائع GPU الذي تستخدمه.
ملاحظة: تابع القراءة من الخطوة 3 لوحدات معالجة الرسومات NVIDIA. انتقل إلى الخطوة 5 لوحدات معالجة الرسومات AMD والخطوة 8 لوحدات معالجة رسومات Intel.
3. قم بزيارة صفحة الويب الرسمية لبرامج تشغيل NVIDIA GPU لتحديد وتنزيل برامج التشغيل.
هنا ، يجب عليك تحديد نوع المنتج باستخدام القائمة المنسدلة المجاورة له للعثور على نوع وحدة معالجة الرسومات (لاحظ أن NVIDIA RTX و Quadro يختلفان عن وحدات معالجة الرسومات NVIDIA GeForce RTX / GTX). عادة ، هذا هو GeForce.
بعد ذلك ، انقر فوق القائمة المنسدلة لسلسلة المنتجات ، وحدد الجيل الذي تنتمي إليه وحدة معالجة الرسومات. يتوافق هذا مع طراز GPU الخاص بك. في حالتنا ، لدينا GTX 1650 Ti على جهاز كمبيوتر محمول ، وبالتالي فإن سلسلة المنتجات الصحيحة هي GeForce GTX 16 Series (أجهزة الكمبيوتر المحمولة).
بعد ذلك ، انقر فوق القائمة المنسدلة للمنتج ، وحدد طراز GPU الخاص بك.
انتقل إلى النقر فوق القائمة المنسدلة لنظام التشغيل ، وحدد إما Windows 10 (x32 / x64) أو Windows 11 بناءً على ما لديك. أخيرًا ، انقر فوق القائمة المنسدلة لنوع التنزيل وحدد Studio Driver (SD) لحالات الاستخدام الاحترافي ، أو Game Ready Driver (GRD) للاستخدام الذي يركز على الألعاب. على الرغم من عدم وجود مشكلة في استخدام GRD للعديد من الاستخدامات الاحترافية مثل برامج التحرير.
بمجرد تحديد جميع المعلمات ، انقر فوق بحث.
4. سيتم نقلك إلى صفحة ويب جديدة. انقر فوق الزر تنزيل لبدء تنزيل برامج تشغيل GPU من NVIDIA.
5. بالنسبة لوحدات معالجة الرسومات AMD Radeon ، انتقل إلى صفحة برامج التشغيل والدعم من AMD.
سترى عدة قوائم منسدلة. أولاً ، انقر فوق إما الرسومات أو المعالج مع الرسومات بناءً على طراز وحدة معالجة الرسومات الذي تقوم بتنزيل برنامج التشغيل له.
إذا لم تتمكن من العثور على وحدة معالجة الرسومات الخاصة بك مدرجة ، فابحث عنها ضمن الفئات الأخرى. في القائمة المنسدلة التالية ، حدد إنشاء / سلسلة بطاقة الرسومات التي تمتلكها.
بعد ذلك ، حدد في القائمة التالية سلسلة طرازات GPU الصحيحة التي تمتلكها. بعد ذلك ، في القسم التالي ، ستجد نماذج بطاقة الرسومات وفقًا لسلسلة الطراز التي حددتها للتو. أخيرًا ، انقر فوق طراز GPU الذي تمتلكه ، في القائمة المنسدلة الأخيرة. بمجرد الانتهاء ، انقر فوق الزر إرسال.
6. في الصفحة التالية ، انقر فوق نظام التشغيل الذي تستخدمه. في حالتنا ، هو Windows 11.
7. أخيرًا ، انقر فوق الزر “تنزيل” بجوار برامج التشغيل المتوافقة ، ولكن تأكد من استخدام برنامج التشغيل المعتمد WHQL.
8. هذه الخطوة مخصصة لمستخدمي بطاقات رسومات إنتل. انتقل إلى موقع Intel Drivers and Support. انقر فوق بحث في منتجات Intel واكتب طراز GPU الخاص بك (الذي سجلناه مرة أخرى في القسم السابق من خلال إدارة المهام).
في حالتنا ، سنبحث عن برنامج تشغيل رسومات مدمج يستخدمه معالج Intel Core i5-1135G7 ، المعروف أيضًا باسم Intel XE Integrated Graphics.
يمكنك أن ترى أنه بعد البحث عن i5-1135G7 ، تعرض قائمة البحث الخيارات – حدد الخيار المناسب وستأخذك إلى صفحة برامج التشغيل والدعم الخاصة بهذا المنتج.
9. بعد النقر فوق منتج Intel ذي الصلة في الخطوة الأخيرة ، سترى الآن اثنين من برامج التشغيل المتاحة للتنزيل. قم بقراءة الأوصاف ذات الصلة الموجودة أسفل برامج التشغيل وتحقق مما إذا كان يبدو أنه يدعم جيل معالج Intel الخاص بك ، أو إذا كان يذكر اسم طراز رسومات Intel المدمج / المخصص مثل Intel Arc و Intel XE و Intel UHD. الآن ، انقر فوق برنامج التشغيل الأكثر صلة بنموذج GPU الخاص بنظامك.
10. لإعادة التحقق من أنك حددت التفاصيل الصحيحة ، لا تقم بتنزيل برنامج التشغيل ولكن بدلاً من ذلك ، قم بالتمرير لأسفل للوصول إلى “الوصف التفصيلي”.
الآن ، تحت وصف برنامج التشغيل ، ستكون هناك قائمة بالمعالجات وأسماء طرازات بطاقة الرسومات المدمجة الخاصة بهم. إذا كنت تقوم بالتنزيل لوحدة معالجة رسومات مخصصة ، فسيبدو هذا مختلفًا ، وسيذكر دعمًا لنماذج Arc GPU مختلفة.
تحقق مما إذا كان طراز المعالج واسم طراز الرسومات المدمج مذكورين. إذا كنت تستخدم مخصصًا ، فتأكد من أنه يدعم وحدة معالجة الرسومات Intel Arc الخاصة بك.
11. عندما تشعر بالرضا ، انتقل مرة أخرى إلى الأعلى ، وانقر فوق الزر تنزيل.
كيفية تثبيت برنامج تشغيل GPU بشكل نظيف
يؤدي إجراء تثبيت نظيف على برنامج تشغيل GPU إلى أن تنفذ حزمة إعداد برنامج التشغيل سياسة مؤقتة في Windows لعدم تحديث برامج التشغيل.
بعد نجاح تثبيت برنامج تشغيل GPU ، ستقوم حزمة برنامج التشغيل تلقائيًا بإزالة السياسة وإزالة تحديثات برنامج التشغيل العادية أيضًا.
سنوضح لك الآن كيفية تمكين هذا الخيار لعمليات تثبيت برامج تشغيل Intel و AMD و NVIDIA والتأكد من تحديد خيار التثبيت النظيف. بعد ذلك ستتمكن من تثبيت برنامج التشغيل بأقل قدر من المشكلات في المستقبل.
ملاحظة: الخطوة 1 مخصصة لوحدات معالجة الرسومات NVIDIA. الخطوة 7 مخصصة لوحدات معالجة الرسومات AMD ، والخطوة 13 مخصصة لوحدات معالجة الرسومات Intel.
1. انقر بزر الماوس الأيمن فوق حزمة الإعداد التي تم تنزيلها ، وانقر فوق فتح.
2. سيطلب منك الآن مكان استخراج الملفات ، وفتح حزمة تثبيت برنامج التشغيل الرئيسي بعد اكتمال ذلك. لذلك ، انقر فوق الزر “موافق” للاستخراج. ستبدأ حزمة برنامج التشغيل في استخراج الملفات ، وعند الانتهاء ستبدأ نافذة الإعداد كما هو موضح في الخطوة التالية.
3. في الشاشة التالية ، اختر ما إذا كنت ترغب في تثبيت برامج تشغيل NVIDIA فقط ، أو أيضًا تطبيق GeForce Experience الذي يساعدك على تحسين الألعاب ويعلمك أيضًا بتحديثات برنامج تشغيل الرسومات الجديدة. عند الانتهاء ، انقر فوق موافق ومتابعة.
4. تأكد من النقر فوق Custom (Advanced) كخيار تثبيت وبعد ذلك ، انقر فوق Next.
5. سيسمح لك الآن بتحديد المكونات ، ويوصى عادةً بتحديد كل مكون مدرج ضمن هذا القسم. ولكن الأهم من ذلك ، حدد إجراء تثبيت نظيف. انقر فوق الزر التالي لبدء تثبيت برامج التشغيل.
ستتم إزالة برامج التشغيل الموجودة مسبقًا من نظامك ، ومسح أي إعدادات سابقة ، وتثبيت برامج تشغيل جديدة لكل مكون. بعد الانتهاء من التثبيت ، انقر فوق إغلاق لإكمال تثبيت برنامج التشغيل.
تهانينا ، لقد نجحت الآن في إجراء تثبيت نظيف لبرامج تشغيل NVIDIA GPU الخاصة بك.
7. هذه الخطوة مخصصة لمستخدمي وحدات معالجة الرسومات AMD Radeon. ابدأ بالنقر بزر الماوس الأيمن فوق ملف حزمة برنامج التشغيل والنقر فوق فتح.
8. في النافذة الأولى التي تفتح ، ستطلب منك حزمة برنامج التشغيل مكان استخراج ملفات حزمة برنامج التشغيل. يمكنك السماح بتعيين هذا على الوضع الافتراضي والنقر ببساطة على تثبيت. سيبدأ تثبيت برنامج التشغيل الرئيسي مباشرة بعد انتهاء برنامج التشغيل من استخراج الملفات.
9. في نافذة التثبيت الرئيسية ، انقر فوق خيارات متقدمة. بعد ذلك ، تأكد من تحديد Factory Reset للتأكد من أن لديك تثبيتًا نظيفًا لبرنامج تشغيل GPU الخاص بك. أخيرًا ، انقر فوق خيار التثبيت.
10. سترى أنه يقوم بإلغاء تثبيت برامج التشغيل الحالية ثم سيطالبك بإعادة تشغيل النظام.
11. انقر على زر إعادة التشغيل الآن لإعادة التشغيل فورًا وتخطي فترة الانتظار. عند إعادة تشغيل نظامك ، ستبدأ حزمة برنامج التشغيل تلقائيًا مرة أخرى وتنتهي من تثبيت برنامج تشغيل بطاقة الرسومات الخاصة بك.
12. بعد إعادة تشغيل النظام الخاص بك ، سيبدأ تثبيت برنامج تشغيل بطاقة الرسومات AMD من تلقاء نفسه ويستمر في تثبيت برنامج التشغيل.
13. هذه الخطوة لمستخدمي Intel GPU. قد يكون لديك Intel ARC أو Intel Integrated Graphics ، وفي هذا الدليل ، نقوم بتحديث برامج تشغيل Intel XE Integrated Graphics الموجودة ضمن Core i5-1135G7. ابدأ في تثبيته بالنقر بزر الماوس الأيمن فوق حزمة تثبيت برنامج التشغيل والنقر فوق فتح.
14. سيتم الآن فتح نافذة تثبيت برنامج التشغيل. انقر فوق بدء التثبيت لبدء تثبيت برنامج تشغيل بطاقة الرسومات الخاصة بك.
15. في الخطوة التالية ، انقر فوق أوافق.
16. تأكد من تحديد تنفيذ خيار التثبيت النظيف ثم انقر فوق ابدأ. من خلال التأكد من تحديد خيار التثبيت النظيف ، سيؤدي تثبيت برنامج التشغيل إلى إزالة جميع آثار برامج التشغيل والإعدادات القديمة.
17. قد تتغير الدقة الخاصة بك كما سيتغير شكل جهاز الكمبيوتر الخاص بك أثناء التثبيت ، ولكن بشكل مؤقت فقط. سيتم تثبيت برنامج تشغيل بطاقة الرسومات الجديد قريبًا.
18. في هذه الخطوة الأخيرة ، سيطلب منك مثبت برنامج تشغيل الرسومات إعادة تشغيل نظامك مع إشعار اكتمال التثبيت. ما عليك سوى النقر فوق Reboot Now وانتظر حتى ينتهي جهاز الكمبيوتر الخاص بك من إعادة التشغيل. يحتوي جهاز الكمبيوتر الخاص بك الآن على أحدث برنامج تشغيل للرسومات.
تم التثبيت بنجاح لبرنامج تشغيل بطاقة الرسومات
لقد نجحت الآن في تثبيت برامج تشغيل بطاقة الرسومات الصحيحة لنظامك يدويًا. نأمل أن يساعدك هذا الدليل في العثور على برنامج تشغيل GPU المناسب وتنزيله من أي شركة مصنعة لبطاقات الرسومات. بالإضافة إلى ذلك ، تعلمت أيضًا تثبيت برامج تشغيل بطاقة الرسومات بشكل نظيف قدر الإمكان. الآن ، تعرف على أفضل الطرق لتعظيم أداء وحدة المعالجة المركزية على Windows 11.