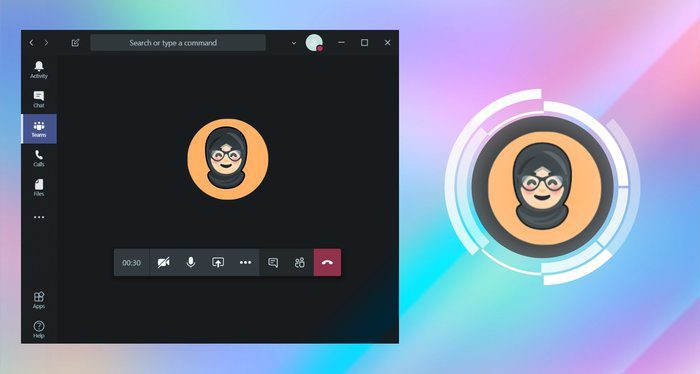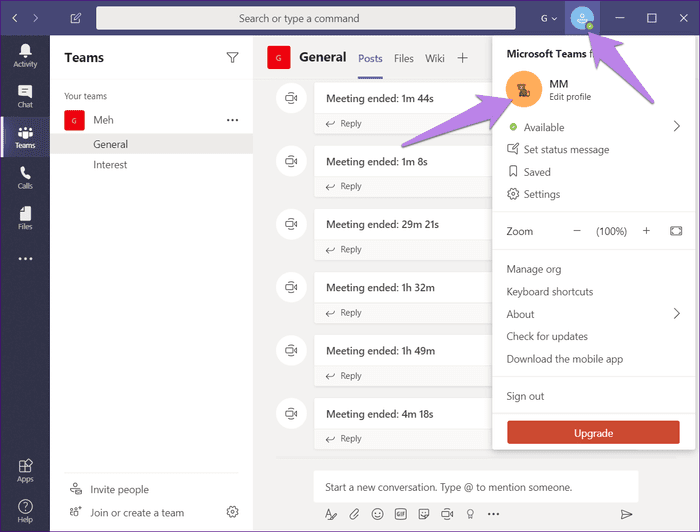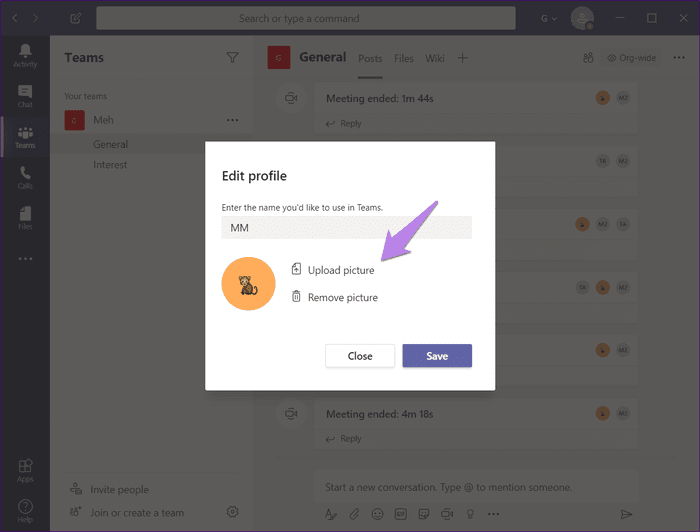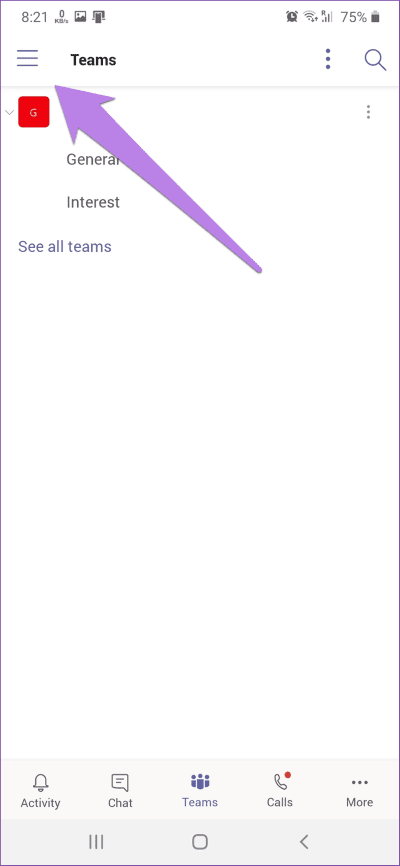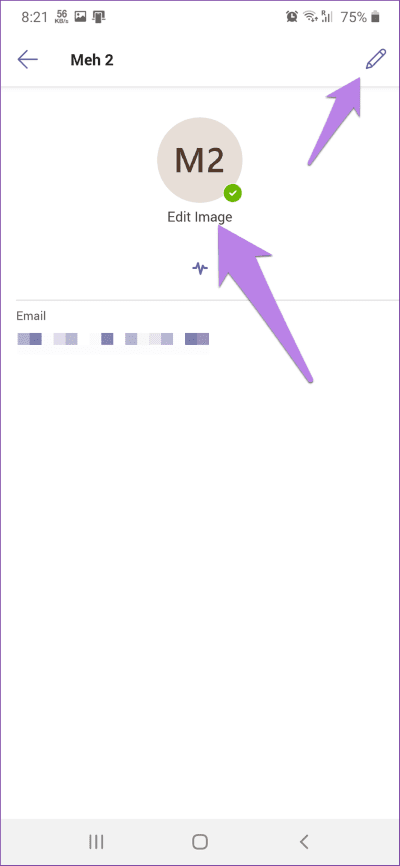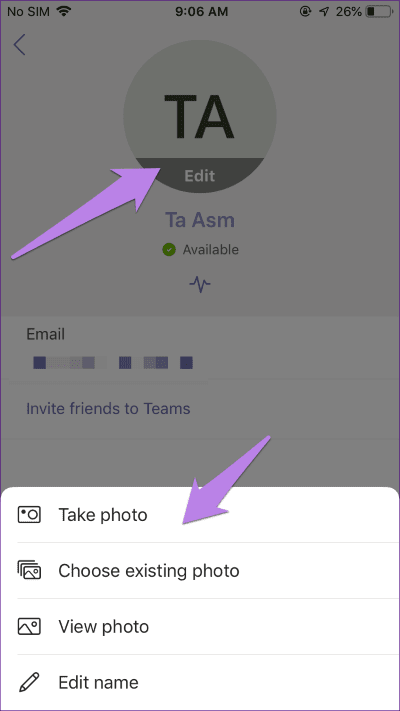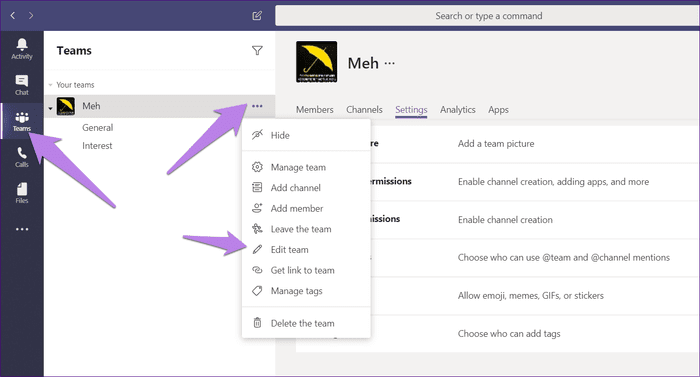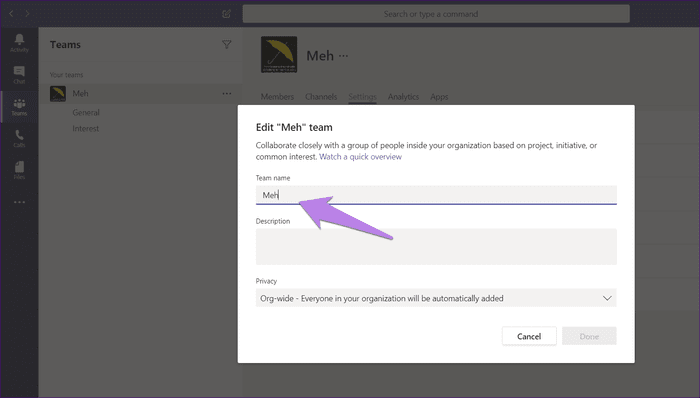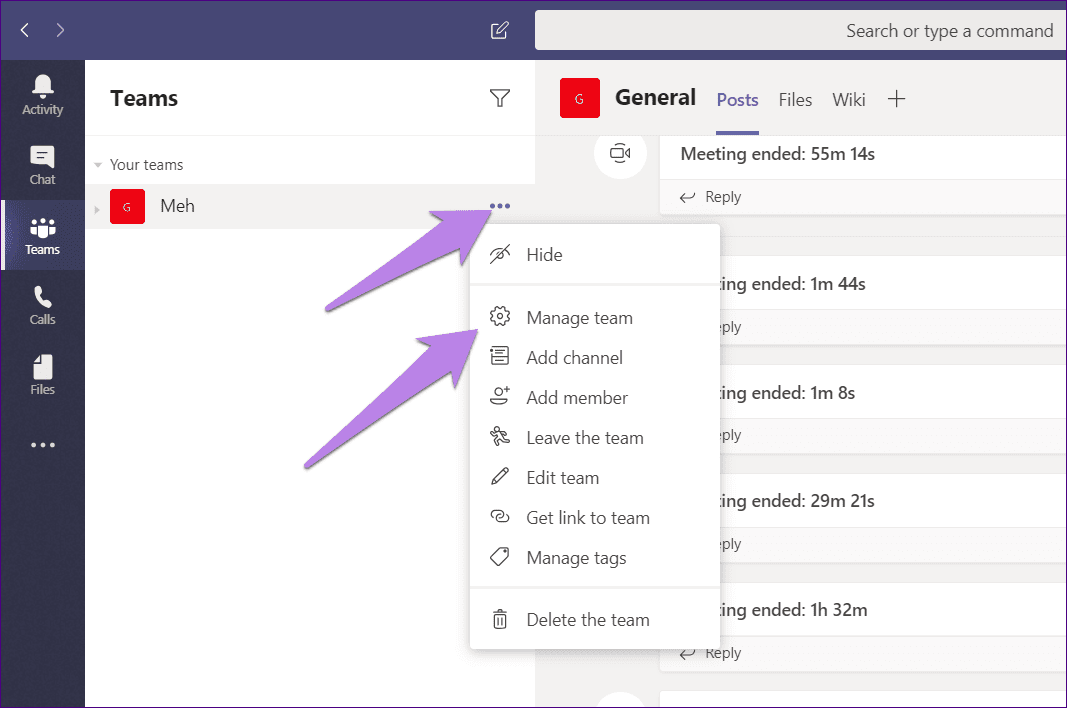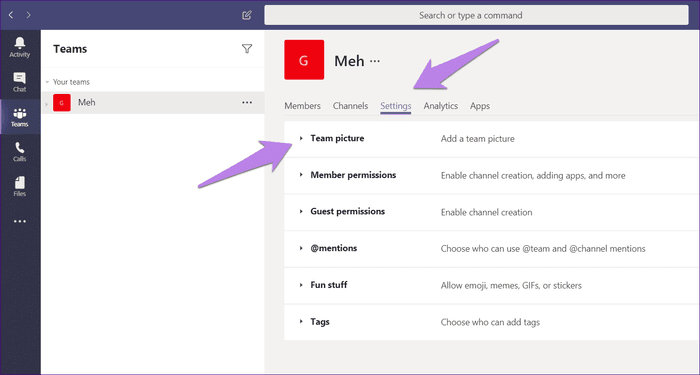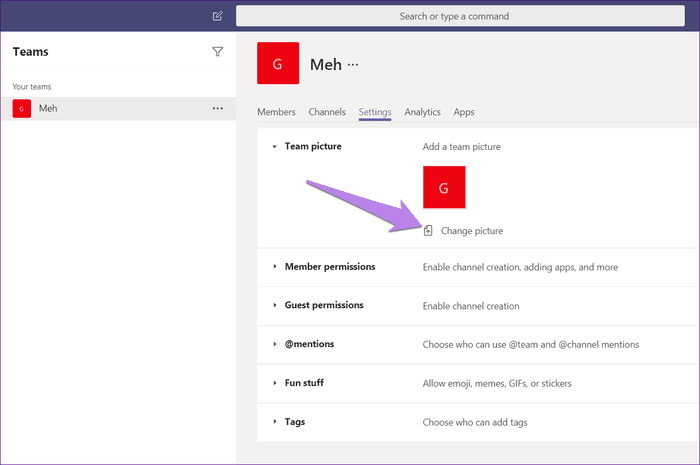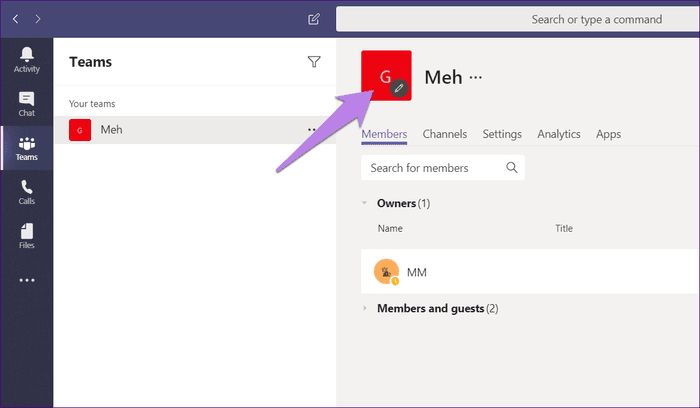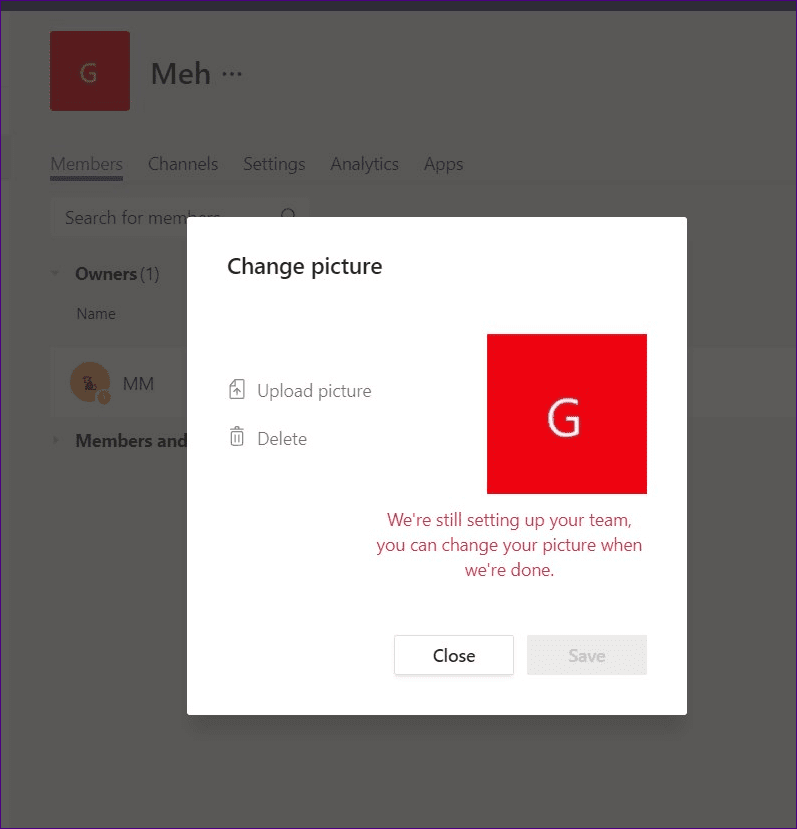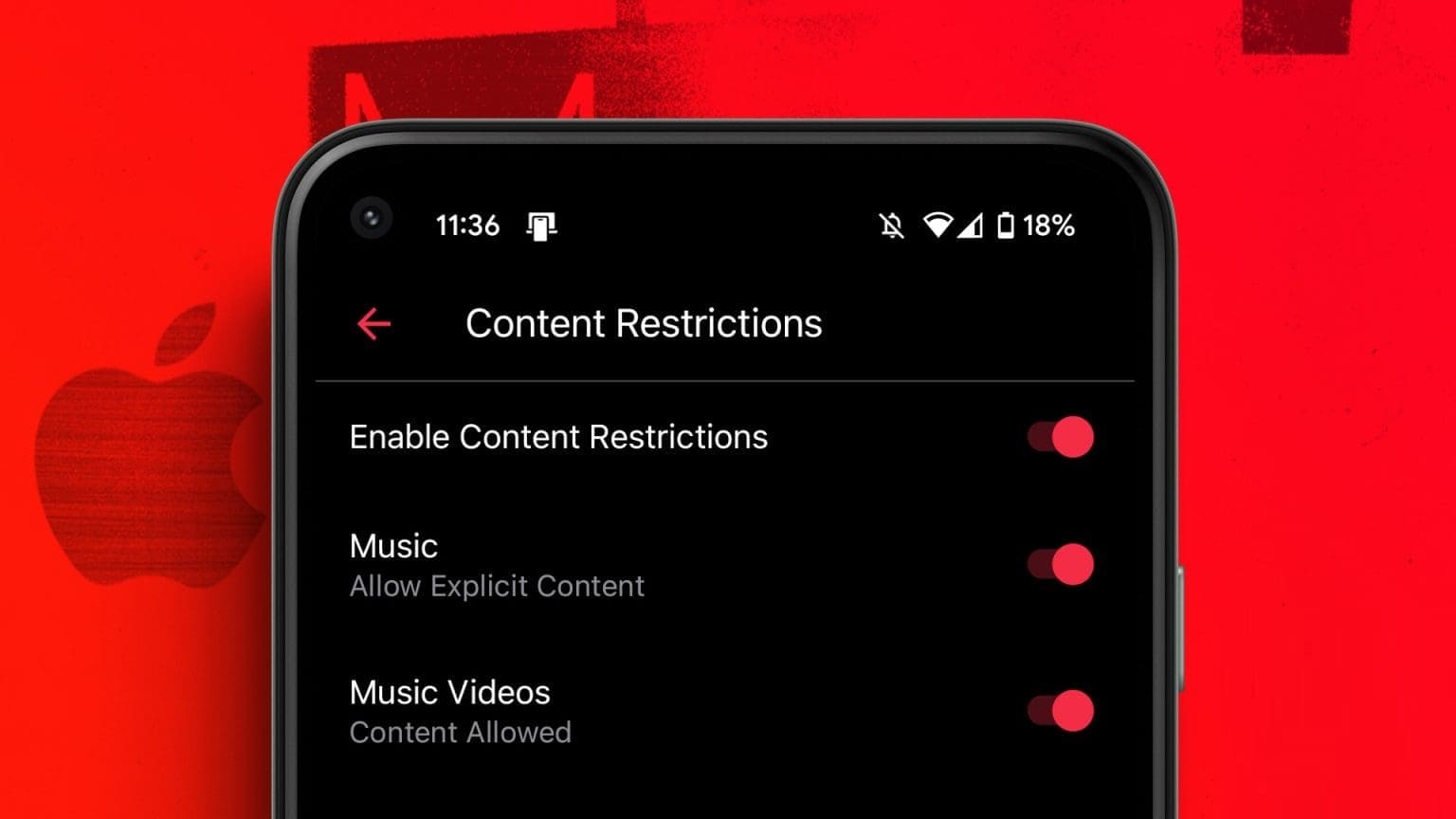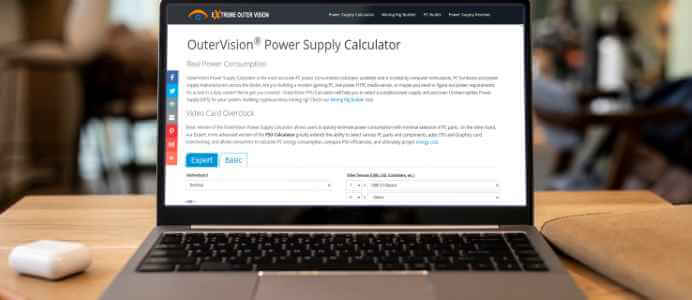عندما تكون جزءًا من فريق وقناة ، يكون اسمك مرئيًا أثناء استخدام تطبيقات المراسلة مثل Slack و Microsoft Teams و Google Meet وغيرها. لذا فإن استخدام صورة ملف تعريف مع اسمك سيجعلك تبدو احترافيًا ويمكن التعرف عليه بسهولة. بشكل افتراضي ، يستخدم Microsoft Teams الأحرف الأولى من اسمك على خلفية بلون خالص كصورة ملف التعريف الخاص بك. بينما لا يمكنك تغيير لون الرمز ، يمكنك إضافة صورة جديدة. في هذه المشاركة ، ستتعلم ليس فقط كيفية تغيير صورة ملفك الشخصي ولكن أيضًا كيفية تغيير اسمك واسم الفريق وصورتك في Microsoft Teams.
إذا كنت جزءًا من عدة مؤسسات في Microsoft Teams ، فسيتعين عليك إضافة صورة جديدة واسم لكل مؤسسة على حدة. يكون مفيدًا إذا كان الشخص مرتاحًا على مستويات مختلفة في منظمات مختلفة. يمكنك الاحتفاظ بصورة محترمة ولائقة في قرد يضحك في آخر.
علاوة على ذلك ، إذا تم إيقاف تشغيل الفيديو الخاص بك في Microsoft Teams ، فسيرى الآخرون صورة ملفك الشخصي. لذا ، لماذا لا تحتفظ بشيء لطيف؟
إليك دليلك لتغيير اسمك وصورة ملفك الشخصي واسم الفريق وصورة الفريق في Microsoft Teams.
كيفية تغيير اسمك وصورة ملفك الشخصي في Microsoft Teams
تختلف العملية قليلاً لتطبيقات الهاتف المحمول. ولكن أولاً ، دعنا نتحقق من خطوات تغيير صورتك واسمك في Teams على سطح المكتب.
تغيير الاسم وصورة الملف الشخصي على سطح المكتب والويب
الخطوة 1: قم بتشغيل تطبيق Teams أو خدمة الويب وتسجيل الدخول باستخدام حسابك. الآن ، انقر على أيقونة صورة الملف الشخصي في الأعلى. ثم اختر تحرير ملف التعريف من القائمة.
الخطوة 2: ستفتح نافذة منبثقة. انقر فوق تحميل صورة لإضافة صورتك.
في أي وقت ، إذا كنت تريد إزالة صورتك ، فانقر فوق إزالة الصورة. أضف اسمك ضمن مربع “أدخل الاسم“.
تغيير الاسم وصورة الملف الشخصي على تطبيقات الجوال
لتغيير صورتك في تطبيق Microsoft Teams لنظامي التشغيل Android و iOS ، اتبع الخطوات التالية:
الخطوة 1: انتقل إلى الشاشة الرئيسية لتطبيق Microsoft Teams.
الخطوة 2: اضغط على أيقونة الثلاثة الأسطر في الزاوية العلوية اليسرى. ثم ، اضغط على اسمك في الأعلى.
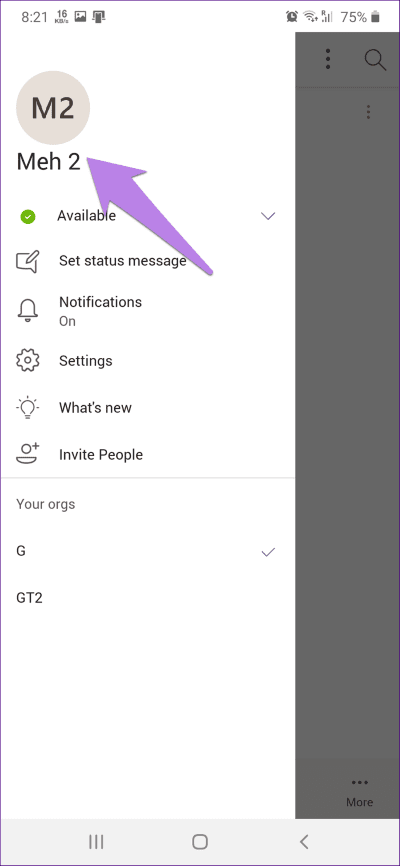
الخطوة 3: على Android و iOS ، انقر على خيار تعديل الصورة الذي يظهر بالقرب من منطقة صورة الملف الشخصي. إذا كنت ترغب في تغيير اسم العرض الخاص بك ، فانقر على أيقونة التحرير (بالقلم الرصاص) في الأعلى.
على نظام التشغيل iOS ، انقر فوق تحرير وستظهر لك خيارات لتغيير الصورة والاسم. حدد خيارًا مناسبًا من القائمة.
نصيحة: يمكنك الوصول إلى هذا الإعداد على Android و iOS من الإعدادات> الملف الشخصي في تطبيق Teams.
ملاحظة: إذا لم تتمكن من تغيير صورتك في Microsoft Teams ، فحاول تقليل دقة الصورة أو تغيير تنسيقها من JPG إلى PNG والعكس صحيح. إذا استمرت المشكلة ، فحاول تغيير الصورة من جهاز مختلف مثل هاتفك المحمول.
كيفية تغيير اسم الفريق وصورته في فرق MICROSOFT
ملاحظة: يجب أن تكون مالك المؤسسة لتغيير صورة فريقك واسمه. لا يحصل الأعضاء الآخرون على هذا الامتياز.
تغيير اسم الفريق على سطح المكتب والويب
في تطبيق Teams ، انقر فوق علامة التبويب Teams من الشريط الجانبي الأيسر. انقر على أيقونة النقاط الثلاث بجوار اسم فريقك. اختر تحرير فريق.
أضف اسم فريق جديد في النافذة المنبثقة التي تفتح. انقر فوق تم لحفظ التغييرات.
تغيير صورة Teams على سطح المكتب والويب
الخطوة 1: في تطبيق Teams ، انقر فوق خيار Teams على الشريط الجانبي الأيسر. انقر على أيقونة النقاط الثلاث بجوار اسم الفريق. اختر إدارة الفريق من القائمة التي يتم طرحها.
الخطوة 2: بعد ذلك ، انقر فوق علامة التبويب الإعدادات في الجزء الجديد. ثم ، انقر على صورة الفريق لتوسيعها.
الخطوة 3: اضغط على زر تغيير الصورة.
طريقة أسرع لتغيير صورة فريقك هي النقر على رمز الصورة في الأعلى بعد تنفيذ الخطوة 1 أعلاه.
إذا ظهر لك الخطأ “ما زلنا نقوم بإعداد فريقك ، يمكنك تغيير صورتك عندما ننتهي” عندما تحاول تغيير الصورة ، حاول تغيير صورة الفريق من جهاز مختلف. يمكنك أيضًا استخدام تطبيق Teams للجوّال (كما هو موضح أدناه). حاول أيضًا تسجيل الخروج من تطبيق Teams على سطح المكتب لإصلاحه. إذا لم يؤد ذلك إلى حل المشكلة ، فقم بإلغاء تثبيت تطبيق Teams ثم أعد تثبيته.
تغيير صورة الفريق واسمه على تطبيقات الجوال
إليك كيفية وضع صورة واسم فريق جديد من Android و iOS في Microsoft Teams.
الخطوة 1: قم بتشغيل تطبيق Microsoft Teams. اضغط على Teams في الأسفل.
الخطوة 2: اضغط على أيقونة النقاط الثلاث بجوار اسم الفريق. اختر تحرير فريق.
الخطوة 3: اضغط على تغيير صورة الفريق لإضافة صورة جديدة. اكتب اسمًا جديدًا أسفل اسم الفريق. انقر على أيقونة علامة الاختيار في الجزء العلوي لحفظ التغييرات.
نصيحة: تقلل اختصارات لوحة المفاتيح من عملنا. تحقق من أفضل اختصارات لوحة المفاتيح لـ Microsoft Teams.
مثل نفسك
من الضروري أن تبرز بالاسم والصورة في تطبيق Teams ، خاصة إذا كنت في العديد من الفرق والقنوات. يجب أن تكون مهمة سهلة للآخرين تحديد اسمك / صورتك بسرعة لبدء محادثة أو مكالمة فيديو. ومع ذلك ، فإن Microsoft Teams عرضة للمشكلات ، تمامًا مثل أي تطبيق آخر. قد تواجه مشاكل في الميكروفون أو الإخطار. بالنسبة لبعض المستخدمين ، لا يتم تحميل تطبيق Teams على الإطلاق. لحسن الحظ ، يمكن إصلاح جميع هذه الميزات بحلول بسيطة. نحن حريصون على تجربة الميزات الجديدة التي قد تطرحها Microsoft في التحديث الرئيسي التالي لـ Teams.