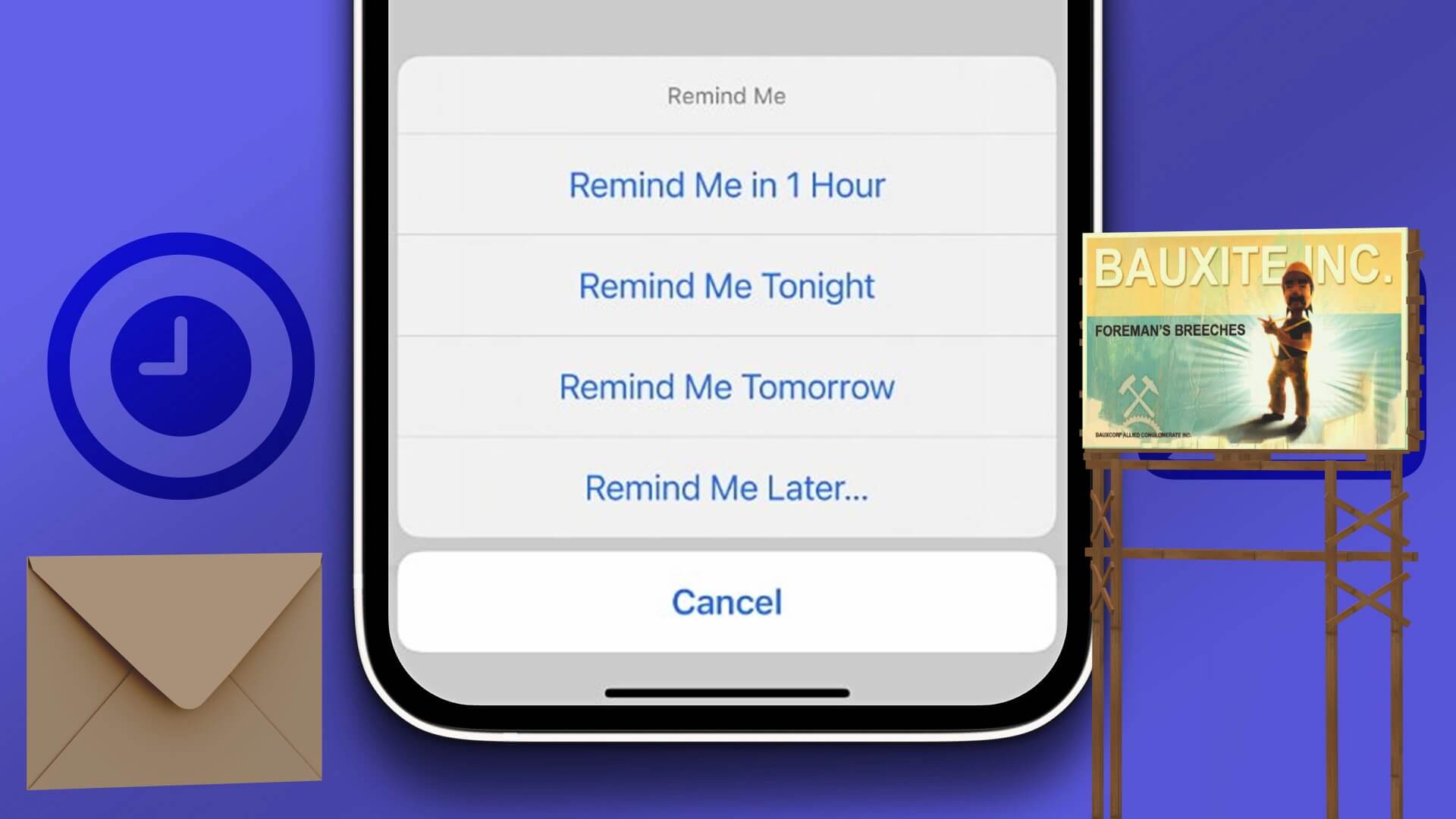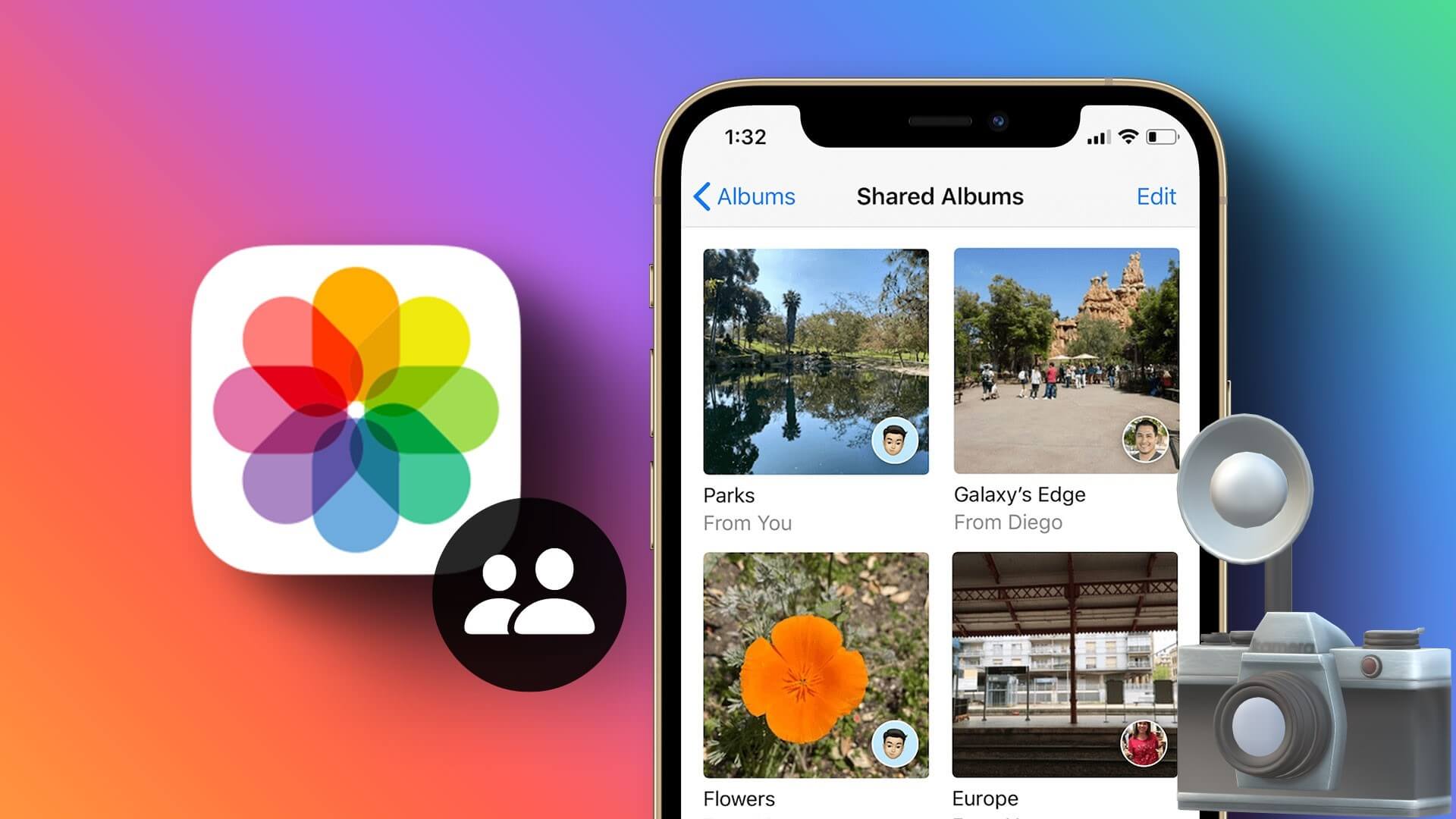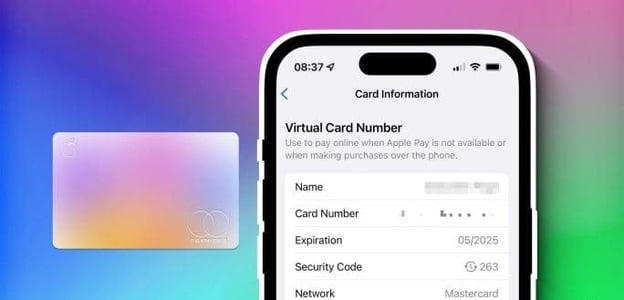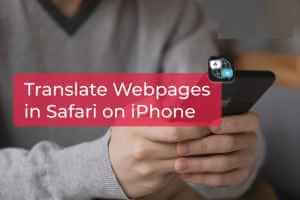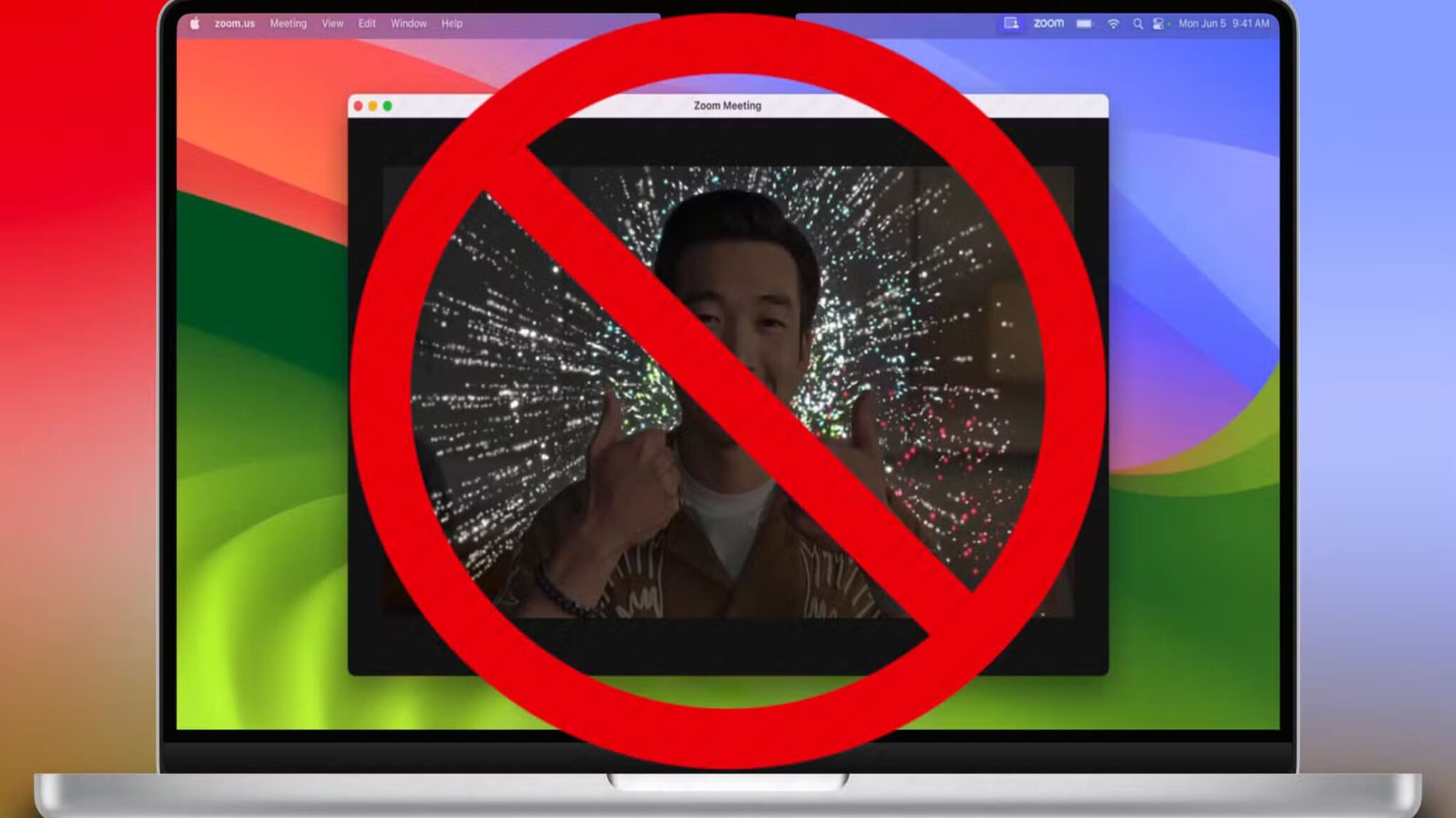لا يتم العثور على الأشياء في المنزل عند الحاجة – وهذا شيء يتردد صداها جميعًا. في الآونة الأخيرة ، واجهنا صعوبة في العثور على شريط قياس لقياس بعض الأثاث ، واستسلمنا أخيرًا. مثل الجميع ، لجأنا إلى هاتفنا لإيجاد حل ، وبينما كنا نفكر في شراء شريط قياس جديد ، اتضح أنه كان هناك تطبيق Measure على iPhone طوال الوقت.
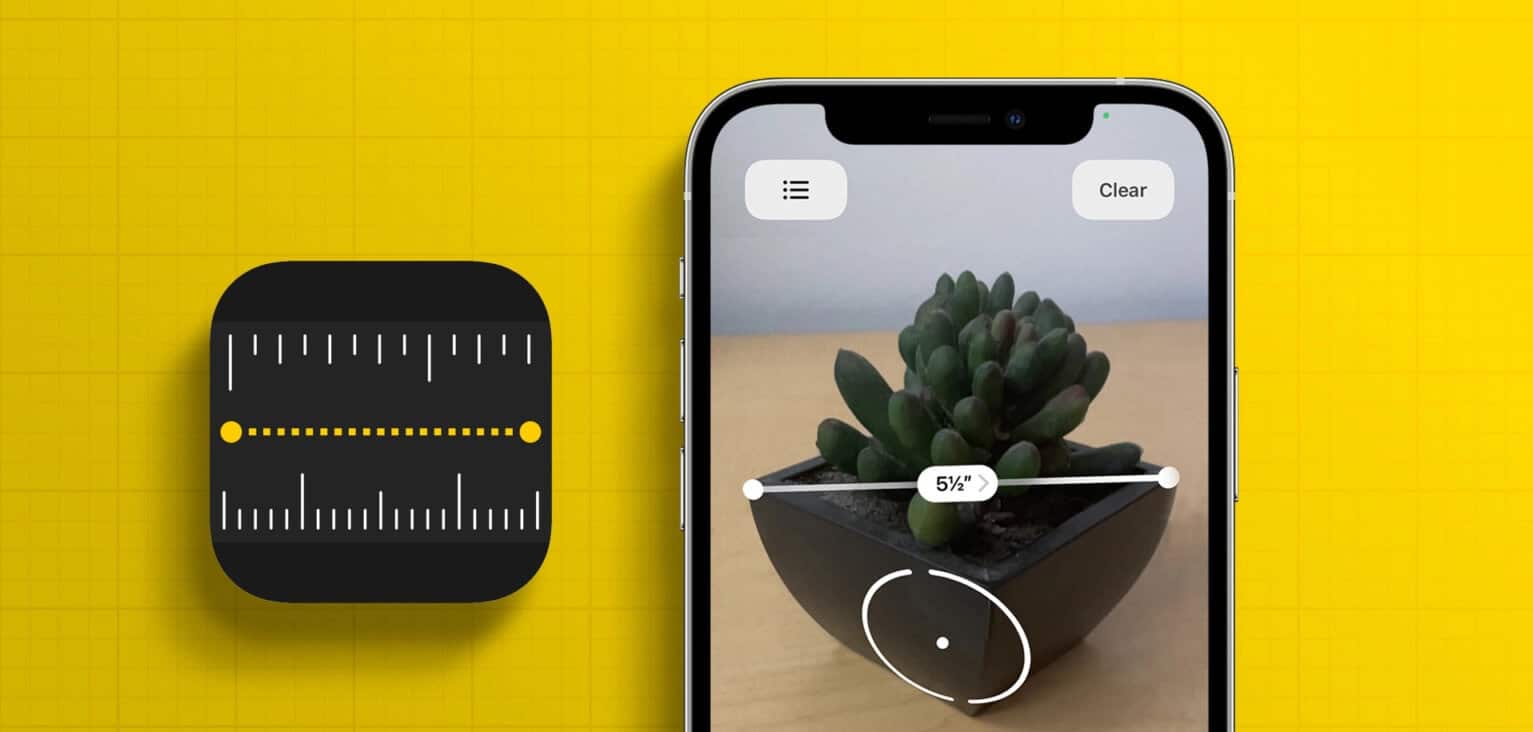
لقد استخدمنا iPhone لسنوات حتى الآن ، ويجب أن يكون هذا أحد أكثر التطبيقات المفيدة التي استخدمناها. نحن نقدر حقًا جهود Apple لتضمين تطبيقات مثل Measure و Compass التي تجعل من iPhone أداة مفيدة أكثر. في هذه المقالة ، نريد أن نوضح لك كيفية الاستخدام الفعال لتطبيق Measure على iPhone ، بما في ذلك ميزة Level. لنبدأ.
ماذا يفعل تطبيق MEASURE على iPhone
يساعدك تطبيق Measure على iPhone في قياس المسافات. كل ما عليك فعله هو تحديد نقطة ثم سحب جهاز iPhone الخاص بك إلى النقطة التي تريد إنهاء القياس فيها. إنه يعمل مثل المسطرة العادية أو شريط القياس. ومع ذلك ، يمكنك التقاط لقطة للقياس الخاص بك. لذلك ، يعطيك فكرة أفضل وصورة للقياس.
ملاحظة: تطبيق Measure متوافق مع iPhone SE (الجيل الأول) أو أحدث و iPhone 6s أو أحدث.
يتم تثبيت تطبيق Measure كنظام افتراضي على جهاز iPhone الخاص بك. ومع ذلك ، إذا وجدت أنه مفقود ، يمكنك استخدام الرابط أدناه لتنزيله من متجر التطبيقات.
دعنا نبدأ في استخدام تطبيق Measure على iPhone.
كيفية قياس البعد على تطبيق MEASURE على IPHONE
إليك كيفية قياس بُعد بسهولة على تطبيق Measure على جهاز iPhone.
الخطوة 1: افتح تطبيق Measure على جهاز iPhone الخاص بك.
الخطوة 2: قد يُطلب منك الآن تحريك جهاز iPhone الخاص بك ويمكنك القيام بذلك في الاتجاه المذكور في التعليمات التي تظهر على الشاشة.
خطوة 3: بعد ذلك ، ضع النقطة التي تريد أن تبدأ فيها القياس.
الخطوة 4: اضغط على أيقونة الجمع لبدء القياس.
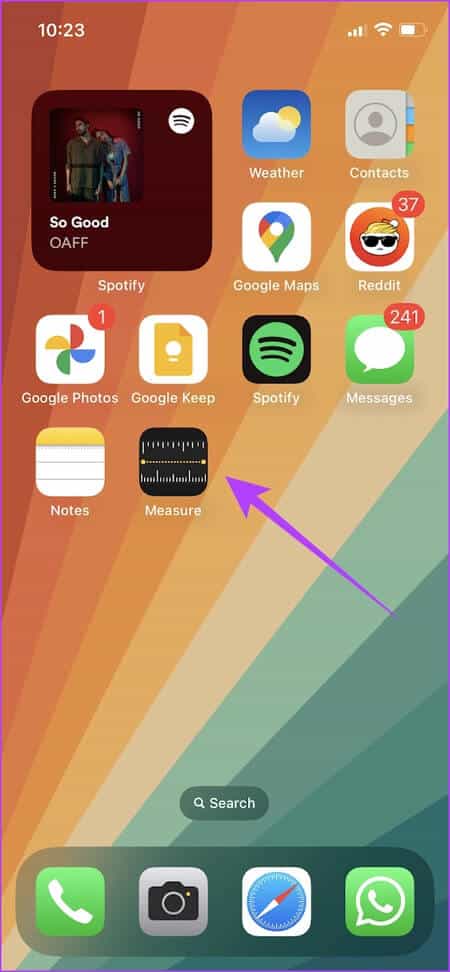
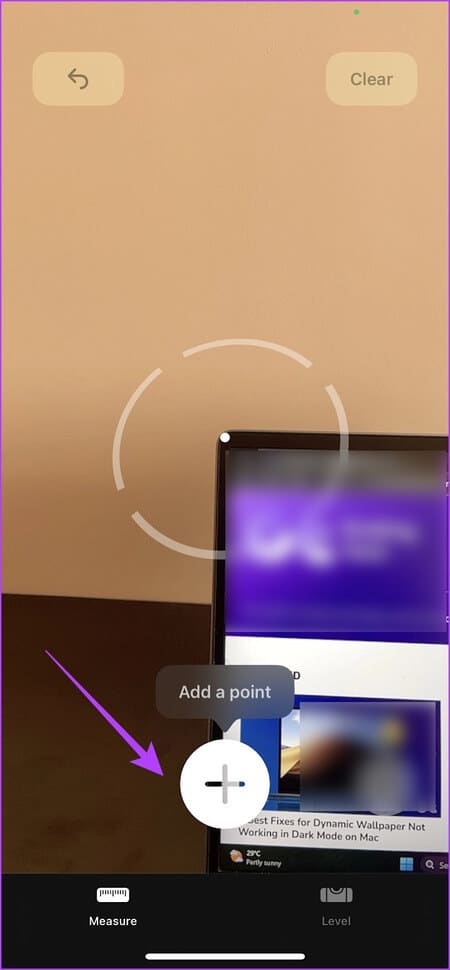
الخطوة 5: انقل هاتفك إلى النقطة التي تريد إنهاء القياس فيها واضغط على أيقونة Plus مرة أخرى.
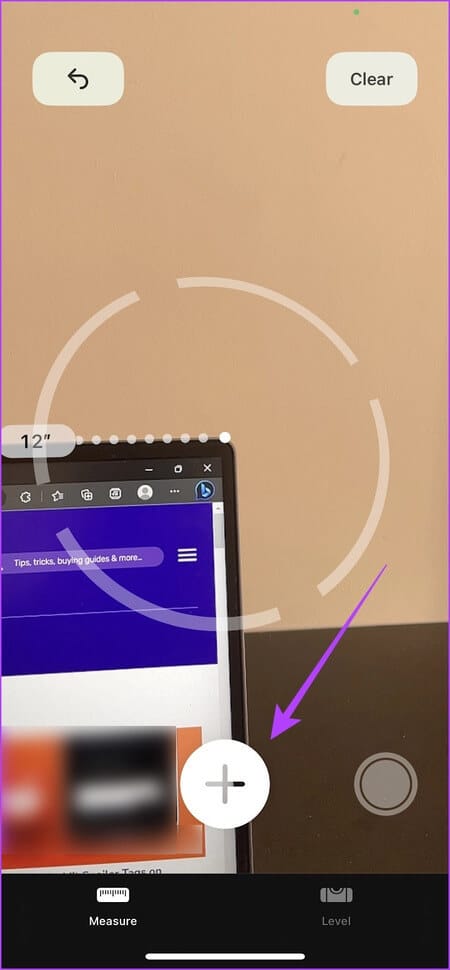
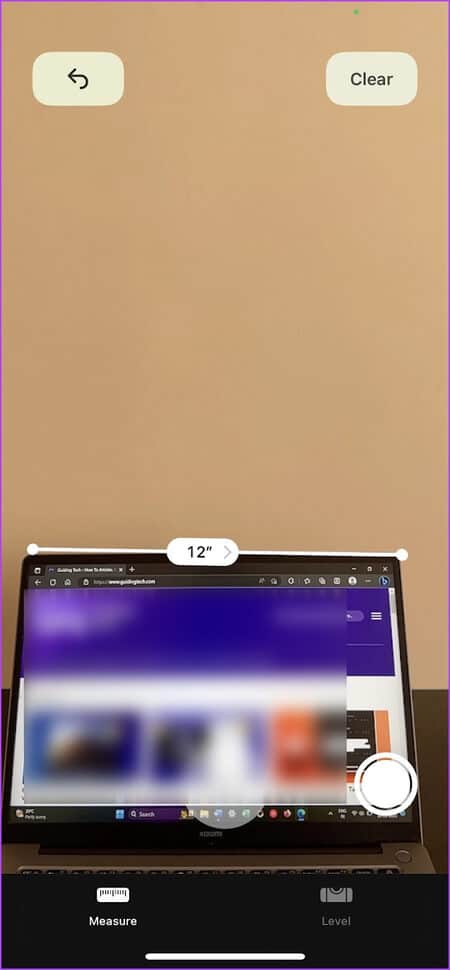
ها أنت ذا – قياسك جاهز الآن. لديك أيضًا أزرار التراجع والمسح لمسح القياسات.
يمكنك الضغط على القياس لمزيد من التفاصيل. علاوة على ذلك ، يمكنك النقر فوق زر الالتقاط لحفظ القياس كصورة في تطبيق الصور
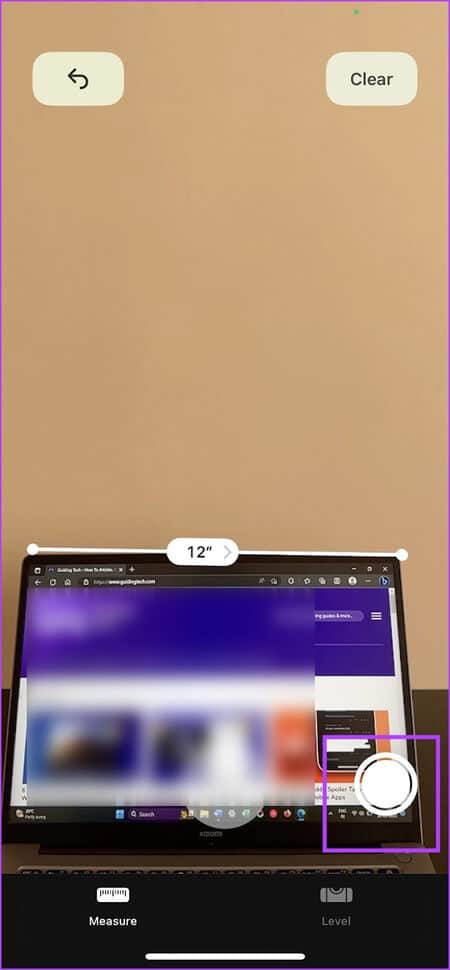
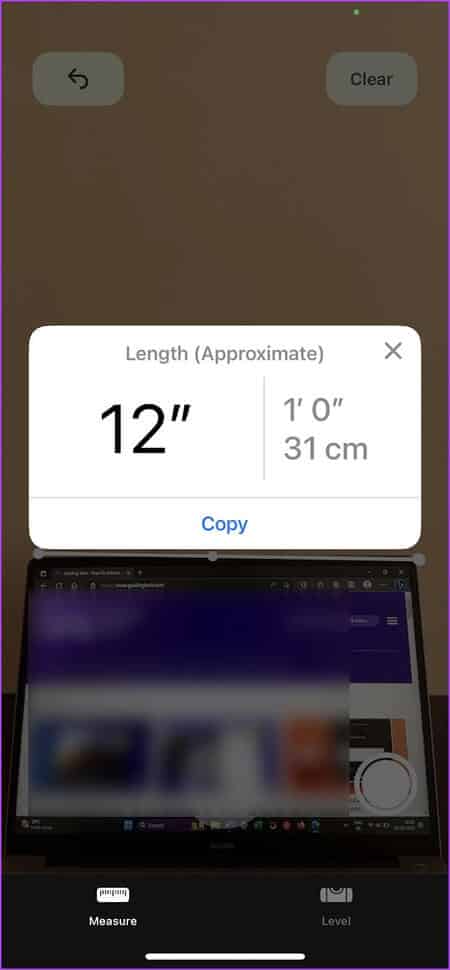
بعد ذلك ، دعونا نلقي نظرة على كيفية قياس الأبعاد المتعددة باستخدام تطبيق Measure على iPhone.
كيفية قياس أبعاد متعددة في تطبيق Measure على iPhone
الخطوة 1: افتح تطبيق Measure على جهاز iPhone الخاص بك.
الخطوة 2: قد يُطلب منك الآن تحريك جهاز iPhone الخاص بك ويمكنك القيام بذلك في الاتجاه المذكور في الإرشادات التي تظهر على الشاشة.
خطوة 3: بعد ذلك ، ضع النقطة التي تريد أن تبدأ فيها القياس.
الخطوة 4: اضغط على أيقونة الجمع لبدء القياس.
الخطوة 5: انقل هاتفك إلى النقطة التي تريد إنهاء القياس فيها واضغط على أيقونة Plus مرة أخرى.
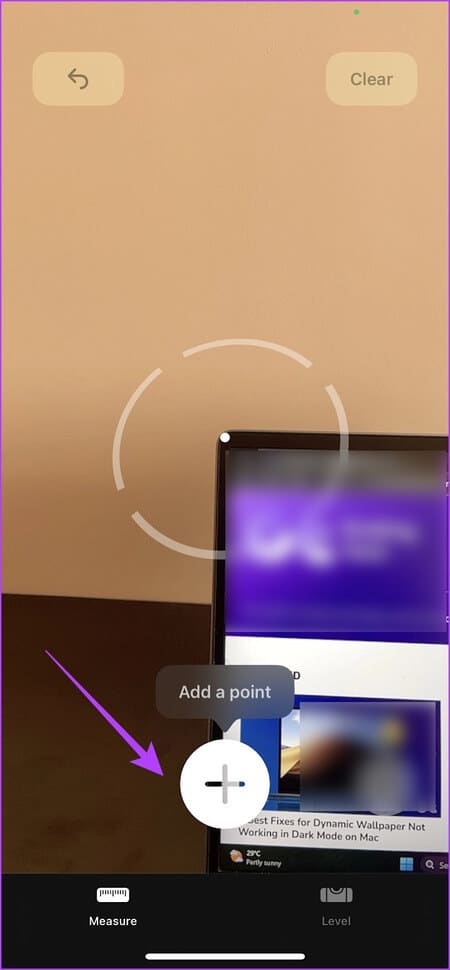
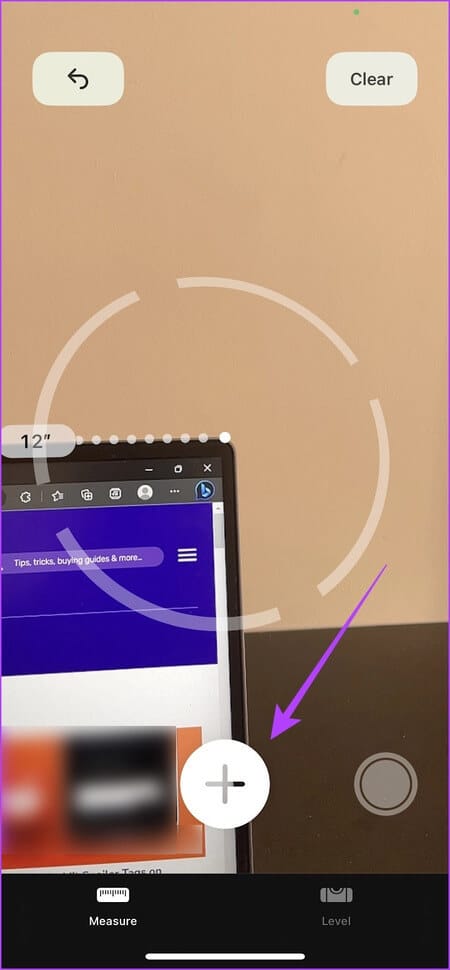
ها أنت ذا – قياسك جاهز الآن.
خطوة 6: لبدء القياس الثاني ، ما عليك سوى نقل جهاز iPhone الخاص بك إلى النقطة التي تريد أن تبدأ فيها القياس الثاني.
الخطوة 7: اضغط على أيقونة Plus لبدء القياس.
كرر نفس العملية ، حيث تقوم بنقل iPhone الخاص بك إلى نقطة النهاية ، ثم انقر فوق Plus لإضافة نقطة لإنهاء القياس.
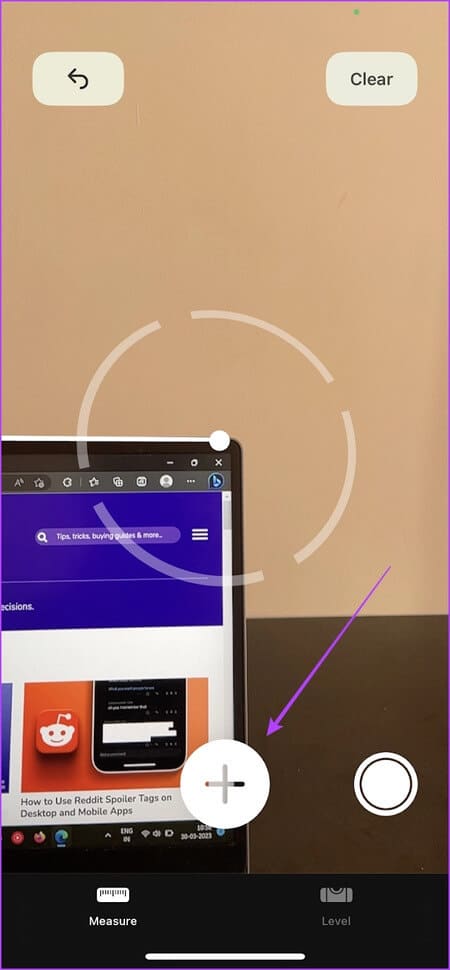
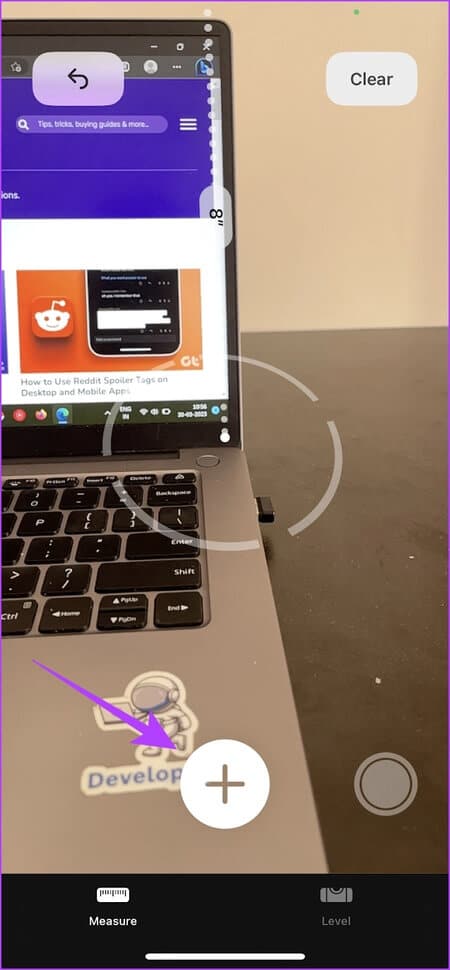
هذه هي الطريقة التي تقيس بها الأبعاد المتعددة على جهاز iPhone الخاص بك باستخدام تطبيق Measure.

بعد ذلك ، دعونا نلقي نظرة على كيفية قياس المسافات المستطيلة باستخدام تطبيق Measure على جهاز iPhone الخاص بك.
كيفية قياس المسافات المستطيلة باستخدام IPHONE
إذا كنت تقيس كائنًا مستطيلًا ، فستكون هذه الميزة في تطبيق Measure مفيدة بالتأكيد. إليك كيفية قياس شكل مستطيل بسهولة على جهاز iPhone.
الخطوة 1: افتح تطبيق Measure على جهاز iPhone الخاص بك.
الخطوة 2: قد يُطلب منك الآن تحريك جهاز iPhone الخاص بك ، ويمكنك القيام بذلك في الاتجاه المذكور في الإرشادات التي تظهر على الشاشة.
خطوة 3: سيكتشف تطبيق Measure تلقائيًا أي كائنات مربعة أو مستطيلة. بمجرد اكتشافه ، سيُطلب منك النقر فوق زر علامة الجمع.
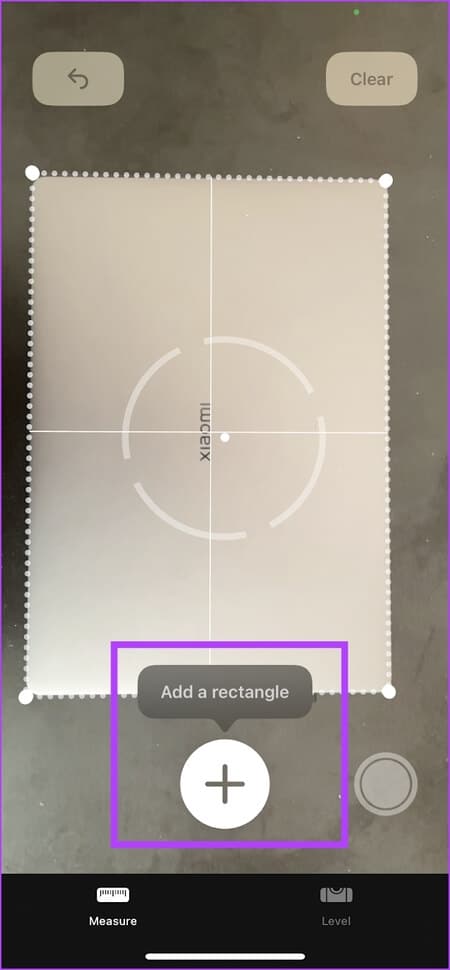
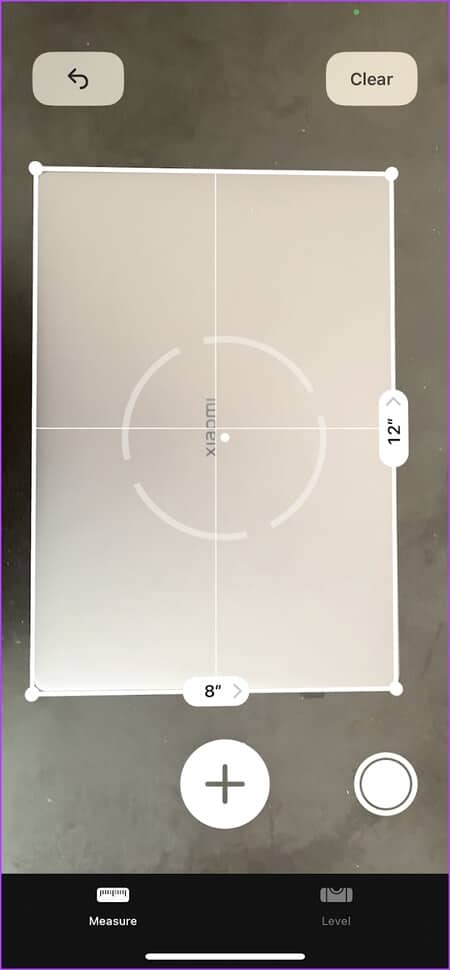
ذلك هو. لقد قمت بقياس جسم مستطيل بسهولة باستخدام تطبيق Measure على جهاز iPhone الخاص بك.
كيفية قياس الارتفاع باستخدام iPhone باستخدام الماسح الضوئي LIDAR
تأتي المتغيرات الاحترافية لجهاز iPhone – iPhone 12 Pro / Pro Max و iPhone 13 Pro / Pro Max و iPhone 14 Pro / Pro Max مع ماسح ضوئي LiDAR. يزيد الماسح الضوئي LiDAR من دقة القياس وبالتالي فهو مفيد في قياس ارتفاع الشخص على جهاز iPhone الخاص بك.
ومع ذلك ، لا يزال بإمكانك قياس ارتفاع الشخص باستخدام طريقة القياس العادية كما هو موضح في القسم السابق. لكن استخدام iPhone مع الماسح الضوئي LiDAR يكتشف تلقائيًا الشخص ويساعدك بسرعة في قياس الارتفاع.
كل ما عليك فعله هو التأكد من أن الشخص مرئي بالكامل داخل إطار تطبيق Measure. يقوم التطبيق بباقي العمل ويقيس ارتفاع الشخص في عدسة الكاميرا. ومع ذلك ، ضع في اعتبارك أنه سيتم الكشف عن الارتفاع بما في ذلك القبعة أو الشعر أو أي شيء آخر يمتد فوق الرأس.
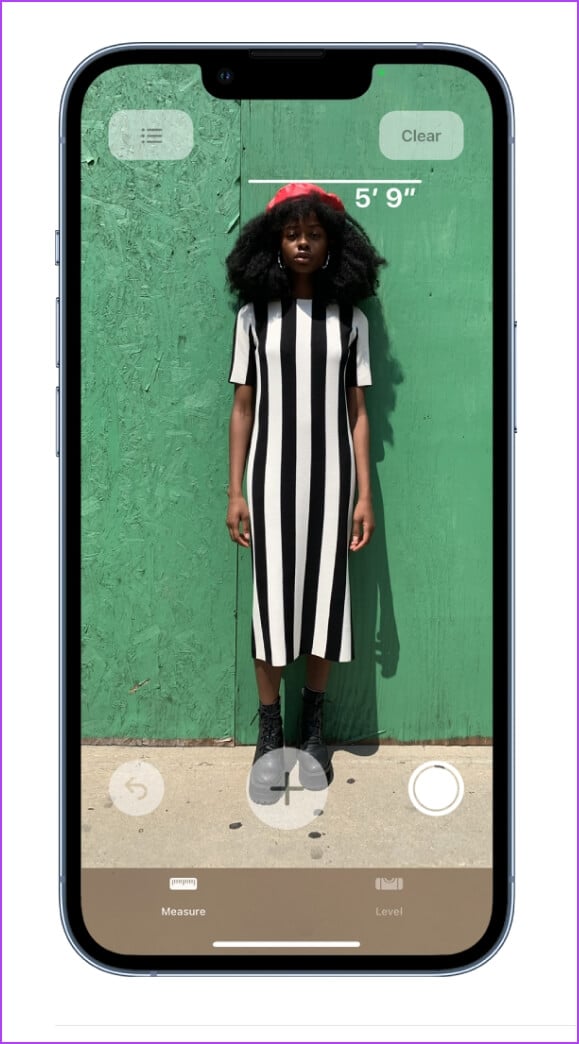
هذه هي كيفية استخدام تطبيق Measure على iPhone لقياس المسافات بسهولة. علاوة على ذلك ، يمكنك أيضًا تغيير وحدات القياس الافتراضية. إليك الطريقة.
تغيير وحدات القياس في تطبيق Measure
وفقًا للمنطقة المحددة على جهاز iPhone الخاص بك ، سيتم تطبيق الوحدات المستخدمة محليًا لتطبيق Measure . ولكن إذا كنت تريد تغييره ، فإليك كيفية القيام بذلك داخل تطبيق الإعدادات.
الخطوة 1: افتح تطبيق الإعدادات على جهاز iPhone الخاص بك.
الخطوة 2: قم بالتمرير لأسفل وانقر على قياس.
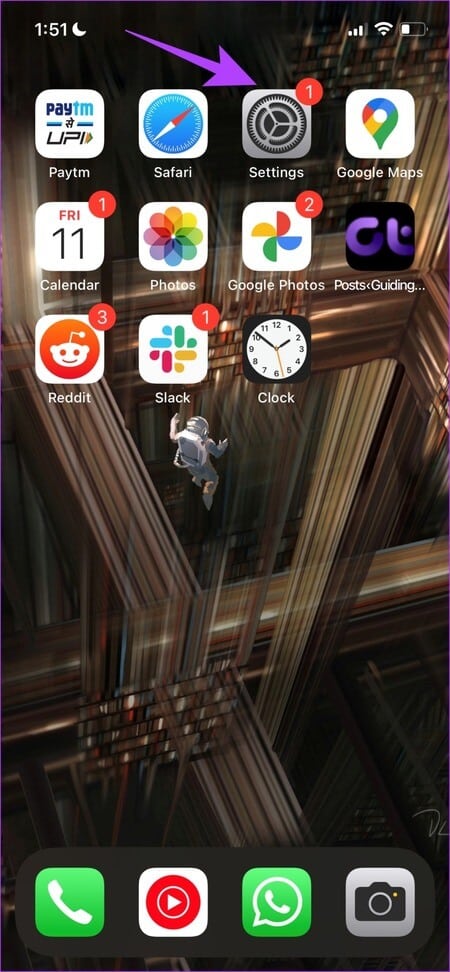
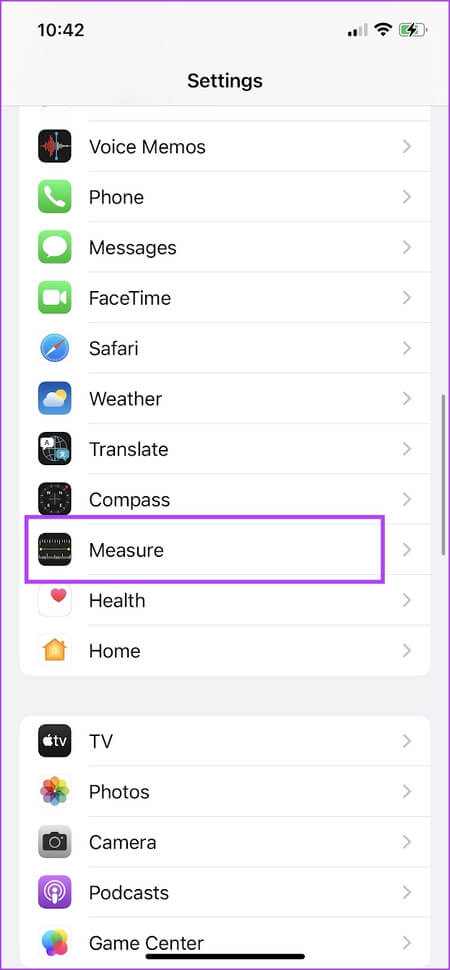
خطوة 3: حدد ما إذا كنت تريد استخدام الوحدات الإمبراطورية أم المترية.
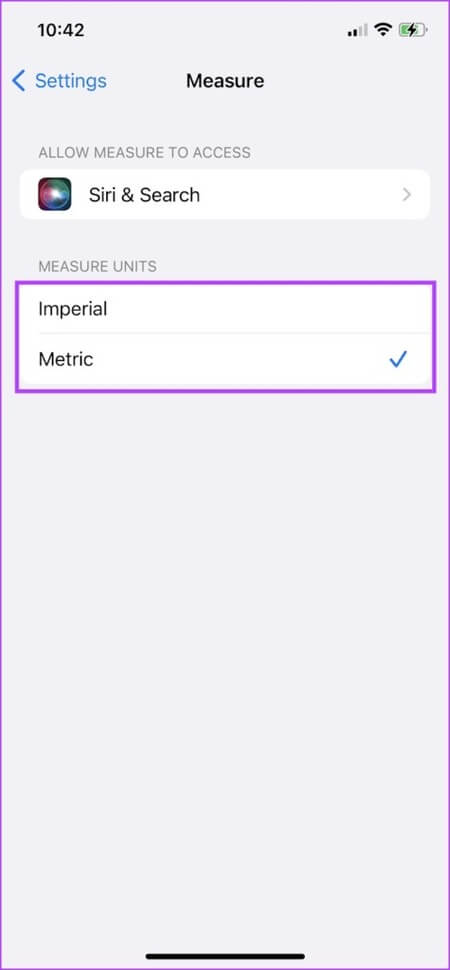
نصيحة: كيفية تحويل الوحدات والمناطق الزمنية والعملة على iPhone.
بعد ذلك ، دعنا نلقي نظرة على بعض النصائح المفيدة لاستخدام تطبيق Measure بشكل أكثر كفاءة على جهاز iPhone الخاص بك.
كيفية الحصول على نتائج أفضل على تطبيق MEASURE
فيما يلي بعض النصائح التي يمكنك استخدامها لتحقيق أقصى استفادة من تطبيق Measure على جهاز iPhone الخاص بك.
- اتبع تعليمات المعايرة بشكل صحيح كما هو موضح في تطبيق Measure قبل أن تبدأ القياس.
- استخدم تطبيق Measure في بيئات مضاءة جيدًا.
- قم بأخذ قياسات متعددة لنفس الكائن وخذ متوسطها لإزالة أي أخطاء.
- حاول تحريك الكاميرا بعد إجراء القياس. هذا سوف يساعد في تحسين نتيجتك.
هذه بعض النصائح التي ساعدتنا في استخدام تطبيق Measure بطريقة أفضل على جهاز iPhone الخاص بنا. أخيرًا ، دعنا نلقي نظرة على علامة التبويب الأخرى الموجودة في تطبيق Measure. إليك ما تدور حوله ميزة المستوى.
كيفية استخدام ميزة المستوى على تطبيق Measure
تساعدك ميزة المستوى الموجودة في تطبيق Measure على جهاز iPhone في تحديد ما إذا كان الكائن مسطحًا أم مائلًا أم بزاوية. في وقت سابق ، كانت هذه الميزة موجودة داخل تطبيق Compass ولكن تم نقلها إلى تطبيق Measure بدلاً من ذلك. إليك كيف يمكنك استخدامه.
دعونا نحاول محاذاة لوحة بشكل مثالي على الحائط باستخدام ميزة المستوى.
الخطوة 1: افتح تطبيق Measure ، وانقر على المستوى.
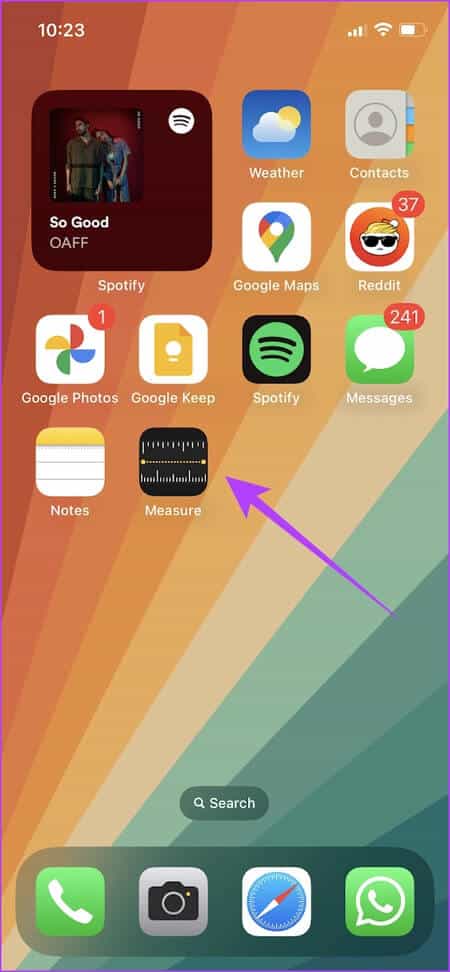
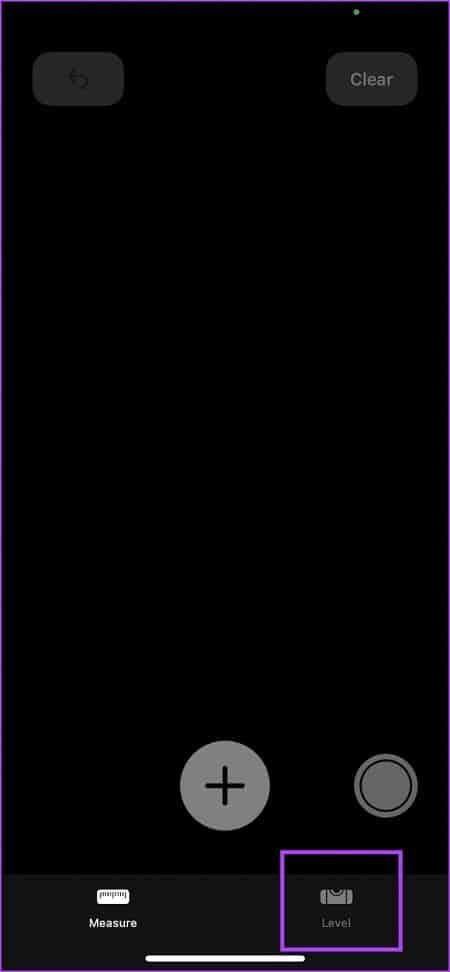
الخطوة 2: لدينا الآن لوحة مائلة قليلاً ، وعندما نضع iPhone الخاص بنا ، فإنها تظهر بوضوح زاوية -6 درجات.
خطوة 3: سنحاول الآن تحريك اللوحة لجعلها مستقيمة تمامًا بمساعدة ميزة المستوى.
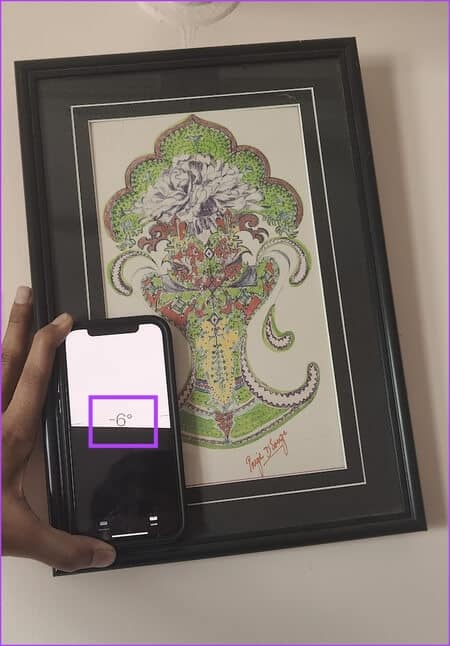
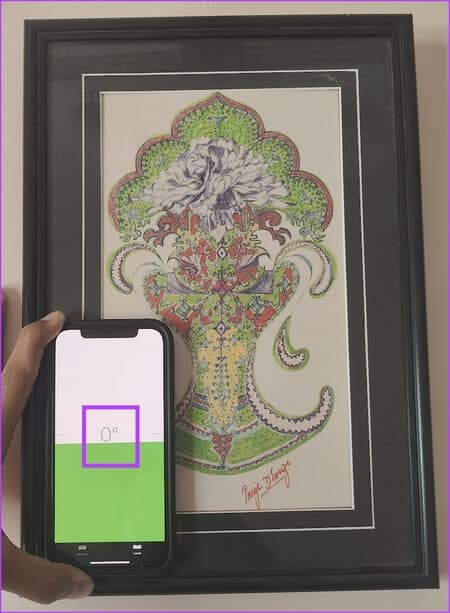
ها أنت ذا – اللوحة الآن مستقيمة وهذه هي كيفية استخدام ميزة المستوى على جهاز iPhone الخاص بك.
هذا يقودنا إلى نهاية كل شيء أردنا أن نعرضه لك في هذه المقالة. إذا كان لديك المزيد من الأسئلة ، فانتقل إلى القسم التالي.
أسئلة وأجوبة حول تطبيق Measure
س1. هل تطبيق Measure دقيق على iPhone؟
الجواب. قد لا تتوقع دقة بنسبة 100٪ في تطبيق Measure وتقول Apple نفسها إنها توفر قياسات تقريبية فقط.
س2. هل يمكنك قياس الزوايا على تطبيق Measure ؟
الجواب. نعم ، يمكنك استخدام ميزة المستوى لقياس الزوايا على تطبيق Measure على جهاز iPhone الخاص بك.
س3. كيف تشترك في المسافة المقاسة على جهاز iPhone الخاص بك؟
الجواب. يمكنك التقاط صورة للقياس ومشاركة الصورة من جهاز iPhone الخاص بك.
احتفظ بالمسطرة في متناول يدك
نأمل أن تساعدك هذه المقالة في قياس المسافات بسهولة على جهاز iPhone الخاص بك. بفضل كل هذه الميزات المفيدة على iPhone ، مما يجعل الانتقال إلى Android أمرًا صعبًا للغاية. إنه ببساطة يجعل من iPhone أداة قيمة ومفيدة للغاية لتحملها في جيوبنا. يمكنك أيضًا الاستمتاع بقراءة كيفية استخدام ChatGPT مع Siri على iPhone.