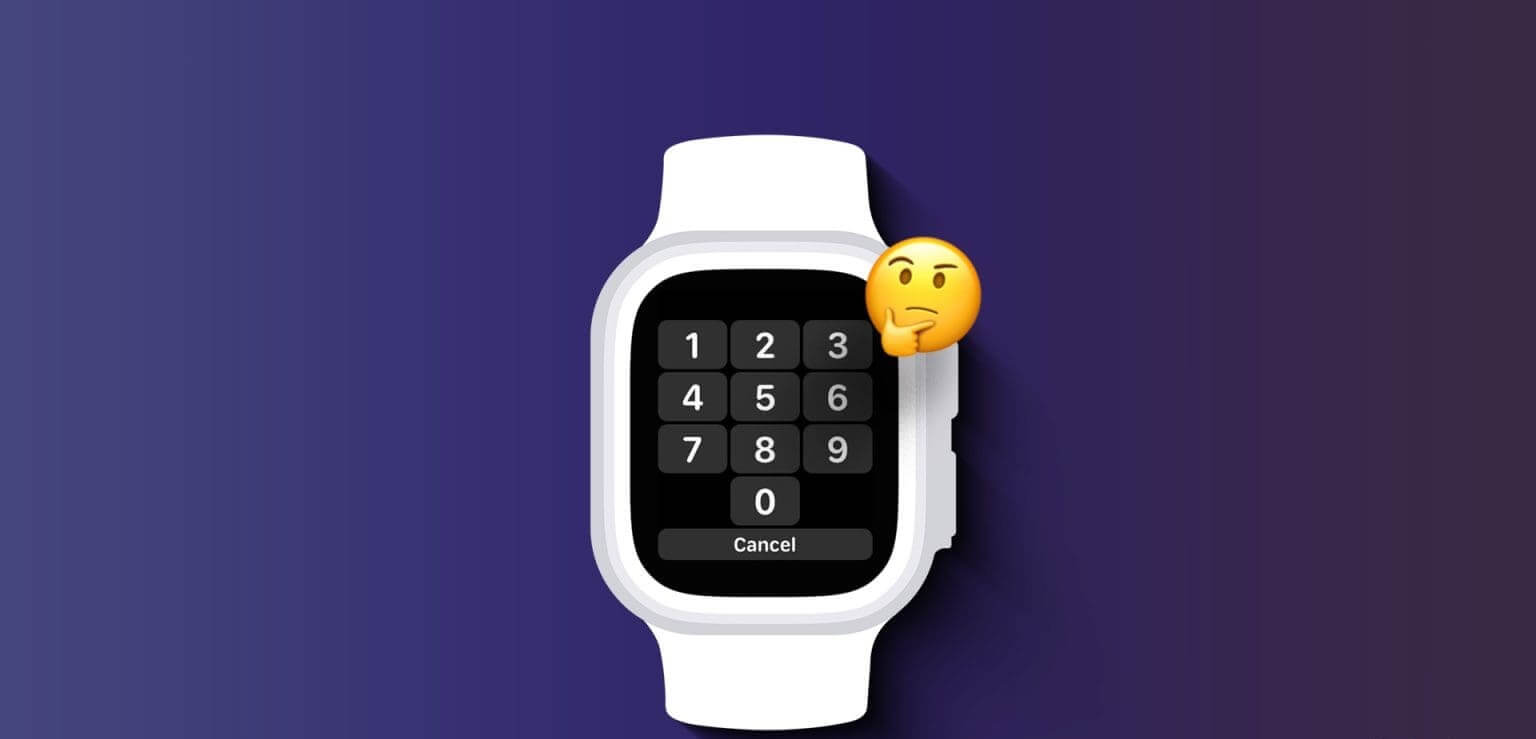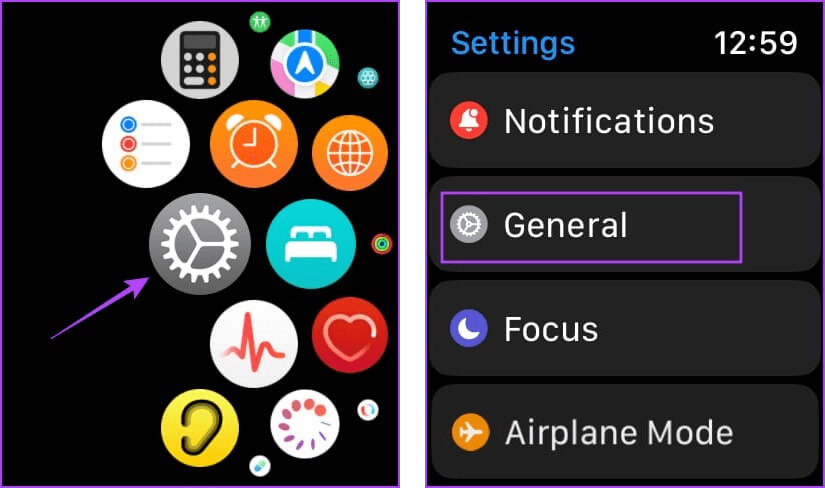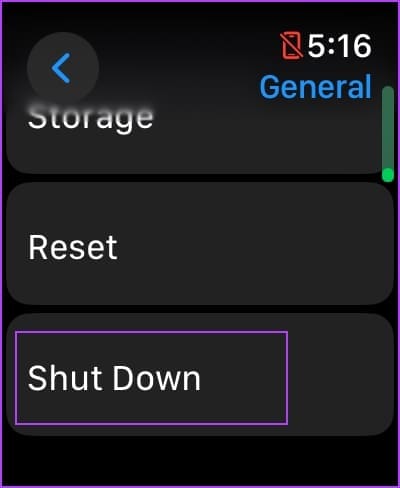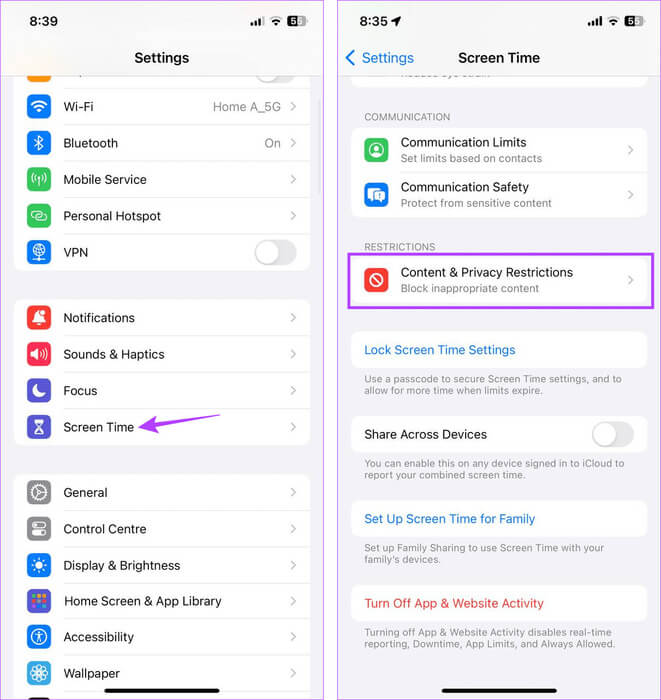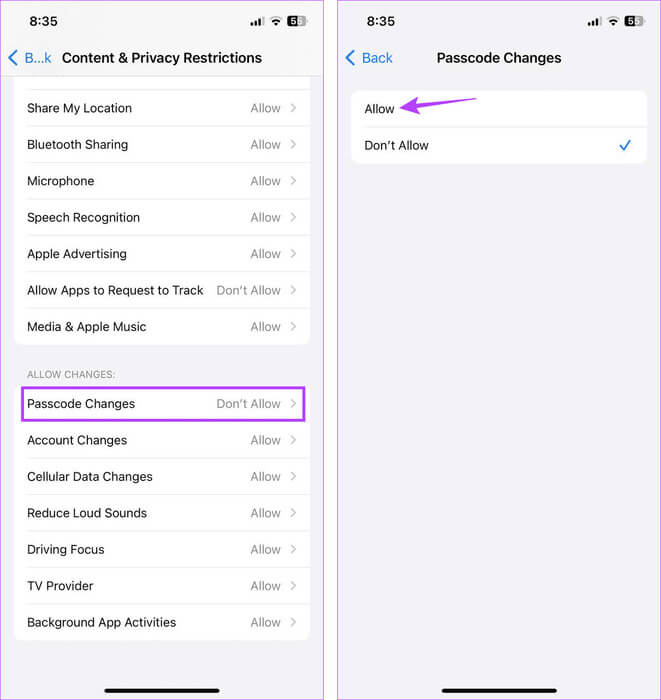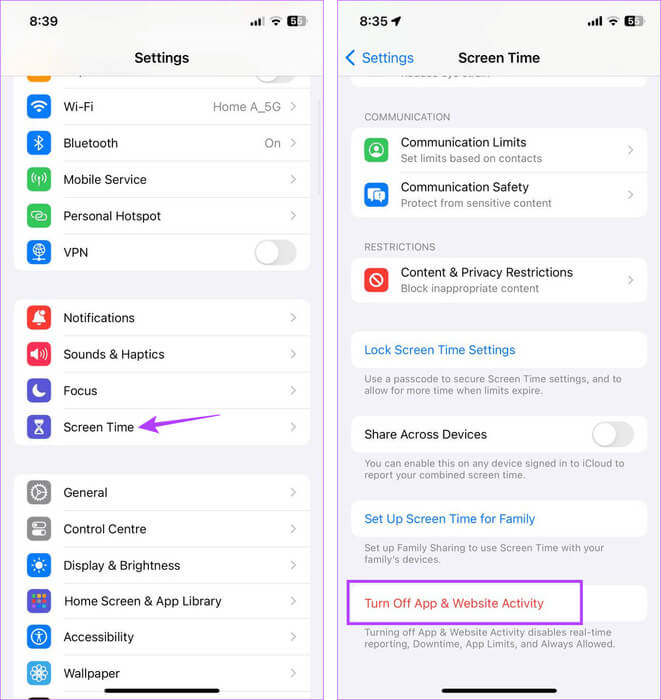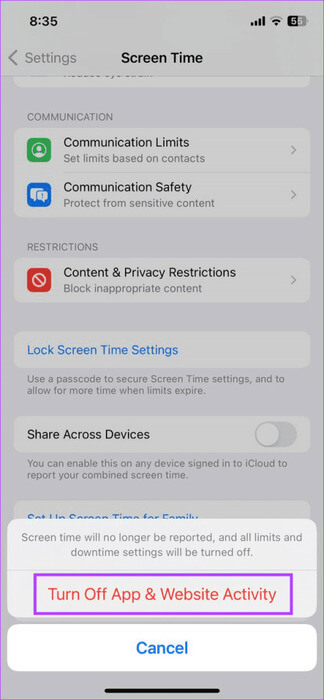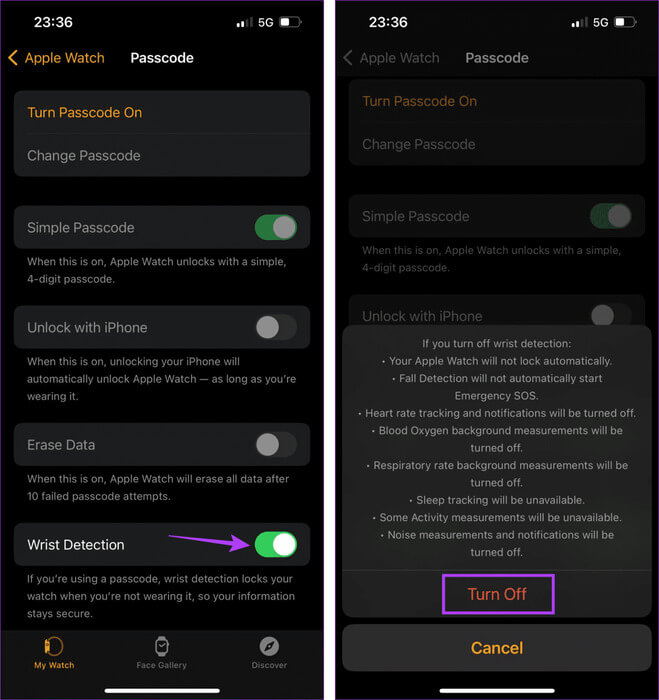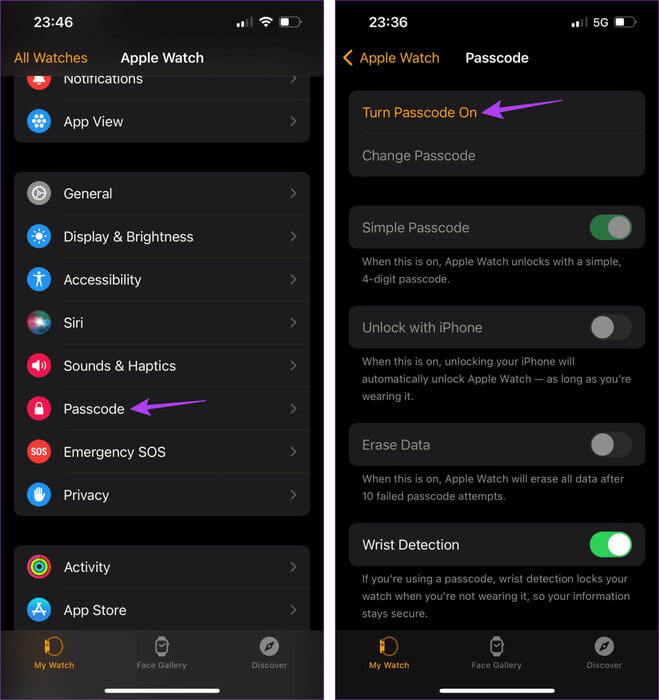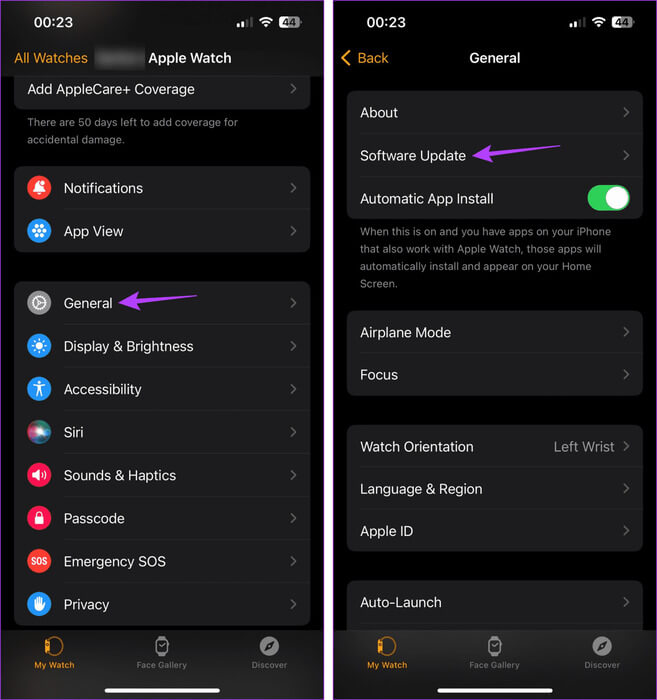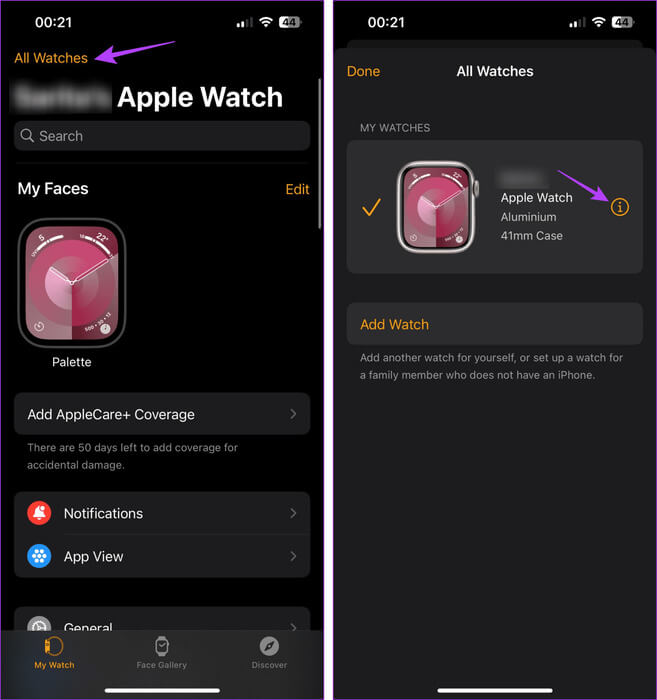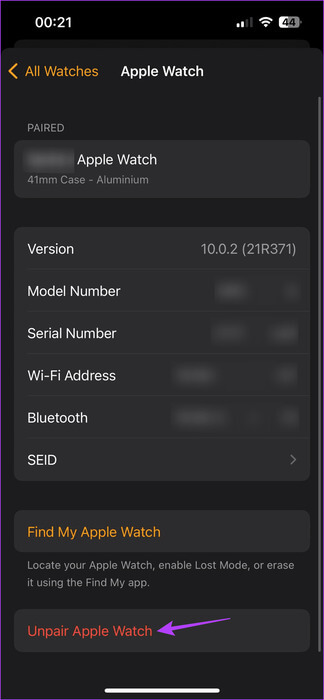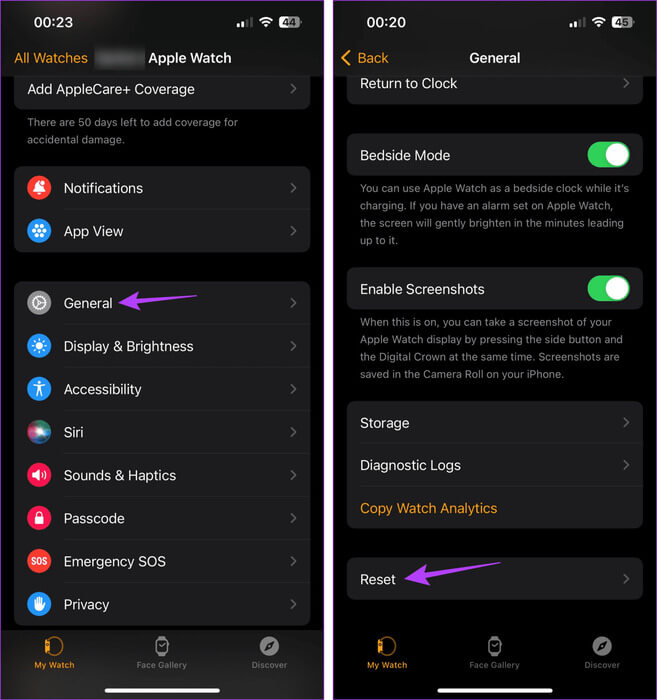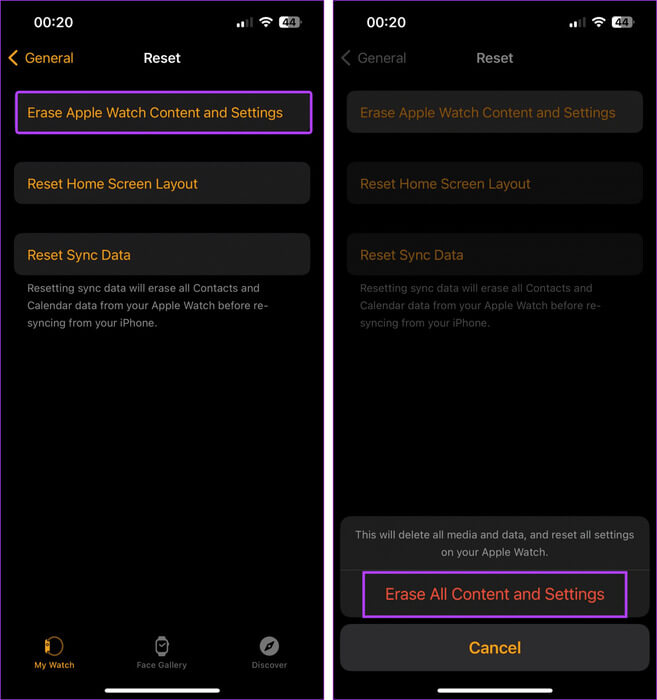ماذا تفعل إذا لم تتمكن من تعيين رمز مرور Apple Watch
يمكنك استخدام العديد من الميزات على Apple Watch من خلال تعيين رمز مرور، مثل الوصول إلى Apple Pay. ومع ذلك، قد تكون هناك أوقات لا تتوفر فيها هذه الميزة. إذا حدث هذا لك، فراجع هذه الأشياء السبعة التي يمكنك القيام بها إذا لم تتمكن من تعيين رمز مرور Apple Watch الخاصة بك.
قبل تعيين رمز المرور على Apple Watch، تأكد من إقرانه ووجوده ضمن نطاق جهاز iPhone الخاص بك. بالإضافة إلى ذلك، تأكد من إيقاف تشغيل وضع الطاقة المنخفضة. إذا كنت لا تزال غير قادر على تعيين رمز المرور على Apple Watch، فتابع الإصلاحات أدناه.
1. أعد تشغيل Apple Watch الخاصة بك
يمكن أن تساعد إعادة تشغيل Apple Watch في التخلص من أي أخطاء أو خلل مؤقت قد يتسبب في اختفاء خيار رمز المرور أو ظهوره باللون الرمادي. بمجرد الانتهاء من ذلك، يمكنك تعيين رمز المرور على Apple Watch الخاصة بك. هيريس كيفية القيام بذلك.
الخطوة 1: اضغط على Digital Crown مرة واحدة لفتح الشاشة الرئيسية. ثم اضغط على الإعدادات.
الخطوة 2: هنا، اضغط على عام.
خطوة 3: قم بالتمرير لأسفل وانقر على إيقاف التشغيل.
انتظر حتى تنتهي Apple Watch من إيقاف التشغيل. ثم اضغط مع الاستمرار على الزر الجانبي حتى يظهر شعار Apple. بمجرد تشغيل ساعتك، قم بإعداد رمز المرور الخاص بك.
2. تحقق من إعدادات وقت الشاشة
إذا تم تعطيل تغييرات كلمة المرور في إعدادات Screen Time على جهاز iPhone الخاص بك، فقد يظهر خيار رمز المرور على Apple Watch باللون الرمادي. في هذه الحالة، يمكنك استخدام قائمة إعدادات Screen Time لتمكين هذا والتحقق مرة أخرى. هيريس كيفية القيام بذلك.
الخطوة 1: افتح تطبيق الإعدادات على جهاز iPhone الخاص بك. قم بالتمرير لأسفل وانقر على “وقت الشاشة”.
الخطوة 2: هنا، اضغط على “قيود المحتوى والخصوصية”.
خطوة 3: انتقل إلى قسم السماح بالتغييرات وانقر على تغييرات رمز المرور.
الخطوة 4: هنا، حدد السماح.
الآن، أعد تشغيل تطبيق Watch على جهاز iPhone الخاص بك ومعرفة ما إذا كان خيار رمز المرور مرئيًا. إذا استمرت المشكلة، انتقل إلى الطريقة التالية.
3. استخدام ميزة اكتشاف المعصم والإعدادات الأخرى
وفقًا لمنشور مجتمع Apple، إذا لم ينجح تشغيل تغييرات كلمة المرور، فيمكنك بدلاً من ذلك إيقاف تشغيل إعدادات Screen Time تمامًا بالإضافة إلى إعدادات اكتشاف المعصم. يمكن أن يساعد ذلك في تشغيل إعدادات رمز المرور على تطبيق Watch. والجدير بالذكر أن هذا الإصلاح ساعد العديد من المستخدمين. لذا، إليك كيفية القيام بذلك.
الخطوة 1: على جهاز iPhone الخاص بك، افتح قائمة الإعدادات. ثم اضغط على مدة استخدام الجهاز.
الخطوة 2: قم بالتمرير لأسفل وانقر على “إيقاف نشاط التطبيقات ومواقع الويب”.
خطوة 3: مرة أخرى، اضغط على “إيقاف نشاط التطبيقات ومواقع الويب” للتأكيد.
الخطوة 4: ثم افتح تطبيق Watch على جهاز iPhone الخاص بك. قم بالتمرير لأسفل وانقر على رمز المرور.
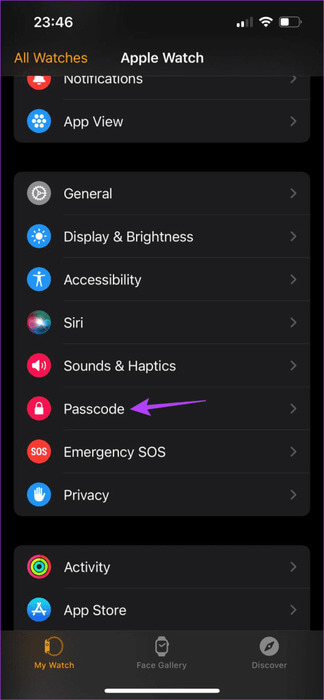
الخطوة 5: قم بإيقاف تشغيل مفتاح التبديل لاكتشاف المعصم. ثم اضغط على إيقاف للتأكيد.
خطوة 6: الآن، أعد تشغيل تطبيق Watch.
ثم استخدم قائمة الإعدادات لتعيين رمز المرور لساعة Apple Watch الخاصة بك.
4. حاول ضبط رمز المرور باستخدام جهاز iPhone الخاص بك
إلى جانب استخدام Apple Watch، يمكنك استخدام تطبيق Watch على iPhone الخاص بك لتعيين رمز مرور Apple Watch. قم بذلك إذا لم تتمكن من تعيين رمز المرور على Apple Watch الخاصة بك نظرًا لأن الخيار باللون الرمادي أو غير متوفر. إليك الطريقة.
الخطوة 1: على جهاز iPhone الخاص بك، افتح تطبيق Watch. هنا، اضغط على رمز المرور.
الخطوة 2: ثم اضغط على “تشغيل رمز المرور”.
من المفترض أن تتم مطالبتك الآن على Apple Watch بإنهاء عملية إعداد رمز المرور. إذا لم يحدث ذلك، فحرك Apple Watch بالقرب من iPhone وحاول مرة أخرى.
5. التحقق من تحديث البرنامج
تحتوي تحديثات البرامج على تصحيحات الأمان الأساسية وإصلاحات الأخطاء للمساعدة في جعل أجهزتك أكثر أمانًا وأداء أفضل. لذا، إذا كانت مشكلة ظهور رمز المرور باللون الرمادي على Apple Watch ناتجة عن مشكلة برمجية، فيجب أن تحلها Apple في التحديث التالي. اتبع الخطوات التالية للتحقق من آخر تحديثات watchOS وتثبيتها.
ملحوظة: تأكد من توصيل Apple Watch وشحنها بنسبة 50% على الأقل قبل المتابعة.
الخطوة 1: افتح تطبيق Watch على جهاز iPhone الخاص بك.
الخطوة 2: قم بالتمرير لأسفل وانقر على عام.
خطوة 3: هنا، اضغط على تحديث البرنامج.
في حالة توفر تحديث، انتظر حتى يتم تنزيله وتثبيته. بمجرد الانتهاء، أعد فتح تطبيق Watch على جهاز iPhone أو قائمة الإعدادات على Apple Watch وحاول تعيين رمز المرور مرة أخرى. إذا كان لا يزال لا يعمل، فتابع إلى الإصلاح التالي.
6. إلغاء إقران Apple Watch وإعادة إقرانها
يمكن أن تؤدي مشكلات الاقتران إلى حدوث مشكلات عند تعيين رمز مرور Apple Watch. للتأكد من أن الأمر ليس كذلك، قم بإلغاء اقتران Apple Watch بجهاز iPhone الخاص بك. ثم قم بإقرانه مرة أخرى لإعادة تأسيس الاتصال ومحاولة تعيين رمز المرور. إليك الطريقة.
الخطوة 1: افتح تطبيق Watch على جهاز iOS الخاص بك. ثم اضغط على جميع الساعات في الزاوية العلوية اليسرى.
الخطوة 2: هنا، اضغط على أيقونة i بجوار الساعة التي ترغب في إلغاء إقرانها.
خطوة 3: اضغط على “Unpair Apple Watch”.
بمجرد الانتهاء، اتبع المطالبات التي تظهر على الشاشة لإكمال العملية. بعد ذلك، افتح تطبيق Watch مرة أخرى وتابع إقران Apple Watch بجهاز iPhone الخاص بك.
7. إعادة ضبط Apple Watch الخاصة بك
إذا جربت جميع الإصلاحات المذكورة أعلاه، ولا يزال خيار تشغيل رمز المرور باللون الرمادي، فإن الملاذ الأخير لك هو إعادة ضبط Apple Watch. سيساعدك هذا في إصلاح المشكلات المتعلقة بأي إعداد قد يؤدي إلى تعطيل خيار رمز المرور على Apple Watch.
ومع ذلك، سيؤدي القيام بذلك إلى حذف جميع الإعدادات المخصصة السابقة وبيانات المشاهدة. إذا قمت بتمكين النسخ الاحتياطية، فيمكنك استعادة بعض هذه البيانات. إذا كنت لا تزال ترغب في المضي قدمًا، فاتبع الخطوات التالية.
الخطوة 1: في تطبيق Watch على جهاز iPhone الخاص بك، اضغط على عام.
الخطوة 2: ثم قم بالتمرير لأسفل وانقر على إعادة تعيين.
خطوة 3: اضغط على “مسح محتوى وإعدادات Apple Watch”.
الخطوة 4: مرة أخرى، اضغط على “مسح جميع المحتويات والإعدادات” للتأكيد.
الآن، انتظر حتى تنتهي عملية إعادة التعيين. بمجرد الانتهاء، أعد إقران Apple Watch، واسترد أي بيانات متاحة، وحاول تعيين رمز المرور مرة أخرى.
تأمين Apple Watch الخاصة بك
قد لا يكون تعيين رمز مرور آخر أمرًا جذابًا، ولكنه أمر ضروري في وقتنا هذا. لذلك، نأمل أن تساعدك هذه المقالة في حل مشكلة عدم القدرة على تعيين رمز المرور . يمكنك الآن تعيين أو تغيير رمز المرور على Apple Watch.