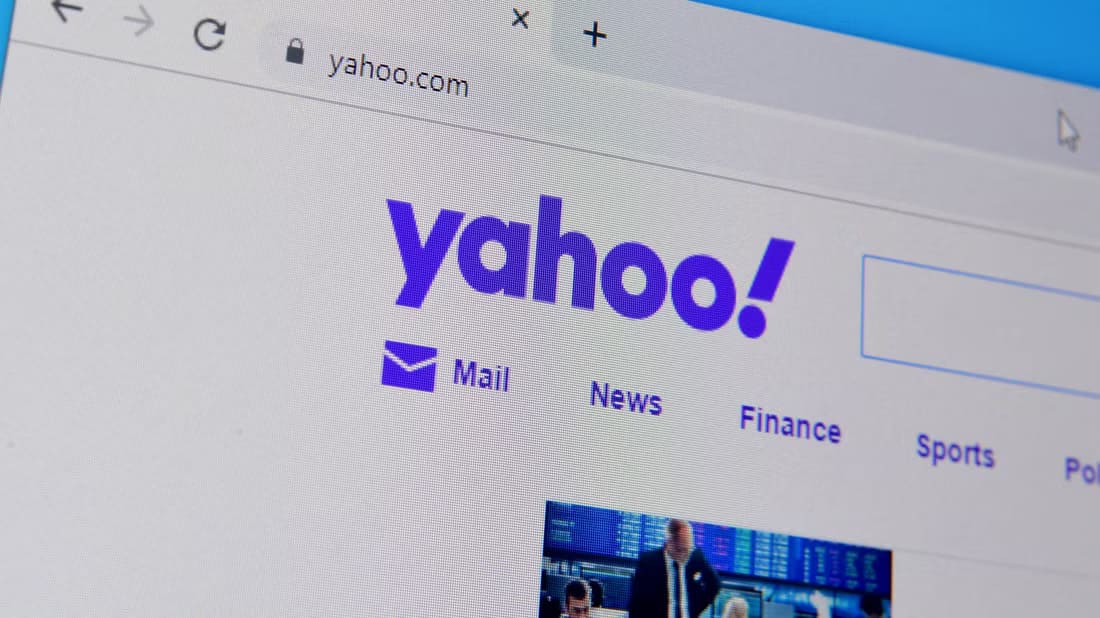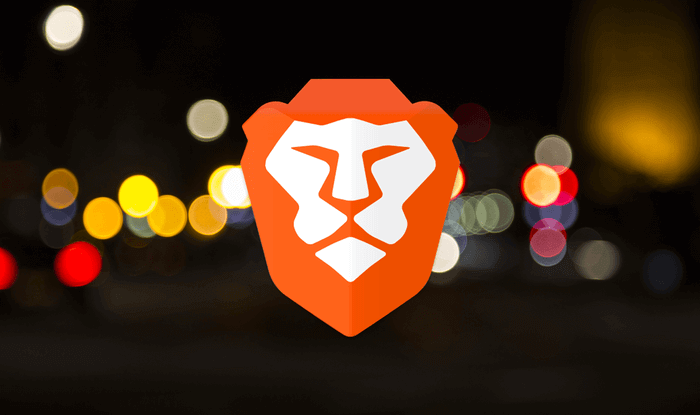تحتوي معظم المتصفحات ، بما في ذلك Microsoft Edge ، على عارض PDF يتيح لك فتح المستندات وقراءتها مباشرة داخل المتصفح. ومع ذلك ، يميز Microsoft Edge نفسه عن طريق تقديم خيارات التحرير التي تتيح لك تحرير ملفات PDF الخاصة بك. باستخدام محرر PDF المضمن في Microsoft Edge ، يمكنك بسهولة إضافة نص ورسومات وتعليقات وتمييز النص أو الأقسام المهمة داخل المستند.
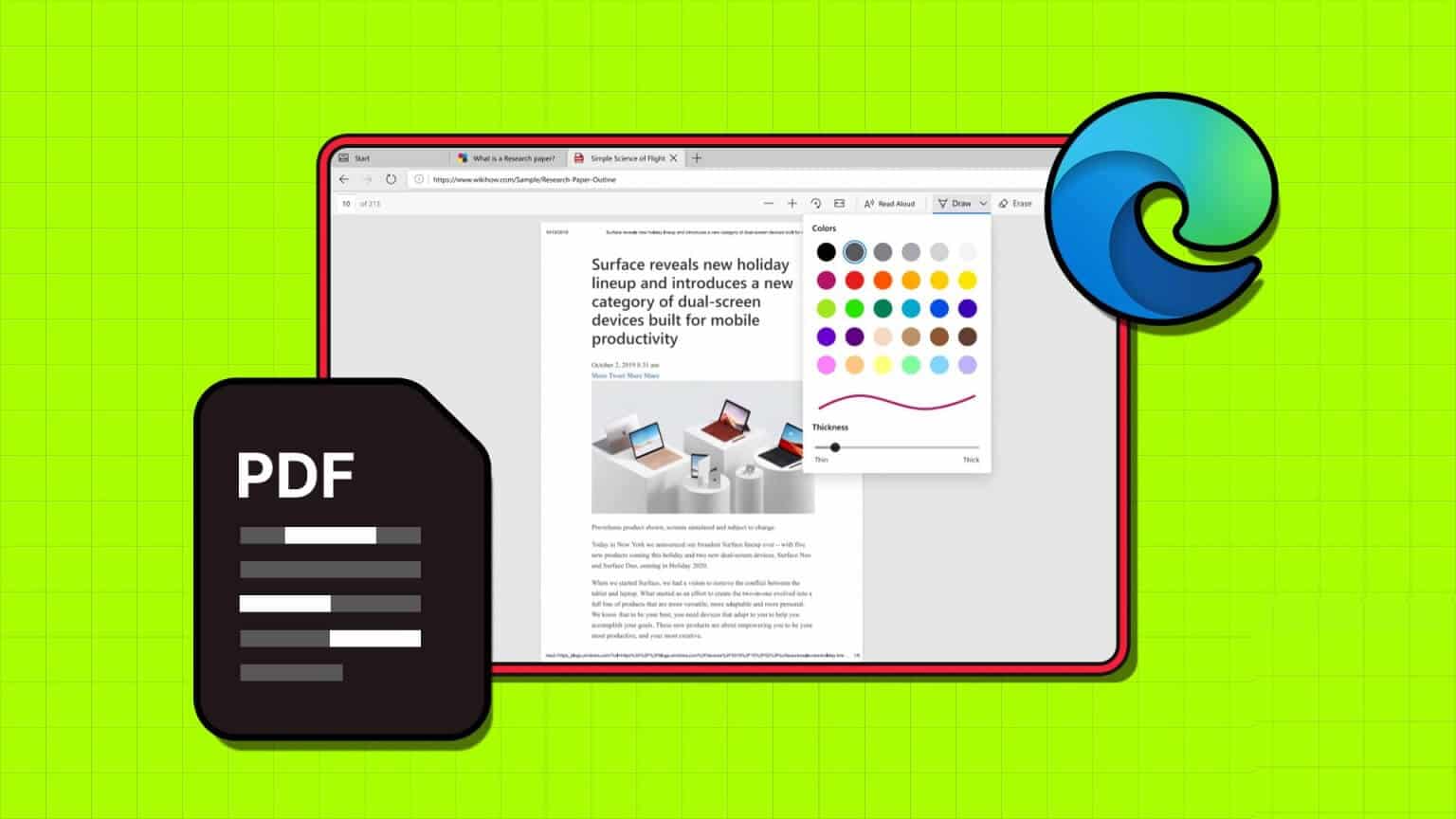
باستخدام Microsoft Edge على جهاز الكمبيوتر الخاص بك ، ليست هناك حاجة للتبديل إلى تطبيق آخر لإجراء تعديلات طفيفة على المستند. إليك كيفية تحرير ملفات PDF باستخدام محرر PDF المدمج في Microsoft Edge.
كيفية فتح ملف PDF في MICROSOFT EDGE
بشكل افتراضي ، يفتح Microsoft Edge جميع ملفات PDF في عارض PDF الخاص به ، مما يسمح لك ببدء تحريرها على الفور. ومع ذلك ، إذا تم حفظ ملف PDF بالفعل على جهاز الكمبيوتر الخاص بك ، فاستخدم هذه الخطوات لفتحه في Edge.
الخطوة 1: اضغط على اختصار لوحة مفاتيح Windows + E لفتح File Explorer وتحديد موقع ملف PDF الذي تريد تحريره.
الخطوة 2: انقر بزر الماوس الأيمن على ملفك ، وانتقل إلى فتح باستخدام وحدد Microsoft Edge من القائمة الفرعية.
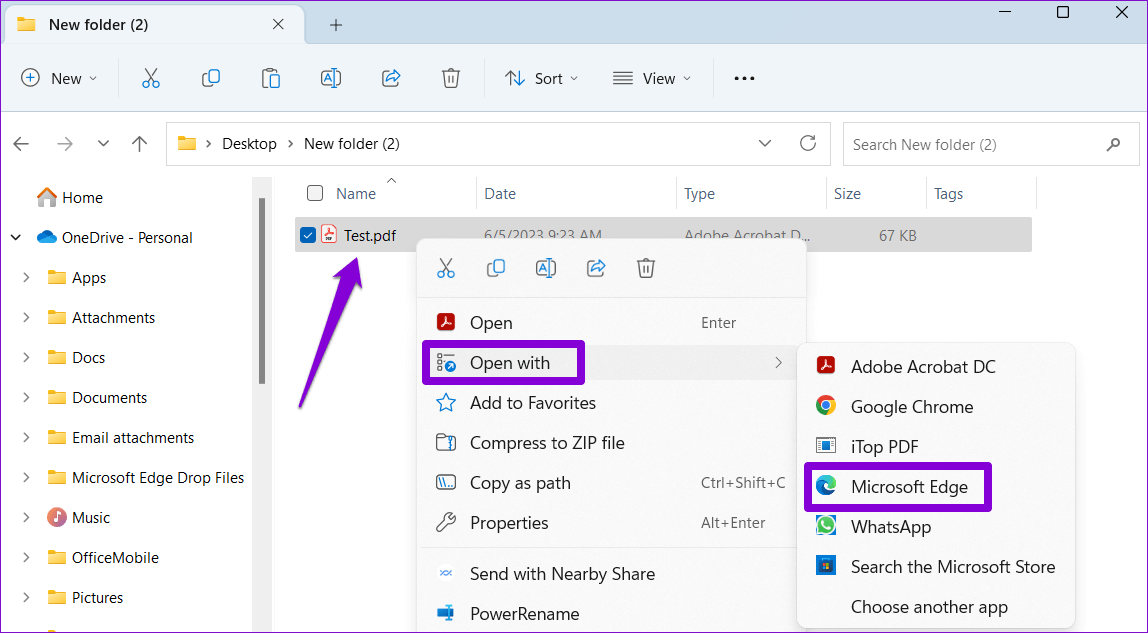
كيفية تحرير ملف PDF في MICROSOFT EDGE
بعد فتح ملفك في Edge ، يمكنك تحريره باستخدام الأدوات المضمنة. إليك كيف يمكنك استخدامها.
كيفية إضافة نص أو رسم إلى ملف PDF
إذا كان المستند لا يحتوي على حقول قابلة للتحرير ، فيمكنك استخدام محرر PDF الخاص بـ Edge لإدراج مربعات نص وإدخال أي معلومات مفقودة يدويًا. فيما يلي خطوات نفس الشيء.
الخطوة 1: في محرر PDF ، انقر فوق أيقونة إضافة نص في شريط الأدوات في الأعلى.
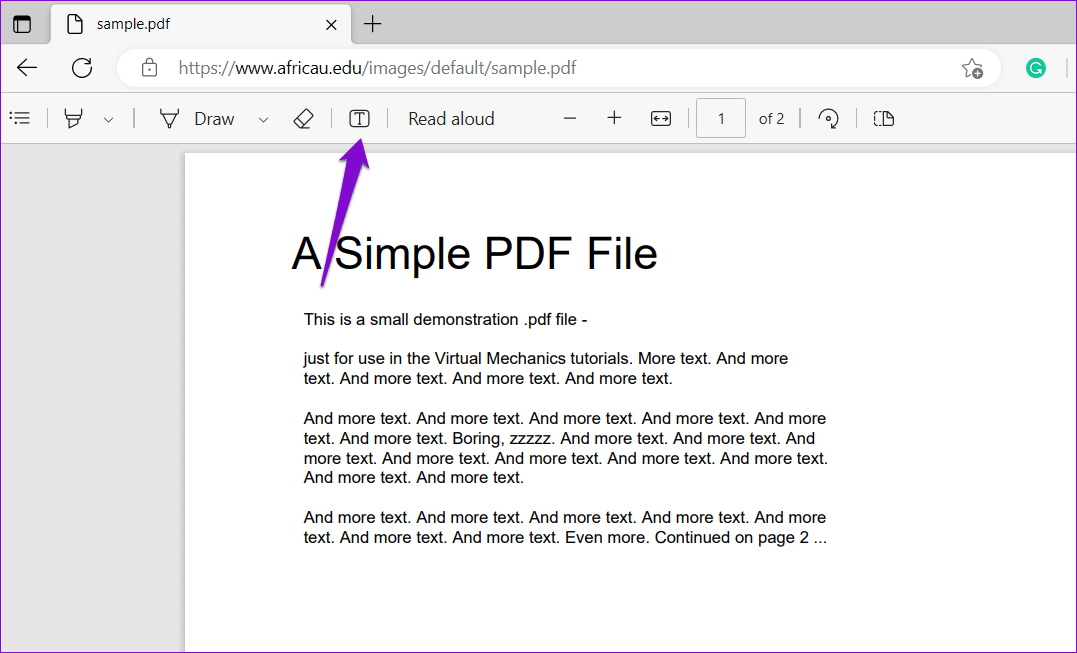
الخطوة 2: حرك المؤشر إلى المنطقة التي تريد كتابة نص فيها وانقر لإنشاء مربع نص. يمكنك ضبط حجم النص أو التباعد أو اللون كما تراه مناسبًا.
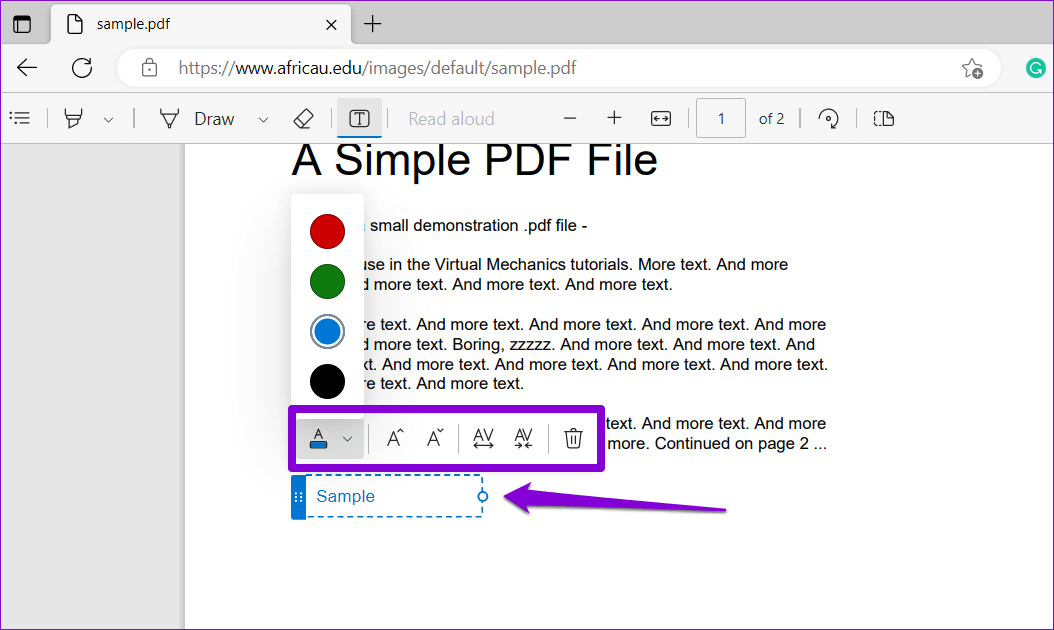
وبالمثل ، يمكنك استخدام أداة الرسم اليدوي في محرر PDF الخاص بـ Edge لإضافة تعليقات توضيحية وإضافة أشكال وحتى التوقيع على ملف PDF الخاص بك. للقيام بذلك ، انقر فوق الخيار رسم في شريط الأدوات.
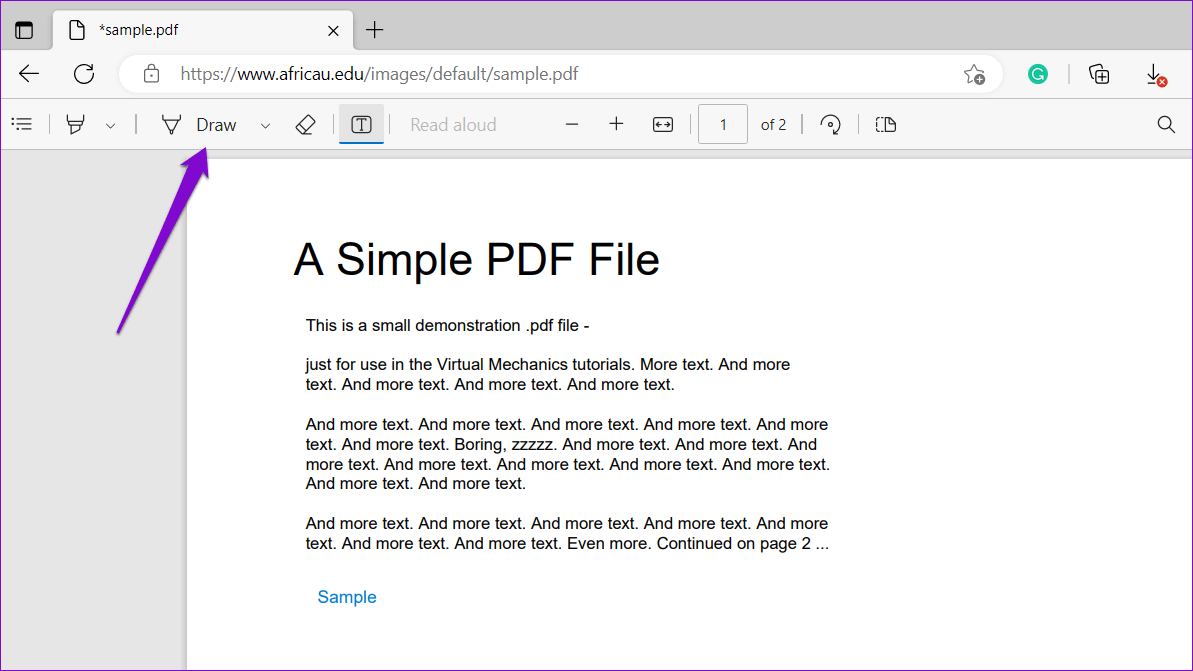
انقر فوق السهم الموجود بجانب خيار الرسم لتغيير لون الخط وسمكه حسب رغبتك. إذا كنت تريد إزالة حد ، فاستخدم أداة الممحاة المجاورة لها.
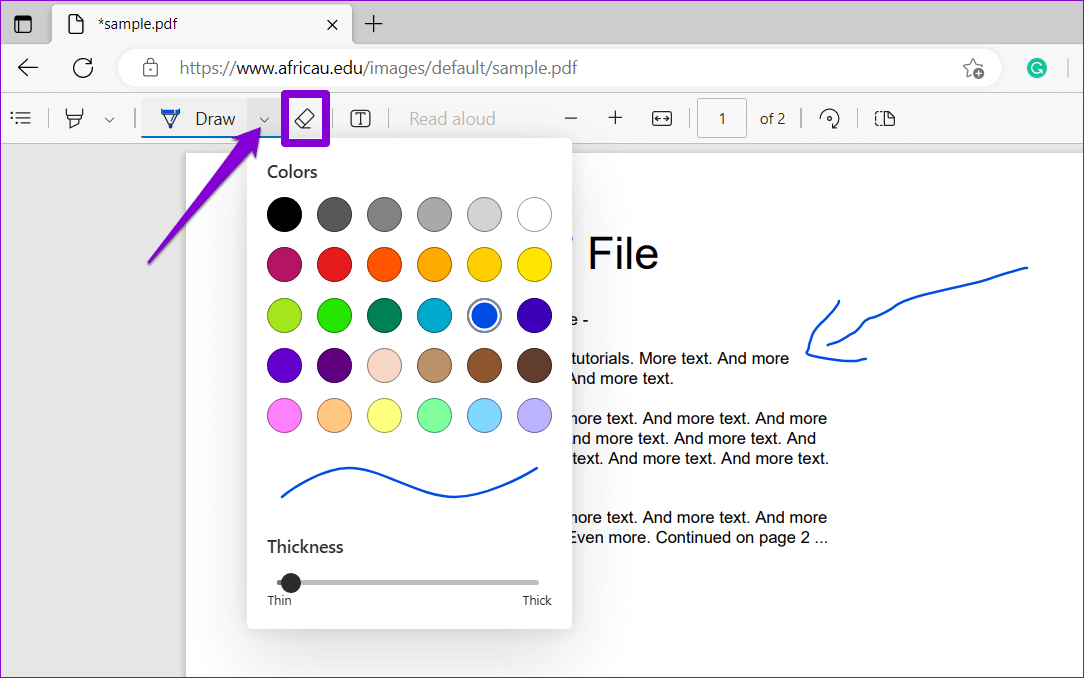
كيفية تمييز النص في ملف PDF
يتميز محرر PDF في Edge أيضًا بأداة تمييز تسمح لك بتمييز نصوص وفقرات معينة داخل مستند. يمكن أن يكون هذا مفيدًا بشكل خاص للتأكيد على المعلومات المهمة في المستند الخاص بك. إليك كيفية استخدامه.
الخطوة 1: افتح المستند في Edge وانقر فوق أداة التمييز في شريط الأدوات. ثم ، انقر واسحب المؤشر فوق النص أو القسم لتمييزه.
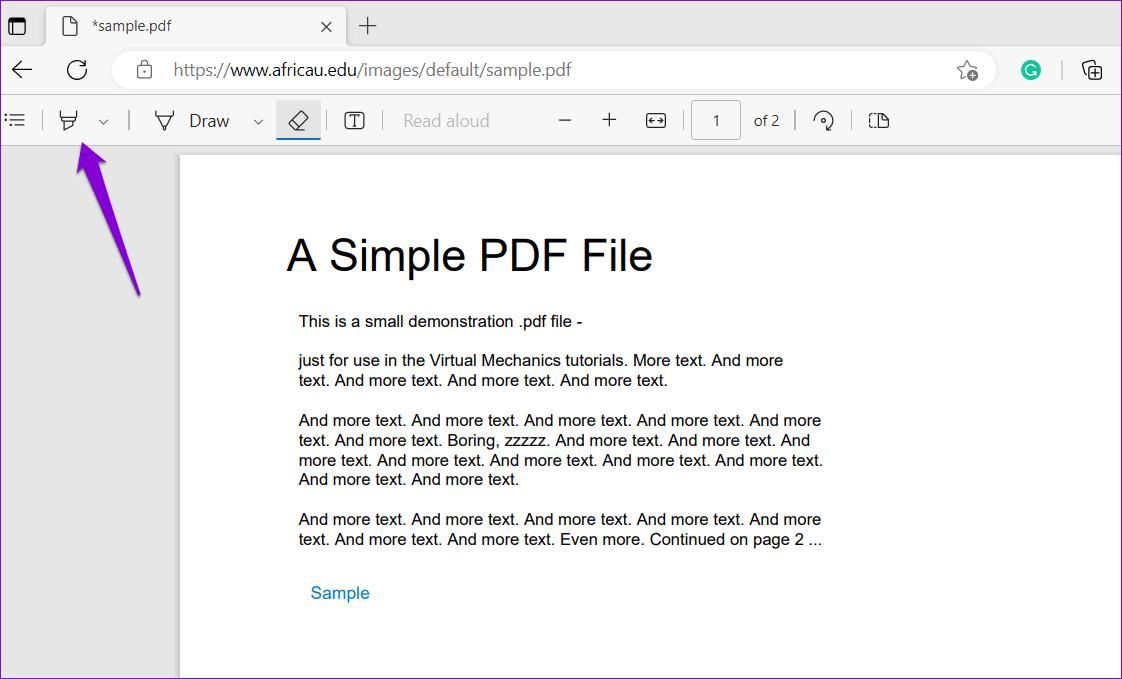
الخطوة 2: انقر فوق السهم الموجود بجوار أداة التمييز لضبط لونها وسمكها. إذا كنت تستخدم هذه الأداة لتمييز النص فقط ، فقم بتمكين مفتاح التبديل بجوار “تمييز النص فقط”.
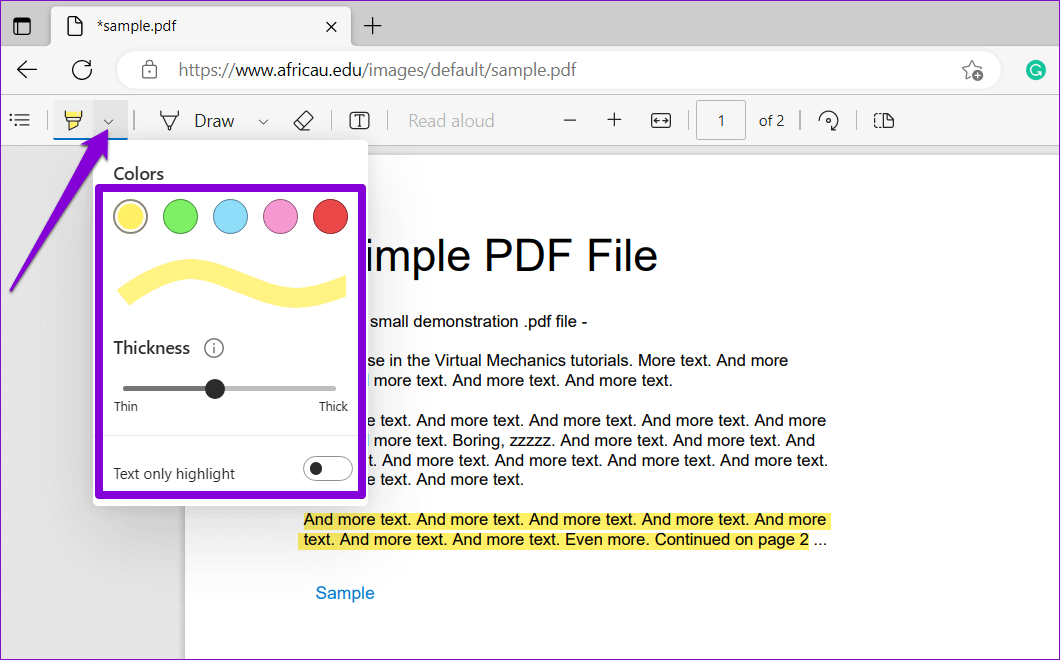
كيفية إضافة تعليقات إلى ملف PDF
باستخدام محرر PDF الخاص بـ Edge ، يمكنك أيضًا إضافة تعليقات لتدوين ملاحظات حول أقسام معينة في ملف PDF. استخدم المؤشر لتحديد النص أو القسم الذي تريد إضافة تعليق إليه. انقر بزر الماوس الأيمن على اختيارك وحدد إضافة تعليق من قائمة السياق.
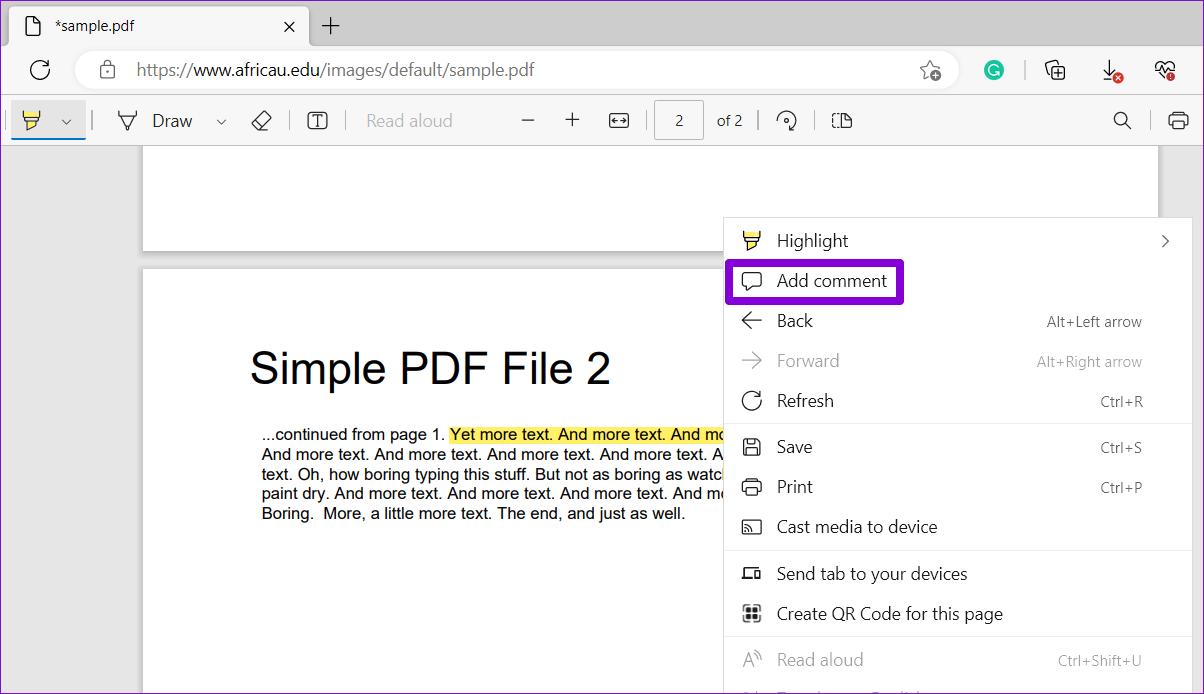
اكتب تعليقك وانقر على علامة الاختيار الصحيحة لإضافته.
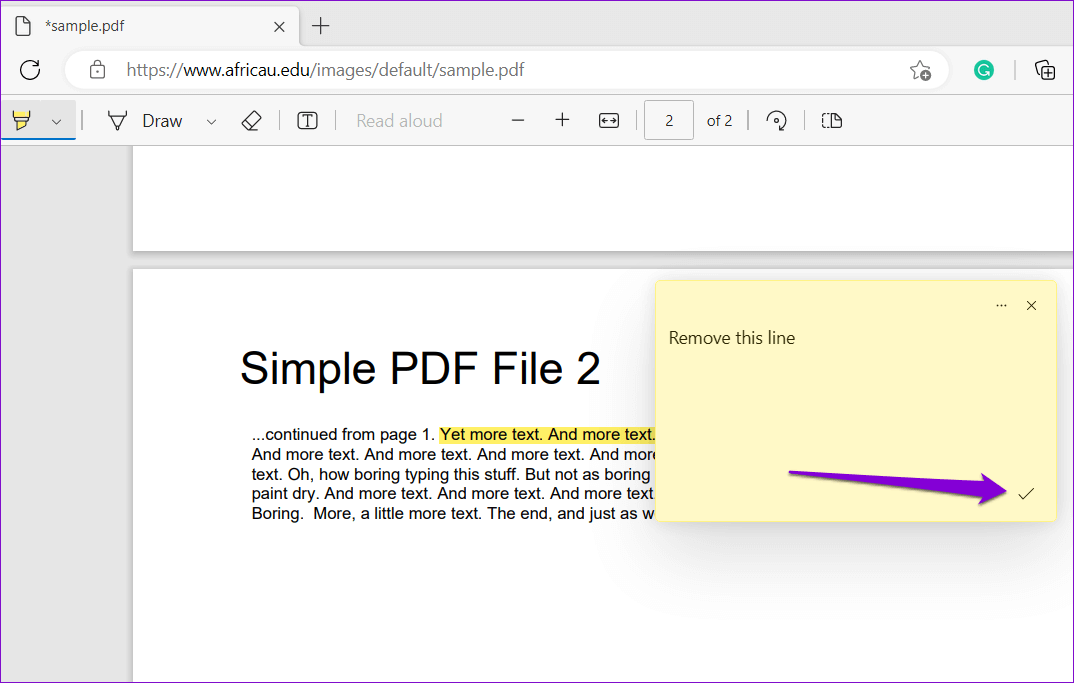
بمجرد الإضافة ، يمكنك النقر فوق رمز التعليق الصغير لعرض التعليق.
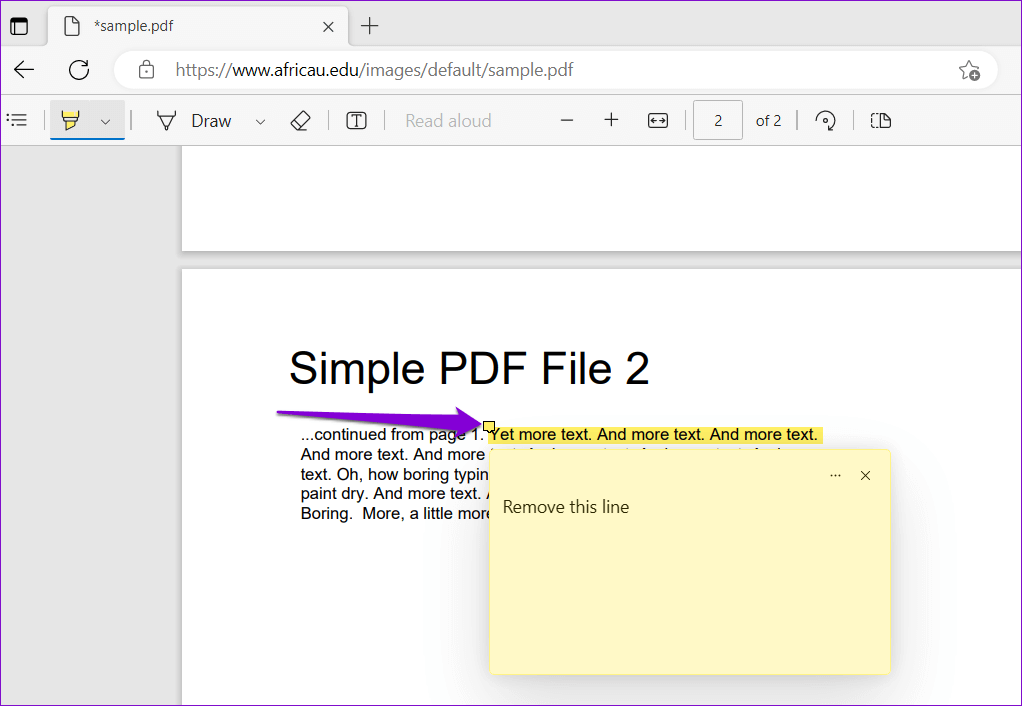
يمكنك النقر فوق رمز قائمة النقاط الثلاث الأفقية لتحرير التعليق أو حذفه.
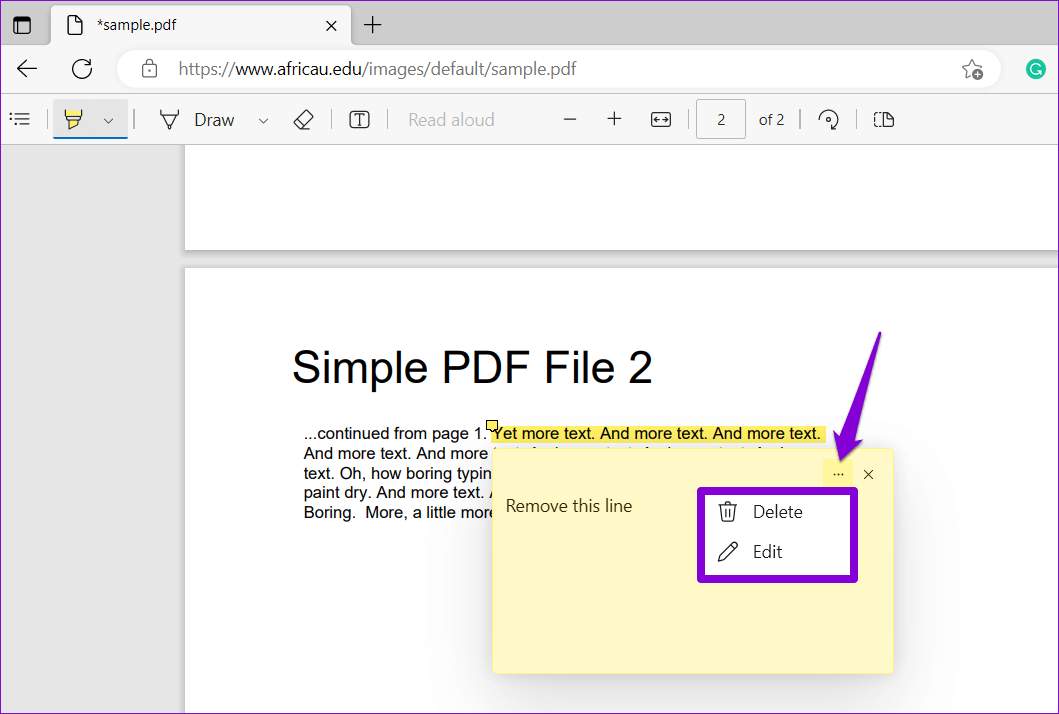
كيفية حفظ أو طباعة ملف PDF الذي تم تحريره في محرر PDF المدمج في MICROSOFT EDGE
بعد الانتهاء من تحرير ملف PDF ، يمكنك اختيار حفظه أو طباعته مباشرةً من محرر PDF المدمج في Edge. لحفظ ملف PDF المحرر ، انقر فوق أيقونة حفظ في الزاوية العلوية اليمنى. حدد المكان الذي تريد تخزين المستند فيه وانقر فوق حفظ.
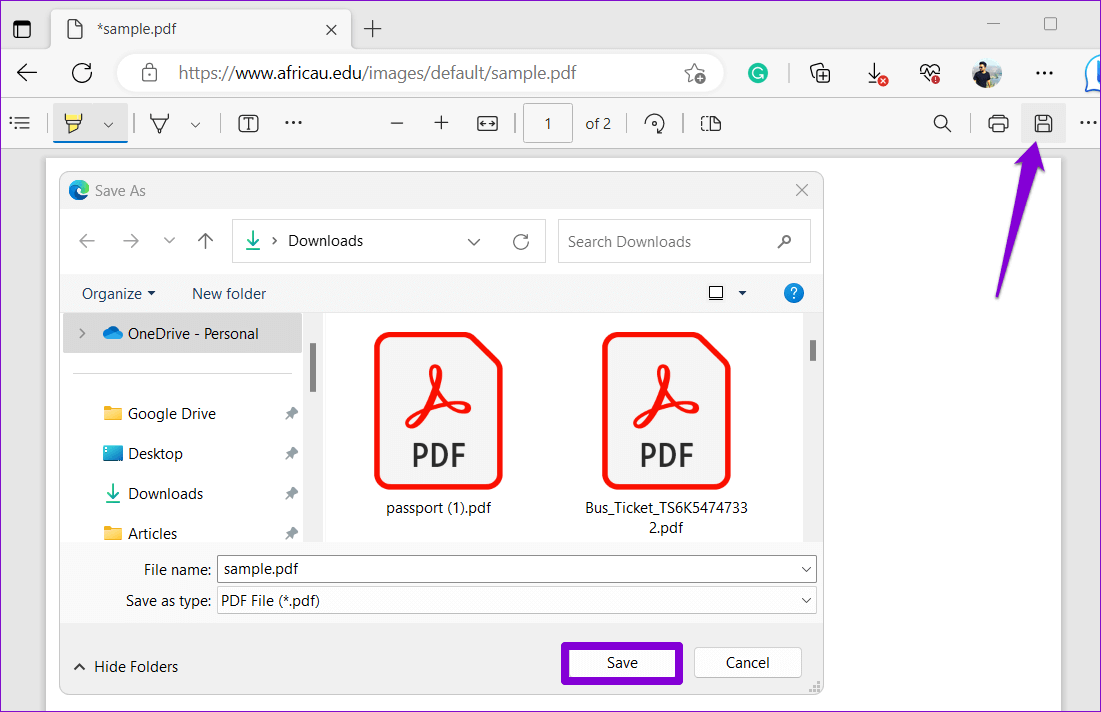
بدلاً من ذلك ، إذا كنت تريد طباعة ملف PDF ، فانقر فوق رمز الطباعة في الزاوية العلوية اليمنى.
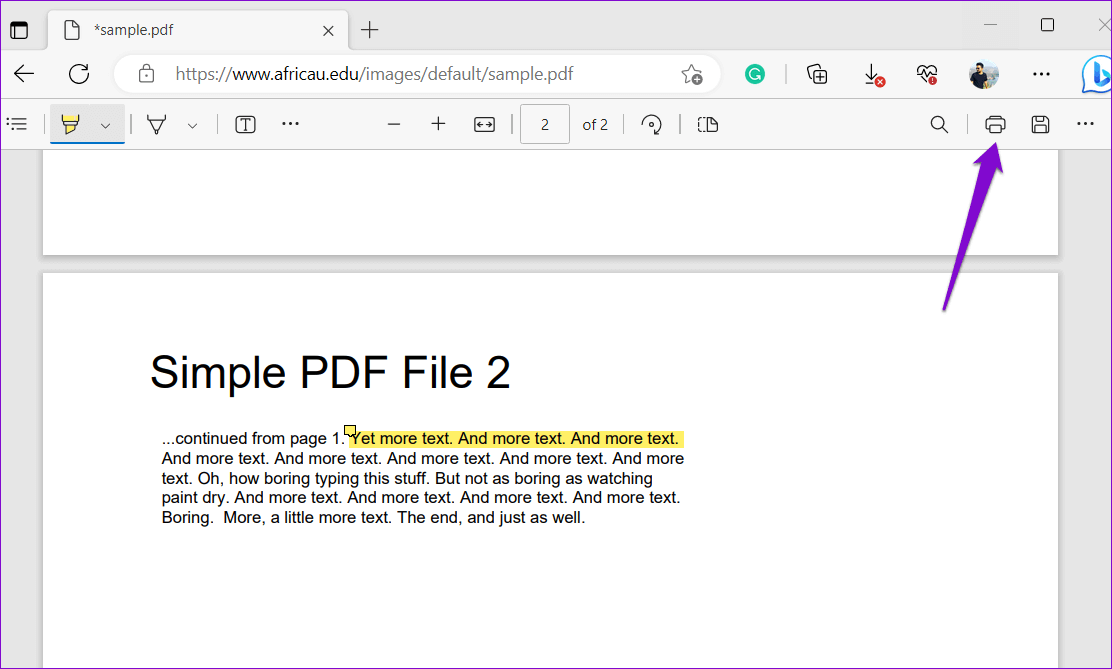
حدد طابعتك باستخدام القائمة المنسدلة وانقر فوق الزر “طباعة“.
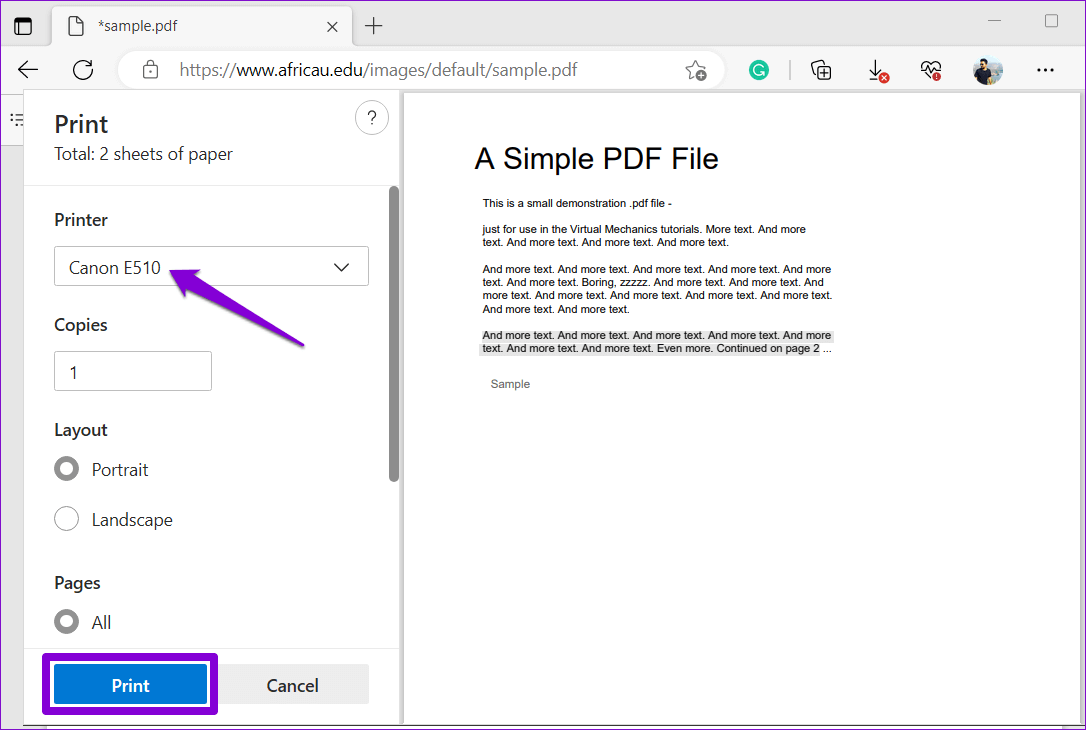
أصبح تحرير PDF بسيطًا
قد يحتوي محرر PDF المدمج في Microsoft Edge على نطاق محدود من ميزات التحرير ، ولكنه بلا شك خيار مناسب لإجراء تعديلات طفيفة على ملف PDF مجانًا. بالإضافة إلى ذلك ، يمكنك استخدام هذه الأداة في وضع عدم الاتصال على جهاز الكمبيوتر الخاص بك.
للأسف ، محرر PDF المدمج في Microsoft Edge غير متوفر على الأجهزة المحمولة. لذلك ، إذا كنت تريد تحرير ملفات PDF على جهاز Android أو iPhone ، فاستخدم طرقًا أخرى لإنجاز المهمة.