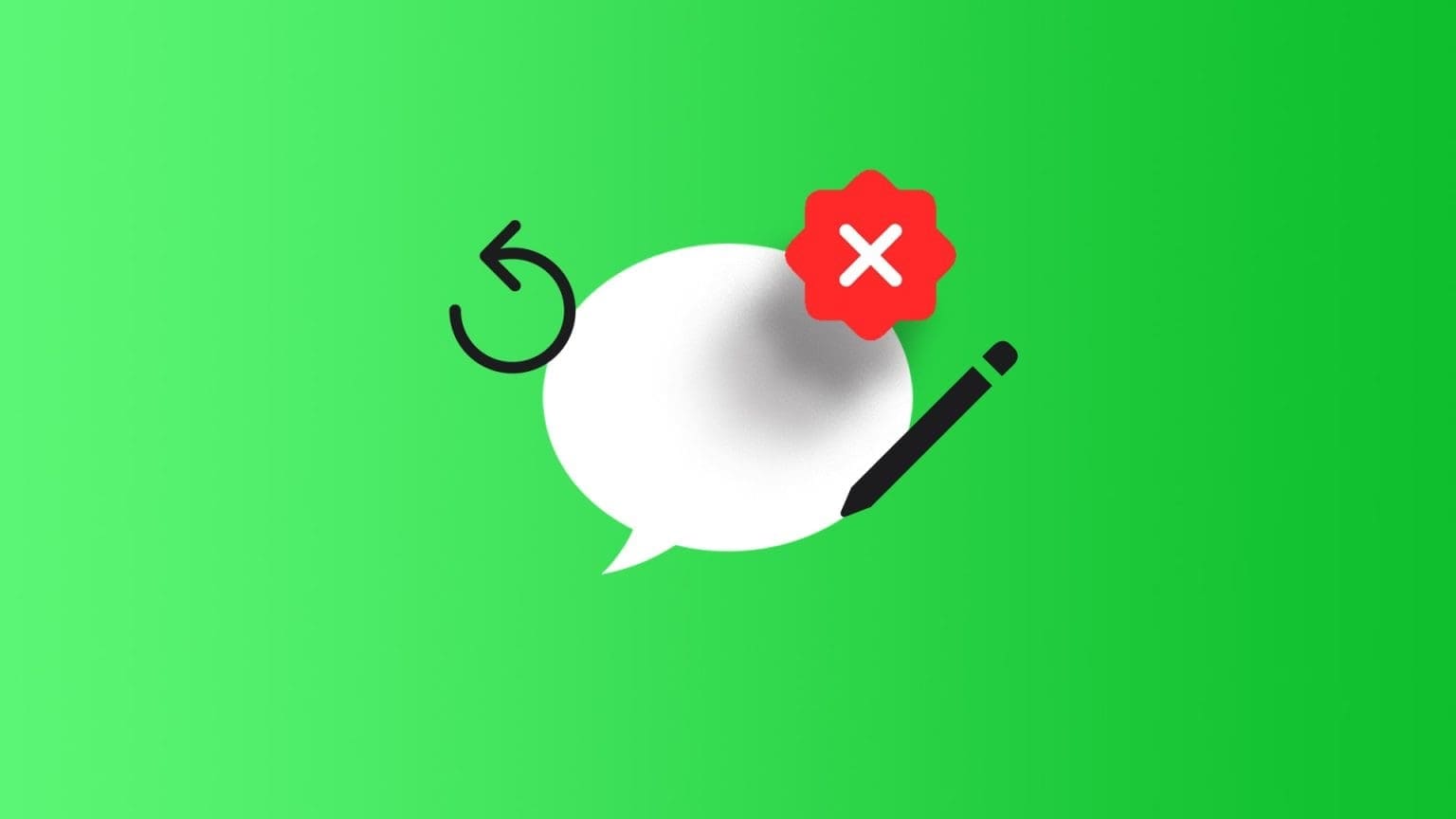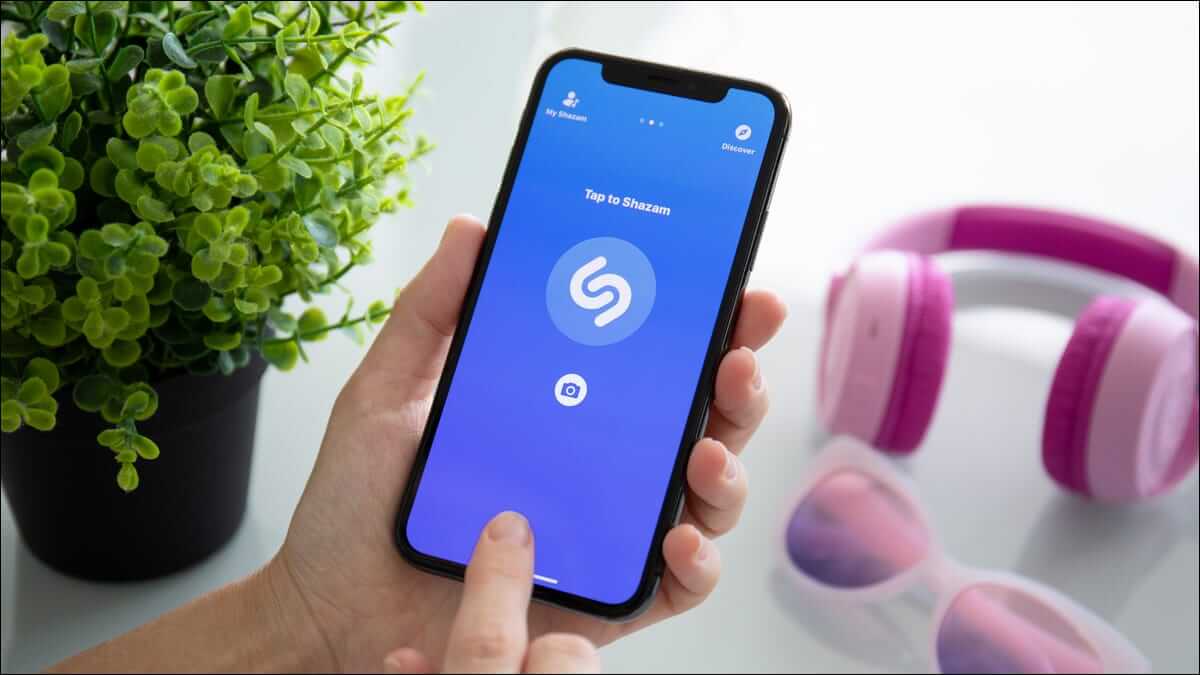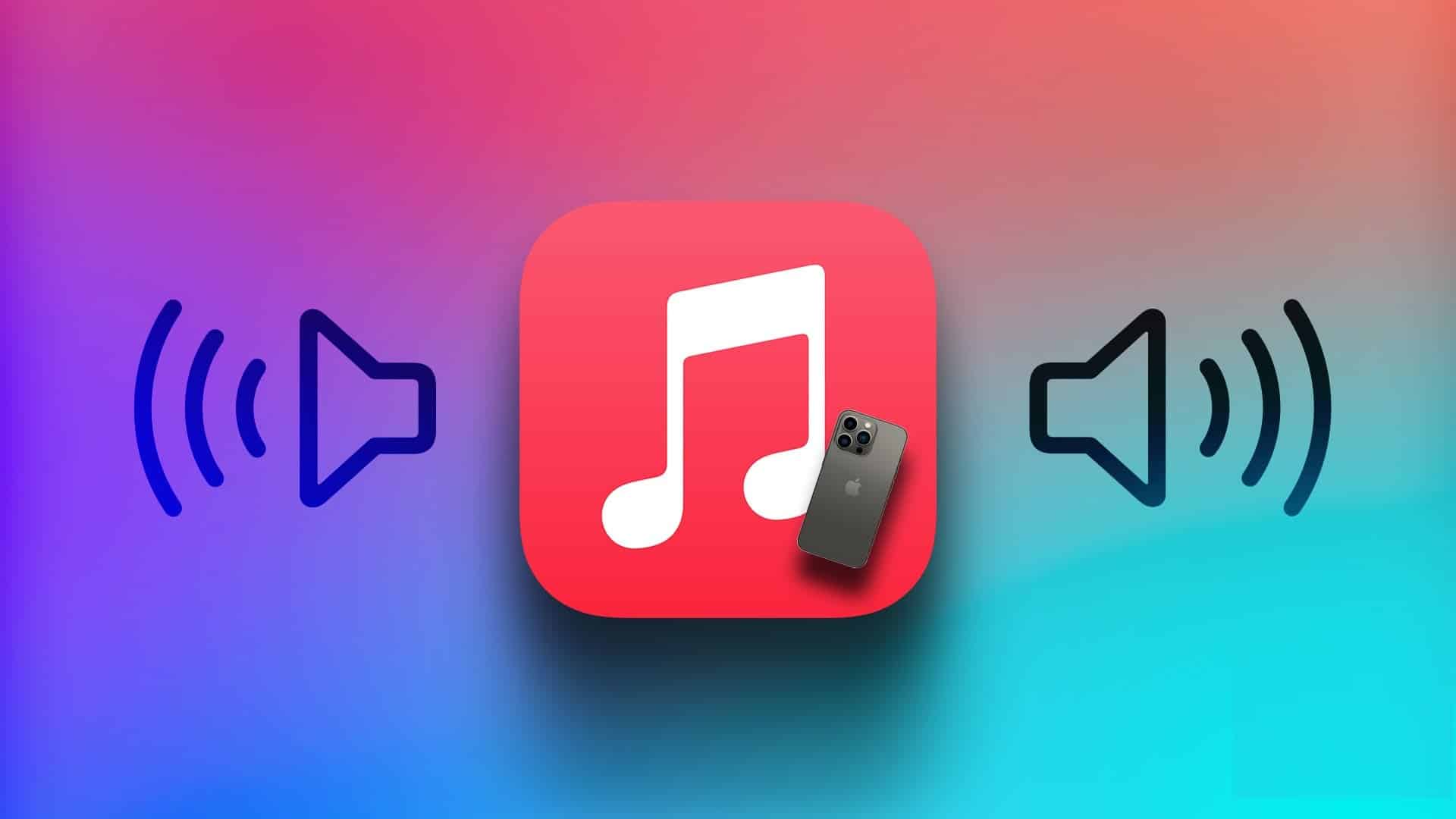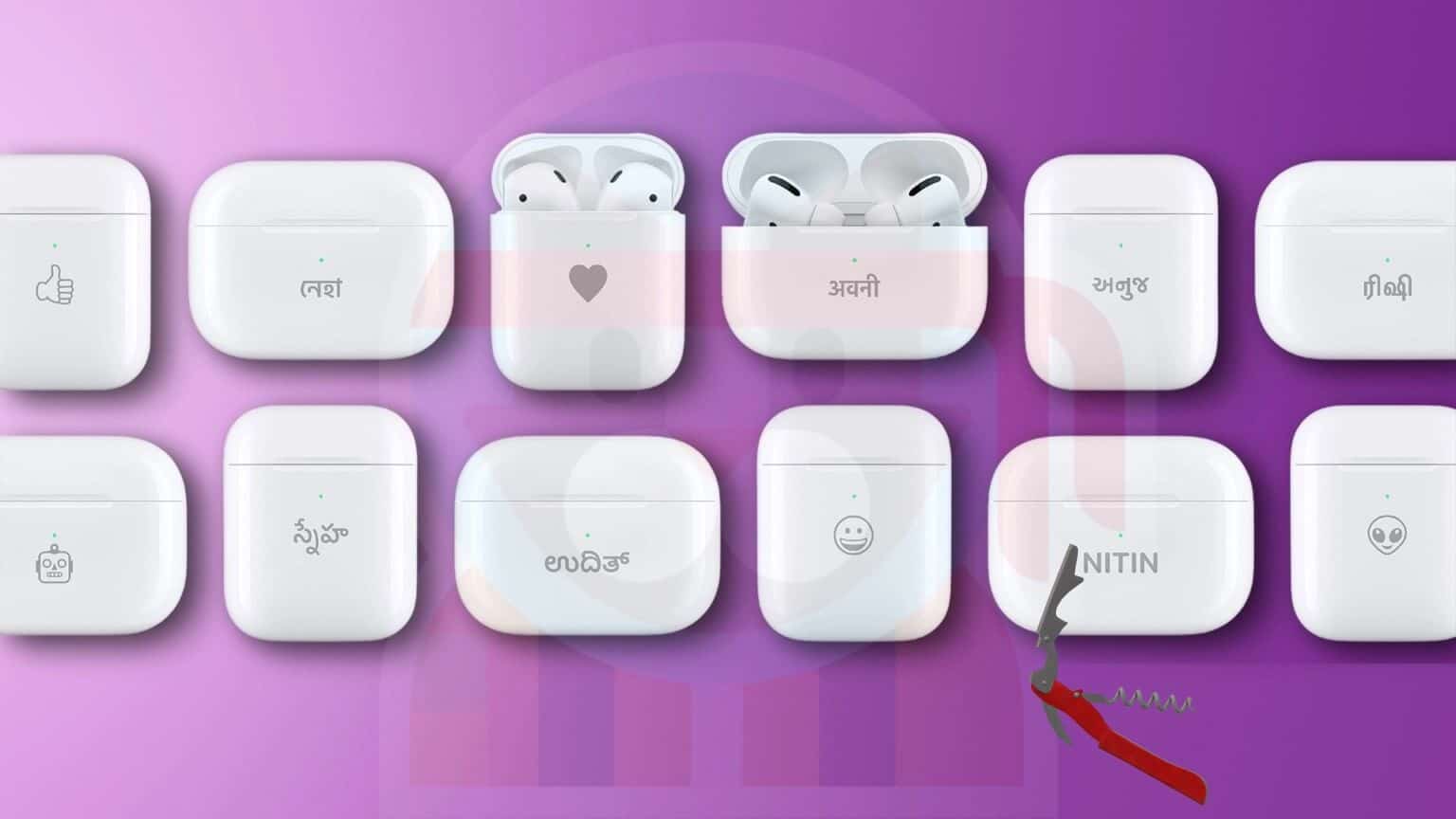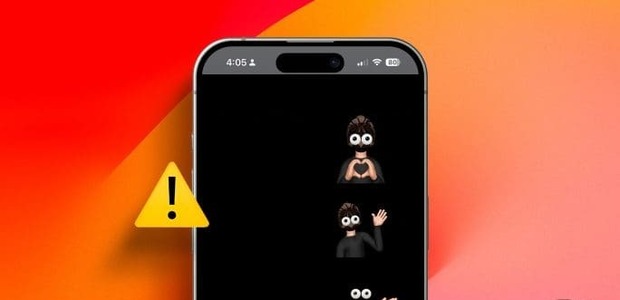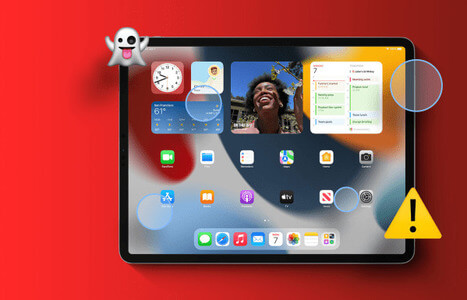يعمل تطبيق Apple’s Notes على iPhone كمستودع لتخزين جميع أفكارك المهمة والعناوين والتوجيهات والوصفات وغير ذلك الكثير الذي يمكن أن يتخطى عقلك. سواء قمت بلصق الروابط أو تدوين قوائم المهام الخاصة بك ، ستحصل على مجموعة من الملاحظات بمرور الوقت. ويمكن أن يتعب فحص تلك الملاحظات للعثور على واحدة معينة.
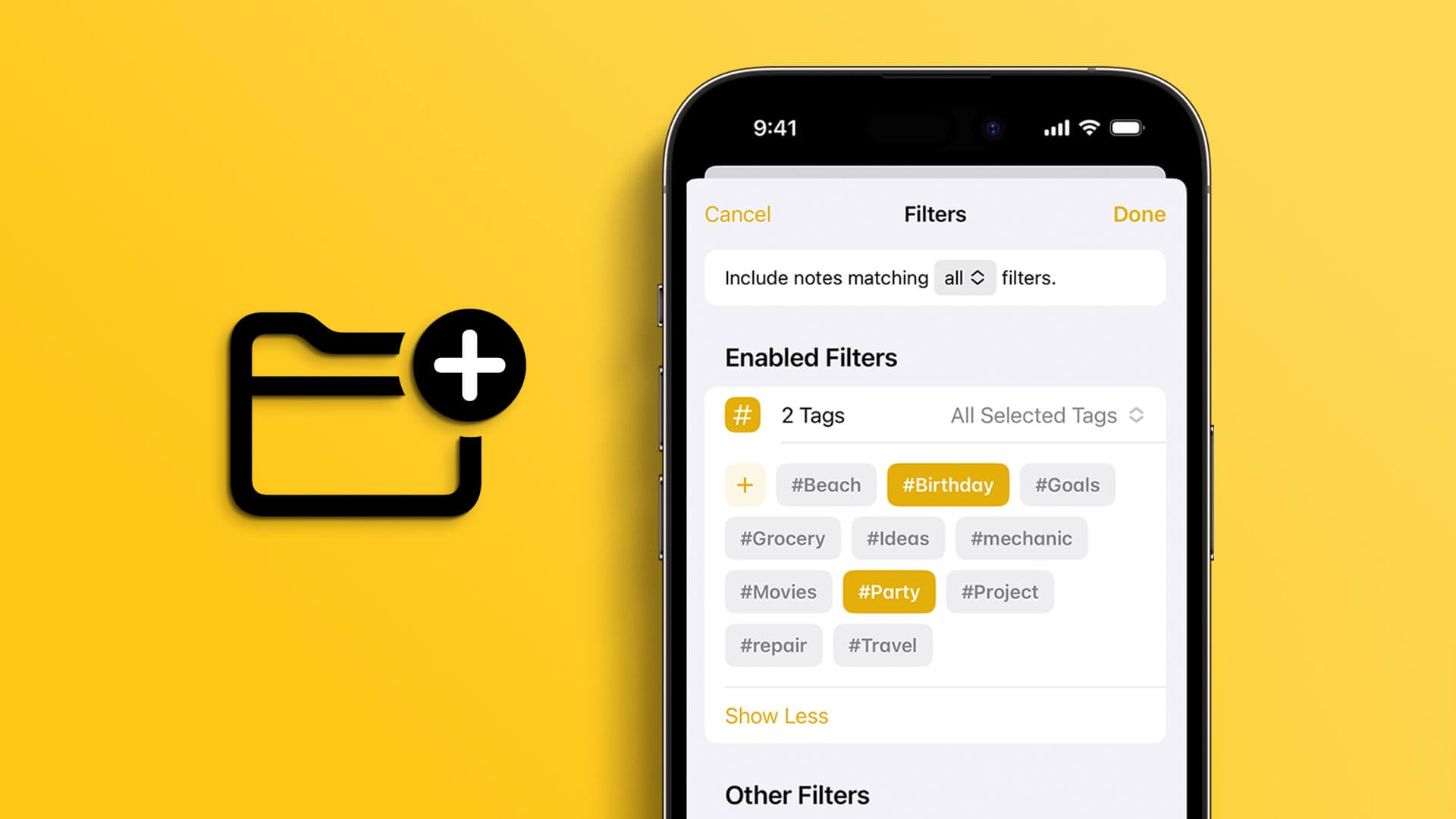
للمساعدة في تنظيم ملاحظاتك بشكل أفضل وتبسيط البحث ، يمكنك وضعها في مجلدات في تطبيق Notes. لاتخاذ هذه الخطوة إلى الأمام ، يمكنك استخدام المجلدات الذكية في تطبيق Notes لمساعدتك في اختيار المجلدات المناسبة عندما تريد البحث عن ملاحظة أو تفاصيل معينة. ستشارك هذه المشاركة خطوات استخدام المجلدات الذكية في تطبيق Notes على أجهزة iPhone و iPad و Mac.
استخدم المجلدات الذكية في تطبيق Notes على iPhone و IPAD
يمكنك تدوين ملاحظاتك باستخدام iPhone أو iPad أثناء التنقل. لاحقًا ، يمكنك تنظيمها في مجلدات ذكية. ربما كنت تستخدم المجلدات لإدارة الملاحظات المختلفة في التطبيق. تساعدك المجلدات الذكية على تنظيم تلك الملاحظات بشكل أفضل بحيث يمكنك العثور بسرعة على الملاحظة (الملاحظات) ذات الصلة بتفاصيل محددة. إليك كيفية استخدام Smart Folders في تطبيق Notes.
الخطوة 1: افتح تطبيق Notes على جهاز iPhone أو iPad.
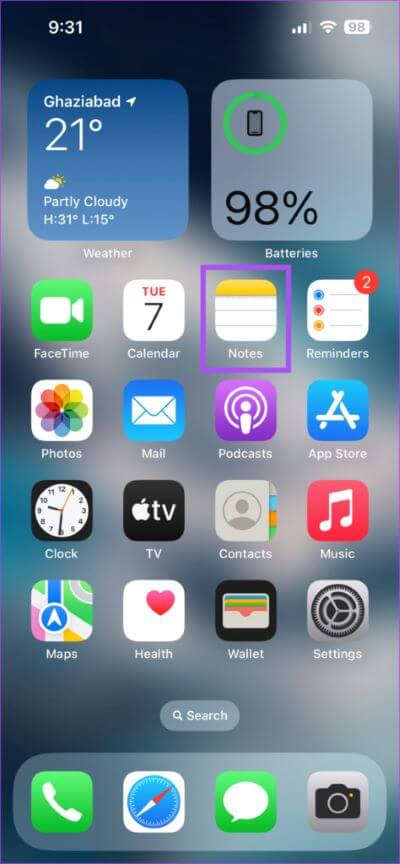
الخطوة 2: اضغط على المجلدات في الزاوية العلوية اليسرى.
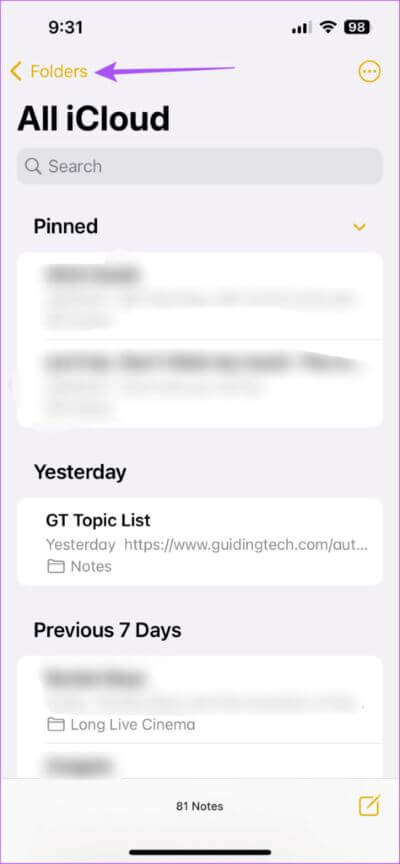
الخطوة 3: اضغط على زر مجلد جديد في الزاوية اليسرى السفلية.
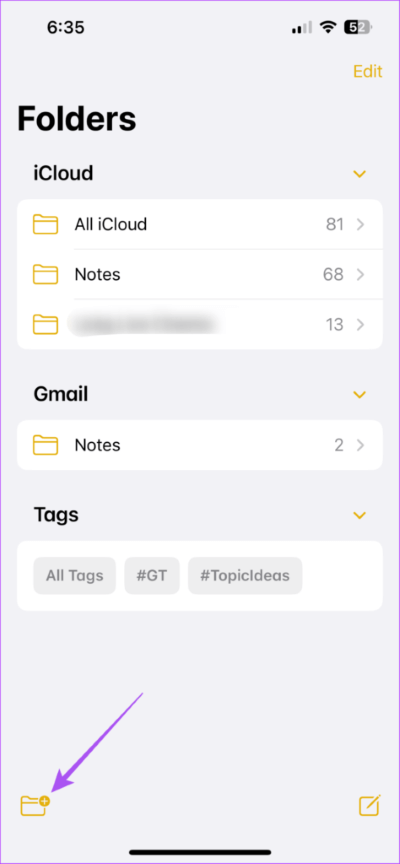
الخطوة 4: عيّن اسمًا لمجلدك الذكي واضغط على Make Into A Smart Folder.
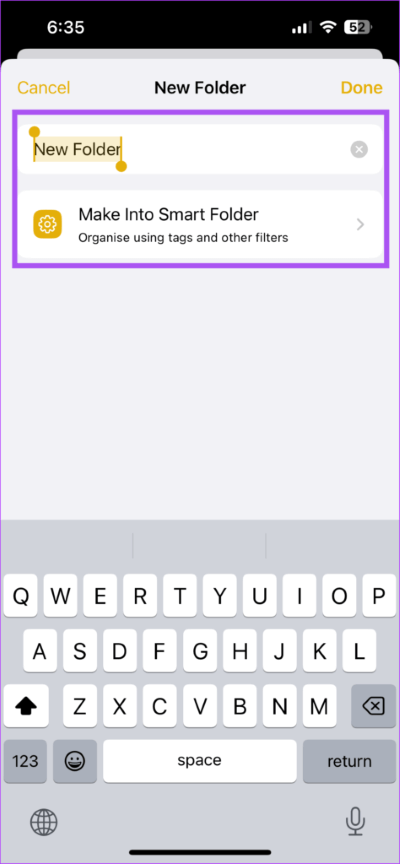
سترى الآن خيارات ضبط المرشحات للمجلد الذكي الخاص بك. سيضيف تطبيق Notes تلقائيًا ملاحظات إلى المجلد الذكي الخاص بك بناءً على عوامل التصفية التي حددتها.
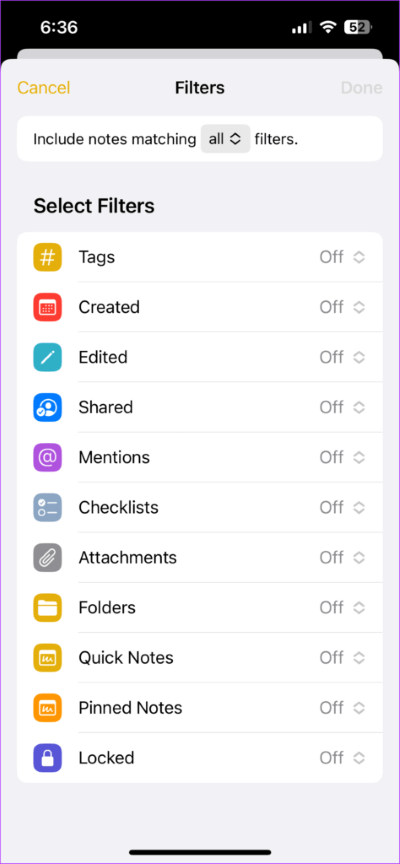
الخطوة 5: اضغط على القائمة المنسدلة بجوار اسم المرشح واختر بين أي علامة أو أي علامة محددة أو كل العلامات المحددة أو بلا علامات. بعد ذلك ، سيظهر الفلتر تحت قسم عوامل التصفية الممكنة. يمكنك دائمًا تغيير إعداد أي فلتر لاختيار العلامات من هذا القسم.
الخطوة 6: اضغط على تم في الزاوية العلوية اليمنى للتأكيد.
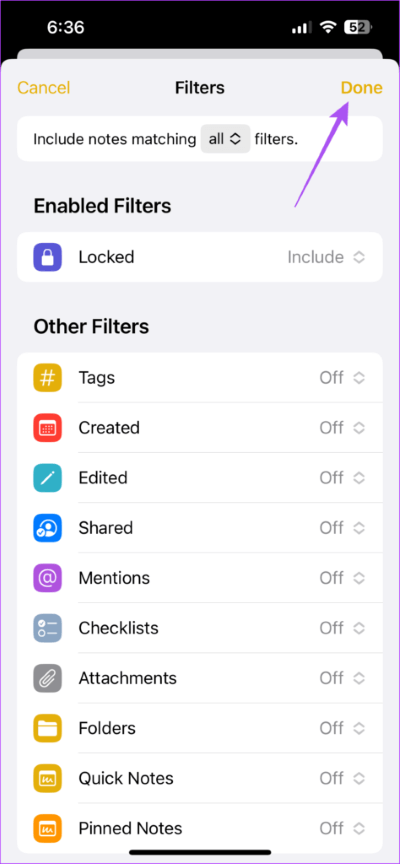
الخطوة 7: اضغط على تم في الزاوية العلوية اليمنى مرة أخرى لإنشاء المجلد الذكي.
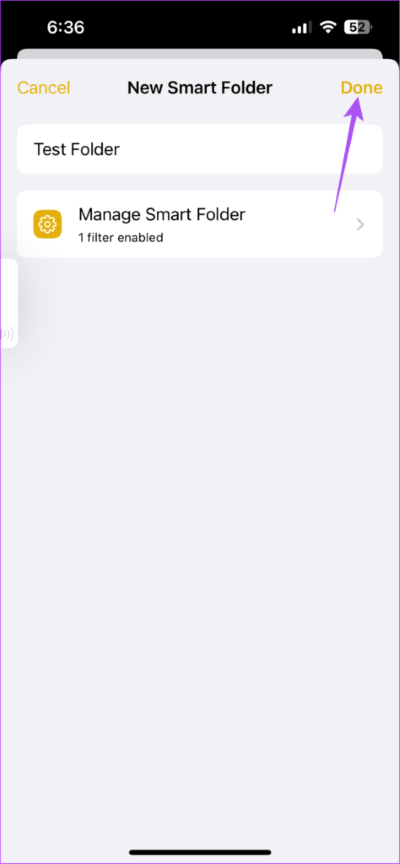
سترى ملاحظات تُضاف تلقائيًا في المجلدات الذكية بناءً على تحديد الفلتر الخاص بك.
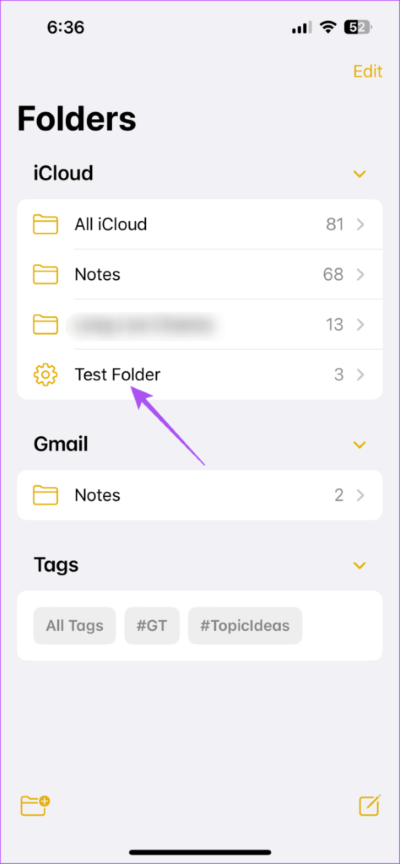
يمكنك أيضًا استخدام العلامات لإنشاء مجلدات ذكية في تطبيق Notes.
كيفية حذف المجلدات الذكية Smart Folder في تطبيق Notes على iPhone و iPad
إذا لم تعد بحاجة إلى مجلد ذكي ، فيمكنك التخلص منه. أفضل جزء هو أنه عندما تحذف مجلدًا ذكيًا ، فإن الملاحظات التي تظهر فيه ستستمر في البقاء في مجلداتها العادية ولن يتم حذفها. إليك كيفية حذف Smart Folder في تطبيق Notes على جهاز iPhone أو iPad.
الخطوة 1: افتح تطبيق Notes على جهاز iPhone أو iPad.
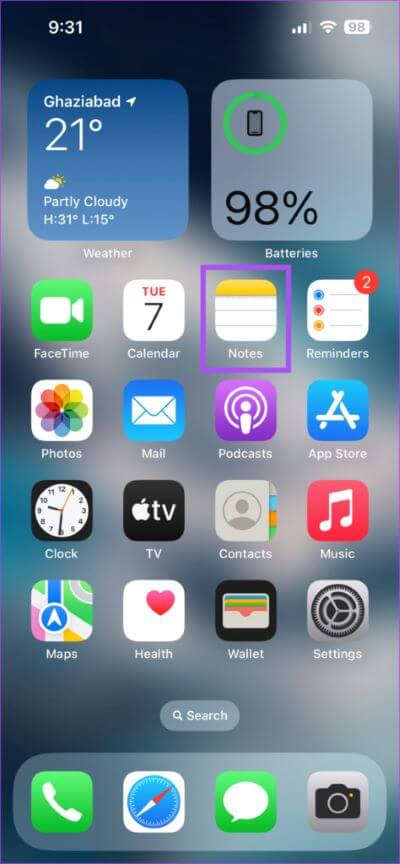
الخطوة 2: اسحب لليسار على اسم المجلد الذكي الخاص بك.
الخطوة 3: اضغط على أيقونة الحذف على الجانب الأيمن.
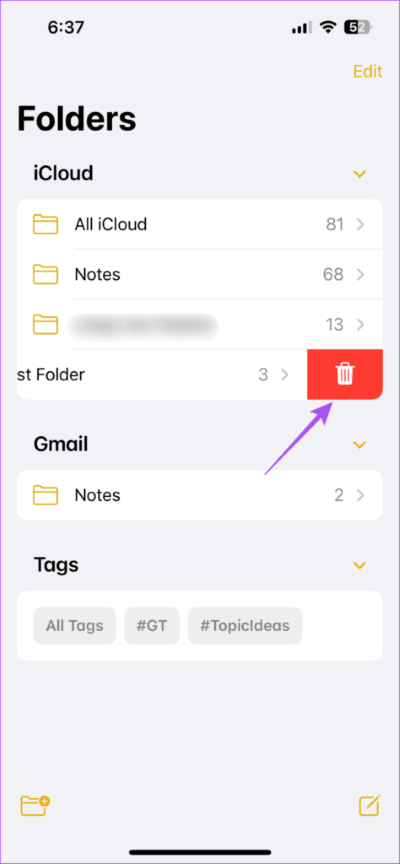
الخطوة 4: اضغط على Delete Smart Folder في الأسفل للتأكيد.
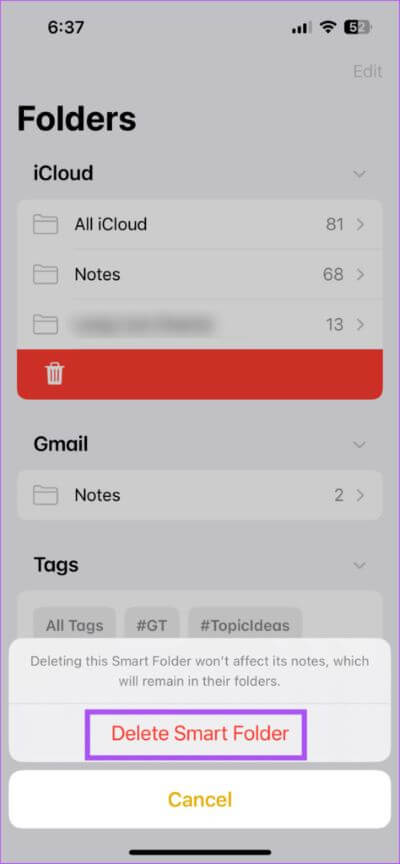
استخدم المجلدات الذكية Smart Folder في تطبيق Notes على MAC
إذا كنت تفضل استخدام جهاز Mac لتدوين الملاحظات ، فيمكنك إنشاء مجلدات ذكية في التطبيق أيضًا. لكن هذه الميزة متاحة فقط إذا كنت تستخدم macOS Ventura أو إصدارًا أحدث على جهاز Mac الخاص بك. لهذا السبب نوصي بتحديث macOS إذا كنت تريد استخدام المجلدات الذكية في تطبيق Notes.
الخطوة 1: اضغط على Command + Spacebar لفتح Spotlight Search ، واكتب Check For Software Updates ، واضغط على Return.
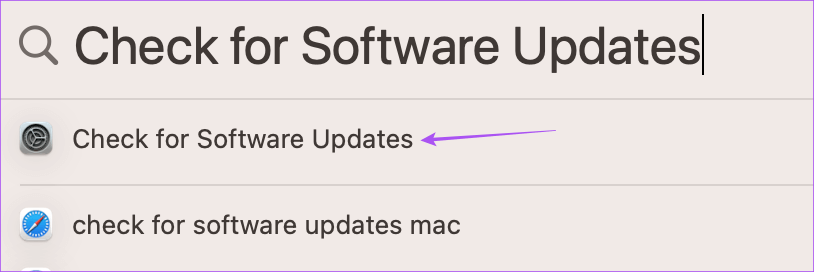
الخطوة 2: في حالة توفر تحديث ، قم بتنزيله وتثبيته.
بعد ذلك ، إليك كيفية استخدام Smart Folders في تطبيق Notes.
الخطوة 1: اضغط على Command + Spacebar لفتح Spotlight Search ، واكتب Notes ، واضغط على Return.
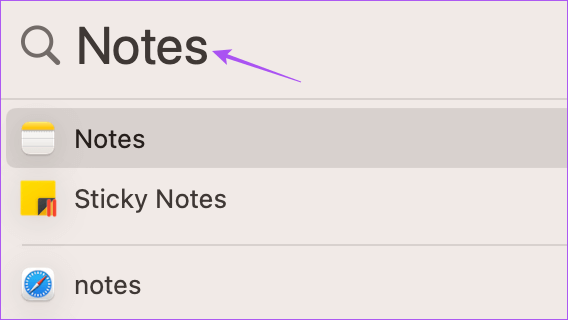
الخطوة 2: انقر فوق مجلد جديد في الزاوية اليسرى السفلية.
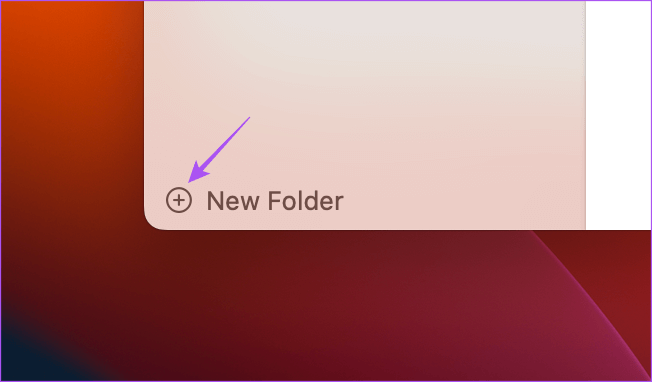
الخطوة 3: عيّن اسمًا وانقر على زر التبديل بجوار Make Into Smart Folder.
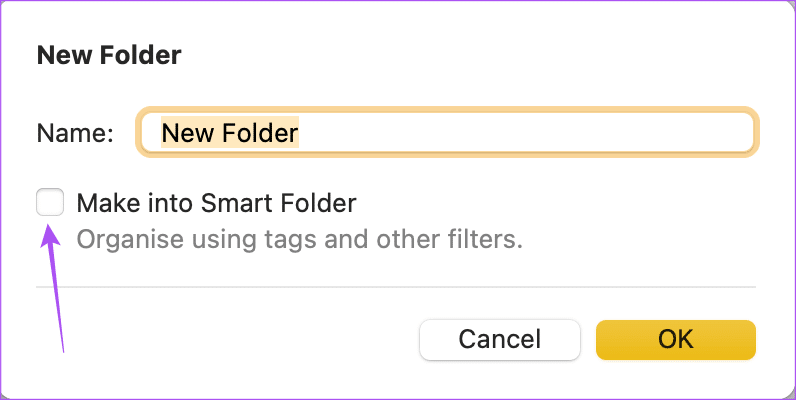
الخطوة 4: حدد مرشحًا من القائمة المنسدلة بناءً على ملاحظاتك التي سيتم تضمينها في المجلد الذكي.
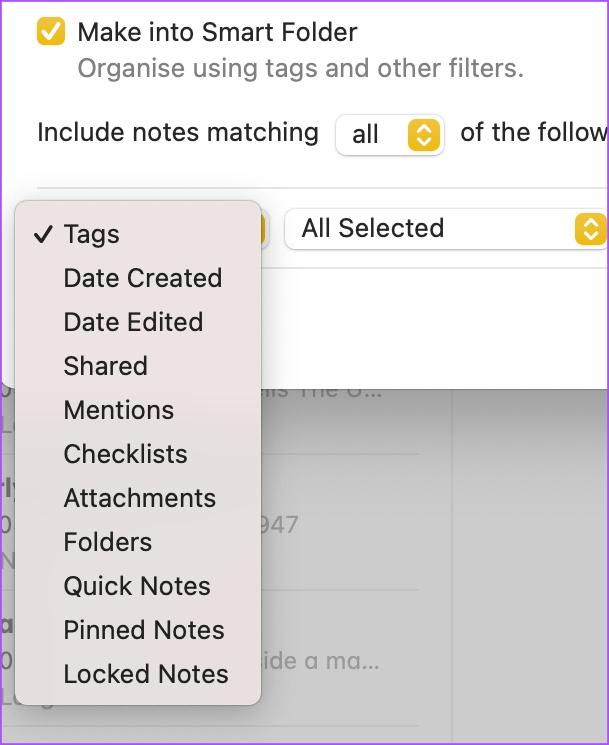
الخطوة 5: انقر فوق “موافق” في الجانب الأيمن السفلي للتأكيد.
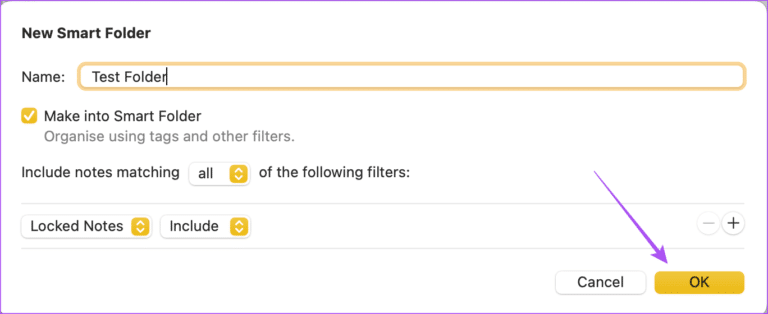
سيكون المجلد الذكي الخاص بك مرئيًا في اللوحة اليمنى.
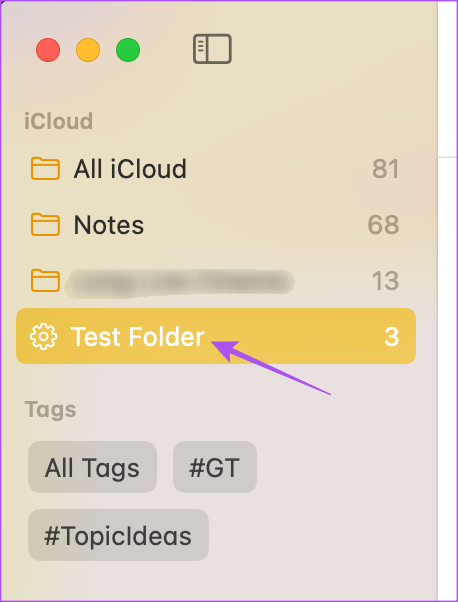
كيفية حذف Smart Folder في تطبيق Notes على نظام Mac
إليك كيفية حذف Smart Folder في تطبيق Notes على جهاز Mac.
الخطوة 1: اضغط على Command + Spacebar لفتح Spotlight Search ، واكتب Notes ، واضغط على Return.
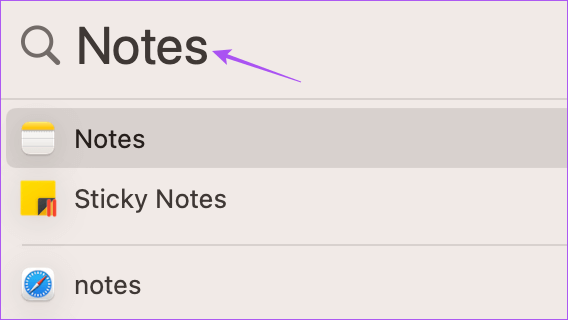
الخطوة 2: حدد المجلد الذكي الخاص بك.
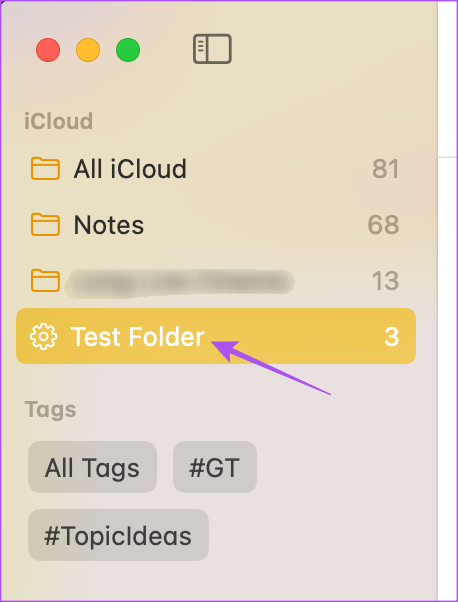
الخطوة 3: انقر فوق النقاط الثلاث بجوار اسم المجلد الذكي الخاص بك.
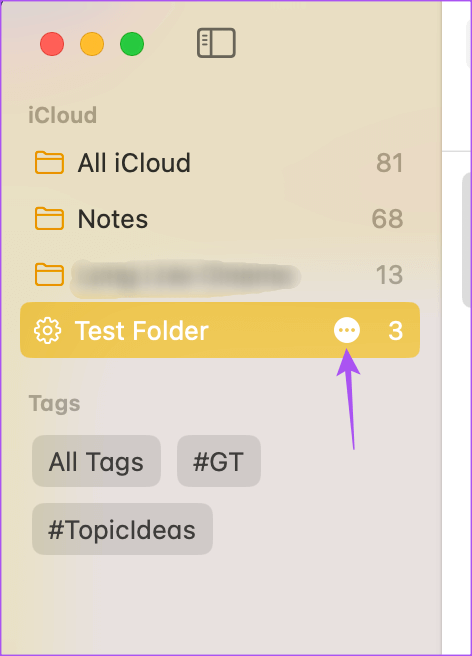
الخطوة 4: انقر فوق حذف المجلد.
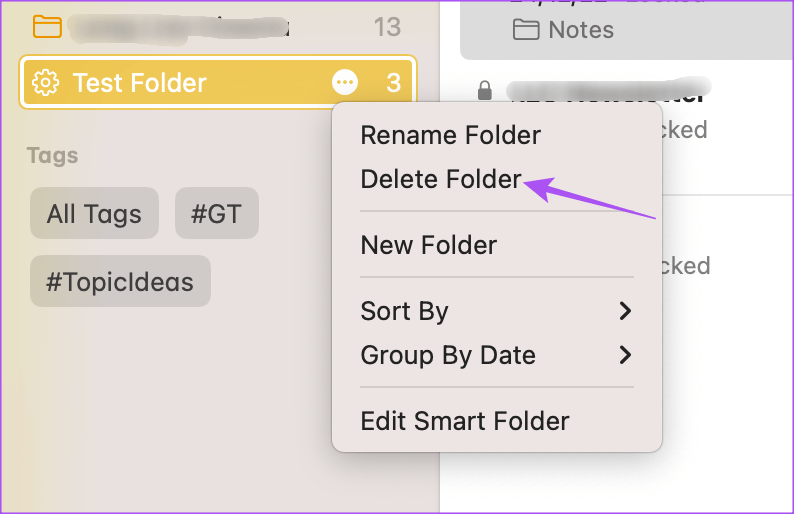
الخطوة 5: انقر فوق حذف مرة أخرى للتأكيد.
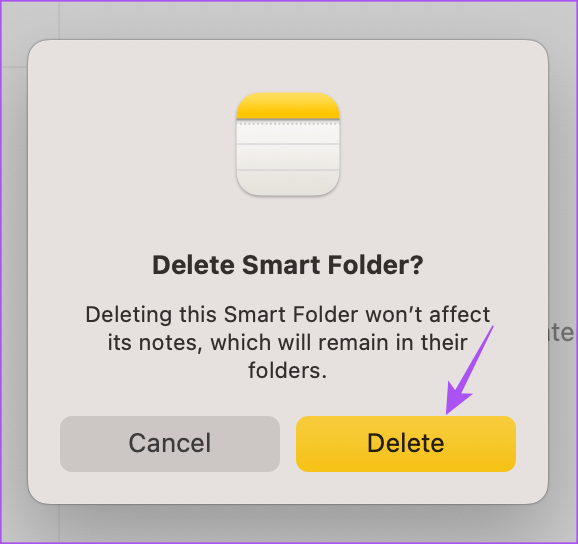
نظّم ملاحظاتك
يمكنك استخدام المجلدات الذكية لإدارة معلوماتك المخزنة بطريقة أفضل والوصول إلى بياناتك بسهولة. يمكنك أيضًا قراءة المنشور الخاص بنا لمعرفة المزيد حول كيفية قفل الملاحظات في تطبيق Notes.