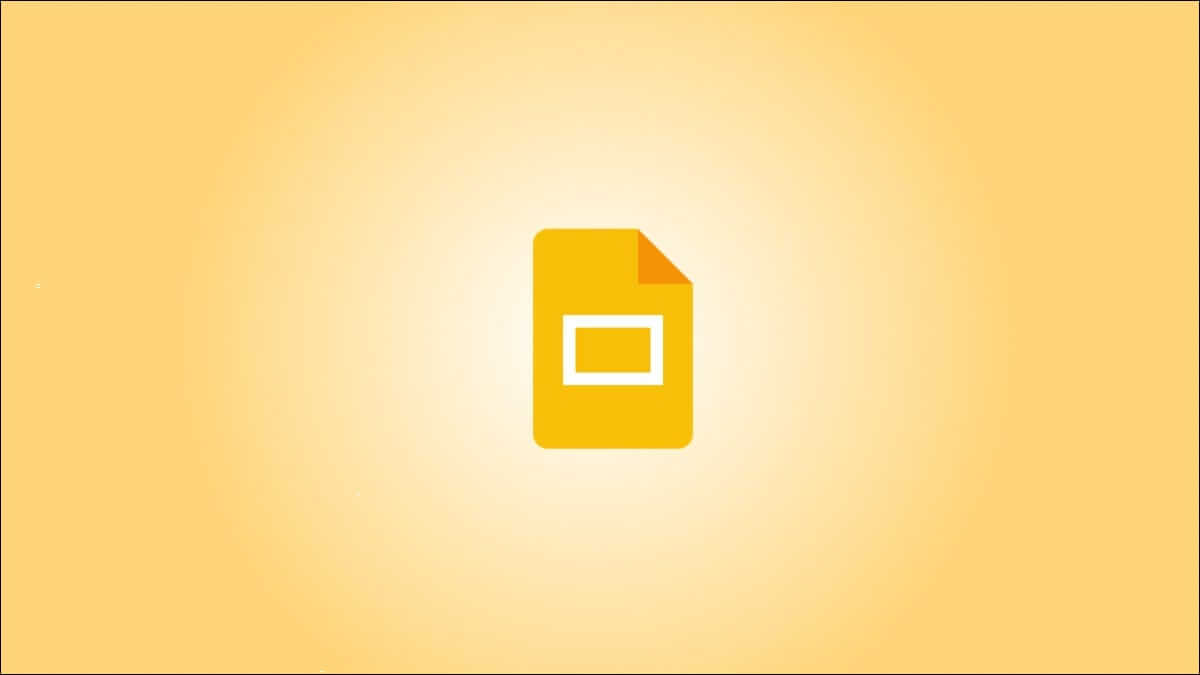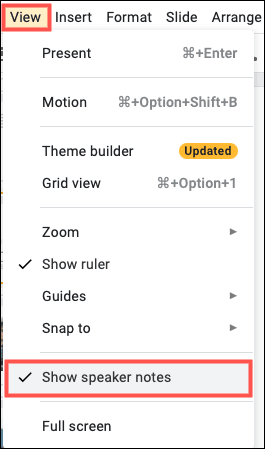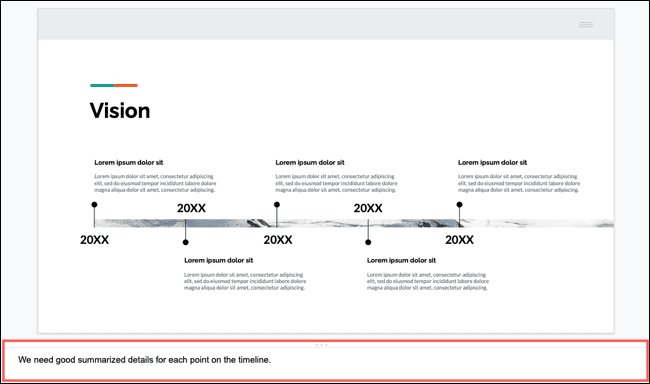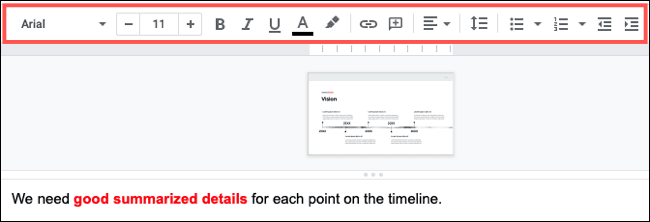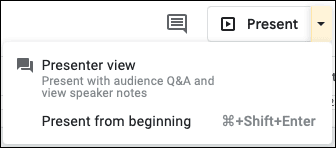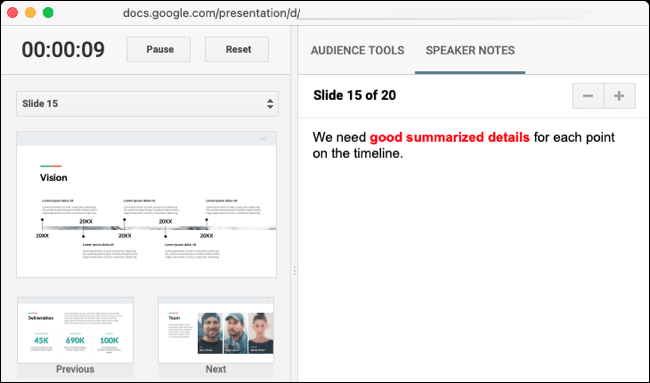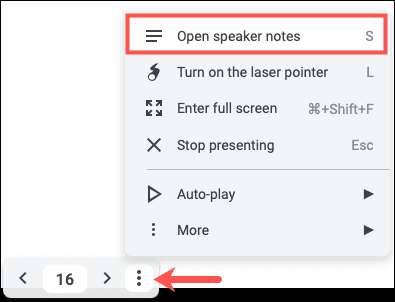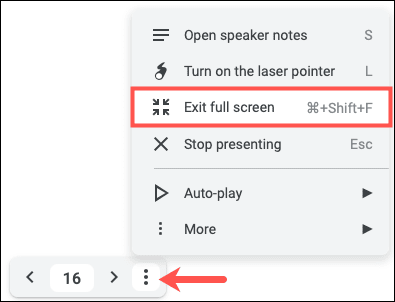كيفية استخدام ملاحظات المتحدث في Google Slides
ملاحظات المحاضر مفيدة في نقاط الحديث أثناء تقديم عرض الشرائح. في العروض التقديمية من Google ، يمكنك إضافة ملاحظات إلى كل شريحة ، أو تعديلها أو إزالتها حسب الحاجة ، وبالطبع عرضها أثناء العرض التقديمي.
عرض وإضافة ملاحظات المتحدث في العروض التقديمية من Google
لديك بعض الطرق الملائمة لفتح قسم ملاحظات المتحدث أسفل شريحتك أثناء إنشاء العرض التقديمي.
- انقر نقرًا مزدوجًا فوق النقاط الثلاث في أسفل نافذة العروض التقديمية من Google.
- اسحب لأعلى باستخدام النقاط الثلاث في الأسفل لتغيير حجم قسم ملاحظات المحاضر كما يحلو لك.
- انقر فوق عرض> إظهار ملاحظات المحاضر في القائمة لتحديده.
بمجرد عرض منطقة ملاحظات المتحدث أسفل الشريحة ، يمكنك ببساطة النقر داخل القسم لإضافة ملاحظاتك.
يمكنك أيضًا استخدام شريط أدوات العروض التقديمية من Google لتنسيق ملاحظاتك. قم بتغيير نمط الخط أو حجمه ، أو قم بتطبيق لون ، أو غامق ، أو مائل ، أو استخدم قائمة ذات تعداد رقمي أو نقطي.
لإخفاء ملاحظات المحاضر مرة أخرى ، اعكس الإجراء الذي قمت به لفتحها.
- انقر نقرًا مزدوجًا على النقاط الثلاث أعلى قسم ملاحظات المحاضر.
- اسحب لأسفل باستخدام النقاط الثلاث حتى يختفي المقطع.
- انقر فوق عرض> إظهار ملاحظات المحاضر في القائمة لإلغاء تحديده.
تحرير أو إزالة ملاحظات المحاضر
لتعديل ملاحظات المحاضر ، افتحها وقم بإجراء تغييراتك فقط. يتم حفظ تعديلاتك تلقائيًا تمامًا مثل أي تغييرات أخرى تجريها أثناء إنشاء العرض التقديمي.
لإزالة ملاحظات المحاضر ، حدد النص بالكامل واضغط على Delete في لوحة المفاتيح.
عرض ملاحظات المتحدث أثناء العرض التقديمي
يمكنك بدء عرض تقديمي من Google عن طريق الضغط على “تقديم” أعلى الشاشة أو عن طريق النقر على السهم وتحديد “عرض مقدم العرض” أو “التقديم من البداية”.
لبدء العرض مع ملاحظاتك في متناول اليد ، اختر “عرض مقدم العرض”. يعرض هذا عرض الشرائح في نافذة المتصفح الرئيسية ويضع ملاحظات مقدم العرض في نافذة خارجية أصغر يمكنك نقلها أو تغيير حجمها.
إذا كنت تستخدم خياري “تقديم” أو “تقديم من البداية” ، فلا يزال بإمكانك الوصول إلى ملاحظاتك باستخدام شريط أدوات مقدم العرض. تأكد من إخراج العرض التقديمي من عرض ملء الشاشة أولاً. وإلا ، فسيتم عرض ملاحظاتك في وضع ملء الشاشة.
حرك المؤشر إلى الجزء السفلي الأيسر من عرض الشرائح وسترى عرض شريط الأدوات هذا. افتح قائمة الخيارات باستخدام النقاط الثلاث على اليمين وحدد “الخروج من وضع ملء الشاشة”.
ثم لعرض ملاحظاتك ، افتح قائمة الخيارات وحدد “فتح ملاحظات المحاضر”.
مثل Presenter View ، يفتح هذا ملاحظاتك في نافذة أصغر يمكنك وضعها في المكان الذي تريده.
نظرًا لأن جميع الخيارات المذكورة أعلاه تضع ملاحظات المتحدث في النافذة الخاصة بها ، يمكنك النقر فوق X لإغلاق تلك النافذة في أي وقت إذا لم تعد بحاجة إلى ملاحظاتك.
ملاحظات المتحدث ليست مفيدة فقط عند ممارسة العرض التقديمي ، ولكن أيضًا عندما يحين موعد العرض. إذا كنت لا تزال معتادًا على كل ما تقدمه العروض التقديمية من Google ، فراجع دليل المبتدئين المفيد الخاص بالعروض التقديمية من Google للحصول على نصائح إضافية.