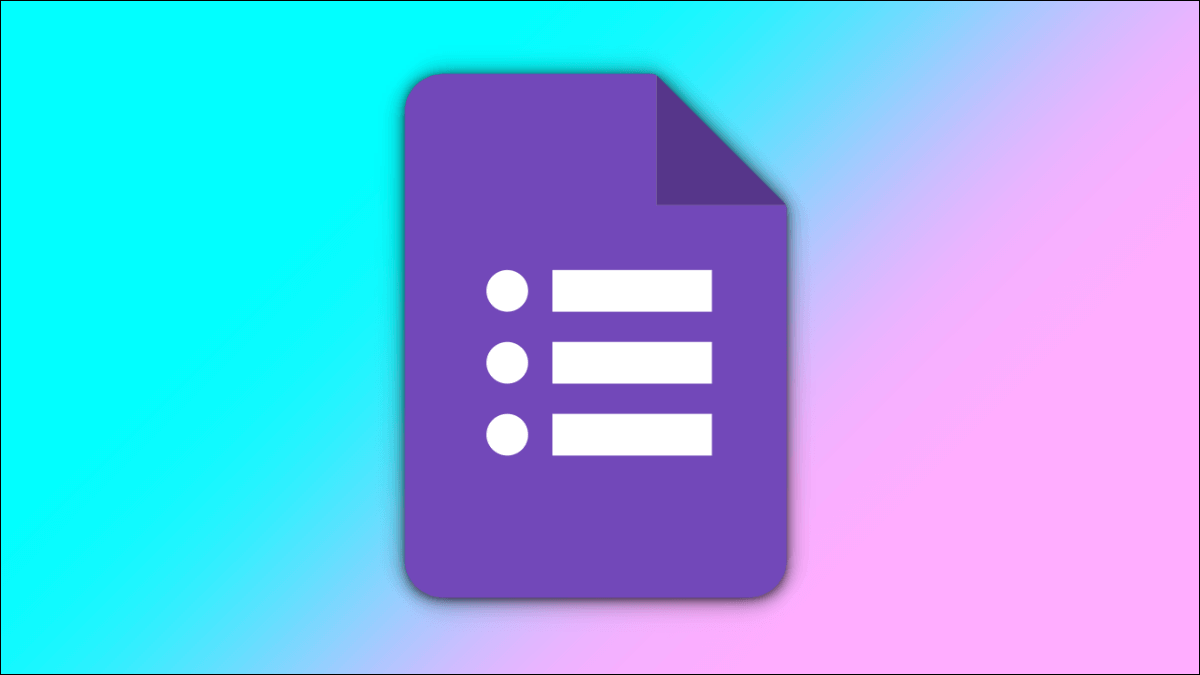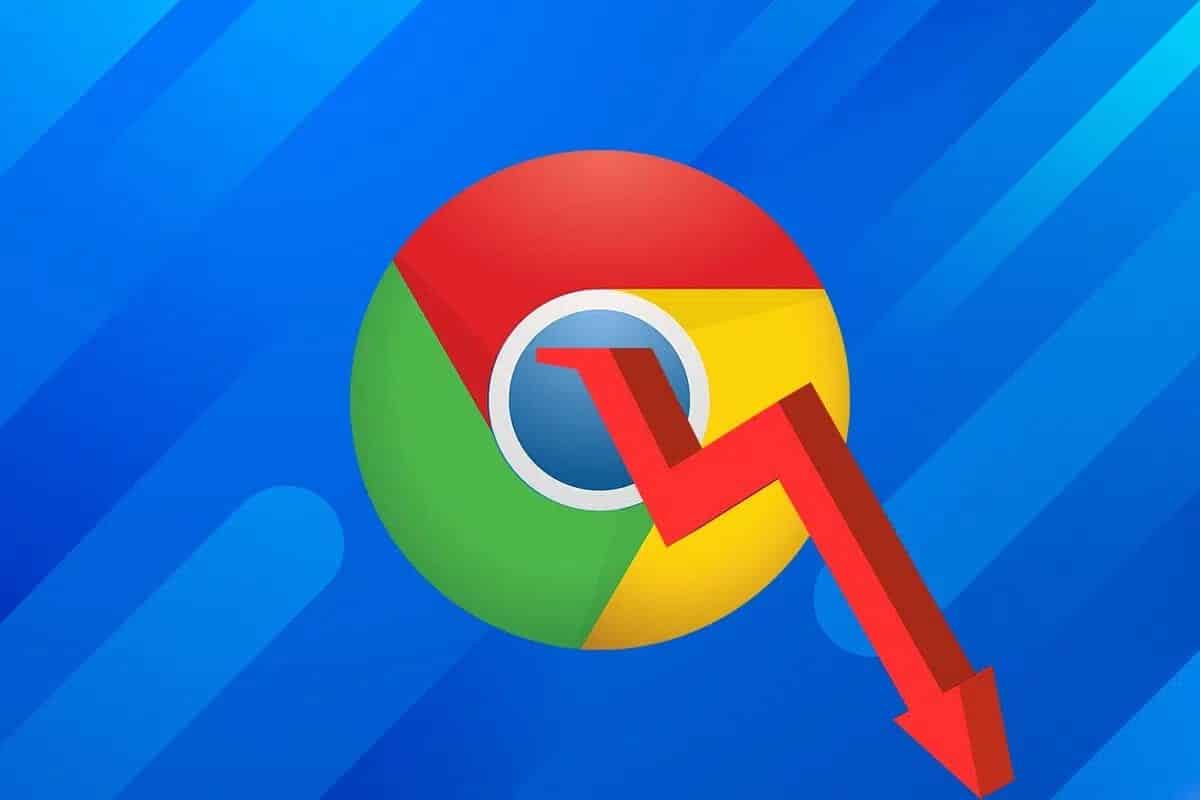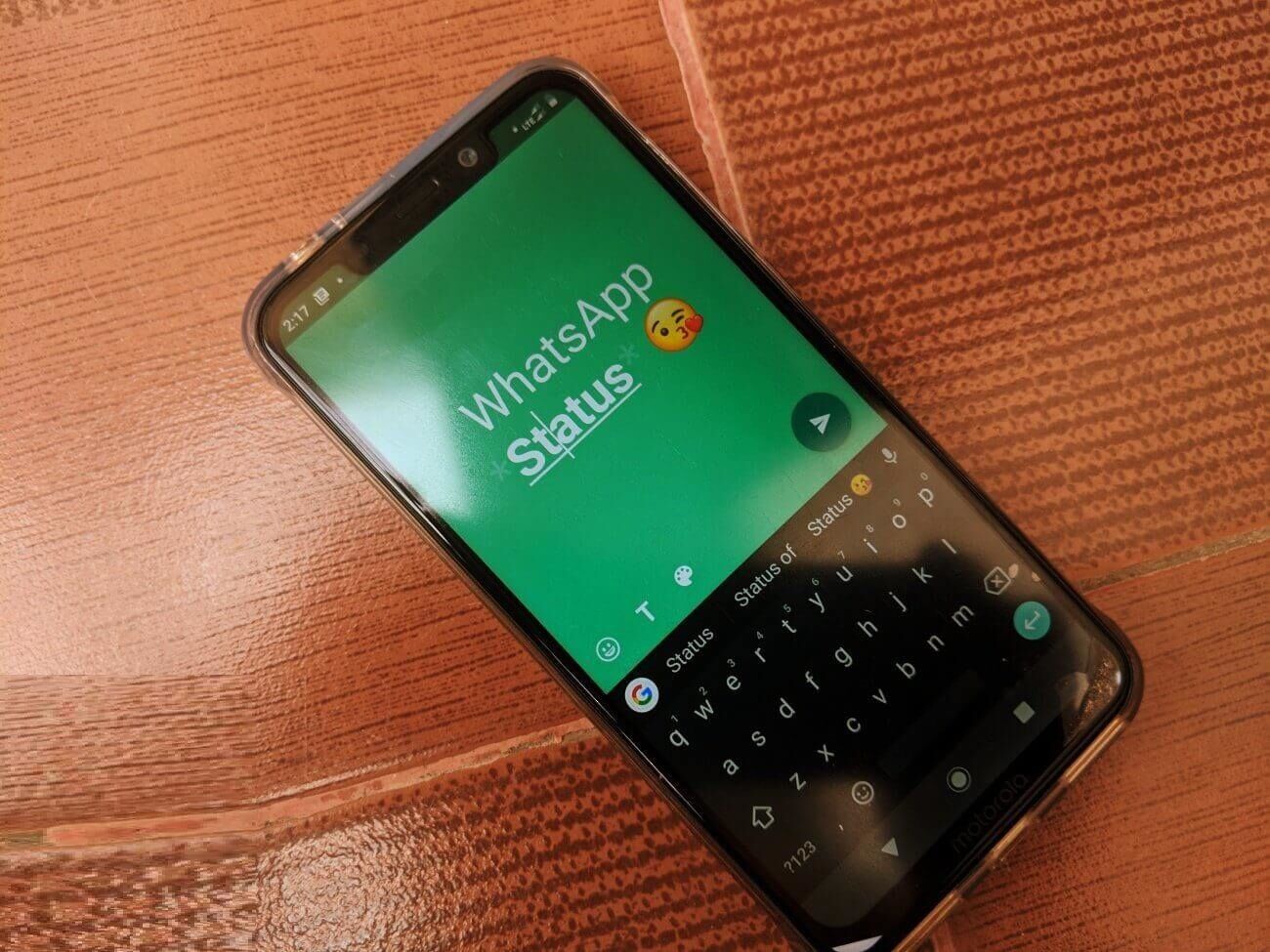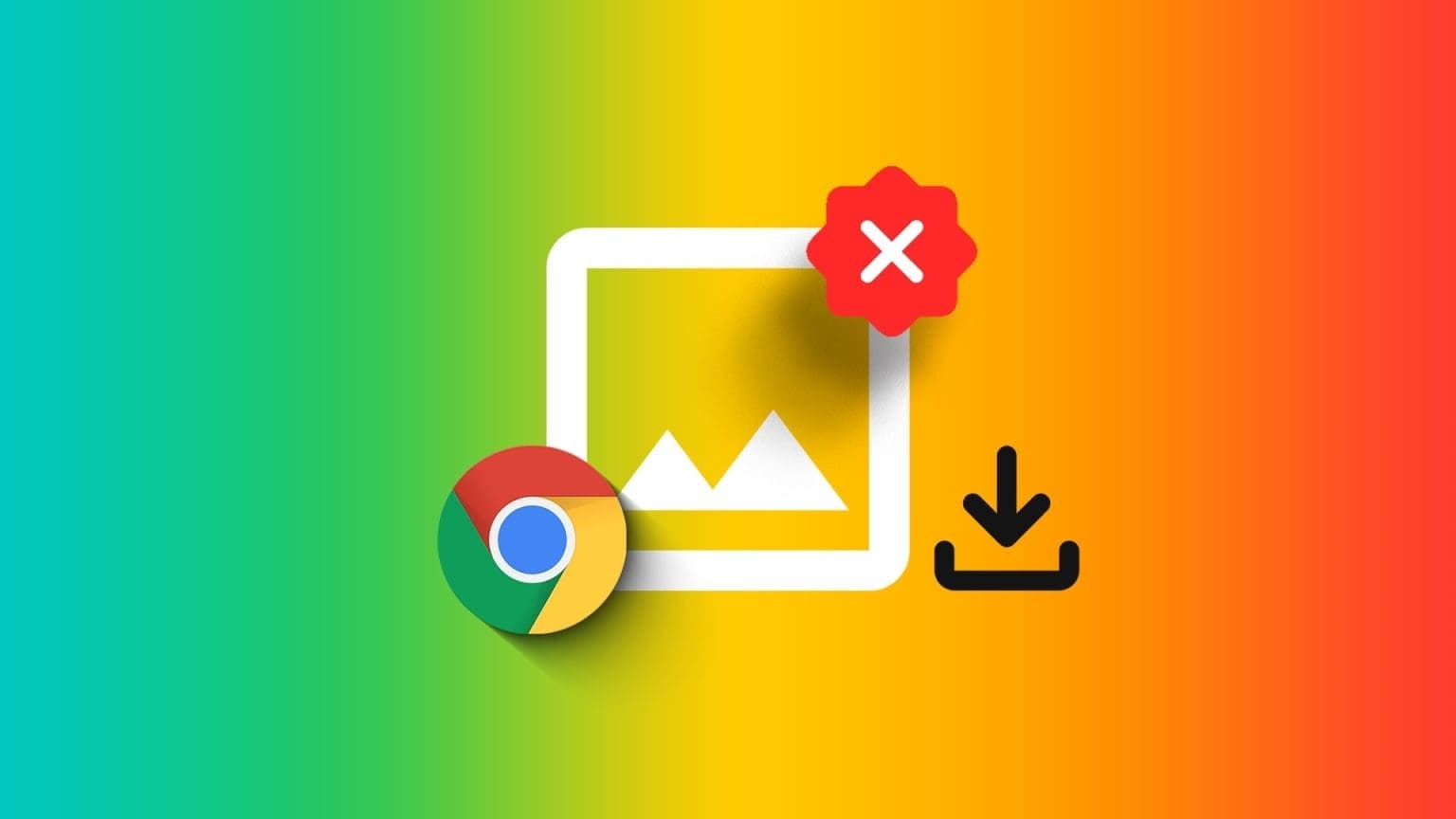تعد “مجموعات علامات التبويب” إضافة حديثة للعديد من متصفحات الويب ، وقد اكتسب Microsoft Edge الميزة في الإصدار 93. يمكنك تنظيم علامات التبويب في مجموعات مع تسميات ونقلها معًا. إنها ميزة مفيدة جدًا للتعرف عليها.

أولاً ، ستحتاج إلى فتح بعض علامات التبويب في Edge. يعمل تحديد علامات التبويب تمامًا مثل اختيار أشياء متعددة في الكثير من التطبيقات الأخرى. اضغط باستمرار على مفتاح Ctrl وانقر فوق كل علامة تبويب لتحديد عدة علامات تبويب واحدة تلو الأخرى. أو لتحديد سلسلة من علامات التبويب ، انقر فوق علامة تبويب ، واضغط باستمرار على مفتاح Shift ، وانقر فوق علامة تبويب أخرى.
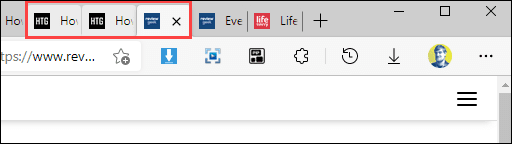
انقر بزر الماوس الأيمن فوق إحدى علامات التبويب المحددة واختر “إضافة علامات تبويب إلى مجموعة جديدة”.
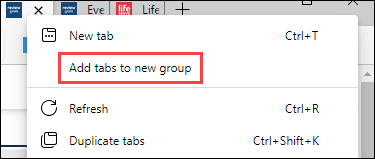
الآن يمكنك تسمية المجموعة واختيار لون. لا يتعين عليك تسمية المجموعة إذا كنت تريد الحفاظ على نظافة منطقة علامة التبويب.
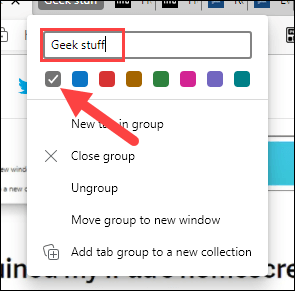
تعرض علامات التبويب المجمعة اللون في خط عبر الجزء العلوي واسم المجموعة على الجانب الأيسر. من هنا ، هناك بعض الأشياء التي يمكنك القيام بها:
- لطي كل علامات التبويب أو توسيعها ، انقر فوق اسم المجموعة أو مؤشر اللون
- لتحريك جميع علامات التبويب كمجموعة ، انقر واسحب اسم المجموعة.
- لنقل علامة تبويب إلى مجموعة أخرى ، اسحبها وأفلتها في المجموعة الأخرى.
- لإضافة علامة تبويب فارغة جديدة أو فك تجميع علامات التبويب ، انقر بزر الماوس الأيمن فوق اسم مجموعة علامات التبويب.
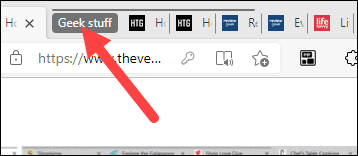
هذا كل ما في الامر! تعد مجموعات علامات التبويب ميزة مفيدة – خاصةً إذا كنت أحد هؤلاء الأشخاص الذين لديهم دائمًا مليون شخص مفتوح. تتمتع العديد من المتصفحات بهذه الميزة ، لذا من الجيد رؤيتها في Edge أيضًا.