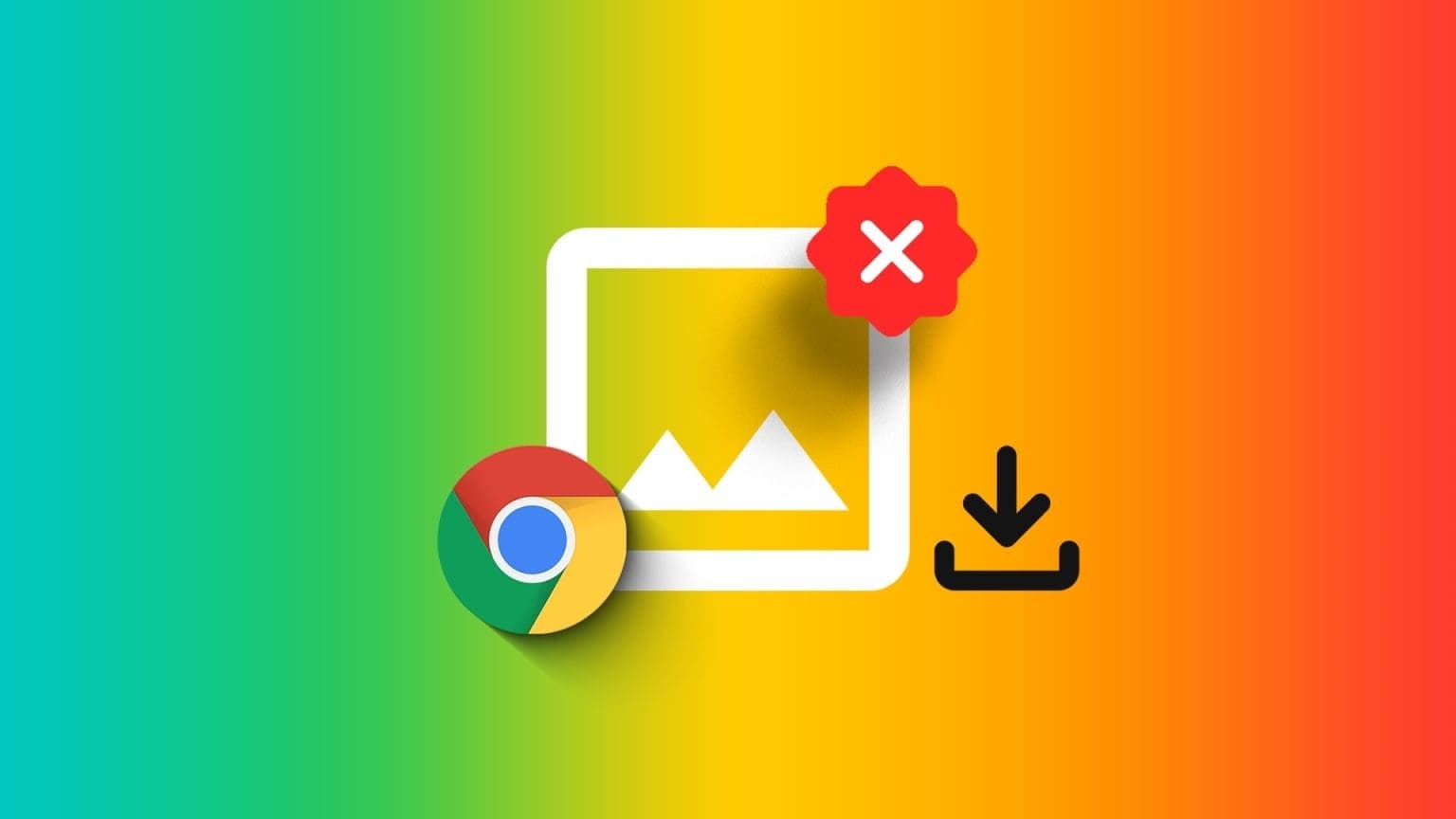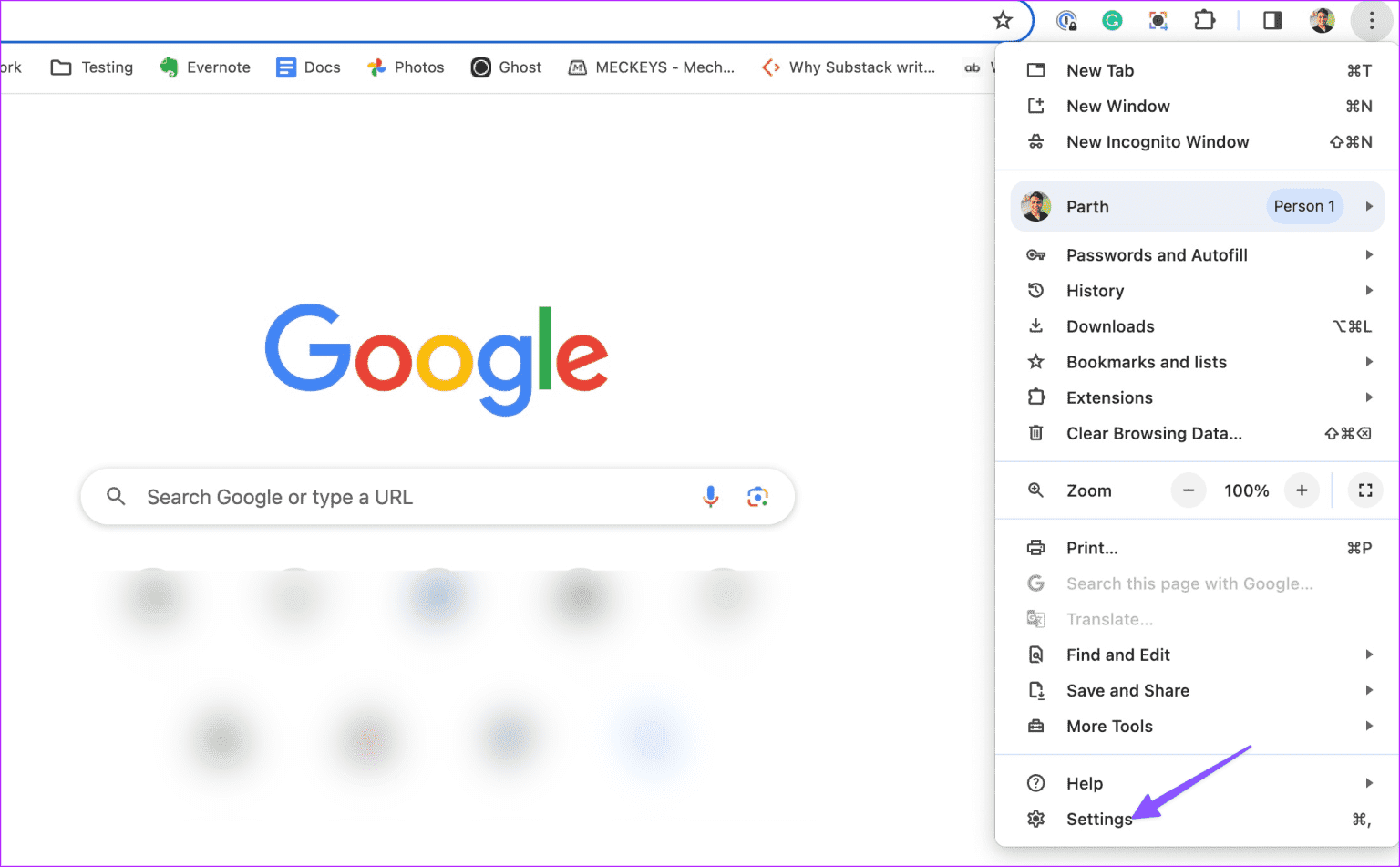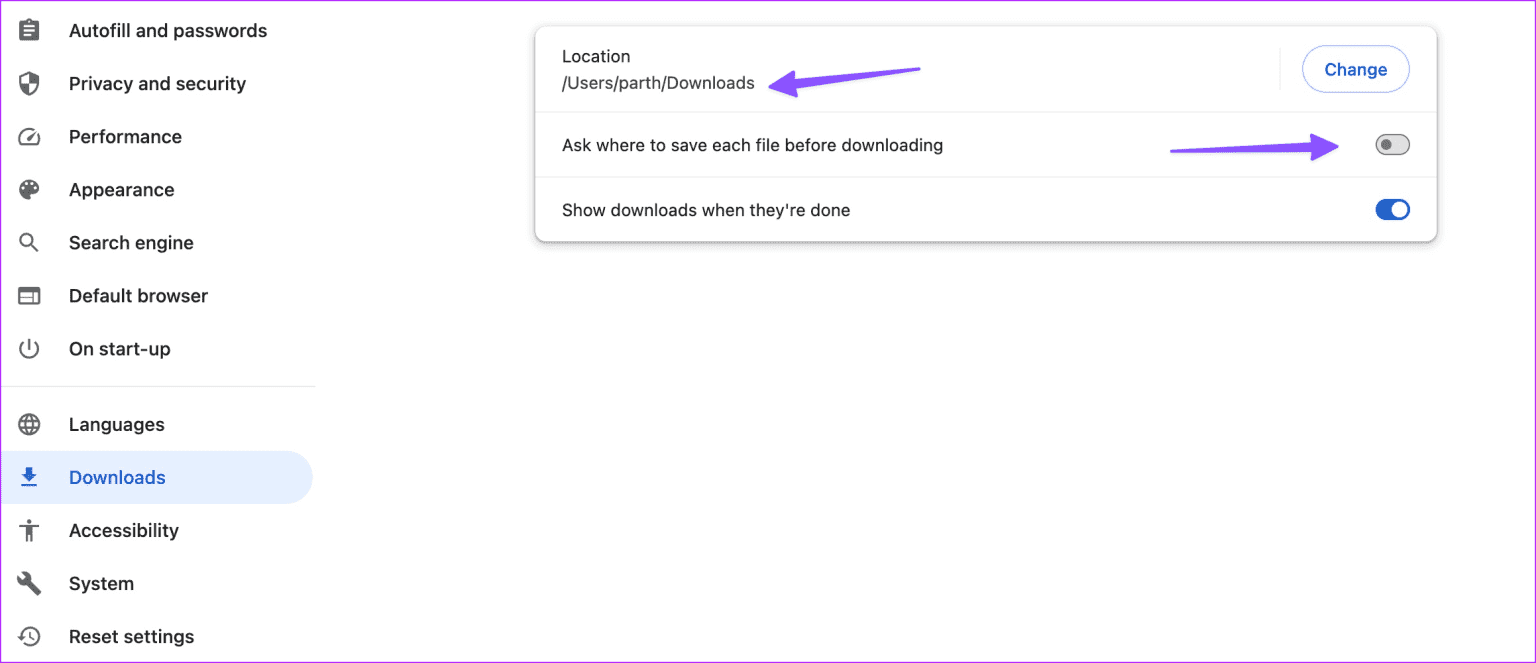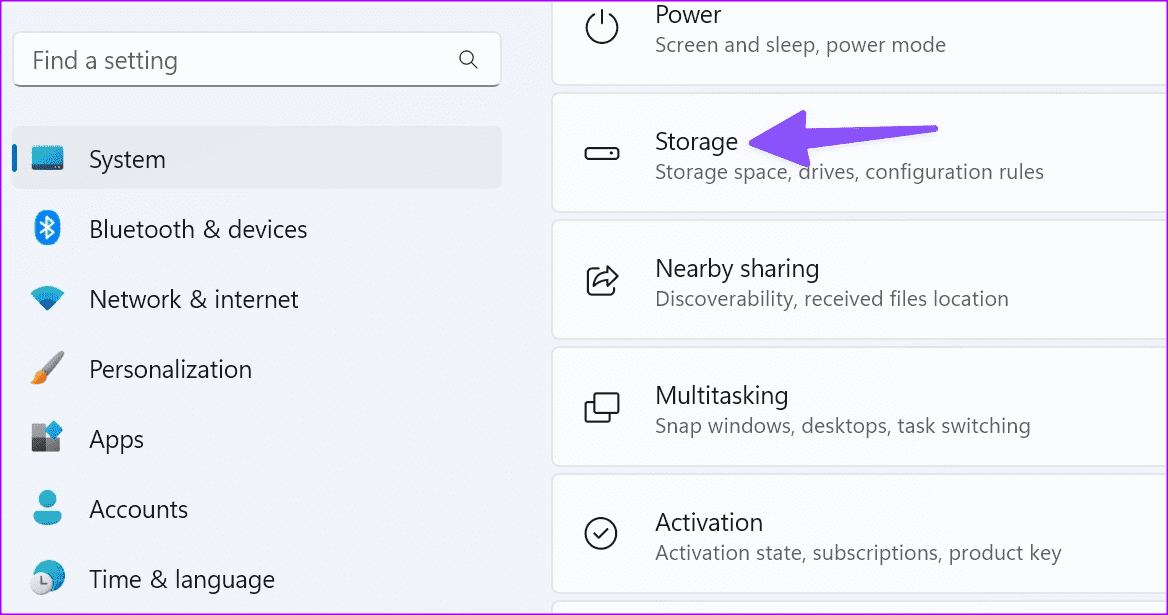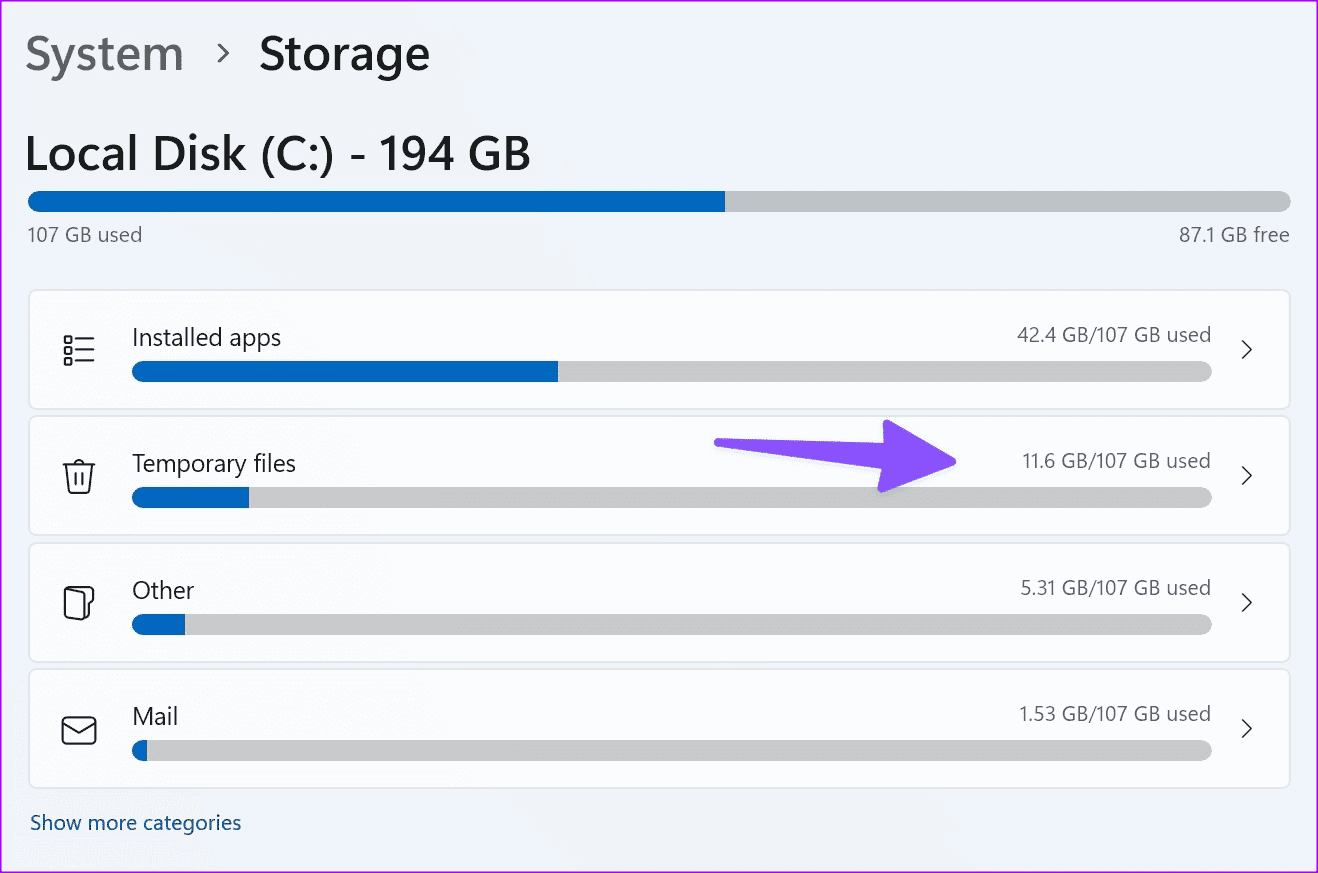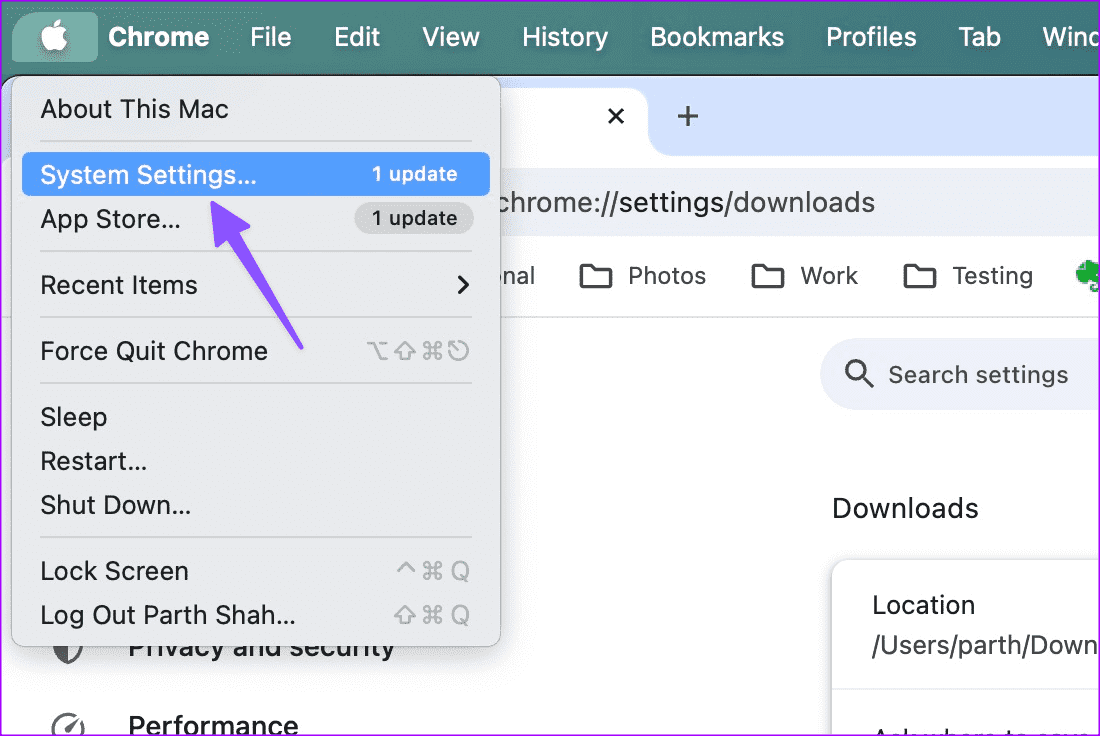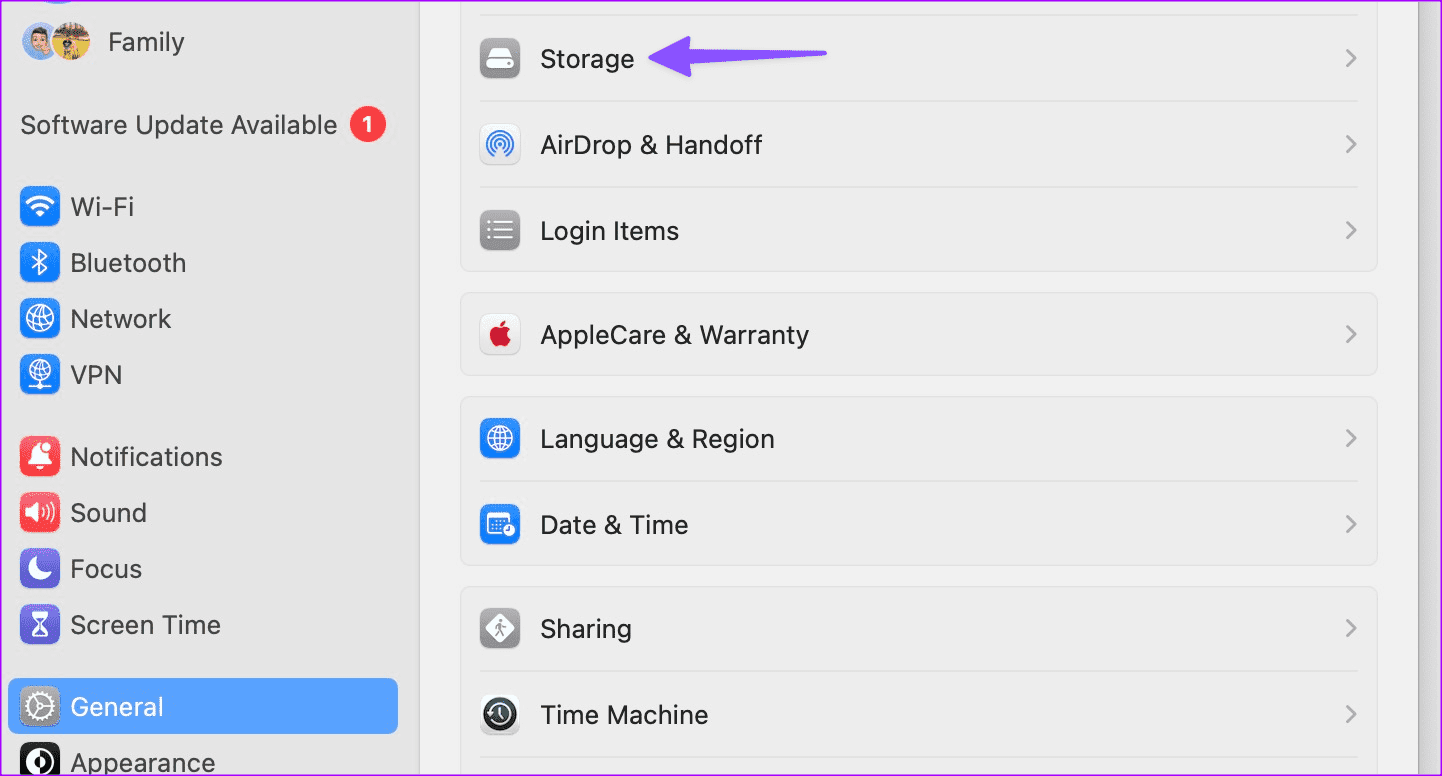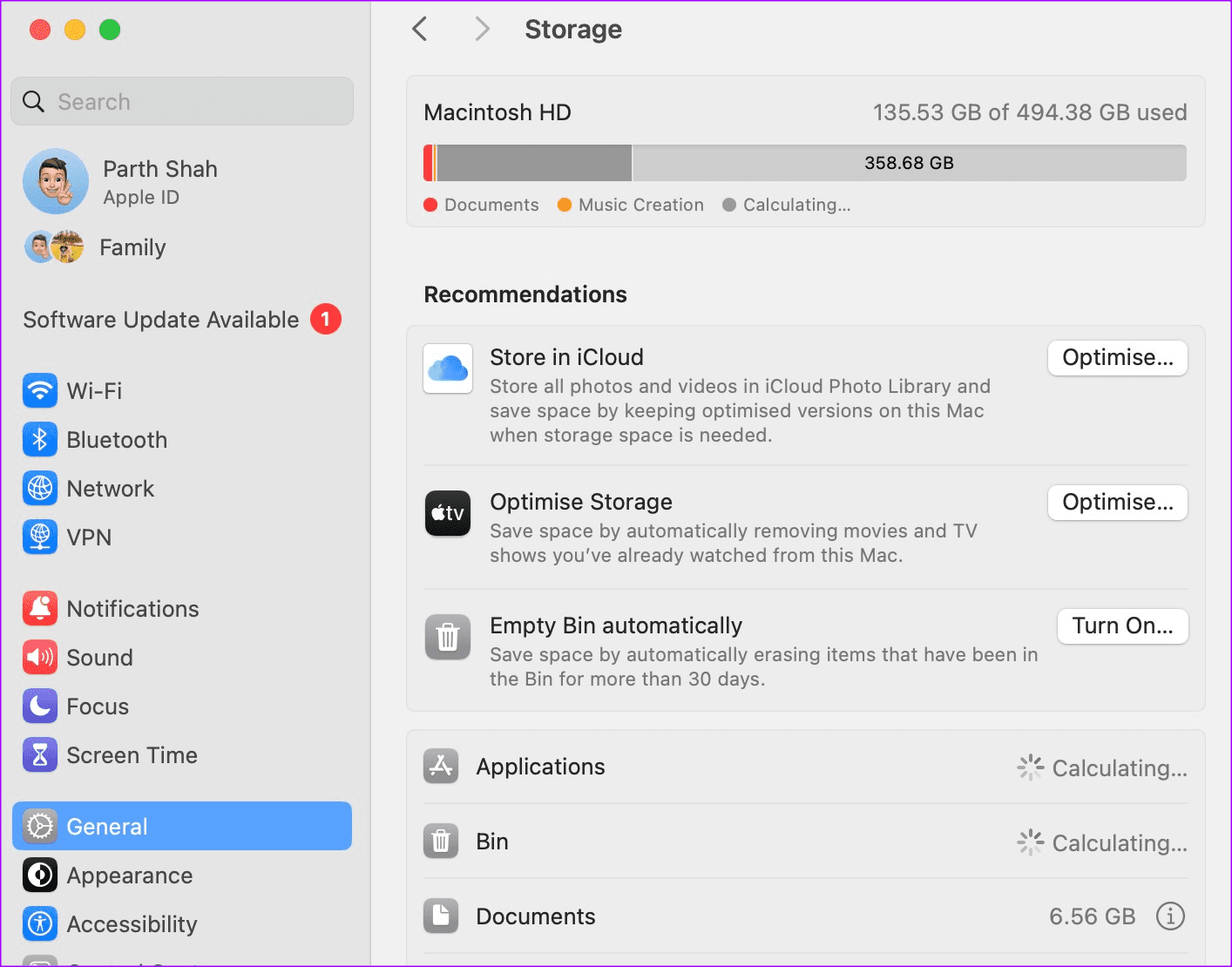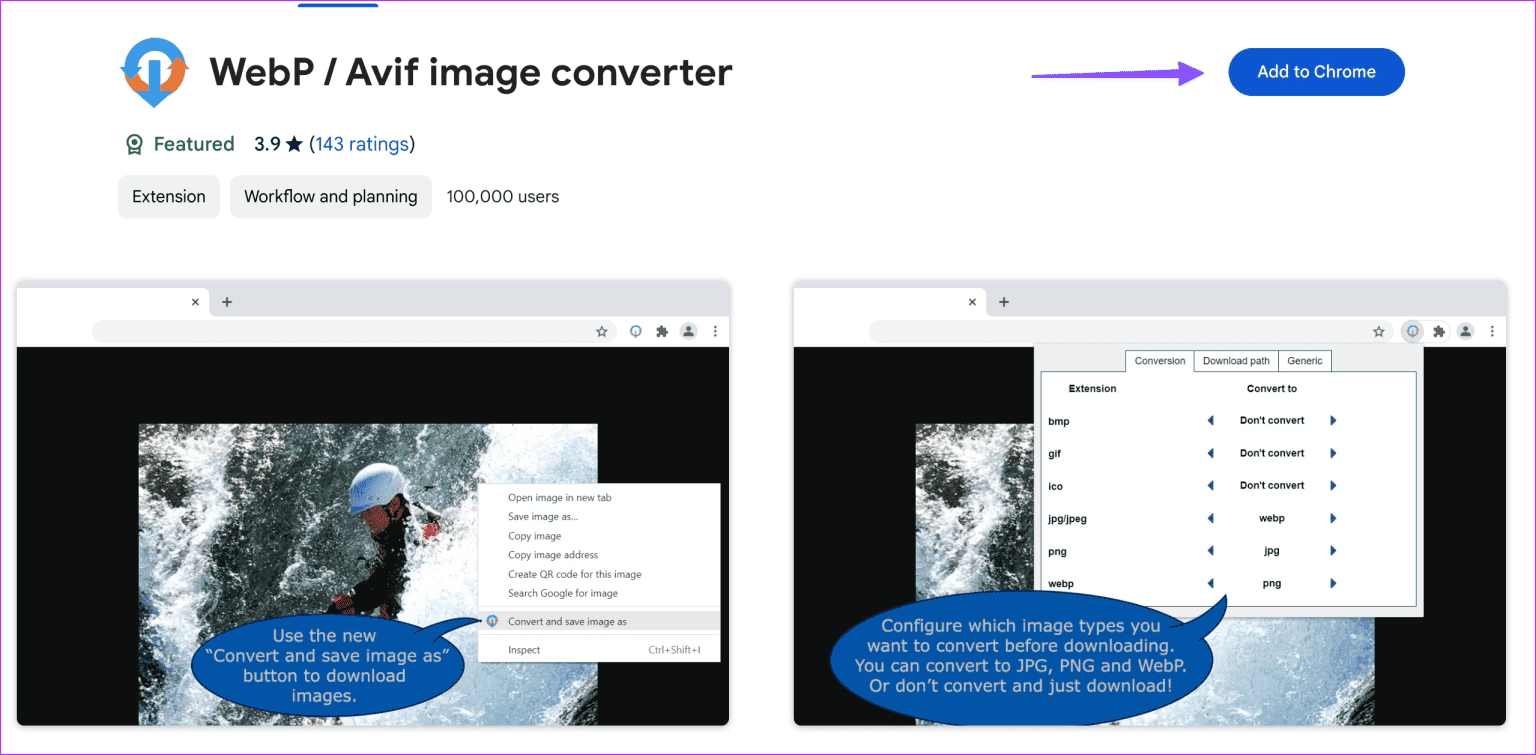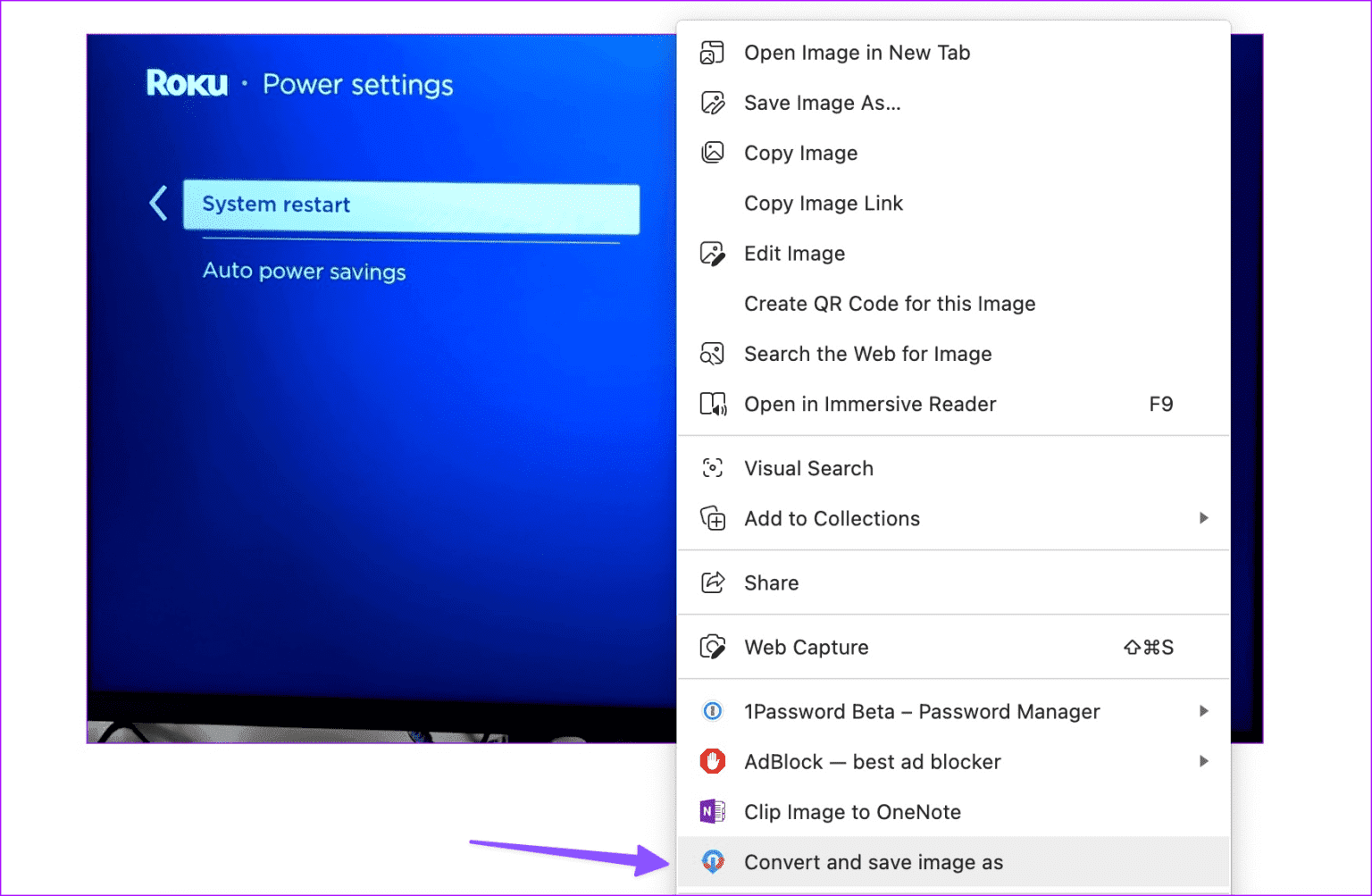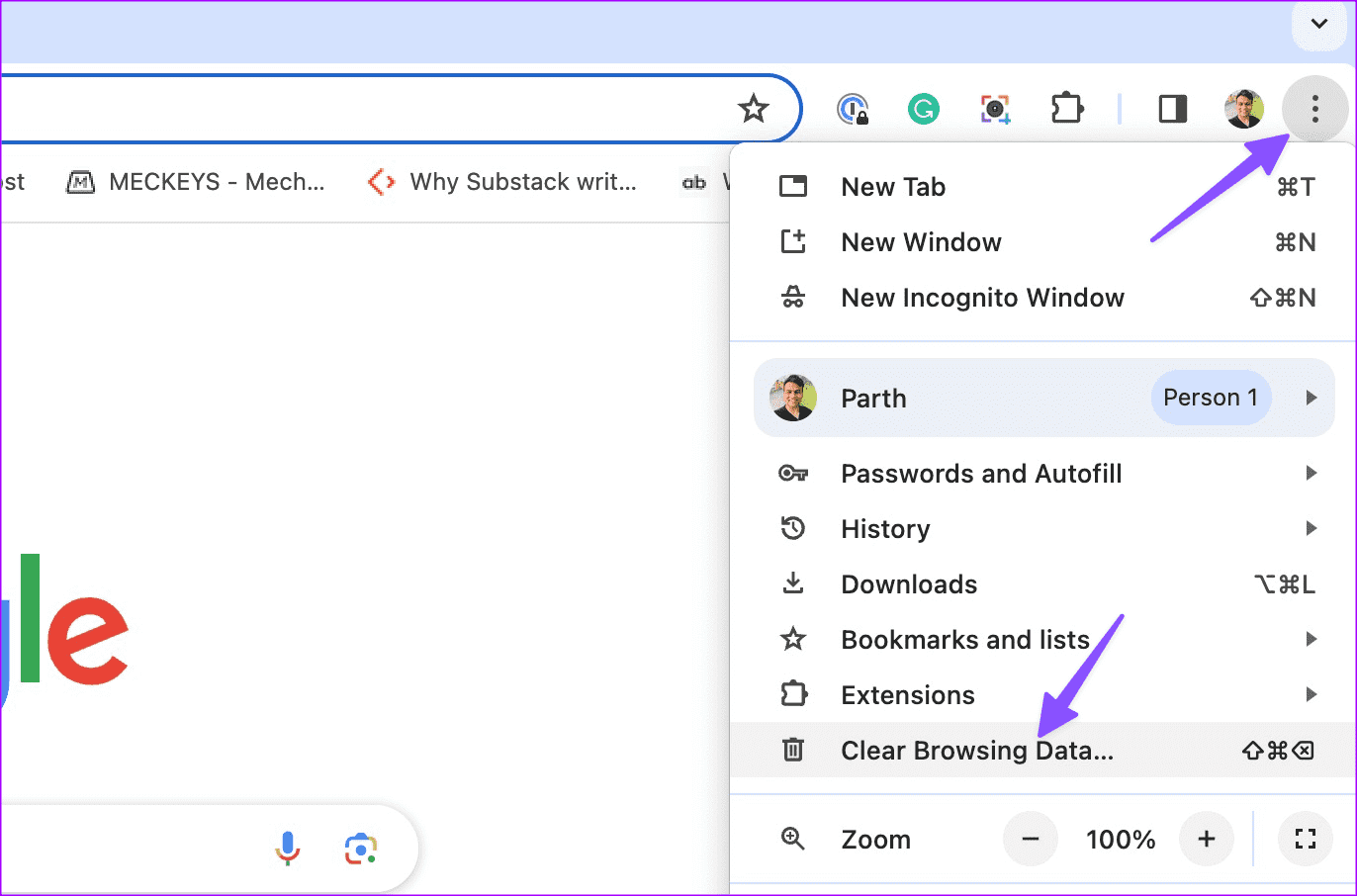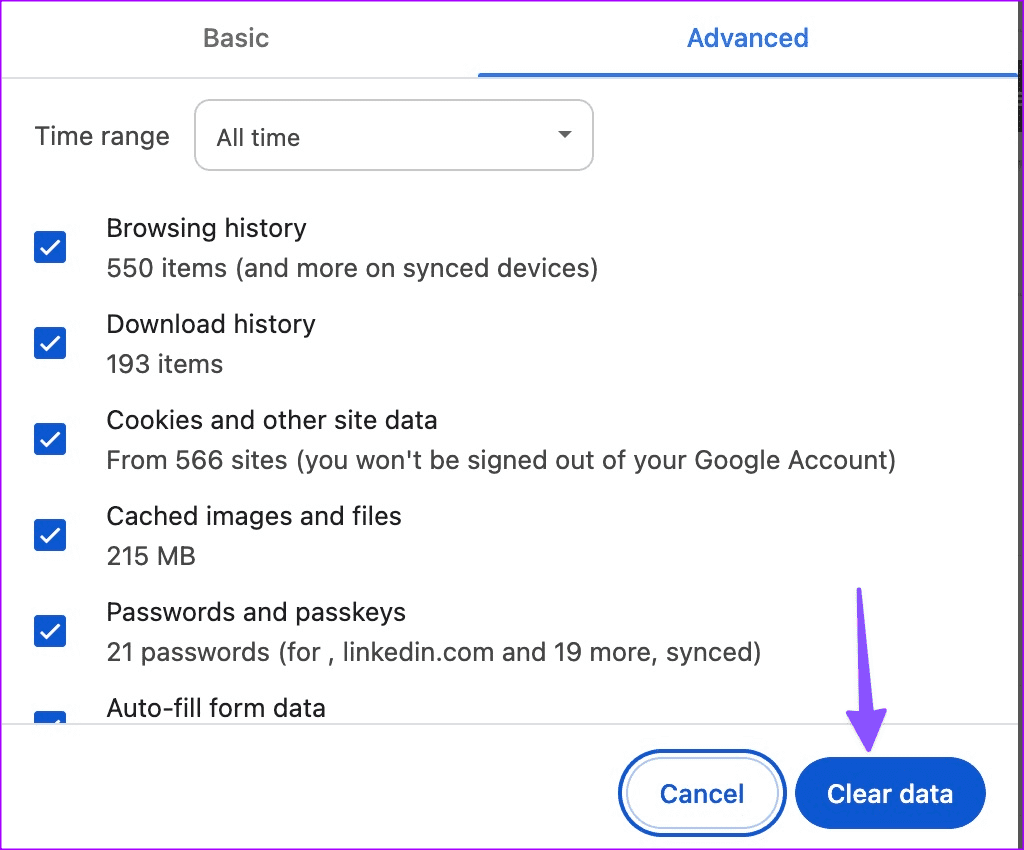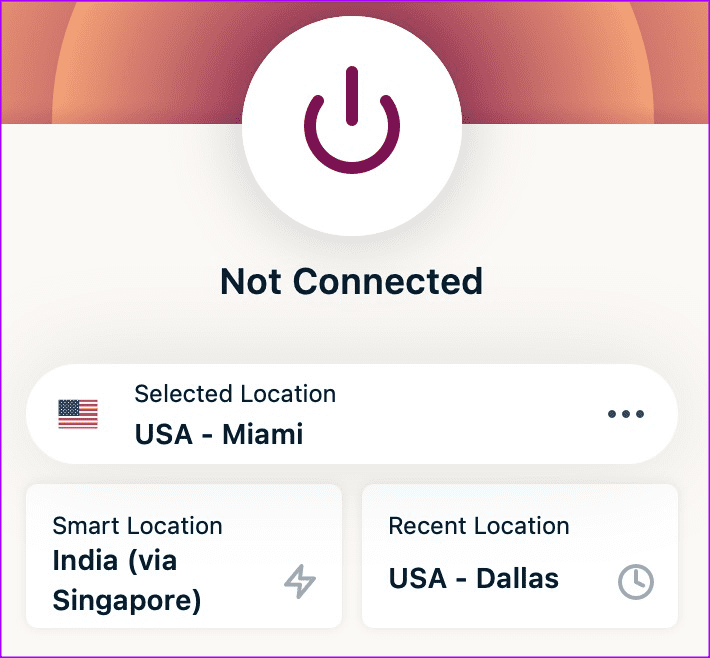9 أفضل الطرق لإصلاح مشكلة عدم حفظ الصور من Google Chrome
على الرغم من أن Safari وMicrosoft Edge مثبتان مسبقًا على نظامي التشغيل Mac وWindows، على التوالي، إلا أن Google Chrome يظل الخيار الفعلي لمعظم المستهلكين. على الرغم من أنه عرض قوي من Google، إلا أن مواطن الخلل مثل عدم قيام المتصفح بحفظ الصور يمكن أن تؤدي إلى تعطيل سير عملك. تعرف على كيفية حل مشكلة عدم القدرة على حفظ الصور من Google Chrome باستخدام أفضل الحلول هذه.
في بعض الأحيان، تحتاج إلى حفظ الصور من موقع ويب معين على Google Chrome. قد يؤدي قيام المتصفح بتنزيل الصور بتنسيق خاطئ أو عدم حفظها على الإطلاق إلى إرباكك. قبل الانتقال إلى طرق غير تقليدية لحفظ الصور، جرب حيل استكشاف الأخطاء وإصلاحها أدناه.
1. تحقق من اتصال الشبكة
هل تحاول تنزيل صورة عالية الدقة من Google Chrome؟ أنت بحاجة إلى اتصال قوي بالإنترنت لحفظ هذه الصور دون أي خلل.
يجب عليك إنشاء شبكة إيثرنت للاتصال بالإنترنت بشكل لا تشوبه شائبة. إذا كنت تواجه خللاً في شبكة Wi-Fi على نظام التشغيل Windows أو Mac، فراجع أدلة استكشاف الأخطاء وإصلاحها المخصصة لدينا لإصلاح مشكلات الاتصال بالشبكة.
يمكنك زيارة fast.com والتأكد من سرعات الإنترنت الموثوقة ومحاولة تنزيل الصور مرة أخرى.
2. تحقق من مجلد التنزيلات
هل قمت بتغيير مجلد التنزيلات الافتراضي في Google Chrome؟ تحتاج إلى التحقق من مجلد التنزيلات الافتراضي في Chrome والعثور على ملفاتك.
الخطوة 1: قم بتشغيل Google Chrome وانقر على قائمة النقاط الثلاث في الزاوية العلوية اليمنى. أفتح الإعدادات.
الخطوة 2: قم بالتمرير إلى التنزيلات.
إلى الخطوة 3: التحقق من الموقع الافتراضي وتعديله إذا لزم الأمر.
يمكنك أيضًا تمكين خيار “السؤال عن مكان حفظ كل ملف قبل التنزيل” وحفظ الصور في المجلد ذي الصلة.
3. تحقق من مساحة تخزين الجهاز
إذا كانت سعة التخزين في نظام التشغيل Windows أو Mac لديك منخفضة، فقد تواجه مشكلات في حفظ الصور من Google Chrome. دعونا نتفحص طريقة مضمنة لإخلاء مساحة على أجهزة Windows وMac.
Windows
الخطوة 1: اضغط على مفاتيح Windows + I لفتح الإعدادات.
الخطوة 2: حدد النظام وافتح قائمة التخزين.
إلى الخطوة 3: تحقق من تفاصيل مساحة التخزين من القائمة التالية وألق نظرة سريعة على التوصيات لإخلاء مساحة التخزين.
Mac
الخطوة 1: انقر على أيقونة Apple في الزاوية العلوية اليسرى وافتح إعدادات النظام.
الخطوة 2: قم بالتمرير إلى عام وحدد التخزين.
إلى الخطوة 3: التحقق من انهيار التخزين. يمكنك تخزين الملفات في iCloud وإفراغ سلة المهملات وحذف التطبيقات من نفس القائمة.
4. يقوم الموقع بتنزيل الصور بتنسيق WEBP
تستخدم بعض مواقع الويب تنسيق WebP لتوفير مساحة الخادم دون التأثير على جودة الصورة. على هذا النحو، قد يواجه تطبيق عارض الصور الافتراضي على سطح المكتب لديك مشكلات عند فتح صور WebP. يجب عليك إما استخدام تطبيق عارض صور تابع لجهة خارجية أو تجربة الخدعة أدناه لتنزيل صور WebP بتنسيقات عالمية مثل JPEG أو PNG.
الخطوة 1: توجه إلى متجر Google Chrome الإلكتروني وابحث عن ملحق محول الصور WebP/Avif.
الخطوة 2: قم بتثبيت الامتداد وتوجه إلى صفحة الويب.
إلى الخطوة 3: انقر بزر الماوس الأيمن على صورة WebP، وحدد تحويل وحفظ الصورة من قائمة السياق.
بمجرد الانتهاء من ذلك، ستتمكن من حفظ الصور بتنسيق عالمي وفتحها دون أي مشاكل.
5. الصور الفاسدة
لا يمكنك حفظ الصور من موقع ويب يحتوي على صور تالفة. يجب عليك التواصل مع إدارة الموقع لتوضيح المشكلة.
6. يقوم Chrome بتنزيل صفحة ويب
تعرض بعض مواقع الويب الصور بتنسيق HTML فقط. عندما تحاول تنزيل الصور من مواقع الويب هذه، يقوم Google Chrome بحفظ الملف بأكمله بتنسيق HTML.
على الرغم من أنها ليست الطريقة الأكثر فعالية، إلا أنه ليس لديك خيار سوى التقاط لقطة شاشة لصورة الويب.
7. مسح ذاكرة التخزين المؤقت لـ Chrome
يجمع Google Chrome ذاكرة التخزين المؤقت في الخلفية لحفظ سجل البحث وتفاصيل تسجيل الدخول وتحسين الأداء العام للتطبيق. عندما يجمع المتصفح ذاكرة تخزين مؤقت للتطبيقات الفاسدة، قد تواجه مشكلات في تنزيل الصور. يجب عليك مسح ذاكرة التخزين المؤقت لـ Google Chrome والمحاولة مرة أخرى.
الخطوة 1: قم بتشغيل Chrome وانقر على قائمة النقاط الثلاث.
الخطوة 2: حدد مسح بيانات التصفح وانتقل إلى خيارات متقدمة.
إلى الخطوة 3: اضغط على مسح البيانات.
بمجرد الانتهاء من ذلك، قم بإعادة تحميل صفحة الويب. يجب أن تكون الآن قادرًا على حفظ الصور دون أي مشاكل.
8. استخدم VPN
تعطي بعض مواقع الويب الأولوية لمناطق معينة على غيرها. على سبيل المثال، حاولنا تنزيل نموذج بالحجم الطبيعي من الويب وتلقينا خطأً في المقابل. ومع ذلك، فقد تمكنا من استخدام شبكة VPN للاتصال بأحد الخوادم الأمريكية وإنجاز المهمة بسرعة. على هذا النحو، حاول استخدام خادم مختلف من شبكة VPN لتنزيل صورة.
9. جرب متصفحًا آخر
هل مازلت تواجه مشكلات في تنزيل الصور من Google Chrome؟ يجب عليك تجربة متصفح آخر مؤقتًا مثل Microsoft Edge أو Safari لمعرفة ما إذا كانت المشكلة خاصة بمتصفح Chrome.
احفظ أي صورة من الويب
قد يؤدي عدم تنزيل Google Chrome لنموذج بالحجم الطبيعي أو ملصق رسومي أو أي صورة إلى إعاقة إنتاجيتك. يجب أن تقوم الحيل المذكورة أعلاه باستكشاف المشكلة وإصلاحها في أي وقت من الأوقات. ما النصيحة التي نجحت معك؟ شارك نتائجك معنا في التعليقات أدناه.